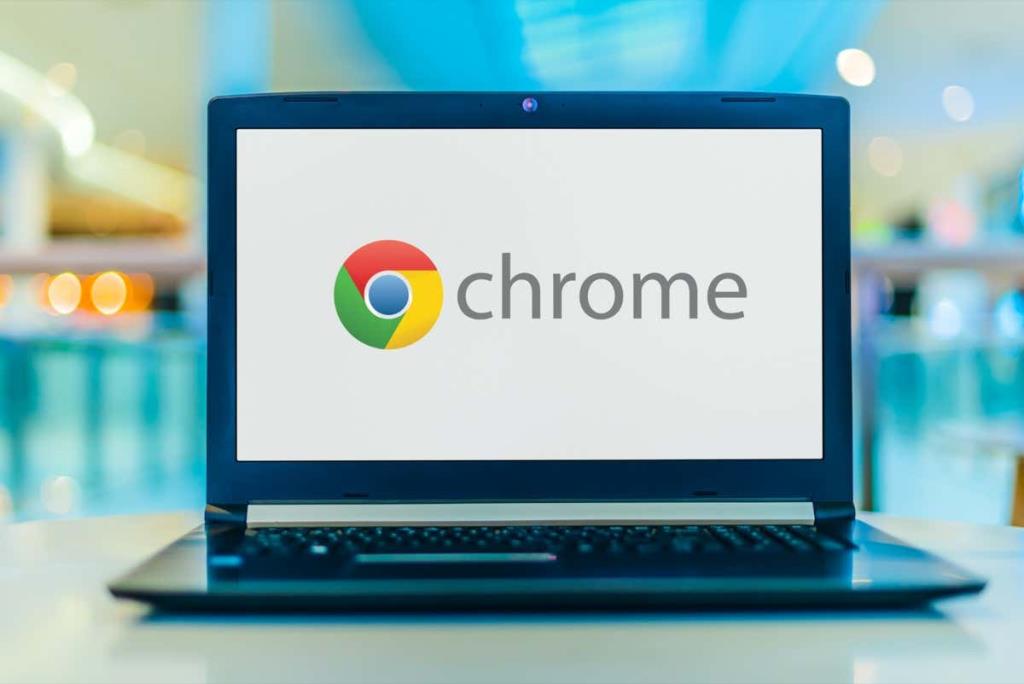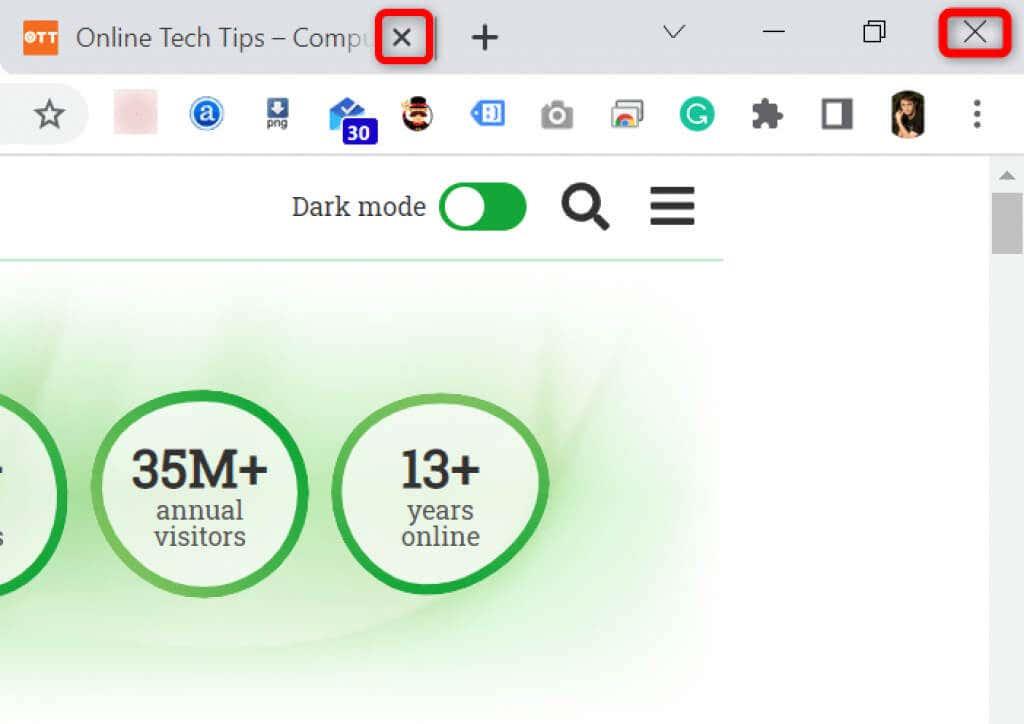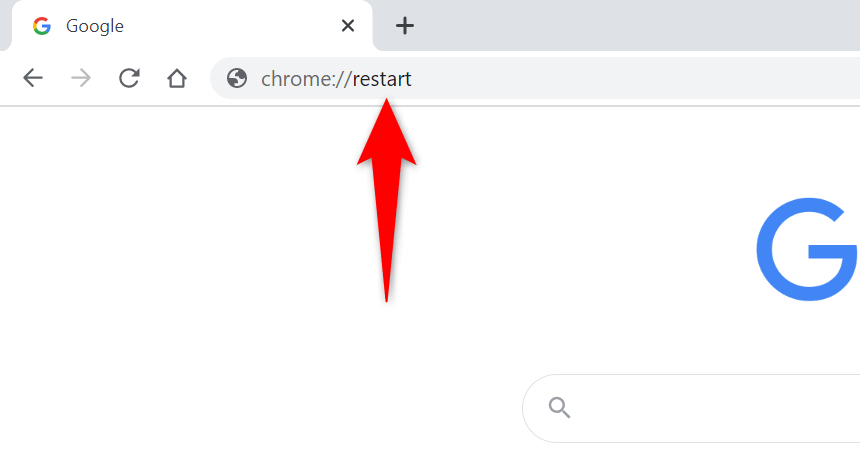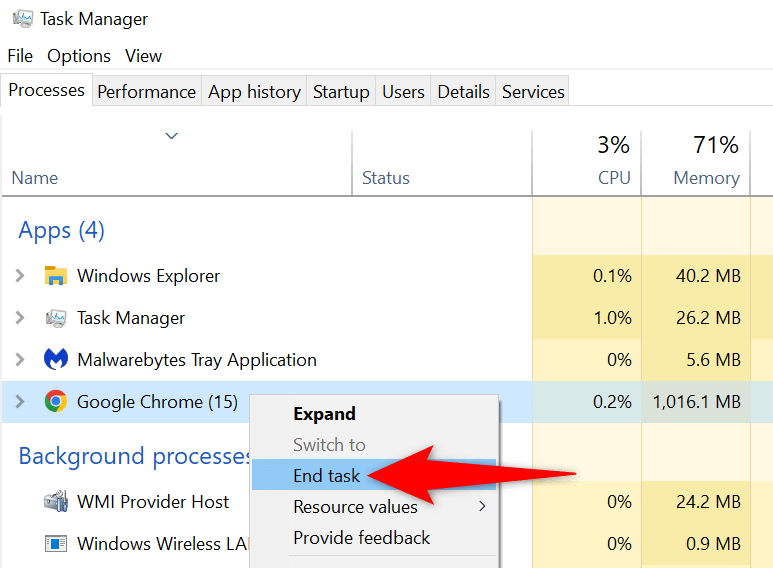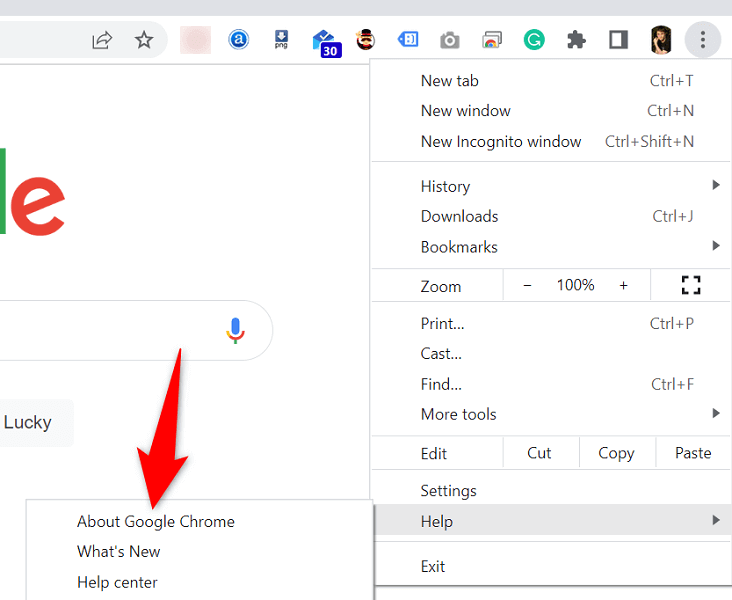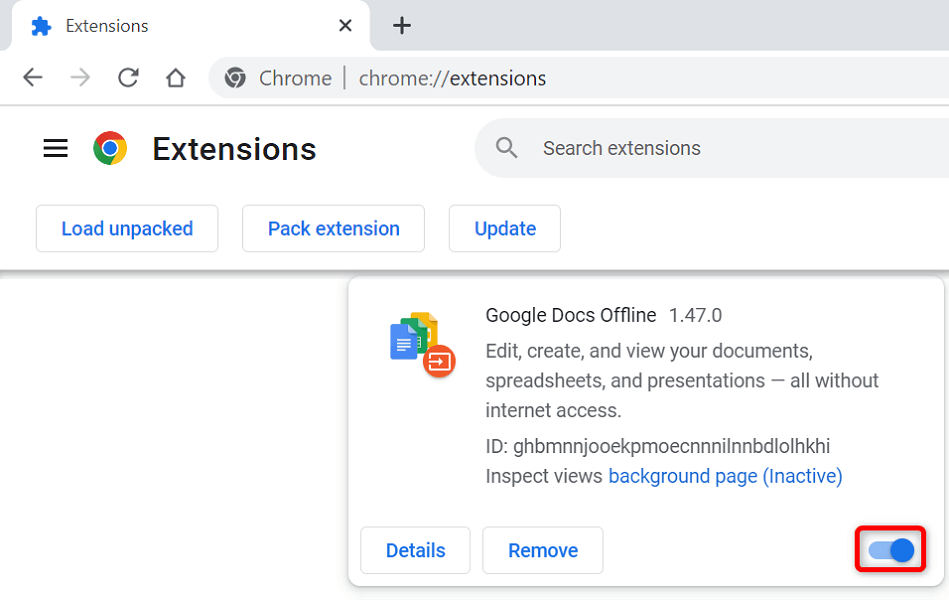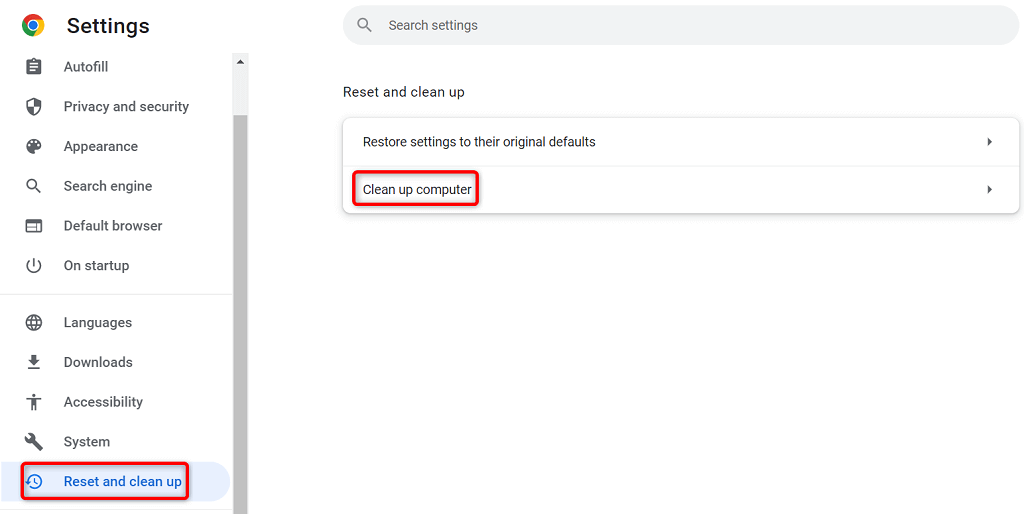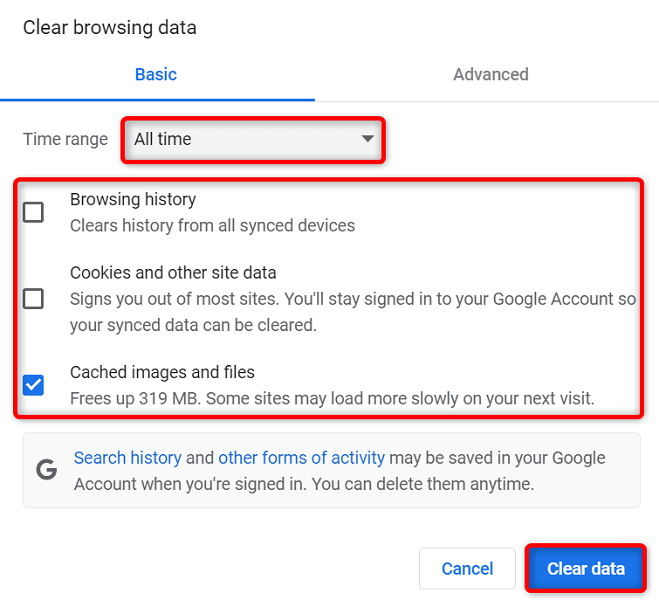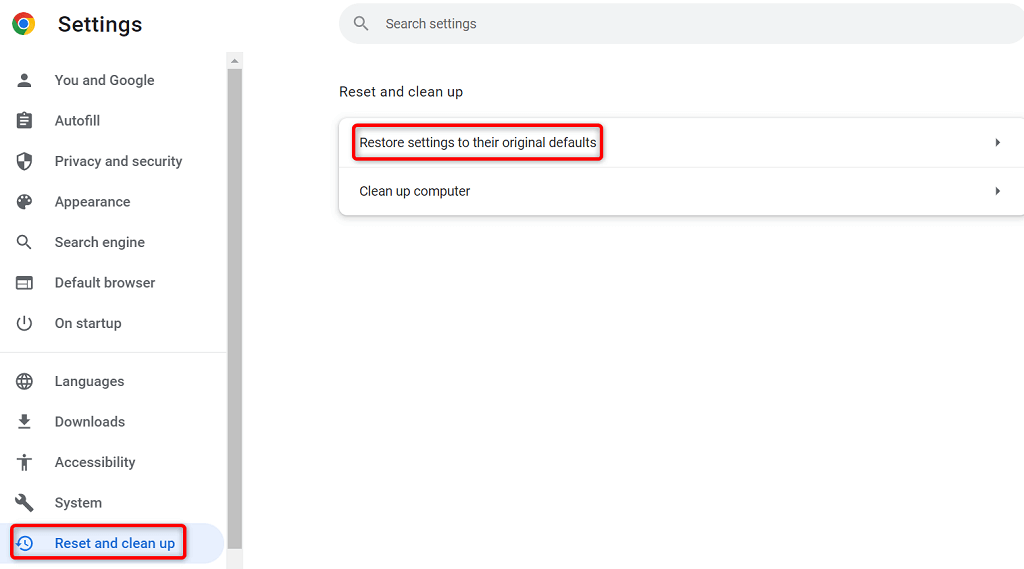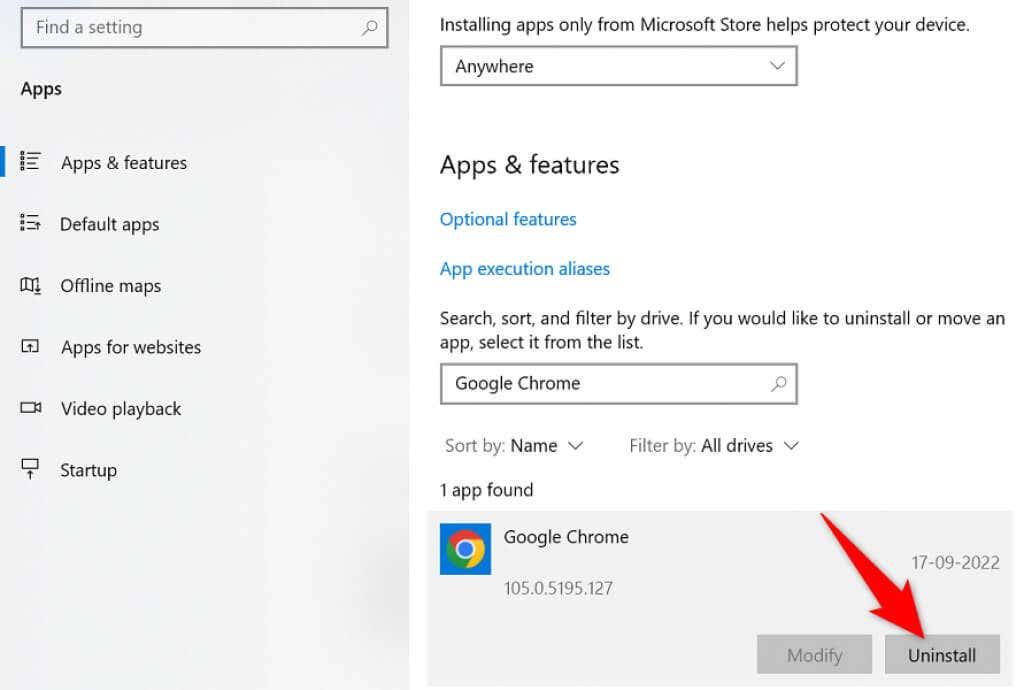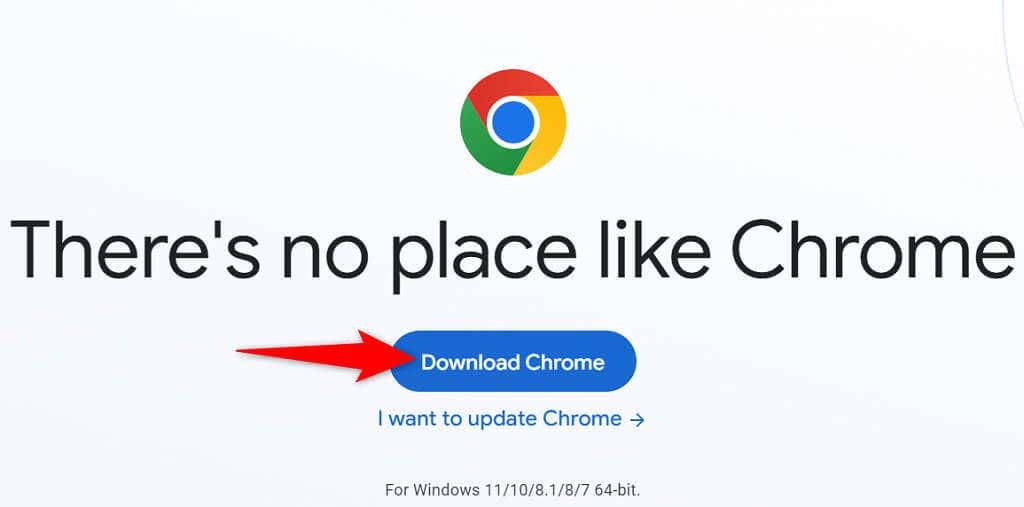Да ли Гоогле Цхроме приказује грешку у вези са недостатком меморије када покушате да покренете веб локацију или веб страницу? Ако је тако, ваш претраживач можда користи све ресурсе вашег рачунара, не остављајући ништа за ваше веб локације. Имате неколико начина да заобиђете овај проблем, а ми ћемо вам показати како.
Као што можда већ знате, Цхроме је одувек био претраживач који је захтевао ресурсе. Има тенденцију да користи велики део ваше РАМ меморије, изазивајући спорост и друге проблеме на вашој машини. Уз неколико подешавања ту и тамо, можете решити проблем са прегледачем.
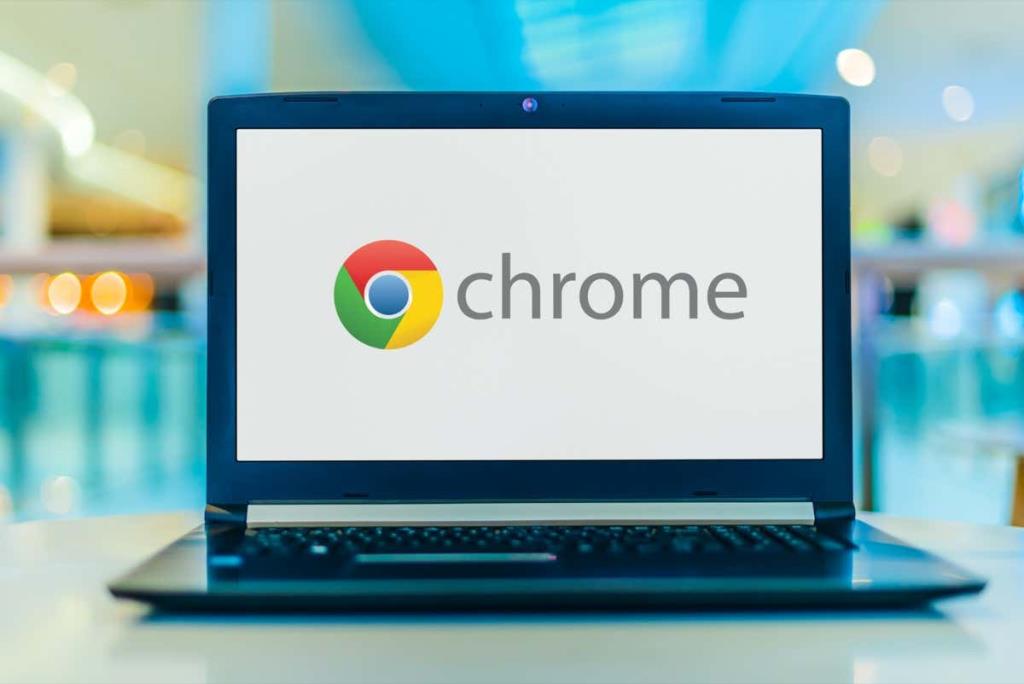
Затворите своје неискоришћене картице у Цхроме-у
Свака картица у Цхроме-у користи ресурсе ваше машине и можда имате отворених неколико нежељених картица. Нека вам постане навика да затворите картицу чим престанете да је користите.
Можете да затворите Цхроме картицу тако што ћете изабрати икону Кс поред картице. Можете затворити цео прозор прегледача тако што ћете изабрати Кс у горњем десном углу прозора.
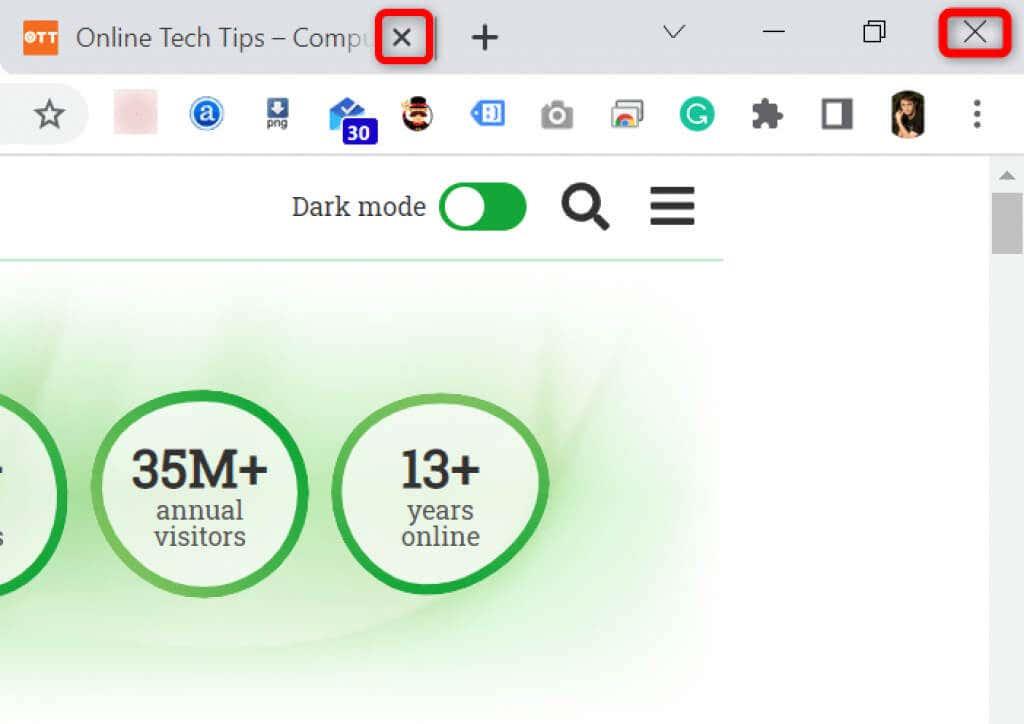
Када то урадите, Цхроме ће ослободити ресурсе ваше машине.
Поново покрените Цхроме прегледач
Ако се грешка у Цхроме-у због недостатка меморије и даље јавља , покушајте да затворите и поново отворите прегледач. То омогућава претраживачу да искључи све функције и поново их укључи. Овом методом можете решити многе мање проблеме.
Можете поново да покренете Цхроме тако што ћете унети следеће у траку за адресу прегледача и притиснути Ентер :
цхроме://рестарт
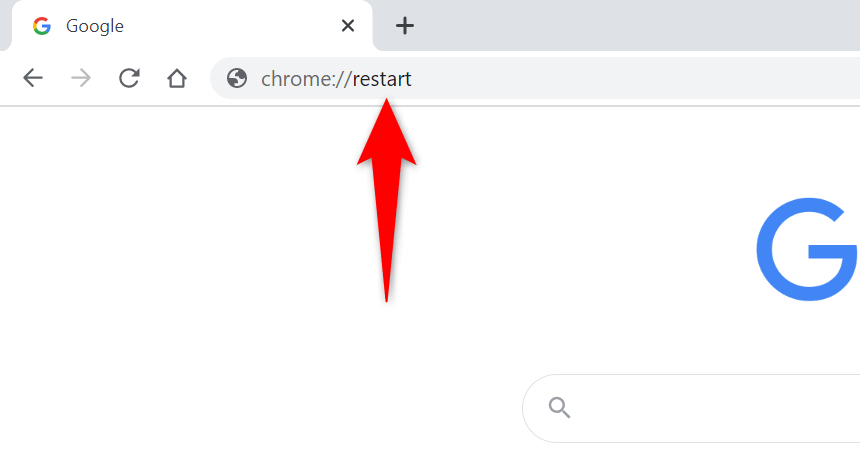
Цхроме ће се аутоматски затворити и поново отворити.
Принудно покрените Цхроме
Други начин да решите проблеме са Цхроме-ом је да натерате прегледач да се затвори . Ово убија процес прегледача који се покреће на вашем рачунару, омогућавајући прегледачу да се потпуно затвори.
Ово можете да урадите користећи Таск Манагер на Виндовс рачунару:
- Отворите Таск Манагер тако што ћете десним тастером миша кликнути на траку задатака (трака на дну екрана) и изабрати Таск Манагер . Алтернативно, притисните Цтрл + Схифт + Есц на тастатури.
- Приступите картици Процеси у Таск Манагер-у.
- Кликните десним тастером миша на Гоогле Цхроме на листи и изаберите Заврши задатак .
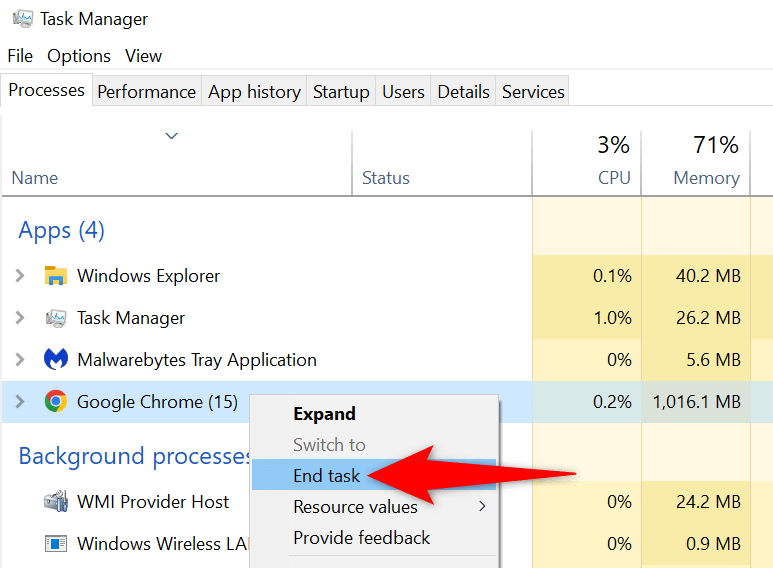
- Поново покрените Цхроме користећи жељени метод.
Ажурирајте Цхроме на најновију верзију
Системска грешка може проузроковати грешку недостатка меморије у вашем претраживачу. Не можете сами да поправите ове грешке, али можете да ажурирате прегледач да бисте евентуално решили своје проблеме.
Ажурирање обично доноси неколико исправки грешака, чиме ваш претраживач ради ефикасно.
- Покрените Цхроме , изаберите три тачке у горњем десном углу и изаберите Помоћ > О Гоогле Цхроме -у .
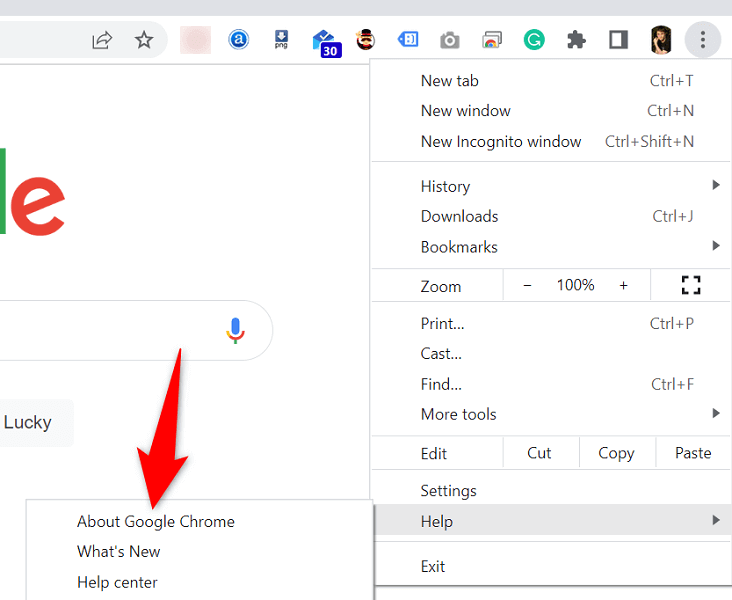
- Цхроме ће аутоматски почети да проверава да ли постоје доступна ажурирања.
- Пустите Цхроме да инсталира доступна ажурирања.
- Изаберите Поново покрени да бисте применили сва ажурирања.
Искључите проширења прегледача да бисте поправили Гоогле Цхроме-у понестало меморије
Екстензије вам омогућавају да боље искористите свој омиљени прегледач, али нису сва проширења направљена на исти начин. Неки од њих могу бити оштећени, узрокујући различите проблеме са вашим прегледачем.
Можете да искључите Цхроме-ове екстензије да бисте видели да ли то исправља грешку у коришћењу меморије. Можете поново активирати инсталиране екстензије кад год желите.
- Покрените Цхроме , унесите следеће у траку за адресу и притисните Ентер :
цхроме://ектенсионс/
- Искључите прекидаче за све своје екстензије.
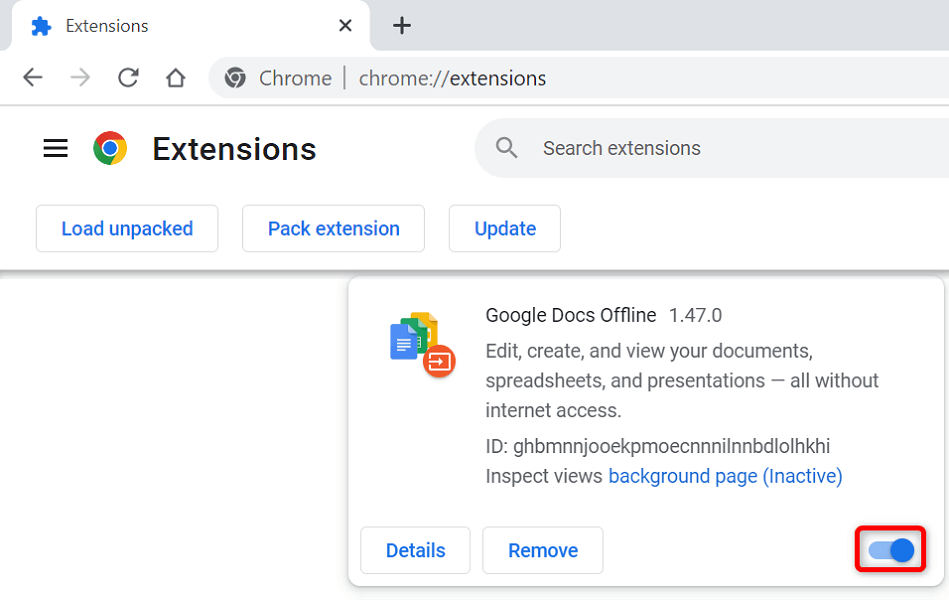
- Поново покрените Цхроме .
Уклоните сумњиве ставке помоћу Цхроме-овог скенера малвера
Грешка у Цхроме-у због недостатка меморије може бити резултат вируса или датотеке злонамерног софтвера која се покреће на рачунару. У овом случају, можете да користите уграђени скенер малвера у прегледачу да бисте пронашли и уклонили сумњив садржај са свог рачунара.
- Изаберите три тачке у горњем десном углу Цхроме-а и изаберите Подешавања .
- Изаберите Ресетуј и очисти на левој бочној траци.
- Изаберите Очистите рачунар у десном окну.
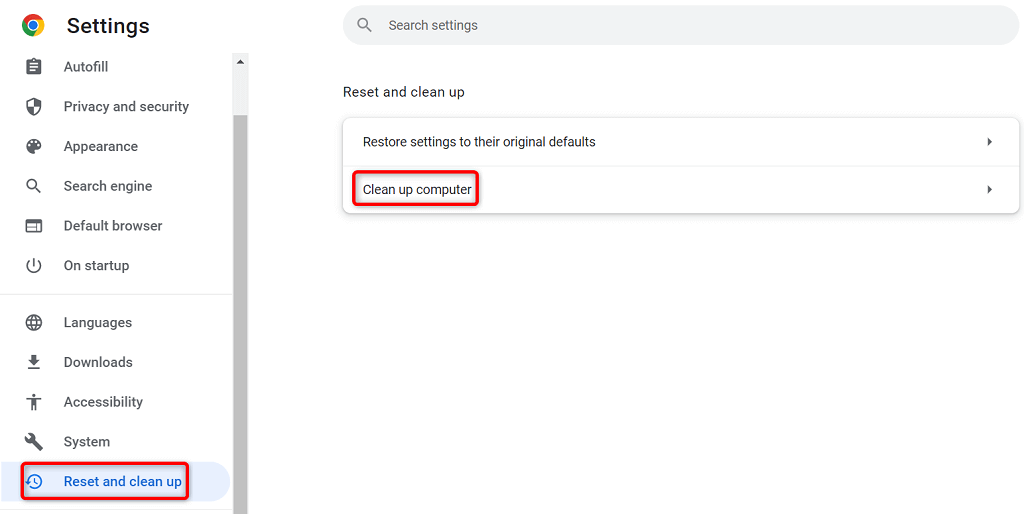
- Изаберите Финд да започнете скенирање.
Обришите податке прегледања у Цхроме-у
Цхроме чува ваше податке прегледања тако да можете брзо да се вратите на сајтове које сте посећивали у прошлости, да останете пријављени на својим сајтовима и урадите више. Понекад ови сачувани подаци о сајту ометају функционисање Цхроме-а, узрокујући да прегледач приказује насумичне грешке.
То можете да поправите тако што ћете избрисати сачуване ставке у Цхроме-у .
- Отворите Гоогле Цхроме , унесите следеће у траку за адресу и притисните Ентер :
цхроме://сеттингс/цлеарБровсерДата
- Изаберите временски опсег из падајућег менија Временски опсег .
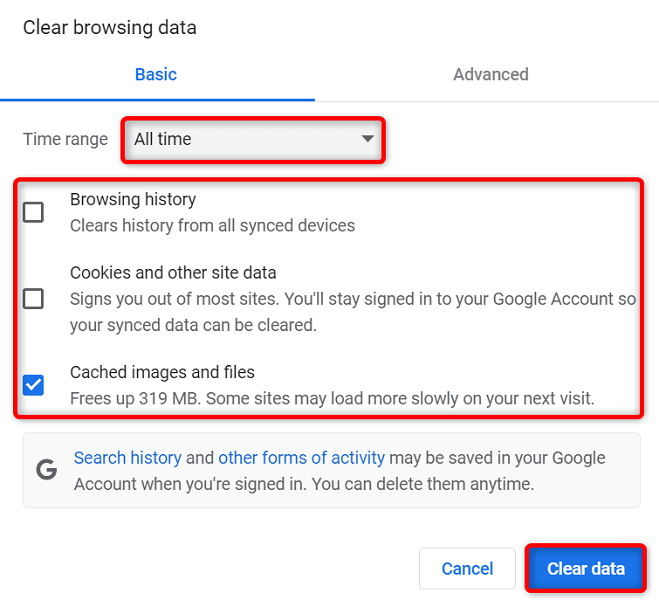
- Изаберите ставке које сте спремни да пустите.
- Изаберите Обриши податке на дну да бисте почели да бришете историју прегледача.
- Поново покрените Цхроме и погледајте да ли се грешка појављује.
Вратите Цхроме на фабричка подешавања
Цхроме је прилагодљив у великој мери, што корисницима олакшава да забрљају конфигурацију прегледача. Ако мислите да је то случај, можете ресетовати претраживач на фабричка подешавања .
На тај начин поништавате све ваше промене, чинећи да се осећате као да сте управо инсталирали прегледач на рачунар.
- Отворите Цхроме , изаберите три тачке у горњем десном углу и изаберите Подешавања .
- Изаберите Ресетуј и очисти на левој бочној траци.
- Изаберите Врати поставке на оригиналне подразумеване вредности у десном окну.
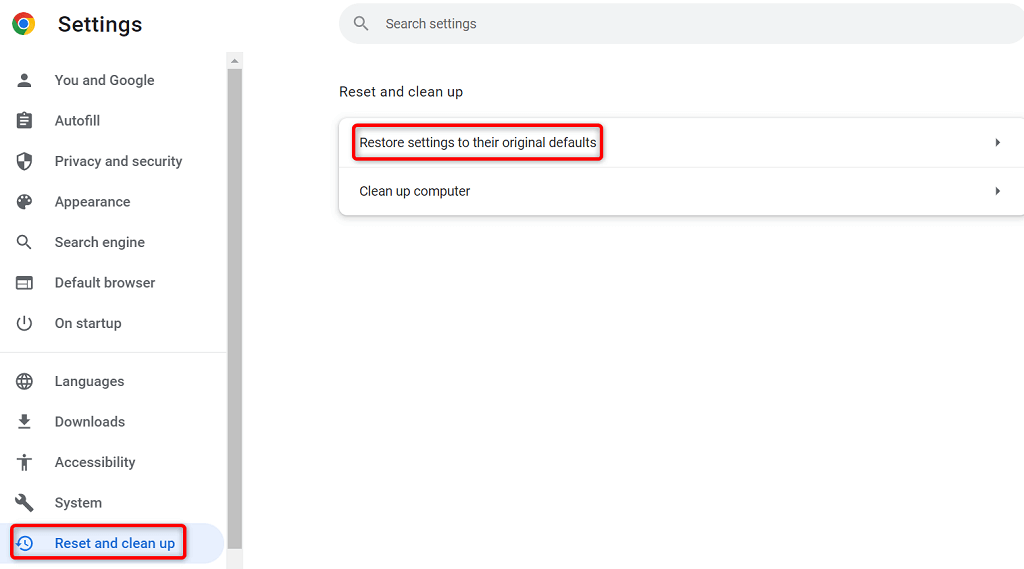
- Изаберите опцију Ресетуј подешавања .
Поново инсталирајте прегледач Гоогле Цхроме
Ако проблем са недостатком меморије и даље није решен, главне датотеке Цхроме апликација су можда неисправне. Не можете сами да поправите ове датотеке, тако да ћете морати да деинсталирате и поново инсталирате прегледач да бисте решили проблем.
Можете да избришете Цхроме са рачунара као и било коју другу апликацију. Затим можете да инсталирате нову верзију Цхроме-а на свој рачунар.
Ево како да уклоните Цхроме са Виндовс 10 рачунара:
- Отворите апликацију Виндовс подешавања притиском на Виндовс + И.
- Изаберите Апликације у подешавањима.
- Изаберите Гоогле Цхроме на листи и изаберите Деинсталирај .
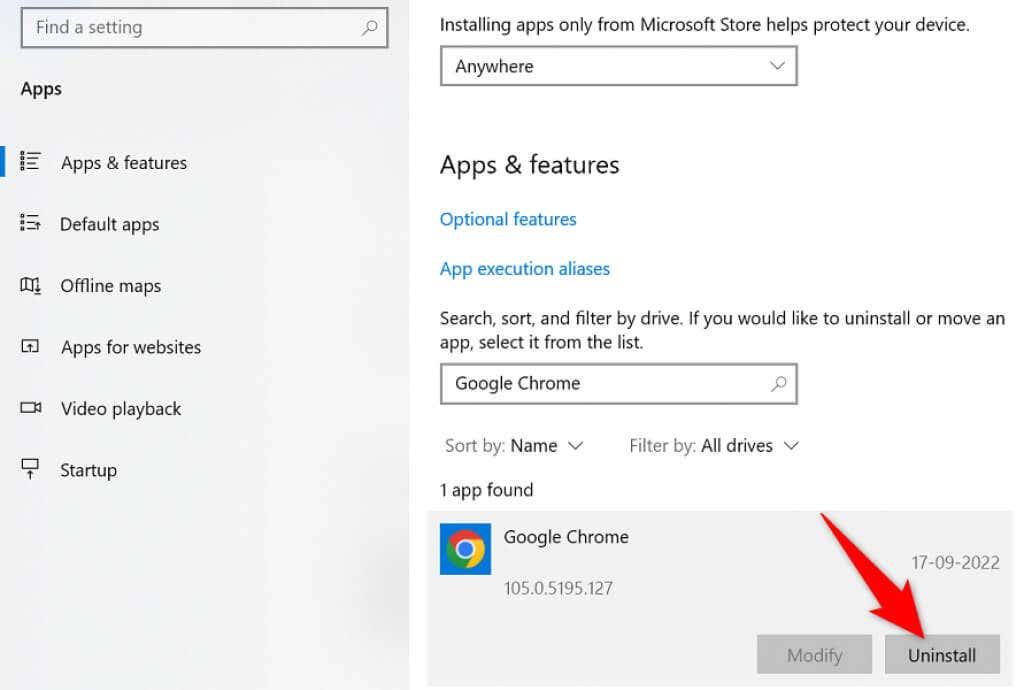
- Изаберите Деинсталирај у одзивнику.
- Поново покрените рачунар.
- Преузмите инсталациони програм са сајта Гоогле Цхроме и инсталирајте претраживач на рачунар.
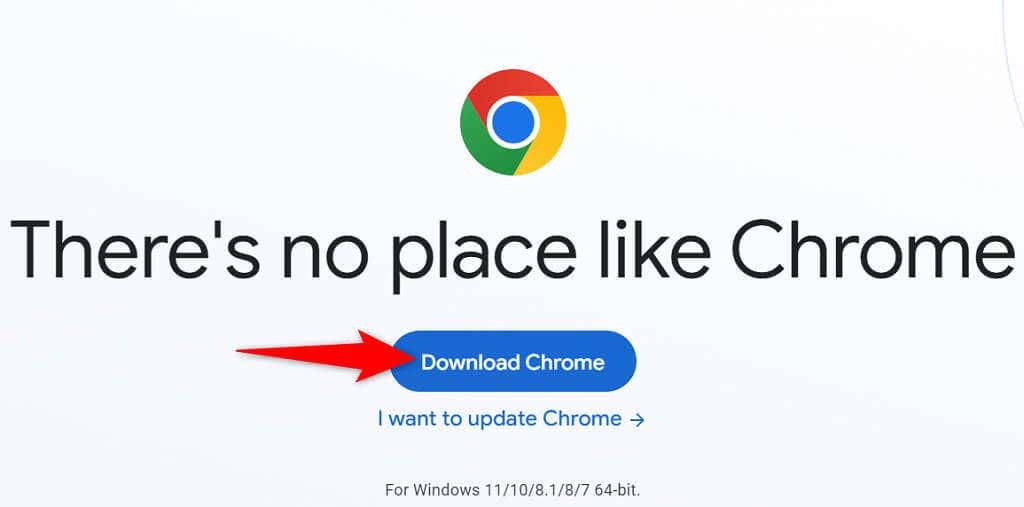
Прекините сметњу због грешке у Цхроме-у због недостатка меморије
Многе ставке на рачунару могу да доведу до тога да Цхроме остане без меморије. Међутим, већину тих ставки можете да поправите са лакоћом, враћајући Цхроме у стабилно стање . Користите горе наведене методе, од врха до дна, и ваш проблем са Цхроме-ом би требало да буде решен.