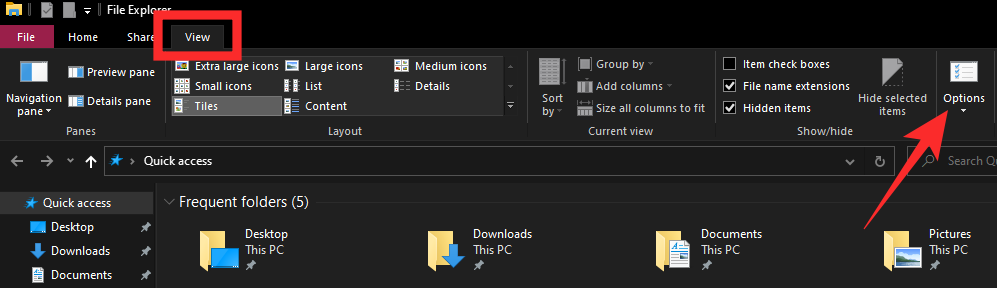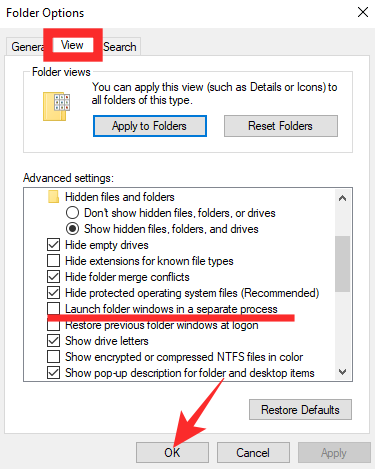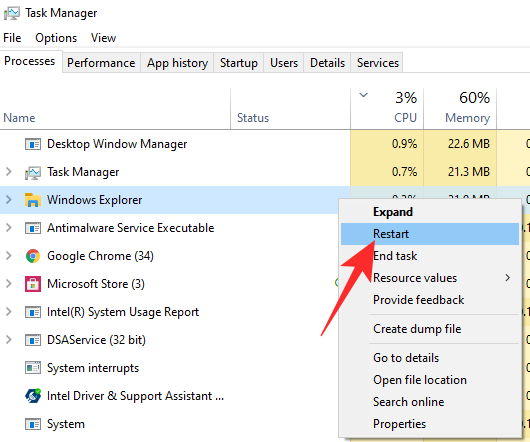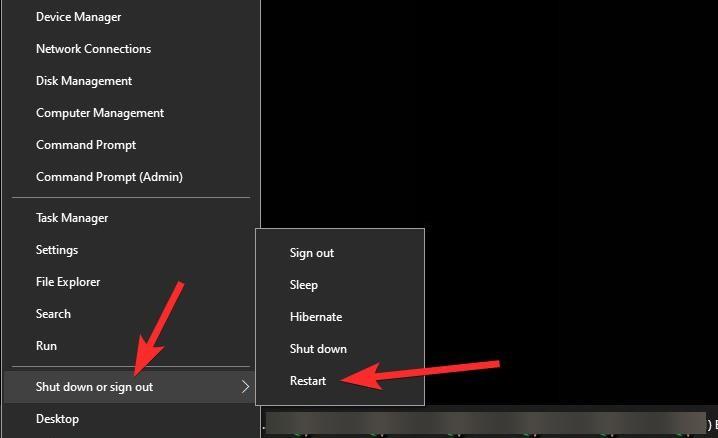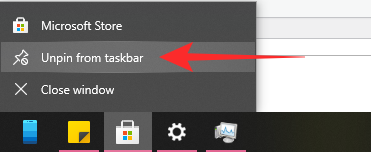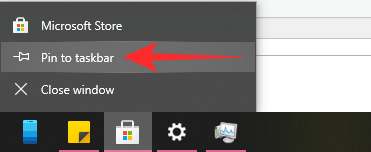Програмерска верзија за Виндовс 11 је објављена, а ентузијасти широм света користе пре-бета верзију. Међутим, као што се и очекивало, постоји много малих грешака у овој верзији — од којих неколико желимо да уништимо у овом чланку. Дакле, без даљег одлагања, пређимо на то.
► Ако вам се не свиђа нови контекстни мени на вашем Виндовс 11, можете да вратите стари контекстни мени десним кликом на .
Повезано: Како да изградите Виндовс 11 Дев Цханнел на било ком рачунару који не испуњава услове
Садржај
Неким корисницима је било тешко да се отарасе старог контекстног менија Виндовс 10. Ево најбољих начина да се решите овог проблема.
Метод #01: Опозовите избор опције „Покрени прозоре фолдера у посебном процесу“
Иако би требало да буде подразумевано искључено, чини се да је опција за покретање прозора фасцикли у посебној инстанци активирана за неке кориснике. Када се то догоди, Виндовс 11 приказује старе меније у стилу траке уместо новог чистијег изгледа. Да бисте га поново искључили, прво идите у Виндовс Филе Екплорер, кликните на картицу „Приказ“ на врху екрана и отворите „Опције фасцикле“.
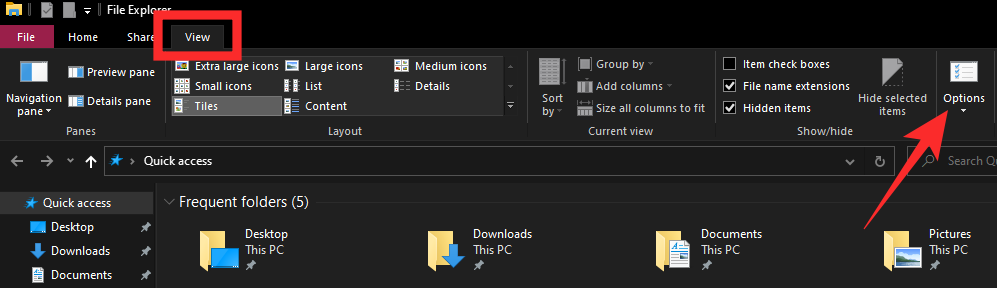
Сада поново идите на картицу „Приказ“ и померите се надоле док не видите опцију „Покрени прозоре фасцикли у посебном процесу“. Поништите избор и кликните на „У реду“.
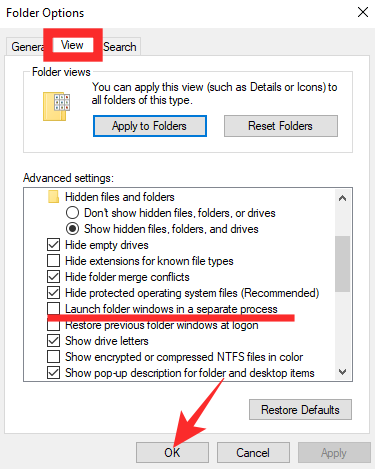
Метод #02: Поново покрените Виндовс Екплорер
Алтернативно, ако га брзо поновно покретање не прекине, можете поново покренути Виндовс Екплорер само из менаџера задатака. Притисните „Алт + Цтрл + Дел“ да бисте отворили Менаџер задатака, кликните десним тастером миша на Менаџер задатака и притисните „Поново покрени“.
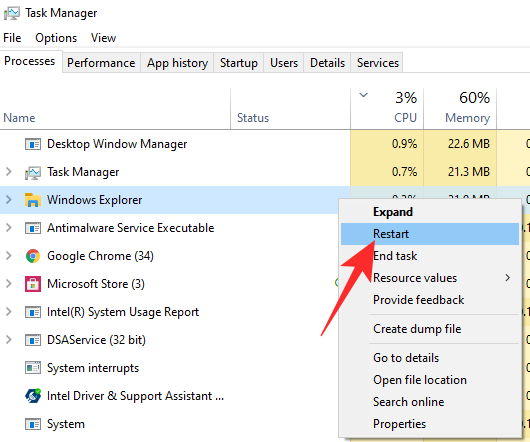
Метод #03: Поново покрените рачунар
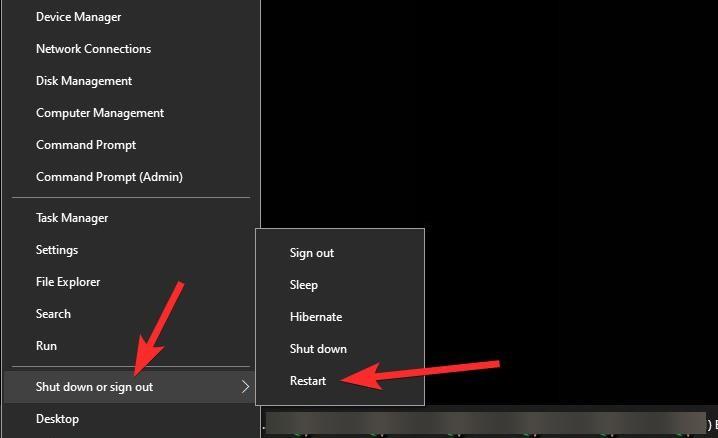
Након инсталирања новог ОС-а – ни мање ни више него програмске верзије – вероватно ћете наићи на неколико грешака, које се углавном поправљају једноставним поновним покретањем. Приступите контекстуалном менију након поновног покретања да бисте видели да ли је његов кориснички интерфејс ажуриран.
Како добити нову икону Мицрософт Сторе-а
Чак и ако добијете нови кориснички интерфејс Мицрософт Сторе-а, Виндовс 11 може потрајати много времена за обраду иконе апликације на траци задатака. Поправка је да откачите ставку са траке задатака и поново је закачите. Ово ће ресетовати процес и дати вам ажурирану икону Мицрософт Сторе-а на траци задатака. Да бисте откачили, кликните десним тастером миша на икону Мицрософт Сторе-а на траци задатака и кликните на „Откачи са траке задатака“.
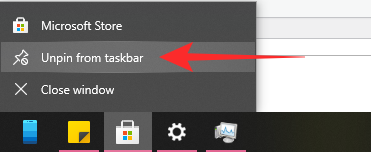
Да бисте га поново закачили, прво покрените апликацију Мицрософт Сторе, а затим кликните на „Закачи на траку задатака“.
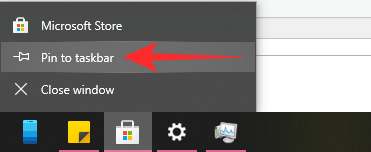
То је то!
ПОВЕЗАН