Outlook 2016 a 2013: Ako odoslať zoznam kontaktov

Ako poslať zoznam kontaktov iným ľuďom v programe Microsoft Outlook 2016 alebo 2013.
Ak je vaša poštová schránka programu Outlook plná, najrýchlejším spôsobom, ako uvoľniť miesto, je odstrániť staré správy. Všetko, čo musíte urobiť, je vybrať e-maily, ktoré chcete odstrániť, a potom stlačiť tlačidlo Odstrániť. Niekedy sa však po stlačení Delete nič nestane. Alebo ešte horšie, odstránené e-maily sa po reštartovaní programu Outlook neustále vracajú. Ak hľadáte riešenie na vyriešenie tohto problému, postupujte podľa krokov na riešenie problémov uvedených nižšie.
Keď odstránite e-mail, Outlook ho automaticky odošle do priečinka Odstránené. Aj keď má tento priečinok menšiu kvótu ako priečinok doručenej pošty, môže obsahovať stovky odstránených e-mailov. Prejdite teda do priečinka Odstránené položky a vyprázdnite ho. Uistite sa, že ste natrvalo odstránili všetky e-maily, ktoré sú tam uložené.
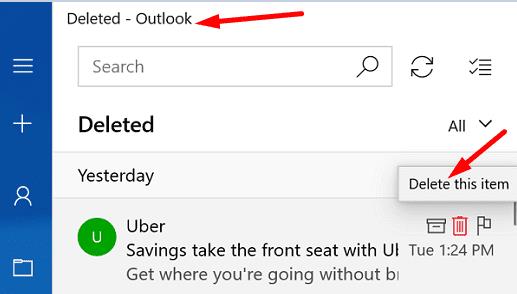
Potom reštartujte Outlook a skontrolujte, či môžete odstrániť správy v doručenej pošte. Ak problém pretrváva, odhláste sa z účtu Outlook a reštartujte zariadenie. Znova spustite Outlook, prihláste sa a skontrolujte výsledky.
Prípadne môžete stlačiť a podržať kláves Shift a súčasne stlačiť tlačidlo Odstrániť vedľa správy, ktorú chcete odstrániť. Outlook vás niekedy môže vyzvať na potvrdenie vašej voľby. Vaše správy sa nedostanú do priečinka Deleted Items; budú natrvalo odstránené.
Ak používate aj Office, nezabudnite aktualizovať a opraviť súbory balíka Office. Outlook je súčasťou balíka Office, takže e-mailového klienta môžu postihnúť akékoľvek problémy týkajúce sa balíka Office.
Spustite ľubovoľnú aplikáciu balíka Office, kliknite na Súbor , prejdite na Možnosti a vyberte Možnosti aktualizácie .
Kliknutím na tlačidlo Aktualizovať teraz skontrolujte aktualizácie.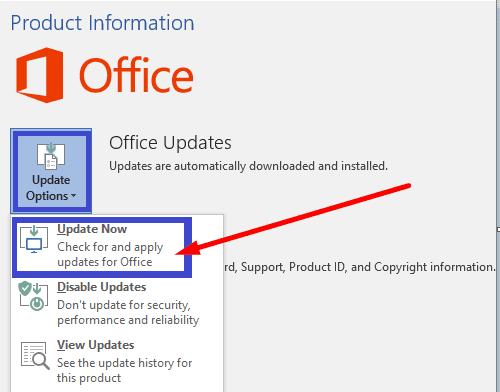
Potom prejdite na Ovládací panel , vyberte položku Programy a kliknite na položku Programy a funkcie .
Vyberte položku Office a kliknite na tlačidlo Zmeniť .
Spustite nástroj na rýchlu opravu . Ak problém pretrváva, spustite aj online nástroj na opravu .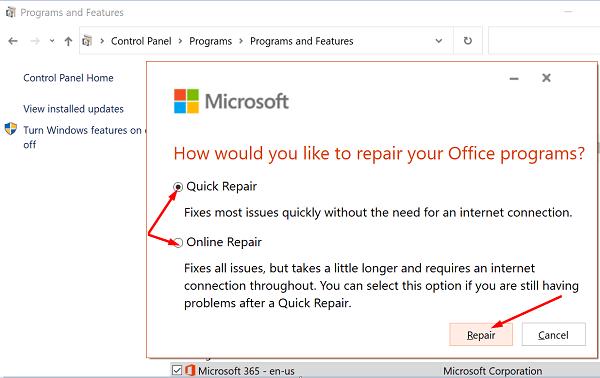
Reštartujte Outlook a skontrolujte, či môžete odstrániť nepotrebné správy.
Ak stále nemôžete odstrániť staré e-maily z poštovej schránky programu Outlook, použite nástroje na čistenie.
Spustite program Outlook a prejdite na položku Informácie .
Vyberte nástroj na čistenie poštovej schránky a filtrujte e-maily, ktoré chcete odstrániť.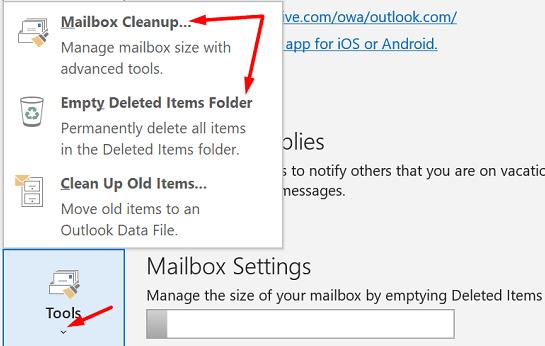
Potom vyberte položku Vyprázdniť priečinok odstránených položiek .
Reštartujte Outlook a skontrolujte, či sú problematické e-maily preč.
Pomocou nástroja na opravu doručenej pošty môžete naskenovať a opraviť svoju doručenú poštu programu Outlook.
Prejdite na Program Files , vyberte Microsoft Office a prejdite na Root .
Potom vyberte verziu balíka Office a dvakrát kliknite na súbor Scanpst.exe .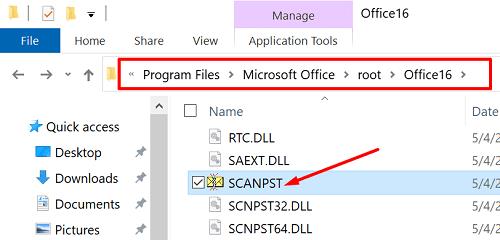
Pri spustení nástroja na opravu postupujte podľa pokynov na obrazovke.
Môžete tiež reštartovať e-mailového klienta v núdzovom režime a odtiaľ odstrániť problematickú správu. Stlačte klávesy Windows a R a do nového okna Spustiť zadajte outlook.exe /safe . Stlačte Enter a skontrolujte, či môžete úspešne odstrániť tie tvrdohlavé e-maily, ktoré odmietajú odísť.
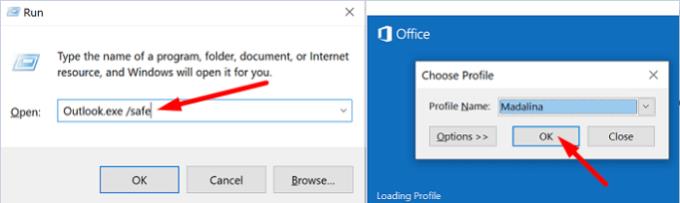
Ak sa tento problém týka e-mailov, ktoré ste dostali od skupín používateľov, skontrolujte, či je povolená možnosť Kôš. Okrem toho odstráňte odstránené položky zo serverov programu Outlook.
Spustite Outlook a kliknite na Odoslať a prijať .
Vyberte Skupiny na odosielanie a prijímanie a potom na položku Definovať skupiny na odosielanie a prijímanie .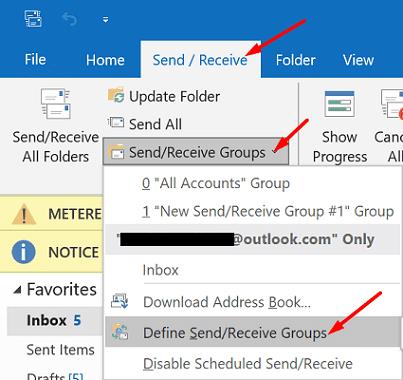
Kliknite na položku Upraviť , vyberte svoj účet a prejdite na položku Vlastnosti účtu .
Skontrolujte možnosti odstránenia dostupné pre priečinok Odstránené položky .
Uistite sa, že ste vybrali priečinok Kôš.
Prejdite na položku Rozšírené a povoľte možnosť Odstrániť zo servera pri odstránení z časti „Odstránené položky“.
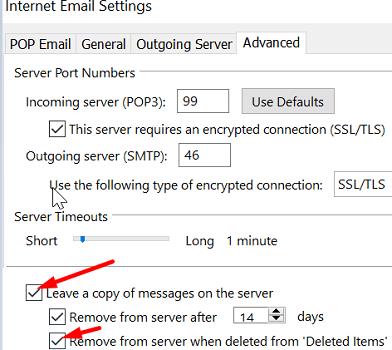
Neschopnosť vymazať staré e-maily a vyčistiť priečinok doručenej pošty v programe Outlook môže byť skutočne nepríjemná. Skúste vyprázdniť priečinok Deleted Items a potom sa odhláste. Prípadne môžete e-maily tvrdo odstrániť stlačením klávesu Shift a kliknutia na tlačidlo Odstrániť. Ak problém pretrváva, aktualizujte a opravte Office, spustite nástroje na čistenie Outlooku a nástroj na opravu doručenej pošty. Skúste spustiť Outlook aj v núdzovom režime a skontrolujte, či to pomáha.
Pomohla vám táto príručka pri riešení problému? Ktoré riešenie sa vám osvedčilo? Podeľte sa o svoje pripomienky v komentároch nižšie.
Ako poslať zoznam kontaktov iným ľuďom v programe Microsoft Outlook 2016 alebo 2013.
Ako odstrániť kartu McAfee Anti-Spam z programu Microsoft Outlook.
Oprava Chyba Súbor priečinkov sa nedá otvoriť v programe Outlook, otvorte e-mailového klienta v núdzovom režime a vypnite svoje doplnky.
Pozrite si, kto prijal pozvanie na schôdzu v programe Microsoft Outlook 2016, 2013 a 2010.
MailTips je užitočná funkcia Outlooku, ktorá vám pomôže vyhnúť sa trápnym situáciám, ako je posielanie e-mailov nesprávnym príjemcom.
ak Outlook povie, že úlohu, ktorú sa pokúšate upraviť alebo uložiť, nemožno uložiť do tohto priečinka, aktualizujte Office a opravte súbory balíka Office.
Vyriešte chybu v programe Microsoft Outlook, kde sa zobrazuje chyba registrácie OLE. Chyba programu nie je správne nainštalovaný.
Je bežné, že možnosť Nevyžiadaná je v programe Microsoft Outlook sivá. Tento článok vám ukáže, ako sa s tým vysporiadať.
Ako povoliť alebo zakázať nastavenie DEP v programe Microsoft Outlook 2016 alebo 2013.
Ak chcete vypnúť najlepšie výsledky Outlooku, spustite Outlook pre web, prejdite do Nastavenia, vyberte Nastavenia vyhľadávania a zrušte začiarknutie políčka Najlepšie výsledky.
Ako zablokovať e-mailové adresy a domény v programe Microsoft Outlook 2016 alebo 2013.
Ako zrušiť schôdzu v programe Microsoft Outlook 2016 alebo 2013 bez odoslania zrušenia všetkým účastníkom.
Zabráňte príjemcom e-mailov, aby mohli preposlať e-mailovú správu v programe Microsoft Outlook 2016 alebo 2013.
Vyriešte chybu Cant Create File, ktorá sa vyskytuje v programe Microsoft Outlook pri pokuse o otvorenie prílohy.
Ak chcete vypnúť filtre nevyžiadanej pošty v Outlooku, kliknite na ponuku Domov, vyberte Nevyžiadanú poštu, prejdite na Možnosti nevyžiadanej pošty a vyberte Bez automatického filtrovania.
Ak nemôžete odstrániť správy programu Outlook, aktualizovať a opraviť Office, spustite nástroje Outlooks Cleanup Tools a potom spustite Nástroj na opravu doručenej pošty.
Ako importovať kontakty z programu Microsoft Outlook do účtu Windows Live/Hotmail.
Existuje mnoho dôvodov, prečo sa váš notebook nemôže pripojiť k sieti Wi-Fi, a preto existuje mnoho spôsobov, ako túto chybu opraviť. Ak sa váš notebook nemôže pripojiť k sieti Wi-Fi, môžete vyskúšať nasledujúce spôsoby, ako tento problém vyriešiť.
Po vytvorení bootovacieho USB zariadenia na inštaláciu systému Windows by používatelia mali skontrolovať výkon bootovacieho USB zariadenia, aby zistili, či bolo vytvorené úspešne alebo nie.
Niekoľko bezplatných nástrojov dokáže predpovedať poruchy disku skôr, ako k nim dôjde, čo vám poskytne čas na zálohovanie údajov a včasnú výmenu disku.
Pomocou správnych nástrojov môžete skenovať systém a odstrániť spyware, adware a iné škodlivé programy, ktoré sa môžu vo vašom systéme ukrývať.
Keď sa počítač, mobilné zariadenie alebo tlačiareň pokúša pripojiť k počítaču so systémom Microsoft Windows cez sieť, môže sa zobraziť chybové hlásenie „Sieťová cesta sa nenašla – chyba 0x80070035“.
Modrá obrazovka smrti (BSOD) je bežná a nie nová chyba systému Windows, ktorá sa vyskytuje, keď sa v počítači vyskytne nejaká závažná systémová chyba.
Namiesto vykonávania manuálnych operácií a operácií s priamym prístupom v systéme Windows ich môžeme nahradiť dostupnými príkazmi CMD pre rýchlejší prístup.
Po nespočetných hodinách používania svojho notebooku a stolového reproduktora na vysokej škole mnohí ľudia zistia, že niekoľko šikovných vylepšení môže premeniť ich stiesnený internátny priestor na dokonalé streamovacie centrum bez toho, aby museli minúť veľa peňazí.
Z Windowsu 11 bude Internet Explorer odstránený. V tomto článku vám WebTech360 ukáže, ako používať Internet Explorer v systéme Windows 11.
Touchpad notebooku neslúži len na ukazovanie, klikanie a približovanie. Obdĺžnikový povrch podporuje aj gestá, ktoré umožňujú prepínať medzi aplikáciami, ovládať prehrávanie médií, spravovať súbory a dokonca aj zobrazovať upozornenia.

























