Ako zmeniť nastavenia spánku v systéme Windows 11

Ak chcete zmeniť nastavenia spánku a času obrazovky v systéme Windows 11, otvorte Nastavenia > Systém > Napájanie a batéria a prispôsobte svoje preferencie.
Threads je sociálna sieť, ktorú tím Instagramu z Meta vytvoril, aby konkurovala Twitteru, a v tejto príručke sa dozviete, ako začať s platformou.
Sociálna sieť nie je nepodobná Twitteru, pretože vám umožňuje zdieľať textové správy, fotografie a videá so zvyškom komunity. Skúsenosť je však trochu iná. Na začiatok potrebujete účet na Instagrame, aby ste sa mohli zaregistrovať . Príspevky majú maximálne 500 znakov a videá môžu mať dĺžku až 5 minút. Rozhranie obsahuje takmer rovnaké funkcie ako Twitter, sú však buď na rôznych miestach, alebo sa inak nazývajú.
Vlákna tiež nemajú všetky rovnaké ekvivalentné funkcie, ktoré nájdete na Twitteri, ale prichádzajú veci ako priame správy a možnosť odstrániť účet bez odstránenia účtu Instagram.
Či už hľadáte alternatívu Twitteru alebo chcete vyskúšať Threads, táto príručka obsahuje pokyny na vytváranie a zdieľanie príspevkov, sledovanie a zrušenie sledovania účtov, nastavenie vášho účtu ako súkromného alebo verejného, ovládanie upozornení a zmenu nastavení.
Táto príručka vás naučí kroky, ako začať používať sociálnu sieť Threads.
Ako používať vlákna (podľa Instagramu)
Tieto pokyny vás prevedú vytvorením prvého príspevku, zdieľaním príspevku, správou sledovateľov, zmenou nastavení, úpravou upozornení a podobne.
Vytvorte prvý príspevok
Ak chcete vytvoriť svoj prvý príspevok v vláknach, postupujte takto:
Otvorte aplikáciu Threads .
Kliknite na tlačidlo „Nové vlákno“ v strede dole.
Vytvorte správu s maximálne 500 znakmi (vrátane emotikonov a zmienok „@“).
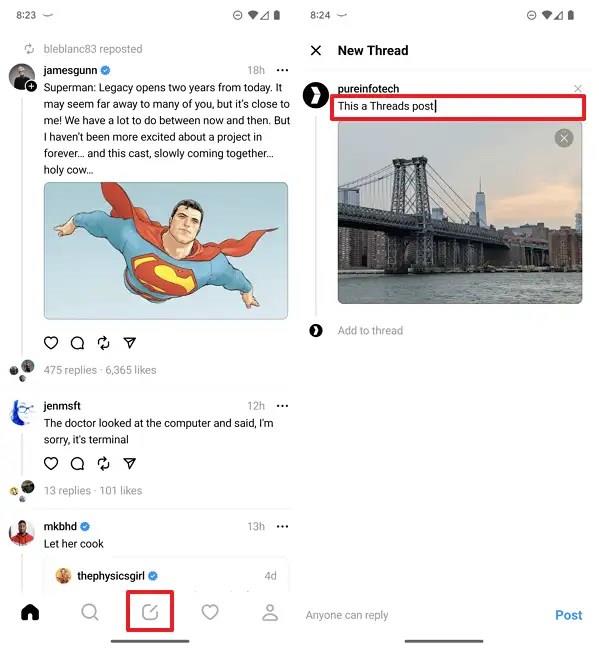
(Voliteľné) Kliknutím na tlačidlo pripojiť pridajte obrázok, gif alebo video (maximálne 5 minút).
Kliknite na tlačidlo Odoslať v pravom dolnom rohu.
Po dokončení krokov sa príspevok nahrá na platformu sociálnych médií. Svoje príspevky si môžete pozrieť na karte „Vlákna“ zo stránky svojho profilu (tlačidlo vpravo dole).
V súčasnosti nie je možné upravovať príspevky, ale môžete kliknúť na tlačidlo ponuky (tri bodky) napravo od príspevku a vybrať tlačidlo „Vymazať“. Po odstránení správy môžete uverejniť novú s opravami.
Podobne ako na Twitteri, na každom príspevku môžete lajkovať, komentovať, znova pridávať vlákna a posielať ďalej.
Zdieľať príspevok
Ak chcete zdieľať odkaz na príspevok Vlákna, postupujte takto:
Otvorte aplikáciu Threads .
Kliknite na tlačidlo Zdieľať v príspevku.
Kliknite na možnosť Shre via a zdieľajte príspevok s ostatnými pomocou mobilných aplikácií.
Kliknutím na možnosť Kopírovať odkaz tiež vytvoríte odkaz, ktorý môžete zdieľať s ostatnými.
Kliknutím na tlačidlo Tweet zdieľajte príspevok na Twitteri.
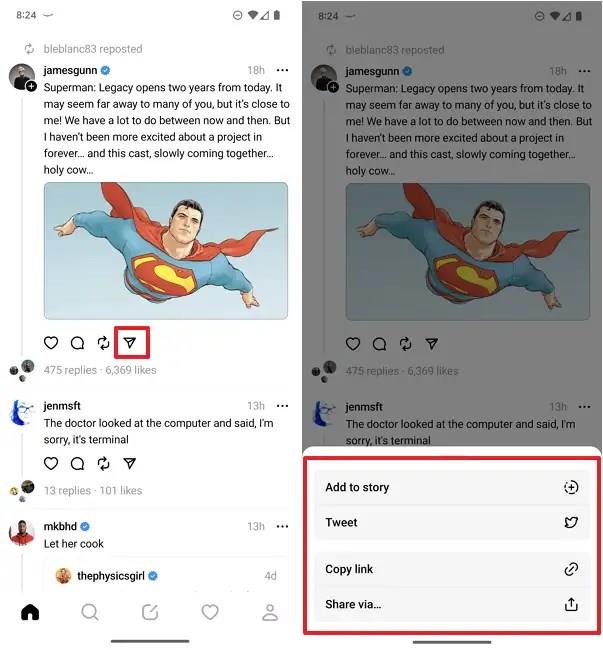
Kliknutím na „Pridať do príbehu“ znova zdieľajte príspevok vo svojom účte.
Po dokončení krokov budete môcť príspevok zdieľať s ostatnými.
Sledovať a prestať sledovať používateľov
Ak chcete sledovať alebo zrušiť sledovanie používateľov, použite tieto kroky:
Otvorte aplikáciu Threads .
Kliknite na názov alebo ikonu používateľského profilu.
Ak chcete používateľa sledovať, kliknite na tlačidlo Sledovať .
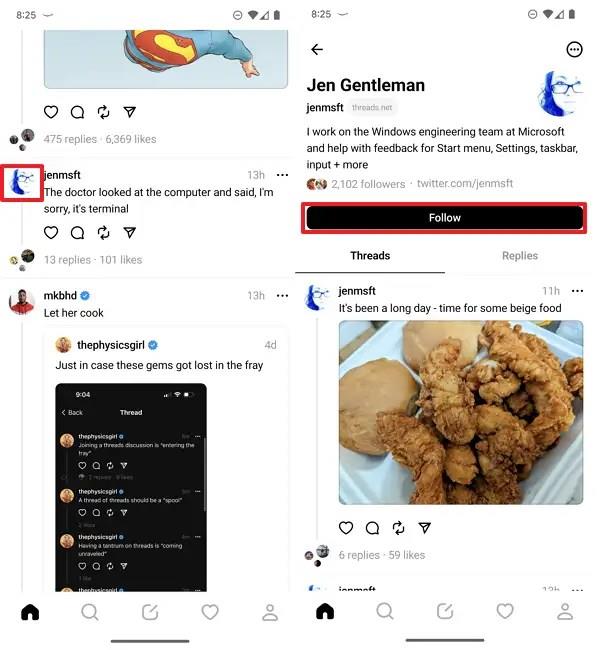
(Voliteľné) Kliknutím na tlačidlo Nasledujúce (sivé) zrušíte sledovanie používateľa.
Prípadne môžete používateľa namiesto prerušenia sledovania stlmiť alebo skryť. Môžete to urobiť kliknutím na tlačidlo s tromi bodkami na pravej strane používateľov a výberom možnosti „Stlmiť“ alebo „Skryť“.
Zobraziť aktivity
Ak chcete získať prístup na stránku aktivity vo vláknach, použite tieto kroky“
Otvorte aplikáciu Threads .
Kliknite na tlačidlo Aktivita (srdce) vedľa tlačidla „Profil“.
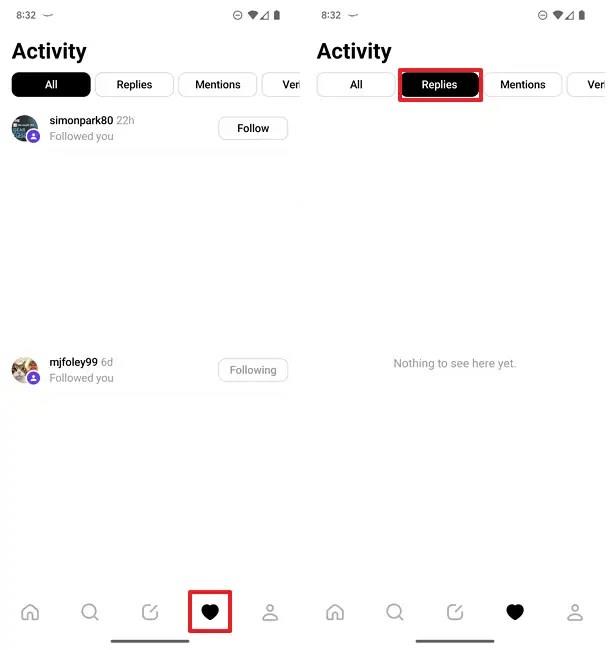
Na tejto stránke si môžete prezrieť všetky svoje aktivity, odpovede, zmienky a overené účty.
Ovládanie upozornení
Ak chcete spravovať upozornenia na vlákna, postupujte takto:
Otvorte aplikáciu Threads .
Kliknite na tlačidlo Profil v pravom dolnom rohu.
Kliknite na tlačidlo ponuky s dvoma bodkami v pravom hornom rohu.
Kliknite na nastavenia upozornení .
Zapnutím prepínača „Pozastaviť všetko“ zastavíte upozornenia na všetky vlákna na určitý čas.
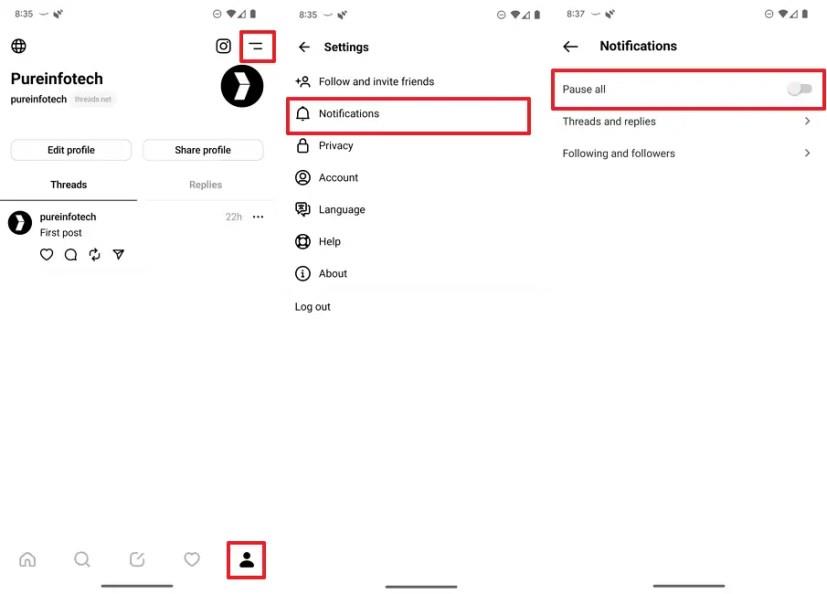
Kliknite na nastavenie „Vlákna a odpovede“ .
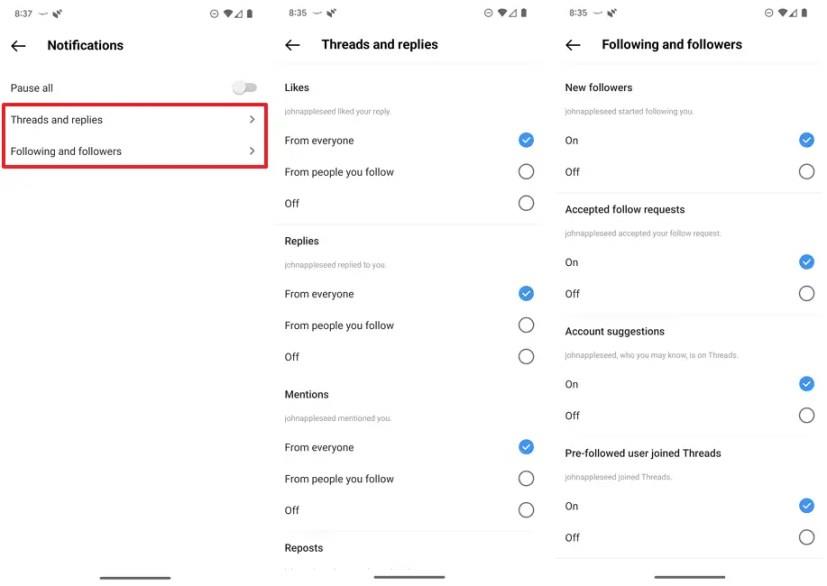
Vyberte nastavenia upozornení pre hodnotenia Páči sa mi, odpovede, zmienky, správy, citácie a prvé vlákna.
Kliknite na nastavenie „Sledovaní a sledovatelia“ .
Vyberte nastavenia upozornení pre nových sledovateľov, prijaté žiadosti o sledovanie, návrhy účtu a vlákna, ktorých sa používatelia pripojili vopred.
Po dokončení krokov sa nastavenia použijú na váš účet.
Súkromný alebo verejný profil
Ak chcete, aby bol váš profil Threads súkromný alebo verejný, postupujte takto:
Otvorte aplikáciu Threads .
Kliknite na tlačidlo Profil v pravom dolnom rohu.
Kliknite na tlačidlo ponuky s dvoma bodkami v pravom hornom rohu.
Kliknite na Súkromie .
Vypnite prepínač Súkromný profil , aby bol váš účet verejný.
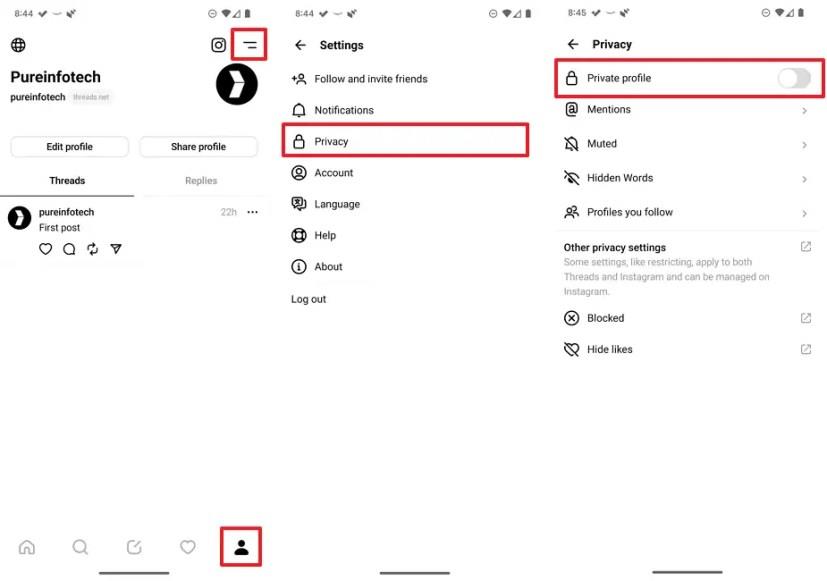
(Voliteľné) Zapnite prepínač Súkromný profil , aby bol váš účet súkromný.
Po dokončení krokov sa profil Threads stane verejným alebo dostupným pre každého v závislosti od vašej konfigurácie.
Kontrolné zmienky
Ak chcete zistiť, kto sa o vás môže zmieniť vo vláknach, postupujte takto:
Otvorte aplikáciu Threads .
Kliknite na tlačidlo Profil v pravom dolnom rohu.
Kliknite na tlačidlo ponuky s dvoma bodkami v pravom hornom rohu.
Kliknite na Súkromie .
Kliknite na nastavenie Zmienky .
Vyberte nastavenie, ktoré chcete použiť pre zmienky. Môžete napríklad povoliť všetkým, aby sa o vás zmienili, iba ľuďom, ktorých sledujete, alebo nikomu.
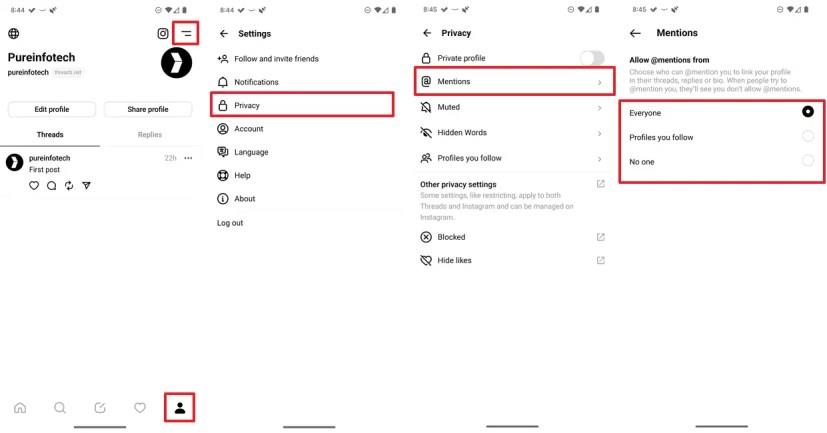
Po dokončení krokov sa nastavenia použijú na váš profil Threads.
Upraviť profil
Ak chcete upraviť svoj profil Threads, postupujte takto:
Otvorte aplikáciu Threads .
Kliknite na tlačidlo Profil v pravom dolnom rohu.
Kliknite na tlačidlo Upraviť profil.
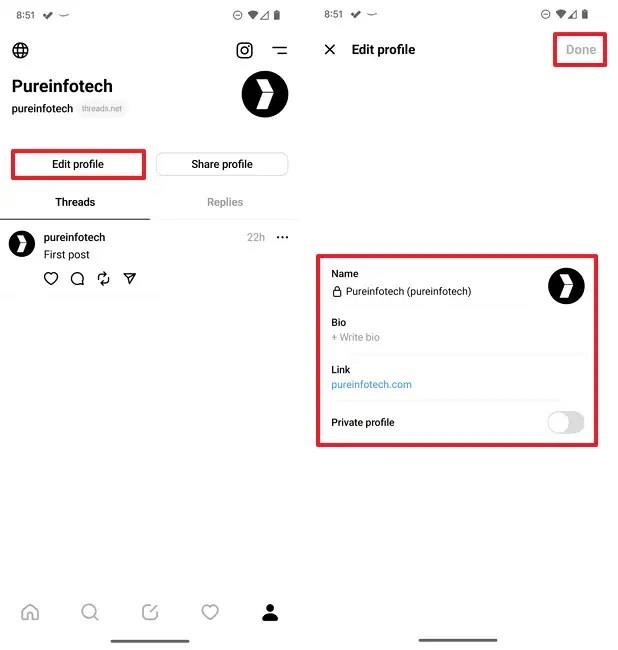
Zmeňte svoj životopis alebo odkaz.
Rýchla poznámka: Na tejto stránke môžete tiež nastaviť svoj profil ako súkromný alebo verejný.
Kliknite na tlačidlo Hotovo .
Nemôžete zmeniť názov svojho účtu ani profilový obrázok, pretože platforma je prepojená s Instagramom. Ak chcete vykonať tieto zmeny, budete musieť zmeniť svoje používateľské meno a profilový obrázok na Instagrame a potom systém premietne zmeny do vlákien.
Ak chcete zmeniť nastavenia spánku a času obrazovky v systéme Windows 11, otvorte Nastavenia > Systém > Napájanie a batéria a prispôsobte svoje preferencie.
Oboznámte sa s 6 efektívnymi spôsobmi, ako reštartovať Windows 11 vrátane príkazového riadka a PowerShellu. Rýchly a jednoduchý návod pre začiatočníkov.
Najrýchlejší spôsob, ako otvoriť aplikáciu Nastavenia v systéme Windows 11, je použiť kláves Windows + klávesová skratka i, Štart, Panel úloh a mnoho ďalších efektívnych metód.
Ak chcete zmeniť akciu zatvorenia krytu v systéme Windows 11, otvorte Ovládací panel > Hardvér a zvuk > Možnosti napájania a zmeňte akciu pre zatvorenie krytu.
Ak chcete zakázať upozornenia ponuky Štart v systéme Windows 11 23H2, otvorte Nastavenia > Prispôsobenie > Štart a vypnite možnosť upozornení účtu.
Ak chcete použiť dynamické osvetlenie v systéme Windows 11 23H2, otvorte Nastavenia > Prispôsobenie > Dynamické osvetlenie, zapnite funkciu a nakonfigurujte efekty.
Ak chcete vymazať vyrovnávaciu pamäť prehliadača Chrome, otvorte Nastavenia > Súkromie a zabezpečenie > Vymazať údaje prehliadania, vyberte možnosť Celé obdobie a začiarknite políčko Súbory cookie a ďalšie údaje stránok.
Ak chcete zmeniť predvolenú tlačiareň v systéme Windows 10, otvorte položku Nastavenia > Tlačiarne a skenery, kliknite na položku Spravovať na tlačiarni a kliknite na položku Nastaviť ako predvolenú.
Ak chcete súbory ZIP v systéme Windows 11, v umiestnení súborov otvorte Prieskumníka, vyberte obsah a vyberte možnosť Komprimovať do súboru ZIP.
Ak chcete zakázať výsledky Google AI vo vyhľadávaní, otvorte stránku Search Labs a vypnite možnosti SGE a Code Tips. Tu je postup.
Ak chcete vymazať súbory cookie v prehliadači Microsoft Edge, otvorte Nastavenia a odstráňte súbory cookie zo stránky Všetky súbory cookie a údaje lokality. Tu je postup.
Na hranie hier pre Android v systéme Windows 11 môžete použiť Hry Google Play alebo podsystém Windows pre platformu Android. Tu je postup.
Ak chcete nastaviť tapetu HDR v systéme Windows 11, otvorte Nastavenia > Prispôsobenie > Pozadie, vyberte obrázok .jxr a povoľte HDR v nastaveniach systému.
Ak chcete zmeniť nový motív Outlooku v systéme Windows 11, otvorte Nastavenia, vyberte dizajn z motívu a zmeňte farebný režim z tmavého režimu.
Ak chcete použiť karty v Prieskumníkovi súborov, použite klávesy „Ctrl + T“ na otvorenie nových alebo „Ctrl + W“ na zatvorenie kariet, „Ctrl + Tab“ na prepínanie medzi nimi a ďalšie. Tu je postup.
Môžete odstrániť profil a začať odznova alebo opraviť bežné problémy s počítačovou verziou Outlooku a v tejto príručke sa dozviete, ako na to.
Ak chcete povoliť zdieľanie súborov WSA, otvorte systémové nastavenia WSA a zapnite možnosť Zdieľať priečinky používateľov. Tu je postup v systéme Windows 11.
Ak chcete v prehliadači Google Chrome použiť zvýrazňujúcu farbu systému Windows 11, otvorte bočný panel, vyberte položku Prispôsobiť Chrome a vyberte možnosť Sledovať farby zariadenia.
Ak chcete tlačiť do PDF v systéme Windows 11, otvorte aplikáciu, použite skratku Ctrl + P, vyberte položku Microsoft Print to PDF, kliknite na položku Tlačiť a vyberte priečinok na uloženie.
Ak chcete nainštalovať Microsoft Designer, otvorte Chrome > Prispôsobiť a ovládať > Ponuka Ďalšie nástroje > Vytvoriť odkaz. Môžete ho tiež pridať z Edge v systéme Windows 11.
Chyba vkladania údajov jadra (kód zastavenia 0x0000007a) je spôsobená chybnými sektormi, vírusmi, pevnými diskami alebo chybnou pamäťou RAM.
Program Zabezpečenie systému Windows je zapnutý a proaktívne chráni vaše zariadenie vyhľadávaním škodlivého softvéru, vírusov a iných bezpečnostných hrozieb.
Spoločnosť Microsoft predstavuje prepracovanú stránku Rozšírené nastavenia v systéme Windows 11, ktorá pridáva prispôsobenie systému pre vývojárov a používateľov s novými funkciami.
Docker uľahčuje vytváranie, spúšťanie a správu kontajnerov. Pri spúšťaní alebo vytváraní obrazu sa však môže vyskytnúť chyba Neplatný formát referencie.
Ak chcete zabrániť používateľom v uzamknutí počítača so systémom Windows 10, postupujte podľa krokov uvedených nižšie a vypnite uzamknutú obrazovku v systéme Windows 10.
Nastavenia aplikácie Microsoft Defender si môžete zálohovať a obnoviť v novom počítači alebo vyriešiť akékoľvek problémy, ktoré sa s aplikáciou môžu vyskytnúť.
Veľké priečinky v systéme sú jedným z vinníkov, ktorí zaberajú veľa systémového miesta. Mnohé priečinky, ktoré vytvoríte, sa po ich odstránení po čase znova objavia. Možno sú to nevyžiadané priečinky, ktoré sa ich pokúšate odstrániť.
GodeMode sa nazýva Shortcut Windows Master Control Panel. GodMode (alebo God Mode) je ovládací panel, ktorý vám umožňuje nastaviť a pristupovať ku všetkému v operačnom systéme Windows.
Tento článok sa pokúsi pokryť príkazy CCNA v 1. a 2. časti ICND, ako aj aktuálnu skúšku CCNA (640-802).
Združovanie viacerých diskov pomocou úložných priestorov v systéme Windows 11 umožňuje používateľom chrániť súbory pred zlyhaním disku a zároveň konsolidovať úložisko do jedného, ľahko spravovateľného virtuálneho disku.



























