Ako zmeniť nastavenia spánku v systéme Windows 11

Ak chcete zmeniť nastavenia spánku a času obrazovky v systéme Windows 11, otvorte Nastavenia > Systém > Napájanie a batéria a prispôsobte svoje preferencie.
Na Windows Terminal môžete pracovať s rôznymi príkazovými nástrojmi (ako je príkazový riadok, PowerShell a Linux) z jedného prostredia pomocou kariet a tabúľ.
Podobne ako v iných aplikáciách vám karty umožňujú otvoriť viacero príkazových nástrojov v tej istej inštancii Windows Terminal. Schopnosť používať karty sa môže hodiť na správu viacerých projektov a sledovanie vašich rôznych úloh. Na druhej strane vám panely umožňujú spúšťať viacero príkazových nástrojov vedľa seba na tej istej karte. Tably minimalizujú potrebu prepínania medzi kartami a umožňujú zobraziť viacero výziev súčasne.
Táto príručka vás naučí kroky na správu kariet a panelov v termináli Windows v systéme Windows 11 .
Windows Terminal otvára a zatvára karty a panely
V termináli Windows vám karty a panely pomôžu efektívnejšie pracovať s nástrojmi príkazov a kroky uvedené nižšie vám ukážu, ako používať prvky rozhrania a skratky.
Záložky terminálu
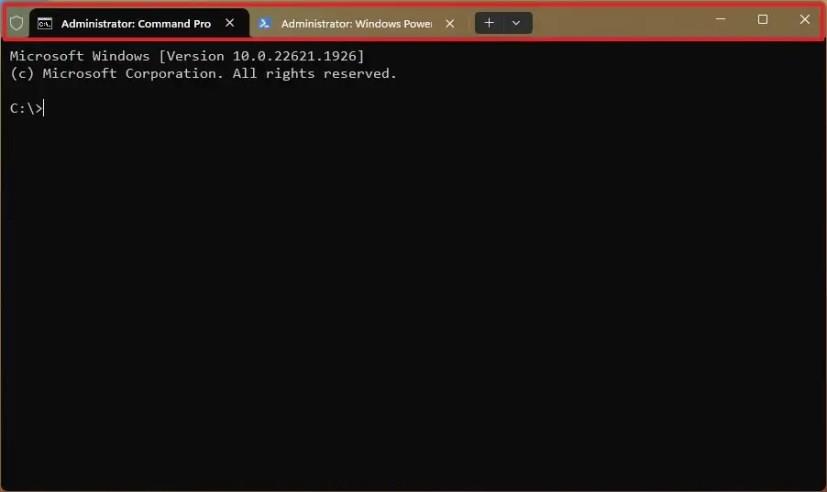
Záložky Windows Terminal
Vytvorte karty
Ak chcete vytvoriť karty v termináli, postupujte takto:
Kliknite na tlačidlo „+“ (plus) v oblasti kariet.
Pomocou klávesovej skratky „Ctrl + Shift + T“ otvorte novú kartu pomocou predvoleného profilu.
Otvorte hlavnú ponuku a vyberte profil, čím otvoríte novú kartu.
Ak chcete duplikovať aktuálnu zameranú kartu, použite klávesovú skratku „Ctrl + Shift + D“ . Prípadne kliknite pravým tlačidlom myši na kartu a vyberte možnosť „Duplikovať kartu“ .
Rýchla poznámka: Nová karta nebude duplikovať obsah obrazovky inej karty. Namiesto toho vytvorí novú kartu s rovnakým profilom.
Pomocou klávesovej skratky „Ctrl + Shift + číslo profilu“ otvoríte novú kartu s číslom profilu podľa pozície v hlavnom menu. Napríklad, ak je príkazový riadok na pozícii „2“ v ponuke, použite skratku „Ctrl + Shift + 2“ .
Na otvorenie novej karty v novom okne použite klávesovú skratku „Ctrl + Shift + N“ .
Prechádzajte kartami
Ak chcete prechádzať kartami v termináli, postupujte takto:
Na prechod na ďalšiu kartu použite klávesovú skratku „Ctrl + Tab“ .
Pomocou klávesu „Ctrl“ a opakovaným kliknutím na „Tab“ môžete prechádzať otvorenými kartami.
Pomocou klávesovej skratky „Alt + Ctrl + číslo karty (1 až 9)“ prejdete na konkrétnu kartu v termináli Windows.
Zatvorte karty
Ak chcete zatvoriť karty v termináli, postupujte takto:
Na zatvorenie aktuálneho profilu použite klávesovú skratku „Ctrl + Shift + W“ .
Kliknutím na tlačidlo Zavrieť „X“ na karte ju zatvoríte.
Kliknite pravým tlačidlom myši na kartu a vyberte možnosť Zavrieť kartu .
Kliknite pravým tlačidlom myši na kartu, vyberte položku Zavrieť a výberom možnosti „Zavrieť ostatné karty“ zatvorte všetky karty okrem tej, ktorá je zameraná.
Kliknite pravým tlačidlom myši na kartu, vyberte položku Zavrieť a výberom možnosti „Zavrieť karty doprava“ zatvorte všetky karty vpravo a všetky karty naľavo zostali otvorené.
Kliknutím na tlačidlo Zavrieť „X“ v pravom hornom rohu zatvoríte všetky karty vedľa terminálu.
Koncové tabule
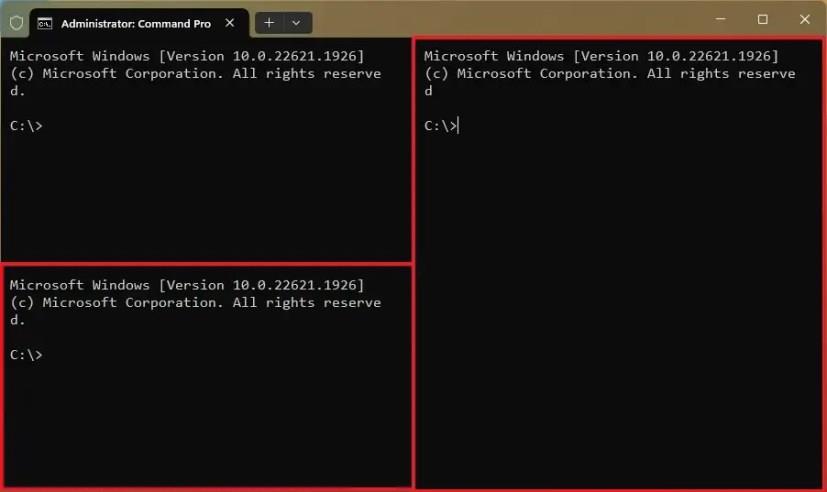
Panely Windows Terminal
Vytvorte panely
Ak chcete otvoriť nový panel v termináli systému Windows, postupujte takto:
Kliknite pravým tlačidlom myši na kartu a vyberte možnosť „Rozdeliť kartu“ , čím otvoríte zvislú tablu na pravej strane.
Rýchla poznámka: Ak znova vyberiete možnosť „Rozdeliť kartu“, otvorí sa ďalšia horizontálna tabla.
Podržte kláves „Alt“ a kliknutím na tlačidlo „+“ (plus) otvorte zvislú tablu.
Podržte kláves „Alt“ a otvorte hlavnú ponuku a vyberte iný profil na vytvorenie nového panela na prácu s dvoma príkazovými shellmi na tej istej karte.
Pomocou klávesovej skratky „Alt + Shift + Plus“ vytvorte zvislú tablu.
Pomocou klávesovej skratky „Alt + Shift + Mínus“ vytvorte vodorovnú tablu.
Na duplikovanie tably použite klávesovú skratku „Alt + Shift + D“ .
Ak chcete zmeniť veľkosť panelov na termináli, postupujte takto:
Pomocou klávesovej skratky „Alt + Shift + šípka doprava alebo doľava“ zmenšíte zameranú vodorovnú tablu.
Pomocou klávesovej skratky „Alt + Shift + šípka nahor alebo nadol“ zmenšíte zaostrený zvislý panel.
Zatvorte panely
Ak chcete zatvoriť panely, postupujte takto:
Pomocou klávesovej skratky „Ctrl + Shift + W“ zatvorte zameranú tablu.
Pomocou klávesu „Ctrl + Shift“ a opakovaným kliknutím na kláves „W“ zatvorte panely jeden po druhom.
Aj keď je možné spravovať karty a panely rôznymi spôsobmi, nemôžete karty presúvať a meniť ich usporiadanie. Okrem toho nemôžete konvertovať tably na karty alebo karty na tably.
Schopnosť presúvať karty dovnútra a von z terminálu je možná, ale funkcia je v čase písania tohto článku stále v ukážke.
Ak chcete zmeniť nastavenia spánku a času obrazovky v systéme Windows 11, otvorte Nastavenia > Systém > Napájanie a batéria a prispôsobte svoje preferencie.
Oboznámte sa s 6 efektívnymi spôsobmi, ako reštartovať Windows 11 vrátane príkazového riadka a PowerShellu. Rýchly a jednoduchý návod pre začiatočníkov.
Najrýchlejší spôsob, ako otvoriť aplikáciu Nastavenia v systéme Windows 11, je použiť kláves Windows + klávesová skratka i, Štart, Panel úloh a mnoho ďalších efektívnych metód.
Ak chcete zmeniť akciu zatvorenia krytu v systéme Windows 11, otvorte Ovládací panel > Hardvér a zvuk > Možnosti napájania a zmeňte akciu pre zatvorenie krytu.
Ak chcete zakázať upozornenia ponuky Štart v systéme Windows 11 23H2, otvorte Nastavenia > Prispôsobenie > Štart a vypnite možnosť upozornení účtu.
Ak chcete použiť dynamické osvetlenie v systéme Windows 11 23H2, otvorte Nastavenia > Prispôsobenie > Dynamické osvetlenie, zapnite funkciu a nakonfigurujte efekty.
Ak chcete vymazať vyrovnávaciu pamäť prehliadača Chrome, otvorte Nastavenia > Súkromie a zabezpečenie > Vymazať údaje prehliadania, vyberte možnosť Celé obdobie a začiarknite políčko Súbory cookie a ďalšie údaje stránok.
Ak chcete zmeniť predvolenú tlačiareň v systéme Windows 10, otvorte položku Nastavenia > Tlačiarne a skenery, kliknite na položku Spravovať na tlačiarni a kliknite na položku Nastaviť ako predvolenú.
Ak chcete súbory ZIP v systéme Windows 11, v umiestnení súborov otvorte Prieskumníka, vyberte obsah a vyberte možnosť Komprimovať do súboru ZIP.
Ak chcete zakázať výsledky Google AI vo vyhľadávaní, otvorte stránku Search Labs a vypnite možnosti SGE a Code Tips. Tu je postup.
Ak chcete vymazať súbory cookie v prehliadači Microsoft Edge, otvorte Nastavenia a odstráňte súbory cookie zo stránky Všetky súbory cookie a údaje lokality. Tu je postup.
Na hranie hier pre Android v systéme Windows 11 môžete použiť Hry Google Play alebo podsystém Windows pre platformu Android. Tu je postup.
Ak chcete nastaviť tapetu HDR v systéme Windows 11, otvorte Nastavenia > Prispôsobenie > Pozadie, vyberte obrázok .jxr a povoľte HDR v nastaveniach systému.
Ak chcete zmeniť nový motív Outlooku v systéme Windows 11, otvorte Nastavenia, vyberte dizajn z motívu a zmeňte farebný režim z tmavého režimu.
Ak chcete použiť karty v Prieskumníkovi súborov, použite klávesy „Ctrl + T“ na otvorenie nových alebo „Ctrl + W“ na zatvorenie kariet, „Ctrl + Tab“ na prepínanie medzi nimi a ďalšie. Tu je postup.
Môžete odstrániť profil a začať odznova alebo opraviť bežné problémy s počítačovou verziou Outlooku a v tejto príručke sa dozviete, ako na to.
Ak chcete povoliť zdieľanie súborov WSA, otvorte systémové nastavenia WSA a zapnite možnosť Zdieľať priečinky používateľov. Tu je postup v systéme Windows 11.
Ak chcete v prehliadači Google Chrome použiť zvýrazňujúcu farbu systému Windows 11, otvorte bočný panel, vyberte položku Prispôsobiť Chrome a vyberte možnosť Sledovať farby zariadenia.
Ak chcete tlačiť do PDF v systéme Windows 11, otvorte aplikáciu, použite skratku Ctrl + P, vyberte položku Microsoft Print to PDF, kliknite na položku Tlačiť a vyberte priečinok na uloženie.
Ak chcete nainštalovať Microsoft Designer, otvorte Chrome > Prispôsobiť a ovládať > Ponuka Ďalšie nástroje > Vytvoriť odkaz. Môžete ho tiež pridať z Edge v systéme Windows 11.
Existuje mnoho dôvodov, prečo sa váš notebook nemôže pripojiť k sieti Wi-Fi, a preto existuje mnoho spôsobov, ako túto chybu opraviť. Ak sa váš notebook nemôže pripojiť k sieti Wi-Fi, môžete vyskúšať nasledujúce spôsoby, ako tento problém vyriešiť.
Po vytvorení bootovacieho USB zariadenia na inštaláciu systému Windows by používatelia mali skontrolovať výkon bootovacieho USB zariadenia, aby zistili, či bolo vytvorené úspešne alebo nie.
Niekoľko bezplatných nástrojov dokáže predpovedať poruchy disku skôr, ako k nim dôjde, čo vám poskytne čas na zálohovanie údajov a včasnú výmenu disku.
Pomocou správnych nástrojov môžete skenovať systém a odstrániť spyware, adware a iné škodlivé programy, ktoré sa môžu vo vašom systéme ukrývať.
Keď sa počítač, mobilné zariadenie alebo tlačiareň pokúša pripojiť k počítaču so systémom Microsoft Windows cez sieť, môže sa zobraziť chybové hlásenie „Sieťová cesta sa nenašla – chyba 0x80070035“.
Modrá obrazovka smrti (BSOD) je bežná a nie nová chyba systému Windows, ktorá sa vyskytuje, keď sa v počítači vyskytne nejaká závažná systémová chyba.
Namiesto vykonávania manuálnych operácií a operácií s priamym prístupom v systéme Windows ich môžeme nahradiť dostupnými príkazmi CMD pre rýchlejší prístup.
Po nespočetných hodinách používania svojho notebooku a stolového reproduktora na vysokej škole mnohí ľudia zistia, že niekoľko šikovných vylepšení môže premeniť ich stiesnený internátny priestor na dokonalé streamovacie centrum bez toho, aby museli minúť veľa peňazí.
Z Windowsu 11 bude Internet Explorer odstránený. V tomto článku vám WebTech360 ukáže, ako používať Internet Explorer v systéme Windows 11.
Touchpad notebooku neslúži len na ukazovanie, klikanie a približovanie. Obdĺžnikový povrch podporuje aj gestá, ktoré umožňujú prepínať medzi aplikáciami, ovládať prehrávanie médií, spravovať súbory a dokonca aj zobrazovať upozornenia.




























