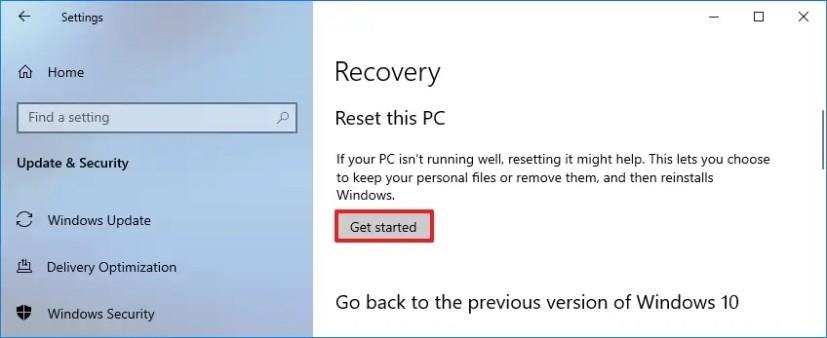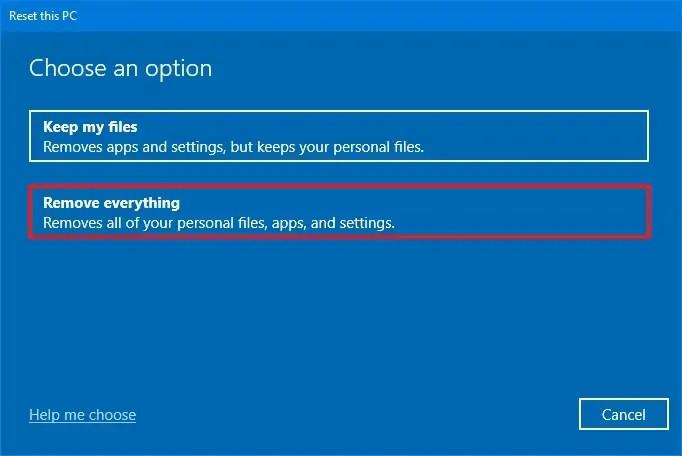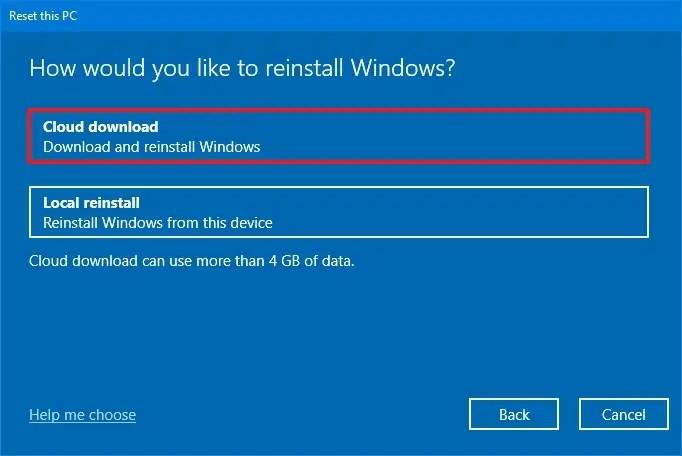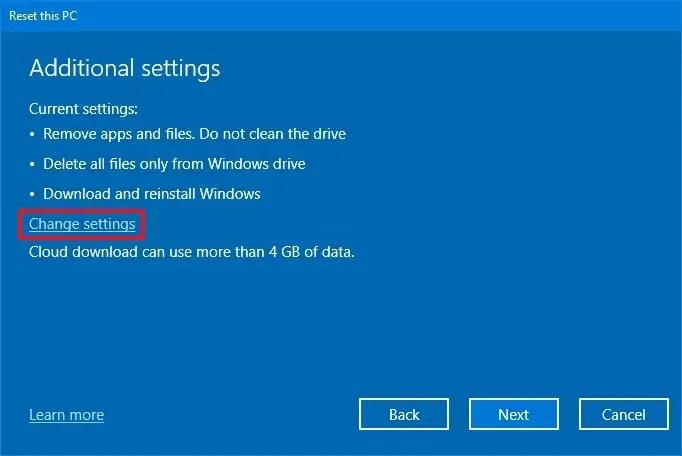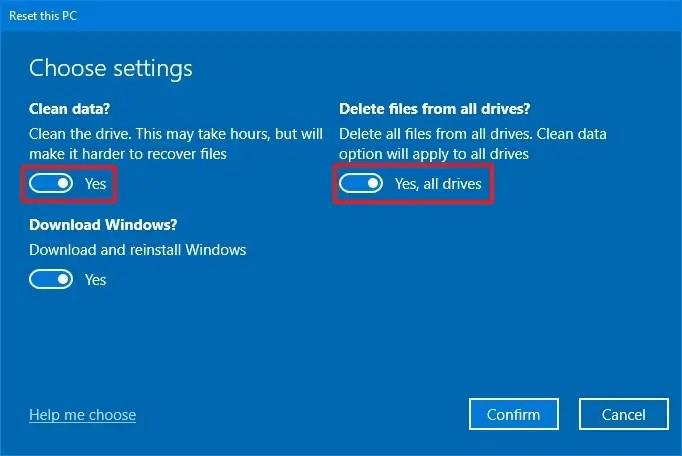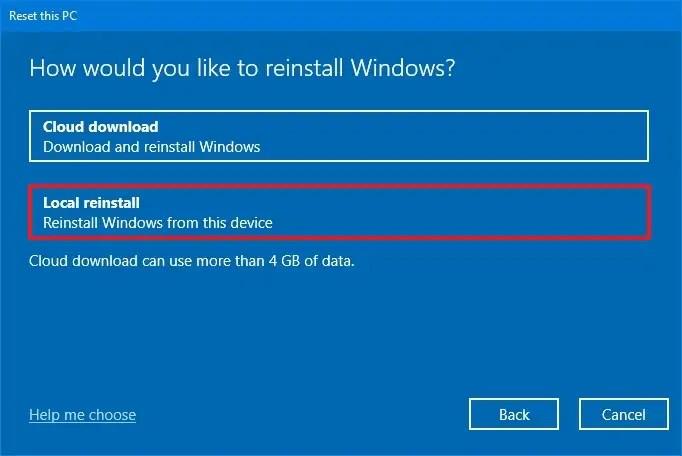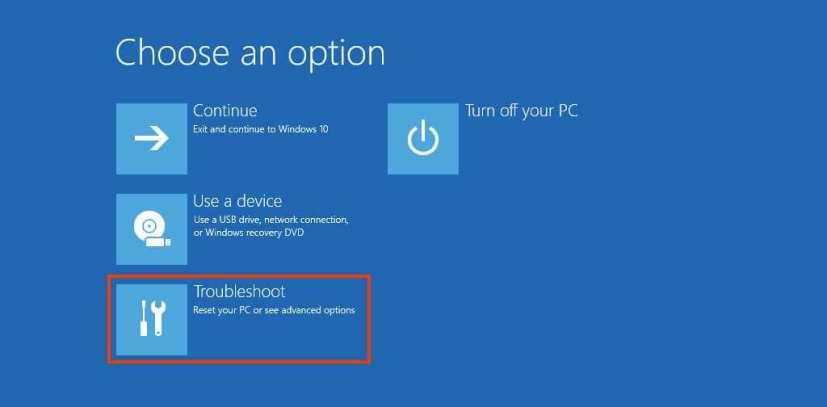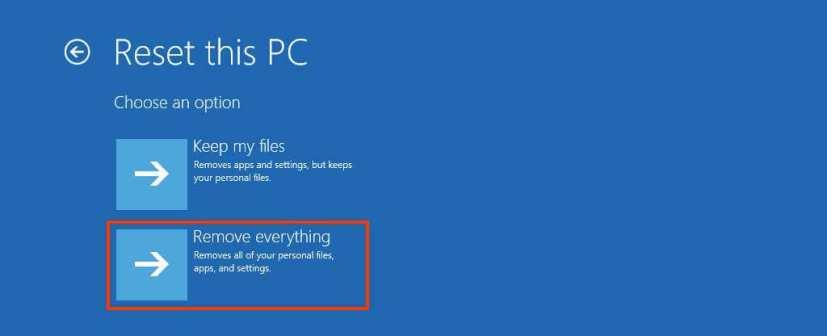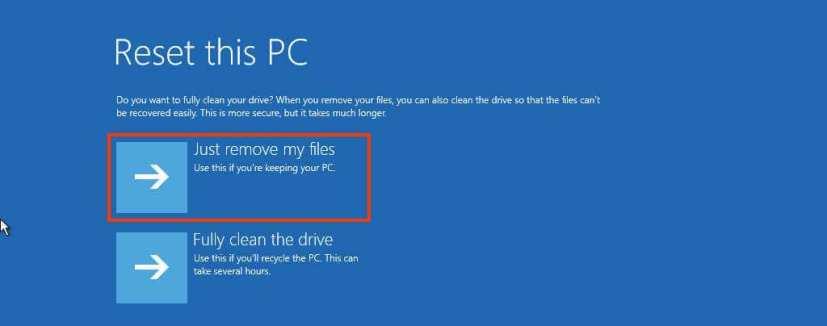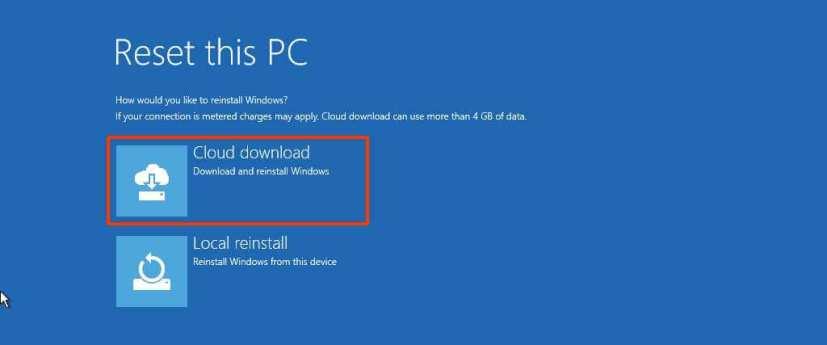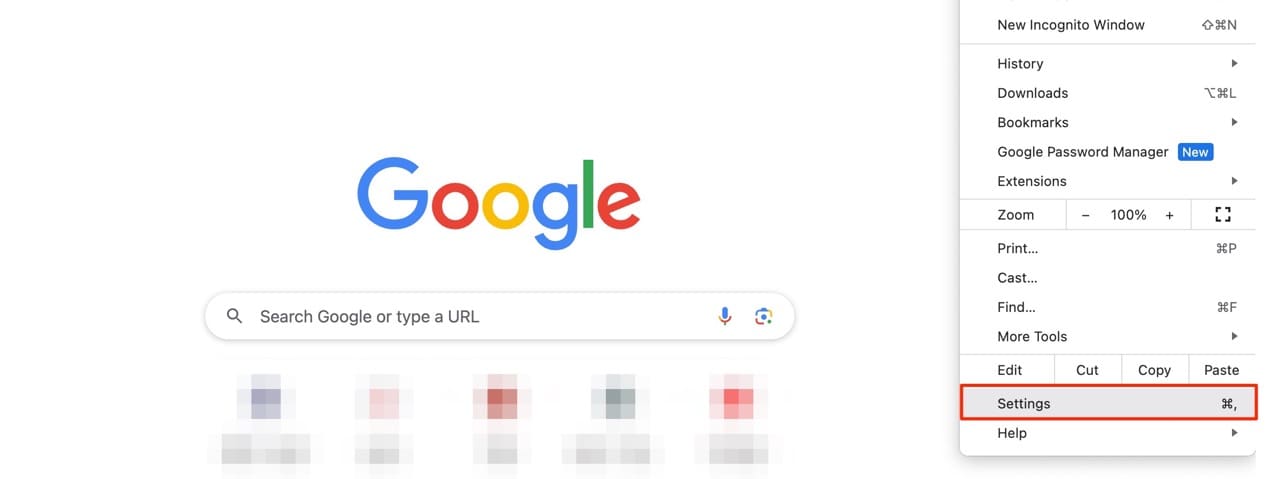V systéme Windows 10 môžete použiť funkciu „Obnoviť tento počítač“ na obnovenie továrenských nastavení počítača na predvolené nastavenia odstránením všetkého zo všetkých jednotiek. Táto funkcia sa hodí, keď počítač nefunguje správne, beží pomaly alebo má problémy s batériou či aplikáciou. Odstránenie všetkého je tiež obzvlášť užitočné na úplné vyčistenie počítača, keď ho plánujete vyradiť z prevádzky bez toho, aby ste prezradili svoje informácie.
Bez ohľadu na dôvod, Windows 10 obsahuje funkciu „Reset this PC“, ktorá vám umožňuje rýchlo resetovať vaše zariadenie a uistiť sa, že všetky vaše súbory, nastavenia a aplikácie už nie je možné obnoviť.
Táto príručka vás naučí kroky na resetovanie počítača odstránením všetkého na všetkých jednotkách pomocou možnosti stiahnutia z cloudu alebo lokálneho obrázka v systéme Windows 10.
Obnovenie továrenských nastavení systému Windows 10 stiahnutím z cloudu
Ak chcete obnoviť továrenské nastavenie počítača so systémom Windows 10 a odstrániť všetko, použite tieto kroky:
-
Otvorte Nastavenia v systéme Windows 10.
-
Kliknite na Aktualizácia a zabezpečenie .
-
Kliknite na Obnovenie .
-
V časti „Obnoviť tento počítač“ kliknite na tlačidlo Začať .
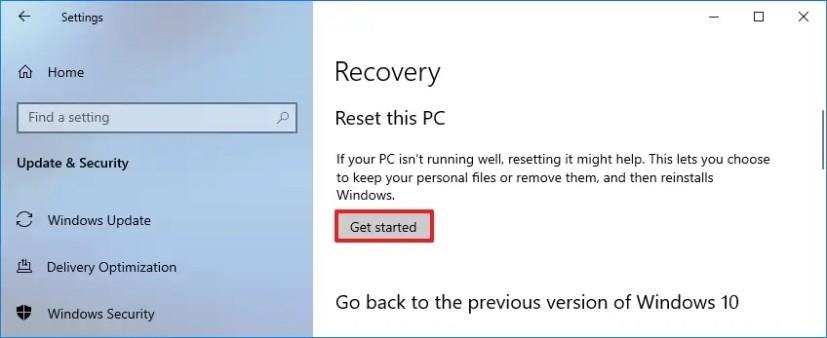
-
Kliknite na možnosť Odstrániť všetko . (Možnosť „Stiahnutie z cloudu“ je k dispozícii aj pre možnosť „Ponechať moje súbory“.)
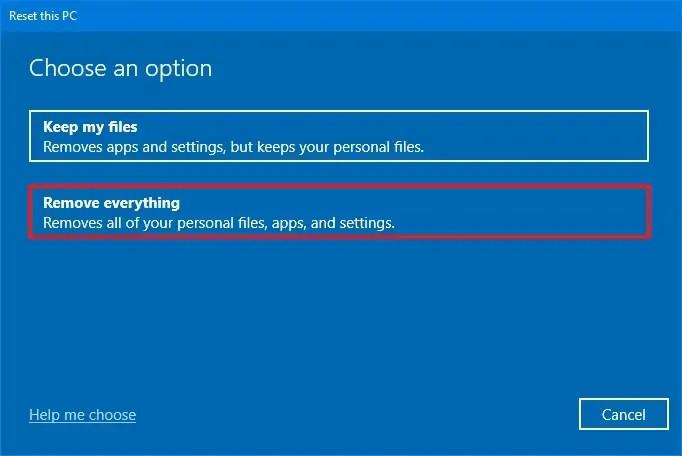
-
Kliknutím na možnosť Cloud Download si stiahnete novú kópiu systému Windows 10.
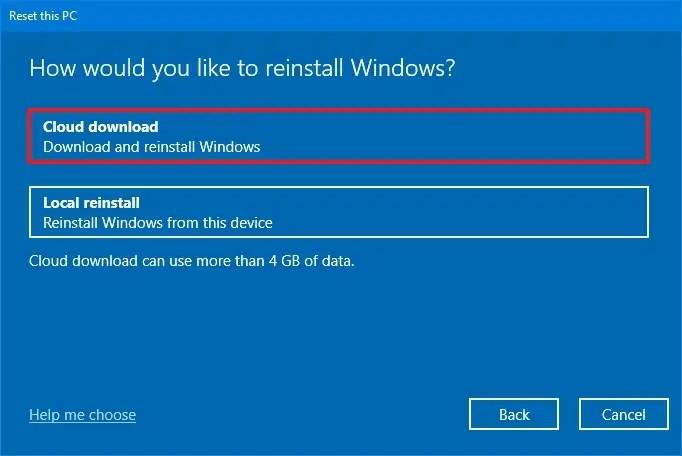
-
(Voliteľné) Kliknite na možnosť Zmeniť nastavenia .
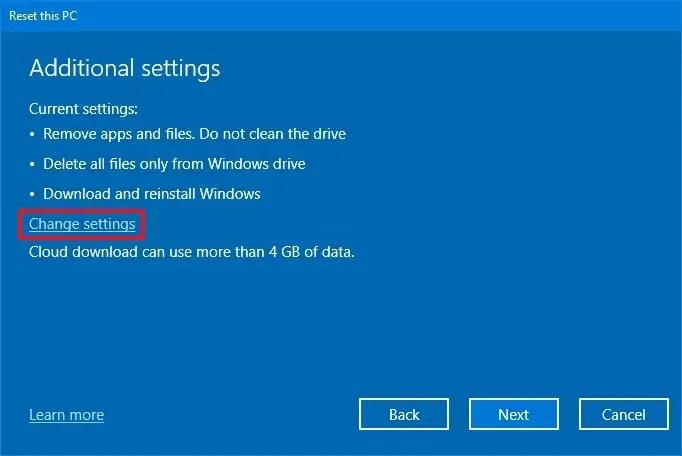
-
Zapnite prepínač „Stiahnuť Windows“ .
-
Ak chcete, aby systém bezpečne vymazal všetko na disku, zapnite prepínač „Vyčistiť údaje“ .
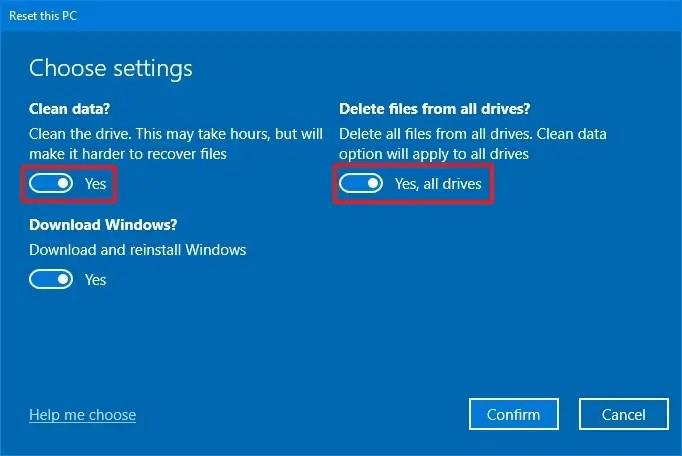
-
(Voliteľné) Prepínač „Odstrániť súbory zo všetkých jednotiek“ zapnite iba vtedy, ak chcete odstrániť súbory zo sekundárnych jednotiek.
-
Kliknite na tlačidlo Potvrdiť .
-
Kliknite na tlačidlo Ďalej .
-
Znova kliknite na tlačidlo Ďalej.
- Kliknite na tlačidlo Resetovať .
Po dokončení krokov funkcia stiahne novú kópiu z online serverov spoločnosti Microsoft a obnoví predvolené výrobné nastavenia počítača. Čas dokončenia bude závisieť od hardvérovej konfigurácie vášho počítača a možností resetovania, ktoré ste vybrali.
Hoci táto funkcia sťahuje novú kópiu systému Windows 10 z cloudu, nie je to funkcia určená na inováciu na novú verziu operačného systému. Pri použití možnosti „Cloud download“ proces stiahne rovnakú verziu, ktorá je momentálne spustená na vašom zariadení. Pôjde však o nové nastavenie s použitím pôvodných inštalačných súborov, nie vlastného obrazu, ktorý bol dodaný s počítačom od výrobcu.
Obnovenie továrenských nastavení systému Windows 10 pomocou lokálnej preinštalovania
Ak chcete resetovať systém Windows 10 odstránením všetkého pomocou možnosti lokálnej preinštalovania, použite tieto kroky:
-
Otvorte Nastavenia .
-
Kliknite na Aktualizácia a zabezpečenie .
-
Kliknite na Obnovenie .
-
V časti „Obnoviť tento počítač“ kliknite na tlačidlo Začať .
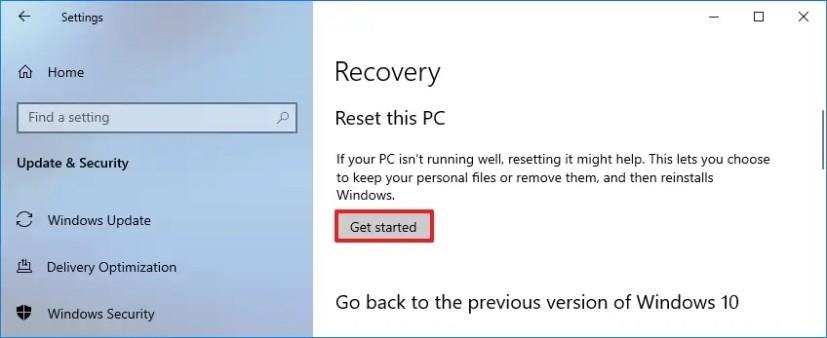
-
Kliknite na možnosť Odstrániť všetko .
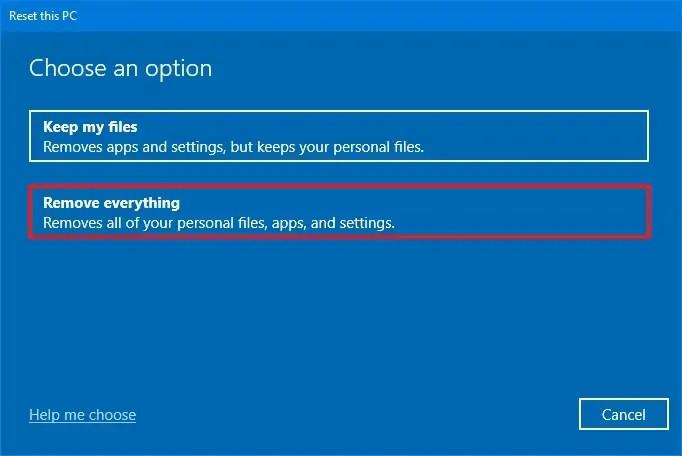
-
Kliknutím na možnosť Lokálna reinštalácia preinštalujte systém Windows 10 pomocou inštalačných súborov dostupných v počítači.
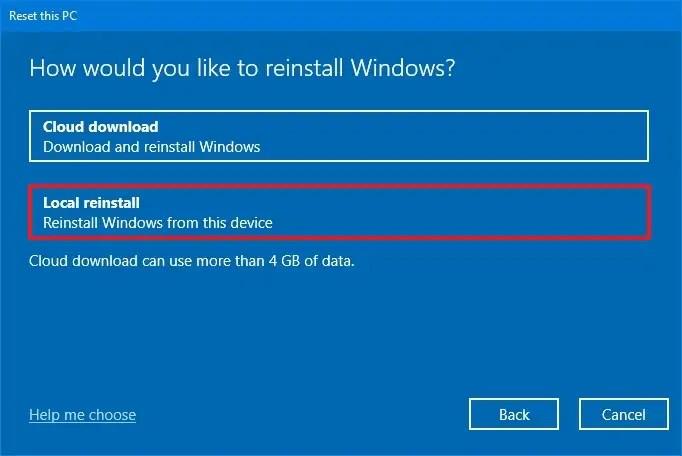
-
Kliknite na tlačidlo Ďalej .
-
Kliknite na tlačidlo Resetovať .
Po dokončení krokov sa počítač resetuje pomocou lokálne dostupných súborov a vymaže všetko vrátane súborov, nastavení a aplikácií.
Obnovenie továrenských nastavení systému Windows 10 pri spustení (BIOS)
Ak chcete resetovať systém Windows 10 zo spustenia pomocou lokálnej preinštalovania alebo stiahnutia z cloudu, použite tieto kroky:
-
Spustite počítač.
-
Ihneď po samočinnom teste pri zapnutí (POST) opätovným stlačením tlačidla napájania zariadenie vypnete.
-
Dvakrát zopakujte kroky 1 a 2 a pri treťom reštarte by mal operačný systém vstúpiť do prostredia Windows Recovery Environment (Windows RE).
Rýchla poznámka: Windows 10 obsahuje viacero spôsobov, ako otvoriť rozšírené nastavenia spustenia. Ak nemáte prístup k prostrediu obnovy, vyskúšajte tieto ďalšie možnosti .
-
Kliknite na tlačidlo Rozšírené možnosti .
-
Kliknite na Riešenie problémov .
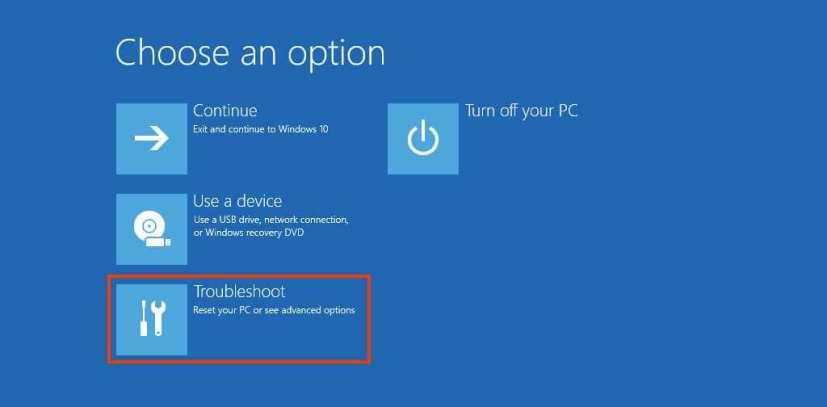
-
Kliknite na možnosť „Obnoviť tento počítač“ .

-
Ak chcete vymazať pevný disk a znova nainštalovať novú kópiu systému Windows 10, vyberte možnosť „Odstrániť všetko“ .
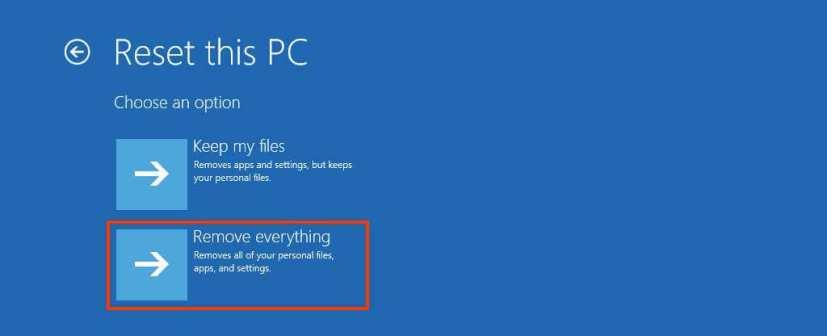
-
Ak si zariadenie plánujete ponechať, kliknite na možnosť „Len odstrániť moje súbory“ . Alebo vyberte možnosť „Úplne vyčistiť disk“, ak sa plánujete zbaviť zariadenia.
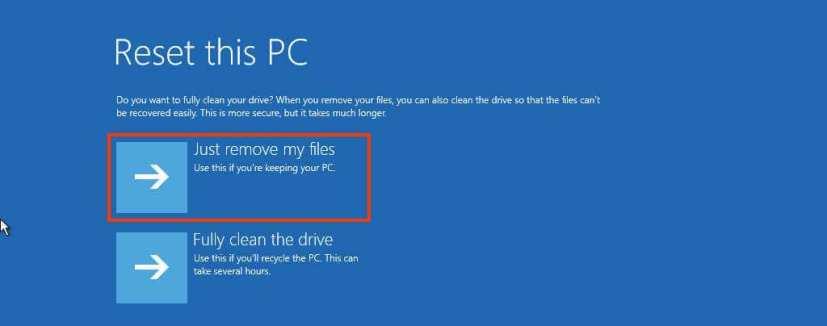
-
Ak chcete znova stiahnuť systém Windows 10 namiesto použitia dostupného obrázka, vyberte možnosť „Cloud download“ . (Ak uprednostňujete použitie lokálneho obrazu, vyberte možnosť „Lokálna reinštalácia“ .)
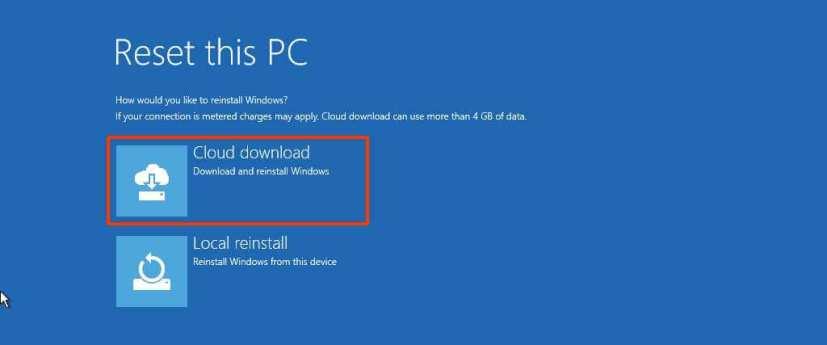
-
Kliknite na tlačidlo Resetovať .
Po dokončení krokov funkcia obnoví predvolené nastavenia počítača odstránením všetkého a preinštalovaním novej kópie systému Windows 11. Ak vyberiete možnosť „Cloud download“, systém stiahne obrázok, ktorý má rovnakú verziu systému Windows 11 je už nainštalovaný v počítači. Toto nie je možnosť inovácie na novšiu verziu.