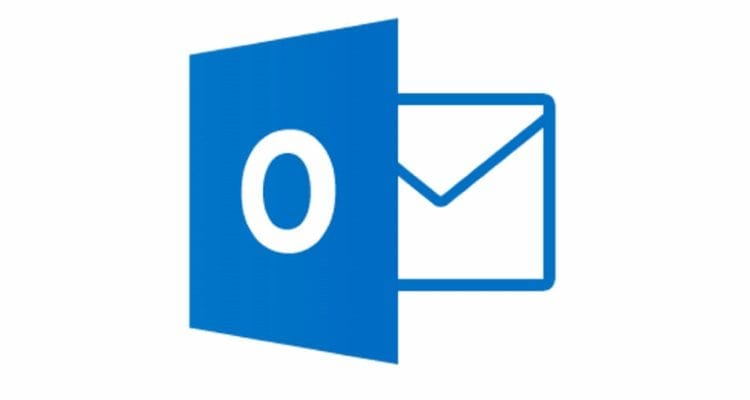Opravte zaseknutie správy v Outlooku 2019 na odoslanie

Niekedy sa e-mail zasekne v priečinku Pošta na odoslanie v programe Microsoft Outlook 2019. Tu je návod, ako sa s tým vysporiadať.
Outlook je jedným z najpopulárnejších e-mailových programov na svete. Má všetky funkcie, ktoré by ste mohli chcieť, ale môže to byť tak mätúce, ako aj užitočné. Príliš veľa možností môže byť ľahko mätúcich a možno budete mať problém nájsť to, čo potrebujete. Vyhľadávanie v histórii e-mailov je jednou z funkcií, ktoré ste možno prehliadali. Tu je návod, ako môžete použiť funkciu vyhľadávania podľa prílohy.
Otvorte Outlook a potom kliknite na kartu Hľadať v hornej časti. Na tejto karte zadajte hľadané výrazy do príslušného panela a potom vyberte tlačidlo „Má prílohy“ tesne nad ním. Týmto sa odfiltrujú všetky výsledky, ktoré neobsahujú prílohy, a nájdenie dokumentu a e-mailu, ktoré hľadáte, bude oveľa jednoduchšie.
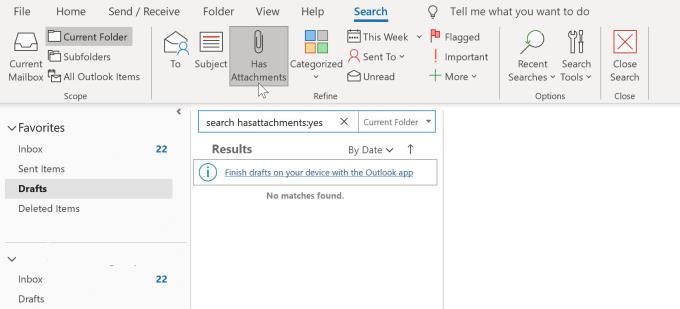
Tlačidlo „Má prílohy“.
Pre pokročilejšie vyhľadávanie môžete dokonca hľadať slová v skutočných prílohách. Je zrejmé, že to funguje iba pre určité typy súborov, ako sú textové dokumenty alebo súbory PDF, ale môže vám to pomôcť. Ak chcete prehľadávať obsah príloh, vyberte „Príloha obsahuje“ z rozbaľovacieho zoznamu „Viac“. Potom sa zobrazí nový sekundárny vyhľadávací panel, zadaním tohto výrazu sa váš výraz použije na ďalšie filtrovanie výsledkov vyhľadávania prehľadávaním obsahu príloh. Ostatné body ponuky ponuky „Viac“ obsahujú aj ďalšie možnosti filtrovania, ktoré môžete použiť na vyhľadávanie e-mailov, hoci nie všetky súvisia s prílohami.
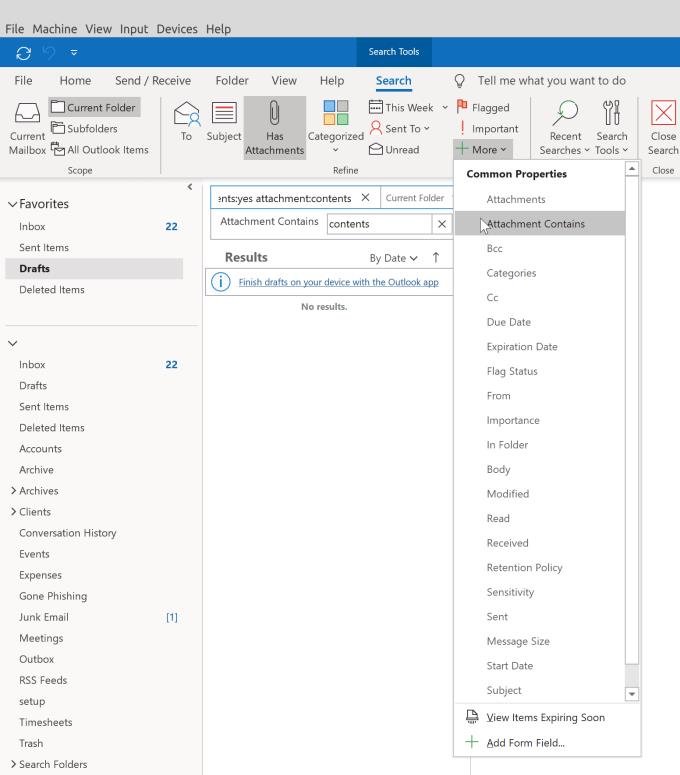
Vyhľadajte obsah príloh pomocou „Príloha obsahuje“
Tip: Pri odosielaní e-mailu s prílohou nezabudnite súbory správne pomenovať, aby príjemca vedel, čo dostáva. Pred priložením súboru k e-mailu použite krátke a výstižné názvy súborov. Ak to chcete urobiť, kliknite na ikonu kancelárskej sponky na obrazovke Napísať e-mail a potom vyberte súbory, ktoré chcete priložiť. Pred napísaním e-mailu by ste mali vždy priložiť všetky relevantné súbory – tak sa môžete uistiť, že ich nezabudnete priložiť pred odoslaním e-mailu!
Niekedy sa e-mail zasekne v priečinku Pošta na odoslanie v programe Microsoft Outlook 2019. Tu je návod, ako sa s tým vysporiadať.
Vedieť, ako sa vrátiť k vymazaniu poznámok z počítača so systémom Windows, môže byť skutočným záchrancom. Možno ste vymazali nesprávnu lepiacu poznámku a viete, že nie
Outlook je jedným z najpopulárnejších e-mailových programov na svete. Má všetky funkcie, ktoré by ste mohli chcieť, ale to môže byť tak mätúce, ako len môže
Viacerí poskytovatelia e-mailových služieb začali používať na váš e-mail filtre. Niektoré z nich sú celkom spoľahlivé, ako napríklad spamový filter
Máte nejaké RAR súbory, ktoré chcete previesť na ZIP súbory? Naučte sa, ako previesť RAR súbor na formát ZIP.
Držte vyrovnávaciu pamäť vyčistenú vo vašom webovom prehliadači Google Chrome pomocou týchto krokov.
Ukážeme vám, ako zmeniť farbu zvýraznenia textu a textových polí v Adobe Reader s týmto podrobným návodom.
Nájdite tu podrobné pokyny, ako zmeniť User Agent String vo webovom prehliadači Apple Safari pre MacOS.
Microsoft Teams v súčasnosti nepodporuje nativné prenášanie vašich stretnutí a hovorov na TV. Môžete však použiť aplikáciu na zrkadlenie obrazovky.
Zaujíma vás, ako integrovať ChatGPT do Microsoft Word? Tento sprievodca vám presne ukáže, ako to urobiť pomocou doplnku ChatGPT pre Word v 3 jednoduchých krokoch.
Zistite, ako vyriešiť bežný problém, pri ktorom bliká obrazovka v prehliadači Google Chrome.
Hľadáte osviežujúcu alternatívu k tradičnej klávesnici na obrazovke, Galaxy S23 Ultra od Samsungu poskytuje vynikajúce riešenie. S
Krížové odkazy môžu váš dokument výrazne sprístupniť, usporiadať a uľahčiť jeho používanie. Tento sprievodca vás naučí, ako vytvoriť krížové odkazy v programe Word.
Potrebujete naplánovať opakujúce sa stretnutia v MS Teams so svojimi spolupracovníkmi? Naučte sa, ako nastaviť opakujúce sa stretnutie v Teams.