Slack: Ako povoliť dvojfaktorové overenie

Pridajte ďalšiu vrstvu zabezpečenia k svojim účtom Slack zapnutím dvojfaktorovej autentifikácie. Pozrite sa, aké ľahké je povoliť to.
Ak má váš pracovný priestor Slack veľa kanálov, ktorých ste súčasťou, môže byť ťažké sledovať každý z nich. Jedným zo spôsobov, ako sa môžete pokúsiť znížiť neporiadok na bočnom paneli, je opustiť kanály, ktoré nie sú dôležité pre vašu prácu. Ďalšia vec, ktorú môžete urobiť, je nakonfigurovať svoje preferencie tak, aby sa na bočnom paneli zobrazovali iba kanály s neprečítanými správami. Táto možnosť minimalizuje počet kanálov súčasne viditeľných na bočnom paneli. Ľahšie tak zistíte, ktoré kanály majú neprečítané správy.
Nakonfigurovaním svojich preferencií môžete nakonfigurovať ľubovoľnú kombináciu týchto skupín kanálov tak, aby sa zobrazovali na bočnom paneli. Ak to chcete urobiť, kliknite na svoj profilový obrázok v pravom hornom rohu. Potom kliknite na „Predvoľby“.
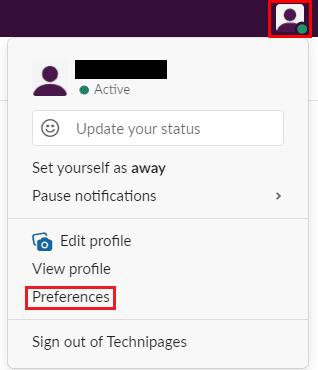
Kliknite na svoj profilový obrázok v pravom hornom rohu a potom kliknite na „Predvoľby“.
Keď ste v predvoľbách, prepnite sa na kartu „Bočný panel“ a posuňte sa do spodnej časti stránky. Ak chcete na bočnom paneli zobraziť iba kanály s neprečítanými správami, vyberte prepínač „Len neprečítané konverzácie“ v časti „Zobraziť“. Prípadne, ak ste spustili niekoľko kanálov a stále ich chcete vidieť. Vyberte „Neprečítané konverzácie a vaša sekcia s hviezdičkou“.
Tip : Označenie kanála hviezdičkou ho označí ako obľúbeného a presunie ho do samostatnej kategórie postranného panela „Označené hviezdičkou“ uvedenej priamo nad hlavným zoznamom kanálov.
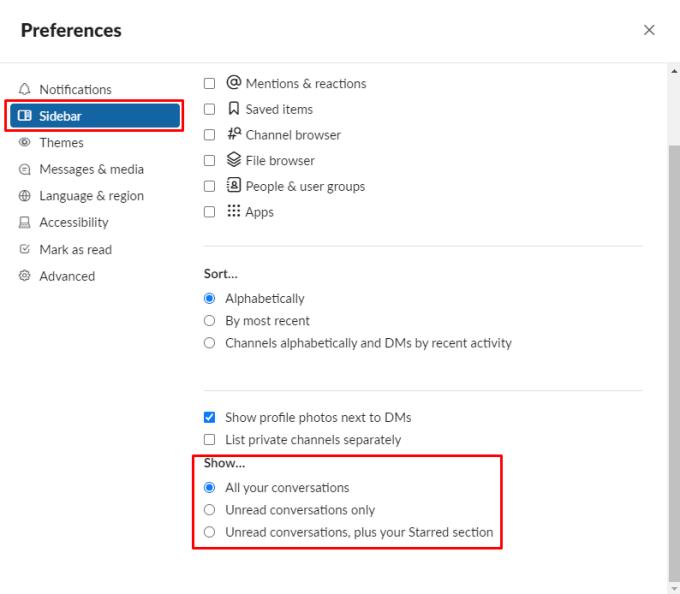
Vyberte možnosť „Iba neprečítané konverzácie“ alebo „Neprečítané konverzácie a vaša sekcia s hviezdičkou“ v sekcii „Zobraziť“ v spodnej časti karty predvolieb „Bočný panel“.
Na karte predvolieb „Bočný panel“ môžete tiež skryť profilové obrázky zobrazené vedľa vašich priamych správ zrušením začiarknutia políčka „Zobraziť profilové fotografie vedľa DM“. Súkromné kanály môžete triediť oddelene začiarknutím políčka „Zobraziť súkromné kanály samostatne“. V sekcii „Zoradiť“ môžete ponechať predvolené abecedné zoradenie zoznamu kanálov, zoradiť kanály podľa „najnovšej“ aktivity. Alebo usporiadajte kanály abecedne a posielajte správy podľa nedávnej aktivity.

Môžete tiež zmeniť spôsob triedenia položiek na bočnom paneli a to, či sa vedľa vašich priamych správ zobrazujú profilové obrázky.
Uprednostňujete, aby sa na vašom kanáli Slack zobrazovali iba neprečítané konverzácie, alebo by ste chceli, aby boli všetky stále viditeľné? Dajte nám vedieť, čo je pohodlnejšie a prečo v komentároch!
Pridajte ďalšiu vrstvu zabezpečenia k svojim účtom Slack zapnutím dvojfaktorovej autentifikácie. Pozrite sa, aké ľahké je povoliť to.
Potrebujete ID členov Slack? Pozrite sa, aké kroky je potrebné vykonať, aby ste ho rýchlo našli.
Jednou zo skvelých funkcií Slacku je Slackbot, čo je bot, ktorý reaguje na určité príkazy. Slackbot môže byť tiež nakonfigurovaný tak, aby poskytoval prispôsobiteľné
Ak chcete mať akúkoľvek podozrivú aktivitu pod kontrolou, môžete použiť protokoly prístupu Slacks. Pozrite sa, ako sa k nemu dostanete.
Keď sa téma stáva príliš populárnou na to, aby sa dala ignorovať, prečo pre ňu nevytvoriť kanál na Slacku? Pozrite sa, ako môžete vytvoriť kanál.
Uistite sa, že každý dodržiava vaše pokyny, keď sa pomenúva na Slacku. Pozrite sa, ako zobraziť tieto pravidlá pomocou tohto návodu.
Nie ste spokojní s predvoleným prihlásením pracoviska na Slacku? Pozrite sa, aké kroky je potrebné vykonať, aby ste to zmenili.
Emoji sú zábavným a ľahkým spôsobom komunikácie, dokonca fungujú aj cez jazykové bariéry, keďže sa nespoliehajú na slová. Vo vašom pracovnom priestore Slack je k dispozícii veľké množstvo Potrebujete určitý typ emoji postavy? Pomocou tohto sprievodcu môžete pridať svoje vlastné znaky emoji.
Slack je online chatovací program, ktorý často používajú spoločnosti a iní profesionáli na udržiavanie vzájomného kontaktu. Program Slack má veľa
Môže byť ťažké nájsť spôsoby, ako pomôcť vášmu tímu spojiť sa a zároveň zostať produktívny. Možno ste už počuli o Slack, aplikácii na odosielanie správ, ktorá podľa všetkého prináša všetko
Pozrite sa, aké ľahké je zmeniť časové pásma v Slacku pomocou tohto návodu. Svoje časové pásmo zmeníte za menej ako minútu.
Prečo si vybrať Slack a nie Skype? Slack zaisťuje menej komunikačných rozptýlení vo vašom tímovom priestore a umožňuje vám prístup k správnym informáciám včas.
Hoci je aplikácia Jira nová, rýchlo sa stala jednou z najlepších aplikácií na nastavenie pripomienok a upozornení v skupinách Slack. Nielen Jira Tento tutoriál vás naučí, ako nastaviť pripomienky Jira v skupinách Slack.
Je čas, aby si všetci zmenili svoje heslá na Slacku. Pozrite sa, ako prinútiť každého vytvoriť nový.
Vytvorenie zálohy dôležitých správ Slack je nevyhnutnosťou. Pozrite sa, ako môžete exportovať údaje pracovného priestoru Slack.
Slack je internetová chatovacia aplikácia, ktorá umožňuje, aby vaše chaty zostali organizované počas vašej práce. Rozhovory môžu byť usporiadané podľa tém, súkromné
Dostávate príliš veľa e-mailov? Ak chcete odstrániť e-maily s upozornením Slack zo svojej doručenej pošty, tieto tipy vás budú zaujímať.
Upozornenia v Slacku sú skvelým spôsobom, ako držať krok so správami, ktoré ste dostali, komentármi, v ktorých ste boli spomenutí, a vláknami správ, ktoré ste
Nechcete, aby o vás niekto na Slacku vedel? Zistite, ako zabrániť aplikácii meniť váš stav.
Hľadáte zamestnanca mesiaca? Zistite, ako môžete porovnávať údaje vďaka analýze členov Slacks a ako ich môžete nájsť.
Máte nejaké RAR súbory, ktoré chcete previesť na ZIP súbory? Naučte sa, ako previesť RAR súbor na formát ZIP.
Držte vyrovnávaciu pamäť vyčistenú vo vašom webovom prehliadači Google Chrome pomocou týchto krokov.
Ukážeme vám, ako zmeniť farbu zvýraznenia textu a textových polí v Adobe Reader s týmto podrobným návodom.
Nájdite tu podrobné pokyny, ako zmeniť User Agent String vo webovom prehliadači Apple Safari pre MacOS.
Microsoft Teams v súčasnosti nepodporuje nativné prenášanie vašich stretnutí a hovorov na TV. Môžete však použiť aplikáciu na zrkadlenie obrazovky.
Zaujíma vás, ako integrovať ChatGPT do Microsoft Word? Tento sprievodca vám presne ukáže, ako to urobiť pomocou doplnku ChatGPT pre Word v 3 jednoduchých krokoch.
Zistite, ako vyriešiť bežný problém, pri ktorom bliká obrazovka v prehliadači Google Chrome.
Hľadáte osviežujúcu alternatívu k tradičnej klávesnici na obrazovke, Galaxy S23 Ultra od Samsungu poskytuje vynikajúce riešenie. S
Krížové odkazy môžu váš dokument výrazne sprístupniť, usporiadať a uľahčiť jeho používanie. Tento sprievodca vás naučí, ako vytvoriť krížové odkazy v programe Word.
Potrebujete naplánovať opakujúce sa stretnutia v MS Teams so svojimi spolupracovníkmi? Naučte sa, ako nastaviť opakujúce sa stretnutie v Teams.



























