Slack: Ako povoliť dvojfaktorové overenie

Pridajte ďalšiu vrstvu zabezpečenia k svojim účtom Slack zapnutím dvojfaktorovej autentifikácie. Pozrite sa, aké ľahké je povoliť to.
Ak svoje údaje považujete za potrebné, jednou z kľúčových vecí, ktoré by ste mali urobiť, je ich zálohovanie. Pri správnom uložení je záloha údajov kópiou vašich údajov, na ktorú sa potom možno spoľahnúť, ak sa niečo stane s pôvodnou verziou. Ak chcete obnoviť všetky údaje alebo aspoň väčšinu stratených informácií, záloha musí byť uložená oddelene a spôsobom, ktorý je možné rýchlo získať.
Slack ponúka určitú funkciu zálohovania, ktorá vám umožňuje exportovať údaje z vášho verejného pracovného priestoru vrátane histórie správ a odkazov na súbory. Niektoré informácie nie sú zahrnuté, napríklad história priamych správ a história rozhovorov pre súkromné kanály. Tento export je však vašou najlepšou a jedinou možnosťou ako záloha vášho pracovného priestoru Slack.
Tip : Ak je váš pracovný priestor na platenom pláne „Plus“ alebo „Enterprise Grid“, môžete tiež požiadať o úplnú zálohu vášho pracovného priestoru prostredníctvom podpory Slack.
Ako poskytovateľ cloudových služieb je služba Slack vo všeobecnosti chránená pred niektorými formami straty, ako je zlyhanie pevného disku a požiar. Nedokážu sa však chrániť pred všetkými rizikovými bodmi, ako je napríklad pokus nečestného správcu o vymazanie údajov alebo celého pracovného priestoru.
Funkcia exportu údajov pracovného priestoru môže byť užitočná aj vtedy, ak sa chystáte kombinovať pracovné priestory v rámci podnikového zlúčenia. Umožňuje vám prenášať medzi kanálmi históriu správ, ktoré môžu byť dôležité alebo užitočné.
Ak chcete exportovať kópiu údajov pracovného priestoru, môžete tak urobiť prostredníctvom nastavení pracovného priestoru. Najprv musíte kliknúť na názov pracovného priestoru v pravom hornom rohu. Ďalej v rozbaľovacej ponuke vyberte položku „Nastavenia a správa“. Potom „Nastavenia pracovného priestoru“ otvorte nastavenia pracovného priestoru na novej karte.
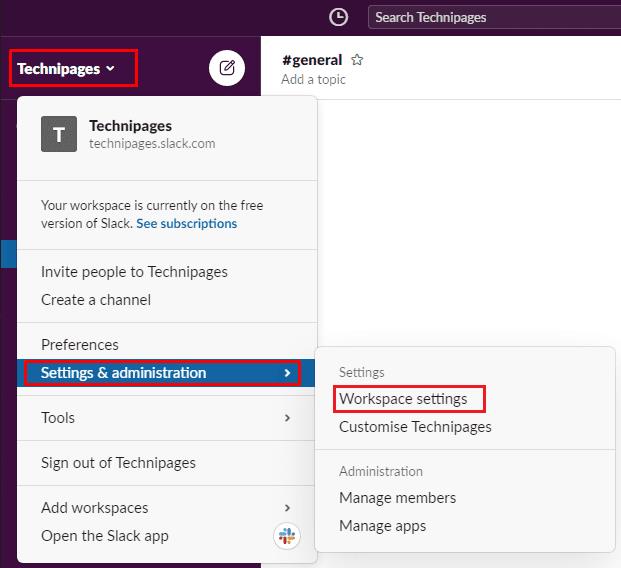
Ak chcete prejsť do nastavení pracovného priestoru, kliknite na názov pracovného priestoru na bočnom paneli. Potom vyberte „Nastavenia a správa“ a „Nastavenia pracovného priestoru“.
V nastaveniach pracovného priestoru kliknite na tlačidlo vpravo hore s názvom „Importovať/exportovať údaje“.
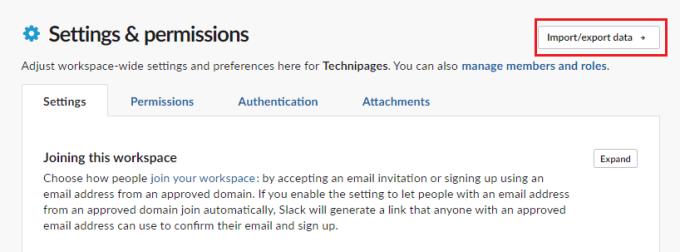
Kliknite na „Importovať/exportovať údaje“ v pravom hornom rohu.
Funkcia import-export je predvolená na karte importu, takže prepnite na kartu „Export“ v hornej časti. Potom vyberte alebo špecifikujte rozsah dátumov pomocou rozbaľovacieho poľa Exportovať rozsah dátumov v ľavom dolnom rohu. Kliknite na „Spustiť export“.
Keď bude export pripravený, dostanete e-mail s odkazom na stiahnutie exportovaného súboru vo formáte JSON.
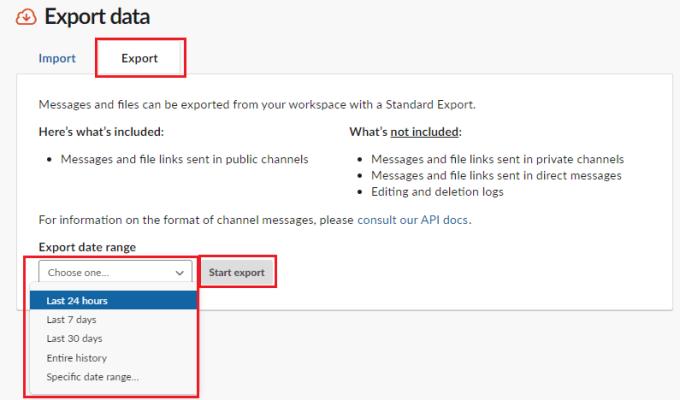
Prejdite na kartu „Exportovať“. Potom vyberte rozsah dátumov exportu a kliknite na „Spustiť export“.
Export údajov Slack môže byť dobrým spôsobom, ako ich príležitostne zálohovať, ak sa niečo stane s vaším pracovným priestorom. Podľa krokov v tejto príručke môžete požiadať o export všetkých správ a odkazov na súbory vo verejných kanáloch vášho pracovného priestoru.
Pridajte ďalšiu vrstvu zabezpečenia k svojim účtom Slack zapnutím dvojfaktorovej autentifikácie. Pozrite sa, aké ľahké je povoliť to.
Potrebujete ID členov Slack? Pozrite sa, aké kroky je potrebné vykonať, aby ste ho rýchlo našli.
Jednou zo skvelých funkcií Slacku je Slackbot, čo je bot, ktorý reaguje na určité príkazy. Slackbot môže byť tiež nakonfigurovaný tak, aby poskytoval prispôsobiteľné
Ak chcete mať akúkoľvek podozrivú aktivitu pod kontrolou, môžete použiť protokoly prístupu Slacks. Pozrite sa, ako sa k nemu dostanete.
Keď sa téma stáva príliš populárnou na to, aby sa dala ignorovať, prečo pre ňu nevytvoriť kanál na Slacku? Pozrite sa, ako môžete vytvoriť kanál.
Uistite sa, že každý dodržiava vaše pokyny, keď sa pomenúva na Slacku. Pozrite sa, ako zobraziť tieto pravidlá pomocou tohto návodu.
Nie ste spokojní s predvoleným prihlásením pracoviska na Slacku? Pozrite sa, aké kroky je potrebné vykonať, aby ste to zmenili.
Emoji sú zábavným a ľahkým spôsobom komunikácie, dokonca fungujú aj cez jazykové bariéry, keďže sa nespoliehajú na slová. Vo vašom pracovnom priestore Slack je k dispozícii veľké množstvo Potrebujete určitý typ emoji postavy? Pomocou tohto sprievodcu môžete pridať svoje vlastné znaky emoji.
Slack je online chatovací program, ktorý často používajú spoločnosti a iní profesionáli na udržiavanie vzájomného kontaktu. Program Slack má veľa
Môže byť ťažké nájsť spôsoby, ako pomôcť vášmu tímu spojiť sa a zároveň zostať produktívny. Možno ste už počuli o Slack, aplikácii na odosielanie správ, ktorá podľa všetkého prináša všetko
Pozrite sa, aké ľahké je zmeniť časové pásma v Slacku pomocou tohto návodu. Svoje časové pásmo zmeníte za menej ako minútu.
Prečo si vybrať Slack a nie Skype? Slack zaisťuje menej komunikačných rozptýlení vo vašom tímovom priestore a umožňuje vám prístup k správnym informáciám včas.
Hoci je aplikácia Jira nová, rýchlo sa stala jednou z najlepších aplikácií na nastavenie pripomienok a upozornení v skupinách Slack. Nielen Jira Tento tutoriál vás naučí, ako nastaviť pripomienky Jira v skupinách Slack.
Je čas, aby si všetci zmenili svoje heslá na Slacku. Pozrite sa, ako prinútiť každého vytvoriť nový.
Vytvorenie zálohy dôležitých správ Slack je nevyhnutnosťou. Pozrite sa, ako môžete exportovať údaje pracovného priestoru Slack.
Slack je internetová chatovacia aplikácia, ktorá umožňuje, aby vaše chaty zostali organizované počas vašej práce. Rozhovory môžu byť usporiadané podľa tém, súkromné
Dostávate príliš veľa e-mailov? Ak chcete odstrániť e-maily s upozornením Slack zo svojej doručenej pošty, tieto tipy vás budú zaujímať.
Upozornenia v Slacku sú skvelým spôsobom, ako držať krok so správami, ktoré ste dostali, komentármi, v ktorých ste boli spomenutí, a vláknami správ, ktoré ste
Nechcete, aby o vás niekto na Slacku vedel? Zistite, ako zabrániť aplikácii meniť váš stav.
Hľadáte zamestnanca mesiaca? Zistite, ako môžete porovnávať údaje vďaka analýze členov Slacks a ako ich môžete nájsť.
Máte nejaké RAR súbory, ktoré chcete previesť na ZIP súbory? Naučte sa, ako previesť RAR súbor na formát ZIP.
Držte vyrovnávaciu pamäť vyčistenú vo vašom webovom prehliadači Google Chrome pomocou týchto krokov.
Ukážeme vám, ako zmeniť farbu zvýraznenia textu a textových polí v Adobe Reader s týmto podrobným návodom.
Nájdite tu podrobné pokyny, ako zmeniť User Agent String vo webovom prehliadači Apple Safari pre MacOS.
Microsoft Teams v súčasnosti nepodporuje nativné prenášanie vašich stretnutí a hovorov na TV. Môžete však použiť aplikáciu na zrkadlenie obrazovky.
Zaujíma vás, ako integrovať ChatGPT do Microsoft Word? Tento sprievodca vám presne ukáže, ako to urobiť pomocou doplnku ChatGPT pre Word v 3 jednoduchých krokoch.
Zistite, ako vyriešiť bežný problém, pri ktorom bliká obrazovka v prehliadači Google Chrome.
Hľadáte osviežujúcu alternatívu k tradičnej klávesnici na obrazovke, Galaxy S23 Ultra od Samsungu poskytuje vynikajúce riešenie. S
Krížové odkazy môžu váš dokument výrazne sprístupniť, usporiadať a uľahčiť jeho používanie. Tento sprievodca vás naučí, ako vytvoriť krížové odkazy v programe Word.
Potrebujete naplánovať opakujúce sa stretnutia v MS Teams so svojimi spolupracovníkmi? Naučte sa, ako nastaviť opakujúce sa stretnutie v Teams.



























