Ako zmeniť predvolený účet Google

Používate na Androide a PC viacero účtov Google a neviete, ako zmeniť predvolený účet Google? Čítajte ďalej a naučte sa tajné kroky.
Chromebooky sú medzi učiteľmi a študentmi veľmi obľúbené, a to z dobrého dôvodu. Sú cenovo dostupné, bezpečné, ľahko sa používajú a majú vynikajúcu výdrž batérie. Zjednodušený hardvér z nich robí odolné zariadenia. Milióny študentov sa spoliehajú na svoje Chromebooky, aby mohli navštevovať virtuálne hodiny v aplikácii Zoom. Niekedy však kombinácia Zoom a Chromebook nefunguje tak, ako by mala.
Ak sa tento problém vyskytol krátko po nainštalovaní nových aplikácií alebo rozšírení do Chromebooku, skúste ich odinštalovať. Ak zasahujú do funkcie Zoom, problém by sa mal vyriešiť ich odstránením.
Ak chcete odinštalovať aplikáciu z Chromebooku, kliknite na spúšťač a potom stlačte šípku nahor .
Kliknite pravým tlačidlom myši na aplikáciu, ktorú chcete odstrániť.
Vyberte možnosť Odinštalovať a odstráňte ju. Reštartujte počítač a skontrolujte, či môžete použiť funkciu Zoom.
Ak chcete odinštalovať rozšírenia prehliadača, spustite Chrome, kliknite na ponuku, vyberte Ďalšie nástroje a potom Rozšírenia . Kliknite na tlačidlo Odstrániť umiestnené vedľa rozšírenia, ktoré chcete odstrániť.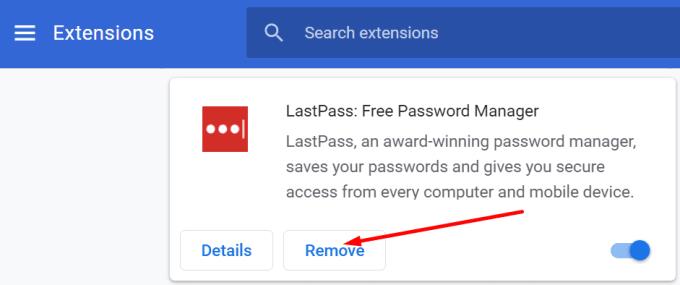
Okrem toho zakážte všetky svoje rozšírenia a skontrolujte, či si nevšimnete nejaké vylepšenia. Možno jedno z vašich rozšírení blokuje priblíženie.
Mnoho používateľov sa sťažovalo, že webová aplikácia Zoom je často nestabilná. V dôsledku toho sa používatelia radšej prihlásia priamo na webovú stránku Zoom.
Keď si do Chromebooku nainštalujete aplikáciu Zoom, program vás prinúti získať aplikáciu pre Android a webovú aplikáciu. Spustite prehliadač, prejdite na Rozšírenia a odstráňte rozšírenie prehliadača Zoom. Používajte iba samostatnú aplikáciu Zoom.
Ďalej prejdite na webovú stránku Zoom , prihláste sa do svojho účtu, kliknite na ponuku prehliadača, prejdite na položku Ďalšie nástroje a vyberte položku Vytvoriť odkaz . Novú skratku pomenujte Zoom a nastavte ju tak, aby sa otvárala ako Nové okno.
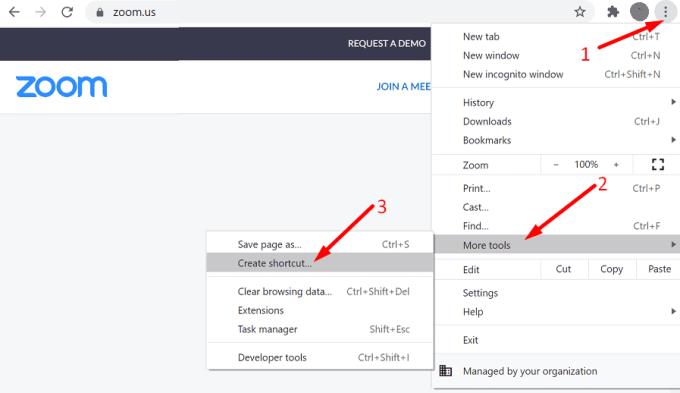
Zoom vás bude naďalej vyzývať, aby ste si stiahli webovú aplikáciu (rozšírenie prehliadača). Ignorujte upozornenia a použite Zoom priamo v prehliadači.
Vaše aktuálne nastavenia možno bránia vášmu Chromebooku v pripojení k internetu. Obnovte nastavenia prehliadača a skontrolujte výsledky.
Spustite Chrome a kliknite na tri bodky v pravom hornom rohu.
Potom vyberte Nastavenia a prejdite na Rozšírené .
Prejdite na Obnoviť nastavenia a vyberte možnosť Obnoviť nastavenia na pôvodné hodnoty .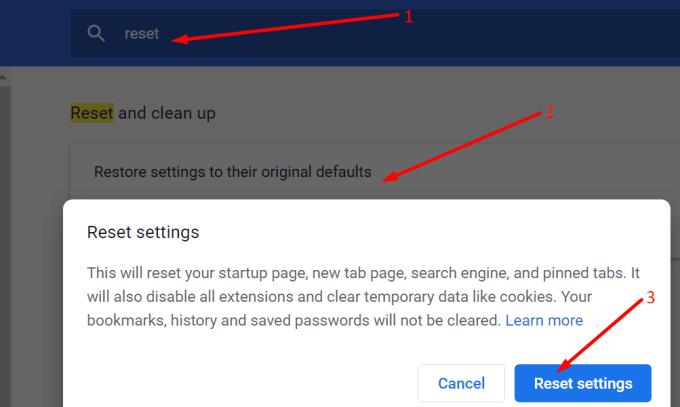
Zatvorte prehliadač, znova ho spustite a skontrolujte, či sa teraz môžete pripojiť.
Niekoľko používateľov Spin 713 potvrdilo, že tento problém vyriešili zmenou nastavení rozlíšenia. Všimli si, že Zoom sa nespustil, keď bolo rozlíšenie nastavené na 75 %. Po zmene rozlíšenia na 80% Zoom fungoval v pohode. Pohrajte sa s nastavením rozlíšenia a skontrolujte výsledky.
Iným používateľom sa podarilo vyriešiť problémy so zoomom nainštalovaním najnovších aktualizácií systému ChromeOS a preinštalovaním aplikácie Zoom. Prejdite do Nastavenia , vyberte O prehliadači Chrome a kliknite na Skontrolovať aktualizácie .
Odinštalujte aplikáciu Zoom a reštartujte Chromebook. Potom znova nainštalujte Zoom a skontrolujte, či problémy s pripojením prestali.
Zdá sa, že priblíženie je na Chromebookoch dosť nestabilné. Mnoho používateľov sa sťažovalo, že rozšírenie Zoom často prestane fungovať alebo sa nedokáže pripojiť. Ak chcete problém vyriešiť, skontrolujte pripojenie, aktualizujte systém ChromeOS, obnovte nastavenia prehliadača a zmeňte rozlíšenie obrazovky. Trápia vás často problémy so zoomom? Povedzte nám viac o svojich skúsenostiach v komentároch nižšie.
Používate na Androide a PC viacero účtov Google a neviete, ako zmeniť predvolený účet Google? Čítajte ďalej a naučte sa tajné kroky.
Chromebooky sú skvelými nástrojmi na najrôznejšie pracovné účely, ale môžu tiež predstavovať množstvo výziev – konkrétne v súvislosti s ich
Ak chcete na svojom Chromebooku vytvoriť snímku obrazovky na celú obrazovku, stlačte súčasne klávesy Ctrl a Zobraziť okná.
Ak sa váš Chromebook neaktualizuje pre problémy s nízkou batériou, skontrolujte stav batérie a vynútene reštartujte laptop.
Aj keď majú Chromebooky svoje vlastné prednosti, v porovnaní so systémom Windows a inými podobnými zariadeniami sú nedostatočné. Chromebooky totiž bežia na vlastnom systéme Chrome OS od spoločnosti Google. Na rozdiel od Micros…
Ak chcete zmeniť nastavenia jazyka na Chromebooku, prejdite do časti Nastavenia, prejdite na položku Rozšírené a posuňte sa nadol na položku Jazyky a vstup.
Chromebooky sú vybavené viacerými vrstvami ochrany, ktoré zahŕňajú karantény a overené spúšťacie sekvencie, vďaka ktorým je veľmi ťažké ich hacknúť.
Chromebooky momentálne neobsahujú žiadne nastavenia režimu nízkej spotreby. Inými slovami, v systéme ChromeOS nie je žiadny šetrič batérie.
Ak Chromebook uvádza, že vaše pripojenie nie je súkromné, znamená to, že Chrome na tejto webovej stránke nenašiel platný certifikát ochrany osobných údajov.
Väčšina Chromebookov má čip RAM prispájkovaný k základnej doske, čo znamená, že do zariadenia nemôžete pridať viac pamäte.
Ak sa v Chromebooku pri konfigurácii siete vyskytla chyba, povoľte zdieľanie siete, reštartujte prenosný počítač a odpojte smerovač.
Ak chcete vyriešiť problémy s pripojením Zoom na Chromebookoch, skontrolujte pripojenie, aktualizujte systém Chrome OS a obnovte nastavenia prehliadača.
Ak váš Chromebook tvrdí, že nastavenie tlačiarne zlyhalo, použite inú metódu párovania a aktualizujte operačný systém a firmvér tlačiarne.
Ak ste fanúšikom sietí VPN, pravdepodobne budete chcieť nainštalovať sieť VPN na všetky svoje zariadenia. Väčšina sietí VPN ponúka klientov Windows a MacOS, ale existuje
Spúšťanie programov s vysokou intenzitou na Chromebooku spotrebúva veľa energie procesora, čo zase vyčerpáva batériu.
Chromebook môžete bezpečne nechať pripojený cez noc alebo celé dni bez obáv z poškodenia batérie.
Pôvodne nebol TeamViewer k dispozícii v systéme Chrome OS, ale ako platforma získala väčšiu popularitu, tím vývojárov vydal skúšobnú verziu pre systémy.
Ak váš Chromebook nechce nabíjať batériu vášho telefónu, skontrolujte, či kábel nie je poškodený alebo chybný, a vypnite rýchle nabíjanie.
Ak váš Chromebook nemôže načítať ukážku tlače, reštartujte prenosný počítač, tlačiareň a smerovač. Okrem toho odstráňte a znova nastavte tlačiareň.
Ak sa váš Chromebook zasekne pri Kontrole aktualizácií, odpojte všetky periférne zariadenia a vykonajte tvrdý reset.
Máte nejaké RAR súbory, ktoré chcete previesť na ZIP súbory? Naučte sa, ako previesť RAR súbor na formát ZIP.
Držte vyrovnávaciu pamäť vyčistenú vo vašom webovom prehliadači Google Chrome pomocou týchto krokov.
Ukážeme vám, ako zmeniť farbu zvýraznenia textu a textových polí v Adobe Reader s týmto podrobným návodom.
Nájdite tu podrobné pokyny, ako zmeniť User Agent String vo webovom prehliadači Apple Safari pre MacOS.
Microsoft Teams v súčasnosti nepodporuje nativné prenášanie vašich stretnutí a hovorov na TV. Môžete však použiť aplikáciu na zrkadlenie obrazovky.
Zaujíma vás, ako integrovať ChatGPT do Microsoft Word? Tento sprievodca vám presne ukáže, ako to urobiť pomocou doplnku ChatGPT pre Word v 3 jednoduchých krokoch.
Zistite, ako vyriešiť bežný problém, pri ktorom bliká obrazovka v prehliadači Google Chrome.
Hľadáte osviežujúcu alternatívu k tradičnej klávesnici na obrazovke, Galaxy S23 Ultra od Samsungu poskytuje vynikajúce riešenie. S
Krížové odkazy môžu váš dokument výrazne sprístupniť, usporiadať a uľahčiť jeho používanie. Tento sprievodca vás naučí, ako vytvoriť krížové odkazy v programe Word.
Potrebujete naplánovať opakujúce sa stretnutia v MS Teams so svojimi spolupracovníkmi? Naučte sa, ako nastaviť opakujúce sa stretnutie v Teams.



























