Slack: Ako povoliť dvojfaktorové overenie

Pridajte ďalšiu vrstvu zabezpečenia k svojim účtom Slack zapnutím dvojfaktorovej autentifikácie. Pozrite sa, aké ľahké je povoliť to.
Slack môže niekedy zlyhať pri detekcii vašej kamery a mikrofónu. Výsledkom je, že hoci sa môžete pripojiť k videostretnutiam, ostatní účastníci vás nevidia ani nepočujú. Často za tento problém môžu nesprávne nastavenia systému . Dobrou správou je, že by ste mali byť schopní rýchlo vyriešiť problém úpravou nastavení.
Najprv skontrolujte nastavenia aplikácie Slack pre stolné počítače a uistite sa, že aplikácia používa správne zvukové a obrazové zariadenia, najmä ak je k vášmu počítaču pripojených viacero zariadení.
Kliknite na ponuku Slack a vyberte položku Súbor .
Potom vyberte Predvoľby a prejdite na Zvuk a video .
Prejdite na Fotoaparát , Mikrofón a Reproduktory a pomocou rozbaľovacej ponuky vyberte zariadenia, ktoré chcete použiť.
Prejdite nadol na položku Pri pripájaní sa k hovoru Slack a vypnite možnosť Stlmiť mikrofón .
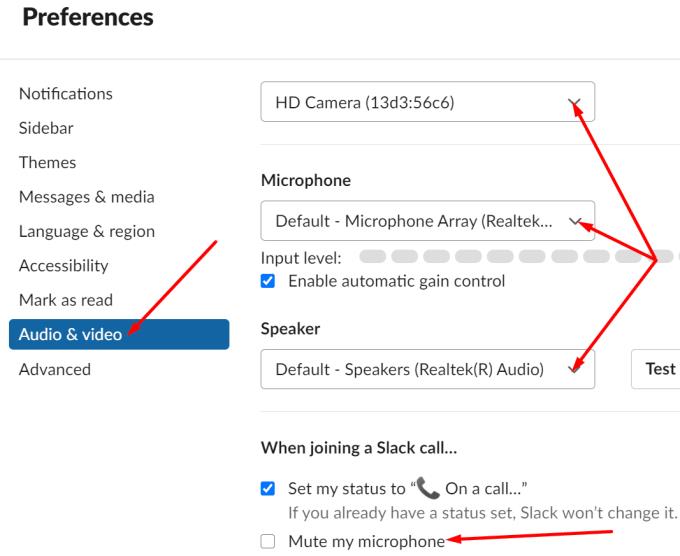
Skontrolujte nastavenia ochrany osobných údajov vášho systému a uistite sa, že umožňujú aplikácii prístup a používanie vašej kamery a mikrofónu.
Windows 10
Prejdite na Nastavenia a vyberte Súkromie .
Potom v časti Povolenia aplikácie vyberte položku Fotoaparát a mikrofón .
Povoľte aplikáciám prístup ku kamere a mikrofónu.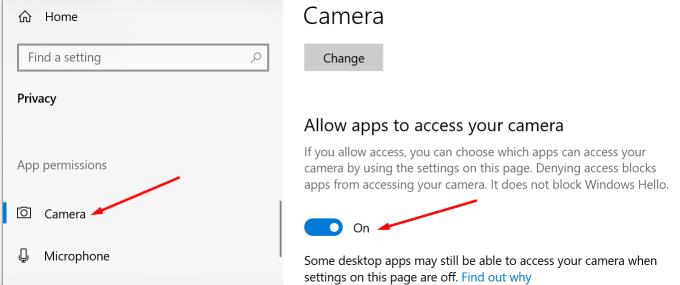
Ak ste si stiahli Slack z obchodu Microsoft Store, prejdite na položku Výber aplikácií z obchodu Microsoft Store, ktoré môžu pristupovať k vašej kamere a mikrofónu , a zapnite možnosť pre Slack.
Na druhej strane, ak ste si stiahli Slack na plochu, uistite sa, že desktopové aplikácie majú prístup k vášmu fotoaparátu a mikrofónu.
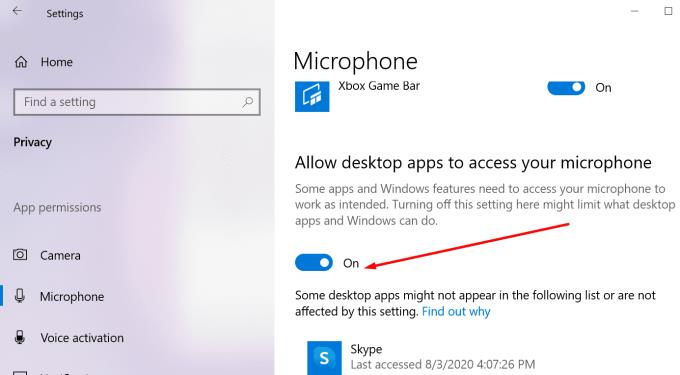
Ak používate Mac, kliknite na ponuku Apple , vyberte Predvoľby systému a prejdite na Zabezpečenie a súkromie . Potom kliknite na kartu Ochrana osobných údajov , vyberte možnosti Fotoaparát a Mikrofón a uistite sa, že je Slack v zozname. Potom začiarknite políčko Slack. To znamená, že aplikácia môže pristupovať a používať vašu vstavanú kameru a mikrofón alebo externé audio a video zariadenia.
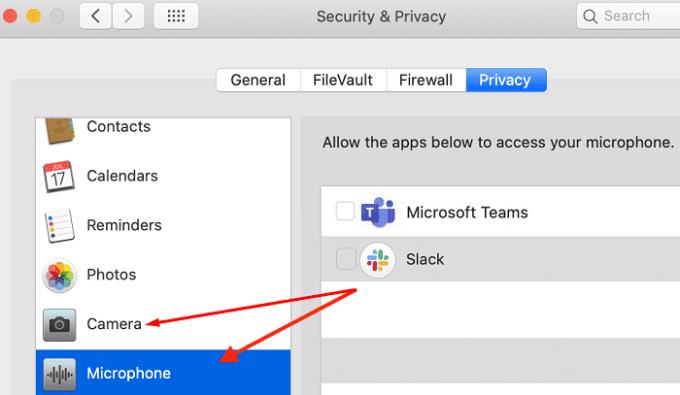
Slack prichádza so sériou praktických možností riešenia problémov, ktoré môžete použiť na riešenie všeobecných problémov.
Spustite Slack, kliknite na ponuku aplikácie a prejdite na Pomocníka .
Prejdite do časti Riešenie problémov a vymažte vyrovnávaciu pamäť aplikácie. Ak problém pretrváva, vymažte aj údaje aplikácie.
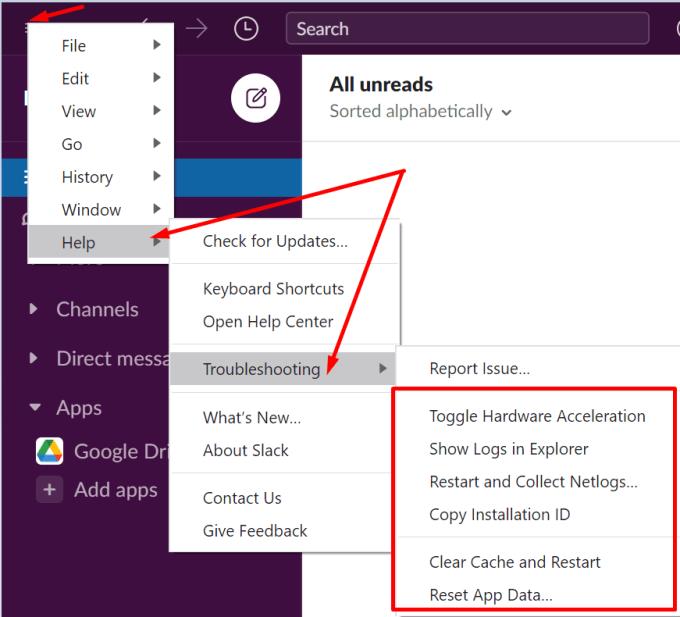
Okrem toho kliknite na ponuku aplikácie, znova prejdite do časti Pomocník a výberom možnosti Skontrolovať aktualizácie nainštalujte najnovšiu verziu aplikácie do svojho počítača.
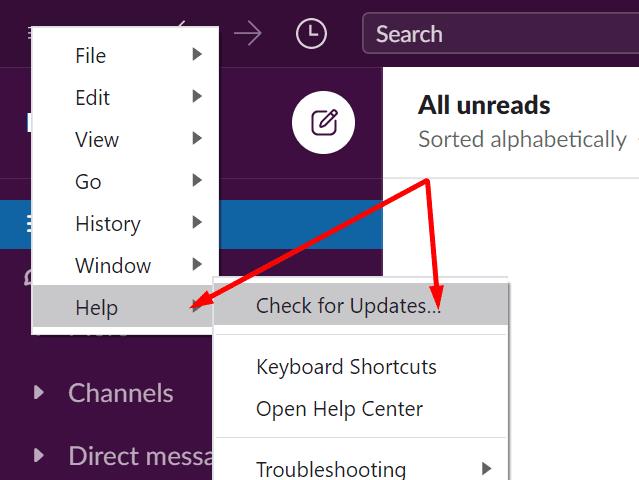
Zatvorte všetky aplikácie na pozadí, ktoré by mohli potenciálne pristupovať k vášmu fotoaparátu a mikrofónu. Tieto aplikácie často súťažia so Slackom o prístup k fotoaparátu a mikrofónu, čo môže vysvetľovať, prečo aplikácia nemôže nájsť vaše audio a video zariadenia.
Ak problém pretrváva a stále nemôžete používať fotoaparát a mikrofón na Slack, odinštalujte všetko. Reštartujte počítač a znova si stiahnite Slack. Nainštalujte aplikáciu a skontrolujte, či problém prestal.
Ak Slack nedokáže rozpoznať vašu kameru a mikrofón, skontrolujte nastavenia aplikácie a uistite sa, že ste vybrali správne audio a video zariadenia. Okrem toho prejdite do nastavení systému a uistite sa, že nastavenia ochrany osobných údajov umožňujú aplikáciám prístup k vašej kamere a mikrofónu.
Pomôcť môže aj vymazanie vyrovnávacej pamäte aplikácie a preinštalovanie Slacku. Stále máte rovnaký problém po vykonaní krokov na riešenie problémov uvedených v tejto príručke? Podeľte sa o svoje pripomienky v komentároch nižšie.
Pridajte ďalšiu vrstvu zabezpečenia k svojim účtom Slack zapnutím dvojfaktorovej autentifikácie. Pozrite sa, aké ľahké je povoliť to.
Potrebujete ID členov Slack? Pozrite sa, aké kroky je potrebné vykonať, aby ste ho rýchlo našli.
Jednou zo skvelých funkcií Slacku je Slackbot, čo je bot, ktorý reaguje na určité príkazy. Slackbot môže byť tiež nakonfigurovaný tak, aby poskytoval prispôsobiteľné
Ak chcete mať akúkoľvek podozrivú aktivitu pod kontrolou, môžete použiť protokoly prístupu Slacks. Pozrite sa, ako sa k nemu dostanete.
Keď sa téma stáva príliš populárnou na to, aby sa dala ignorovať, prečo pre ňu nevytvoriť kanál na Slacku? Pozrite sa, ako môžete vytvoriť kanál.
Uistite sa, že každý dodržiava vaše pokyny, keď sa pomenúva na Slacku. Pozrite sa, ako zobraziť tieto pravidlá pomocou tohto návodu.
Nie ste spokojní s predvoleným prihlásením pracoviska na Slacku? Pozrite sa, aké kroky je potrebné vykonať, aby ste to zmenili.
Emoji sú zábavným a ľahkým spôsobom komunikácie, dokonca fungujú aj cez jazykové bariéry, keďže sa nespoliehajú na slová. Vo vašom pracovnom priestore Slack je k dispozícii veľké množstvo Potrebujete určitý typ emoji postavy? Pomocou tohto sprievodcu môžete pridať svoje vlastné znaky emoji.
Slack je online chatovací program, ktorý často používajú spoločnosti a iní profesionáli na udržiavanie vzájomného kontaktu. Program Slack má veľa
Môže byť ťažké nájsť spôsoby, ako pomôcť vášmu tímu spojiť sa a zároveň zostať produktívny. Možno ste už počuli o Slack, aplikácii na odosielanie správ, ktorá podľa všetkého prináša všetko
Pozrite sa, aké ľahké je zmeniť časové pásma v Slacku pomocou tohto návodu. Svoje časové pásmo zmeníte za menej ako minútu.
Prečo si vybrať Slack a nie Skype? Slack zaisťuje menej komunikačných rozptýlení vo vašom tímovom priestore a umožňuje vám prístup k správnym informáciám včas.
Hoci je aplikácia Jira nová, rýchlo sa stala jednou z najlepších aplikácií na nastavenie pripomienok a upozornení v skupinách Slack. Nielen Jira Tento tutoriál vás naučí, ako nastaviť pripomienky Jira v skupinách Slack.
Je čas, aby si všetci zmenili svoje heslá na Slacku. Pozrite sa, ako prinútiť každého vytvoriť nový.
Vytvorenie zálohy dôležitých správ Slack je nevyhnutnosťou. Pozrite sa, ako môžete exportovať údaje pracovného priestoru Slack.
Slack je internetová chatovacia aplikácia, ktorá umožňuje, aby vaše chaty zostali organizované počas vašej práce. Rozhovory môžu byť usporiadané podľa tém, súkromné
Dostávate príliš veľa e-mailov? Ak chcete odstrániť e-maily s upozornením Slack zo svojej doručenej pošty, tieto tipy vás budú zaujímať.
Upozornenia v Slacku sú skvelým spôsobom, ako držať krok so správami, ktoré ste dostali, komentármi, v ktorých ste boli spomenutí, a vláknami správ, ktoré ste
Nechcete, aby o vás niekto na Slacku vedel? Zistite, ako zabrániť aplikácii meniť váš stav.
Hľadáte zamestnanca mesiaca? Zistite, ako môžete porovnávať údaje vďaka analýze členov Slacks a ako ich môžete nájsť.
Máte nejaké RAR súbory, ktoré chcete previesť na ZIP súbory? Naučte sa, ako previesť RAR súbor na formát ZIP.
Držte vyrovnávaciu pamäť vyčistenú vo vašom webovom prehliadači Google Chrome pomocou týchto krokov.
Ukážeme vám, ako zmeniť farbu zvýraznenia textu a textových polí v Adobe Reader s týmto podrobným návodom.
Nájdite tu podrobné pokyny, ako zmeniť User Agent String vo webovom prehliadači Apple Safari pre MacOS.
Microsoft Teams v súčasnosti nepodporuje nativné prenášanie vašich stretnutí a hovorov na TV. Môžete však použiť aplikáciu na zrkadlenie obrazovky.
Zaujíma vás, ako integrovať ChatGPT do Microsoft Word? Tento sprievodca vám presne ukáže, ako to urobiť pomocou doplnku ChatGPT pre Word v 3 jednoduchých krokoch.
Zistite, ako vyriešiť bežný problém, pri ktorom bliká obrazovka v prehliadači Google Chrome.
Hľadáte osviežujúcu alternatívu k tradičnej klávesnici na obrazovke, Galaxy S23 Ultra od Samsungu poskytuje vynikajúce riešenie. S
Krížové odkazy môžu váš dokument výrazne sprístupniť, usporiadať a uľahčiť jeho používanie. Tento sprievodca vás naučí, ako vytvoriť krížové odkazy v programe Word.
Potrebujete naplánovať opakujúce sa stretnutia v MS Teams so svojimi spolupracovníkmi? Naučte sa, ako nastaviť opakujúce sa stretnutie v Teams.



























