Ako previesť RAR súbor na ZIP vo Windows

Máte nejaké RAR súbory, ktoré chcete previesť na ZIP súbory? Naučte sa, ako previesť RAR súbor na formát ZIP.
Súprava produktov spoločnosti Apple, ako sú iPhone, iPad, Mac a Watch, sa vždy považovala za novú generáciu a pokrok vo svojich príslušných sektoroch, ale ak existuje jedna vec, ktorá ich robí lepšími, je to „ekosystém“, ktorý ich dobre spája. Tento ekosystém spája väčšinu aplikácií a funkcií, ktoré ľudia používajú na svojich zariadeniach, do jedného súdržného prostredia, ktoré spolupracuje a správa sa podobne bez ohľadu na to, ktoré zariadenie si vyberiete.
Z tohto dôvodu bude aplikácia, webová lokalita alebo služba vyzerať a pôsobiť rovnako na zariadeniach iPhone, iPad alebo Mac. Ak vlastníte viac ako jedno zariadenie Apple, môžete očakávať, že budú navzájom spolupracovať, ako napríklad prijímanie hovorov na iné zariadenia, ak nemáte svoj iPhone pri sebe, alebo spúšťanie konceptu pošty na počítači Mac a dokončovanie na vašom iPhone alebo iPad. Existuje veľa možností a je ťažké tvrdiť, že iPhone a Mac sú dve zariadenia Apple, ktoré z tohto ekosystému ťažia najviac.
Ak vlastníte iPhone aj Mac a chcete ich navzájom spárovať, tento článok by vám mal vysvetliť všetko, čo potrebujete vedieť o tom, čo sa dá urobiť a ako spojiť tieto dve zariadenia do jedného celku.
Súvisiace články: Ako odstrániť zálohu iTunes v systéme Windows 11
Spárovanie iPhonu s Macom: Čo treba vedieť
Spárovanie iPhonu s Macom (alebo Macbookom) je možné vykonať rôznymi spôsobmi. Najzákladnejší spôsob prepojenia dvoch zariadení nastane, keď tieto dve zariadenia na začiatku nastavíte. Áno, vo chvíli, keď sa prihlásite do svojho Apple ID zo svojho iPhone a Mac, obe zariadenia sú nejakým spôsobom prepojené cez Apple iCloud. Pomocou iCloud môžete zálohovať obrázky z iPhonu, synchronizovať heslá, adresy, citlivé informácie a všetky ostatné údaje z iných aplikácií na vašom iPhone a Mac. Po povolení a správnom nastavení budete mať prístup k rovnakému obsahu v akejkoľvek aplikácii, ktorú používate na ktoromkoľvek zo svojich zariadení.
Okrem synchronizácie cez iCloud môžu používatelia tiež prenášať súbory a iný obsah prostredníctvom kábla USB-to-Lightning alebo cez Wi-Fi alebo môžu použiť AirDrop na okamžité pretiahnutie a presunutie rovnakých položiek. Ekosystém spoločnosti Apple tiež umožňuje ľuďom prijímať a uskutočňovať hovory iPhone priamo na počítači Mac a môžete ho tiež nakonfigurovať na prijímanie a odosielanie správ SMS na počítači Mac bez použitia iPhone.
Ďalším spôsobom, ako spárovať Mac a iPhone, je použitie funkcie Handoff, ktorá vám umožní začať niečo na jednom zariadení Apple a bez problémov si to vyzdvihnúť na inom zariadení. Rovnaká funkcia je aj za nástrojom Universal Clipboard, ktorý umožňuje používateľom kopírovať texty, obrázky a videá z iPhone do Macu a naopak. Apple tiež umožňuje svojim predplatiteľom služby Music synchronizovať svoju zvukovú knižnicu na všetkých zariadeniach pomocou Sync Library.
Súvisiace: Ako zálohovať iPhone na Mac
Požiadavky:
Ak chcete spárovať svoj iPhone s Macom, musíte sa pred nastavením párovania uistiť, že máte pripravené nasledujúce veci:
Nastavenie: Uistite sa, že iPhone aj MacBook používajú rovnaké Apple ID
Skôr ako budete môcť spárovať akékoľvek zariadenia Apple medzi sebou, musíte sa uistiť, že používajú rovnaký účet Apple, tj sú prihlásené s rovnakou e-mailovou adresou @iCloud.com. Je to dôležité, pretože medzi týmito dvoma zariadeniami sa nebudú synchronizovať žiadne údaje, ak používajú dva samostatné účty iCloud, pretože iCloud je platforma, ktorá funguje ako most medzi týmito dvoma zariadeniami.
Preto sa musíte najprv prihlásiť k rovnakému Apple ID na oboch zariadeniach, aby ste ich spárovali. Pred pokračovaním v tejto príručke si poznamenajte e-mail iCloud a heslo účtu Apple, ktoré aktívne používate.
Na iPhone
Ak ste sa na svojom iPhone ešte neprihlásili k žiadnemu Apple ID, môžete tak urobiť otvorením aplikácie Nastavenia a klepnutím na položku Prihlásiť sa na kartu iPhone v hornej časti.
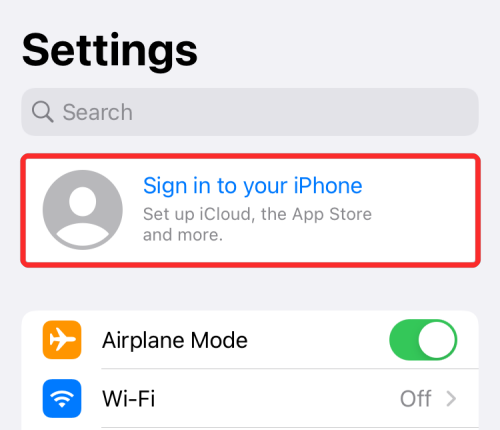
Teraz na ďalšej obrazovke zadajte svoje Apple ID a heslo a ak sa zobrazí výzva, zadajte šesťmiestny overovací kód, ktorý by mal byť zaslaný na váš telefón alebo akékoľvek iné zariadenie Apple.
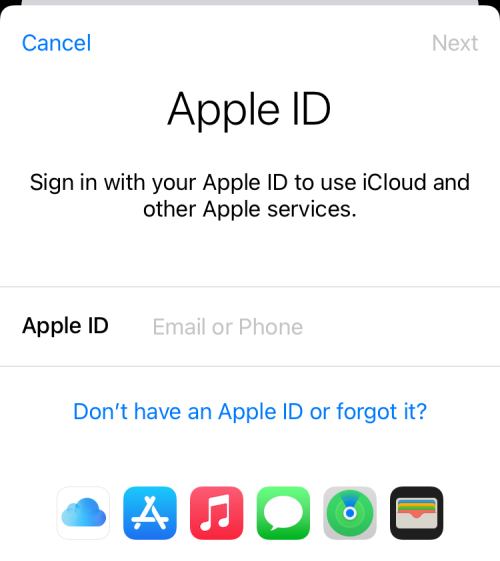
V prípade, že ste sa už prihlásili do účtu Apple, ale chcete použiť iný účet na spárovanie vášho iPhone s Macom, budete sa musieť z neho odhlásiť. Ak sa chcete odhlásiť z účtu Apple, otvorte Nastavenia a klepnite na svoje meno v hornej časti.
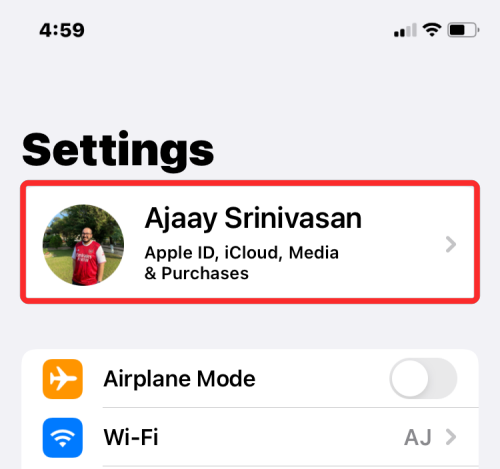
Na obrazovke Apple ID posuňte zobrazenie nadol a klepnite na Odhlásiť sa .
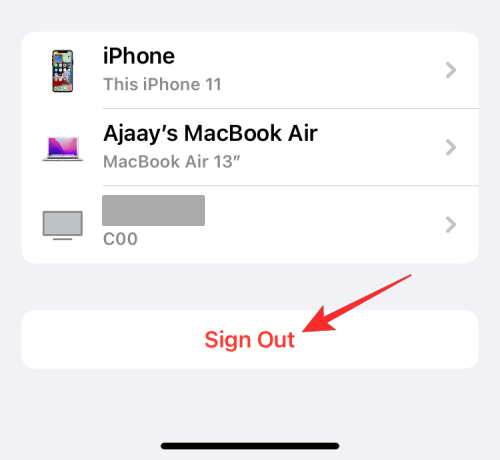
Na ďalšej obrazovke zadajte svoje heslo Apple ID a klepnite na Vypnúť v pravom hornom rohu.
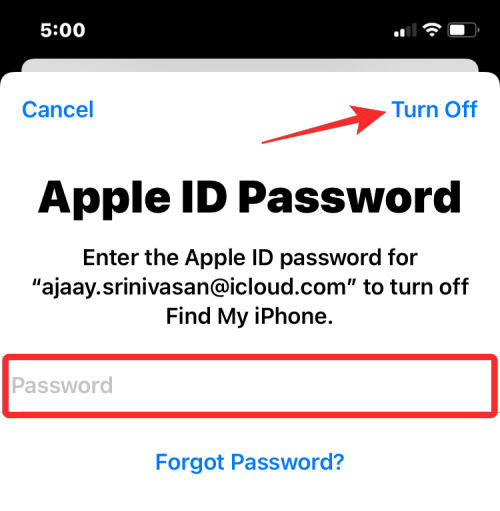
Teraz budete odhlásení z existujúceho účtu Apple. Teraz sa môžete podľa úvodných krokov v tejto časti prihlásiť do správneho účtu Apple.
Na Macu
Ak ste sa na svojom Macu ešte neprihlásili do žiadneho Apple ID, môžete tak urobiť otvorením System Preferences na Macu z Launchpadu, Docku alebo Findera. Keď sa zobrazí okno Predvoľby systému, kliknite na možnosť Prihlásiť sa v pravom hornom rohu.
Potom zadajte svoje Apple ID a heslo, ako aj šesťmiestny overovací kód, ak sa zobrazí výzva.
Ak ste sa už prihlásili do účtu Apple, ale chcete ho zmeniť na inú adresu iCloud, môžete tak urobiť otvorením System Preferences a kliknutím na Apple ID .
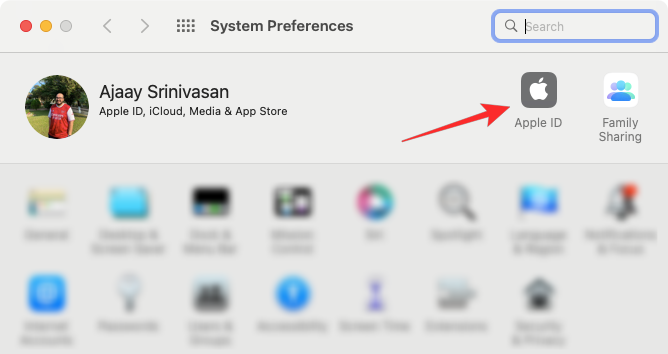
V ďalšom okne vyberte kartu Prehľad z ľavého bočného panela a potom kliknite na Odhlásiť sa v dolnej časti.
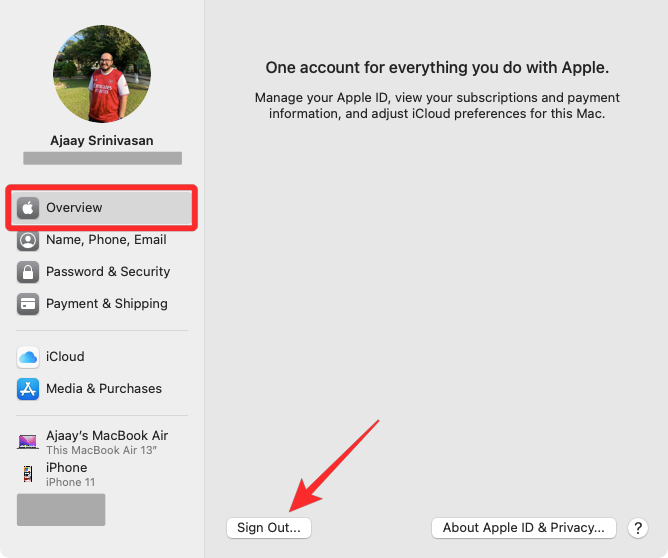
Teraz budete odhlásení z existujúceho účtu Apple. Teraz sa môžete podľa úvodných krokov v tejto časti prihlásiť do správneho účtu Apple.
Súvisiace: 10 spôsobov, ako ľahko nájsť karty Safari na vašom iPhone a iPad
Ako spárovať iPhone s Macom
Apple iPhone a Mac, ktoré boli navrhnuté tak, aby úzko spolupracovali s ostatnými zariadeniami v ekosystéme, sa dajú spárovať mnohými rôznymi spôsobmi, z ktorých väčšina funguje aj bez použitia kábla na prepojenie týchto dvoch zariadení.
Metóda č. 1: Spárujte s káblovým pripojením
Predtým, ako budete môcť synchronizovať svoj iPhone s Macom, budete musieť najprv vytvoriť káblové spojenie medzi týmito dvoma zariadeniami.
Keď sú iPhone aj Mac zapnuté, pripojte ich pomocou kábla USB-to-Lightning, ktorý sa dodáva s vaším iPhone.
Aký kábel by ste mali použiť?
Niektoré najnovšie počítače Mac sú vybavené portom USB-C, zatiaľ čo staršie modely používajú na pripojenie zariadení port USB-A. Ak vlastníte iPhone 12 alebo novší model, budete mať kábel USB-C-to-Lightning, ktorý by mal byť kompatibilný s modernými MacBookmi. Ak ste vlastnili iPhone 11 alebo staršie zariadenie, budete mať kábel USB-A-to-Lightning, ktorý by dobre fungoval so staršou generáciou Macov. Ak vlastníte nový Mac alebo starší iPhone alebo naopak, budete musieť nájsť adaptér, ktorý tieto dve zariadenia prepojí.
Synchronizujte iPhone s Macom
Po pripojení iPhonu k Macu môžete začať pracovať na Macu otvorením aplikácie Finder .
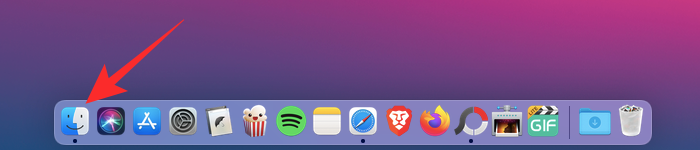
V aplikácii Finder by sa mal váš iPhone objaviť na ľavom bočnom paneli. Ak nie, zobrazí sa po kliknutí na sekciu Miesta . Keď sa váš iPhone zobrazí pripojený, kliknite naň.
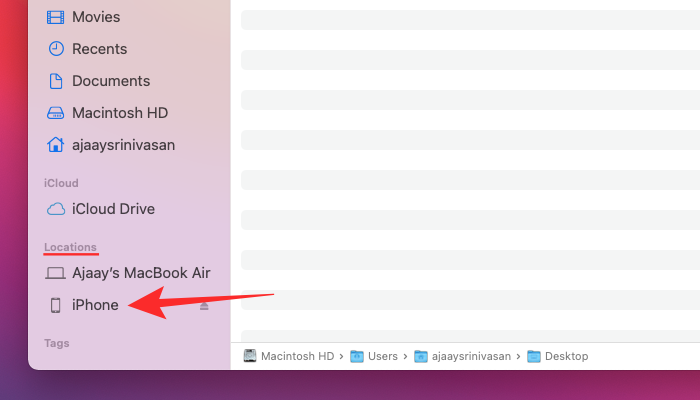
Ak je to prvýkrát, čo pripájate svoj iPhone k Macu, kliknite na Trust na vašom Macu vo výzve „Dôverovať iPhone“, ktorá sa zobrazí na obrazovke.
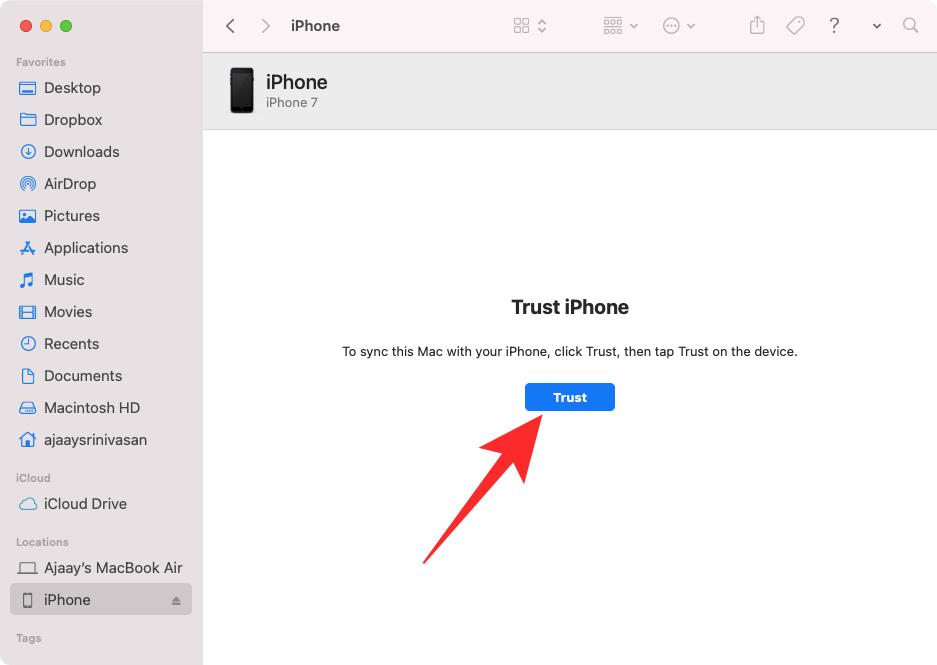
Podobne sa na vašom iPhone zobrazí dialógové okno „Dôverovať tomuto počítaču“, aby ste potvrdili svoje pripojenie k počítaču Mac. Ak chcete pokračovať, klepnite na Dôverovať .
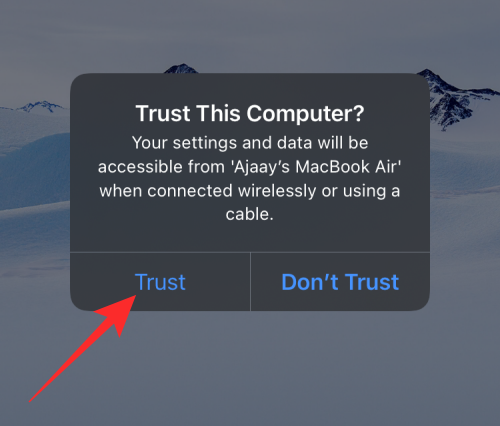
Teraz budete musieť na schválenie zadať prístupový kód zariadenia.
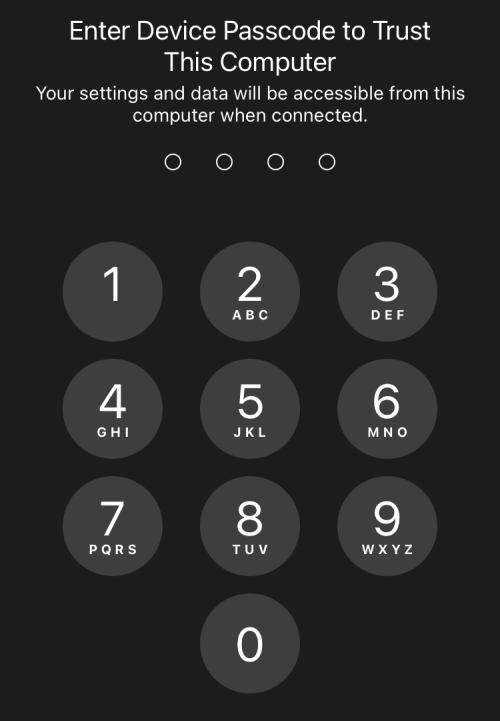
Akonáhle je všetko hotové, budete môcť vidieť svoj iPhone a všetky jeho podrobnosti vo Finderi.
Ak chcete synchronizovať všetky údaje z iPhonu do Macu, kliknite na Synchronizovať na karte Všeobecné .
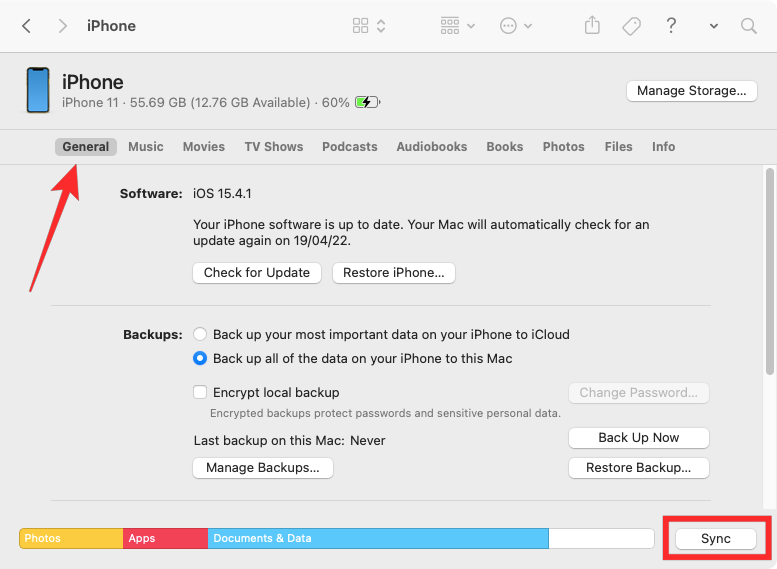
Ak chcete synchronizovať vybraté súbory a údaje z Macu do iPhonu, môžete vybrať príslušné karty v hornej časti a keď ste v nich, začiarknite políčko Synchronizovať do iPhone v hornej časti.
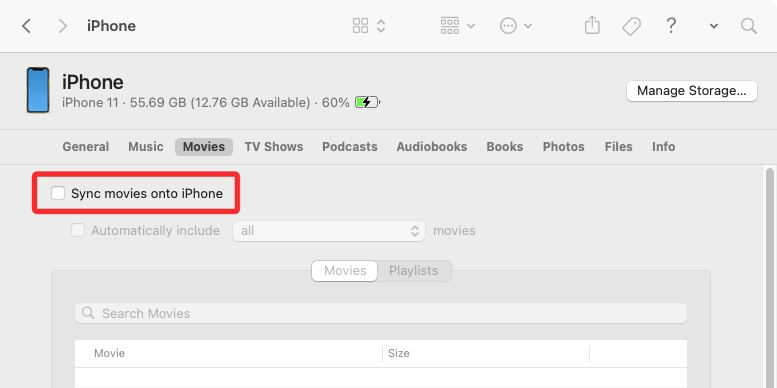
Ak chcete uložiť zálohy svojho iPhone na Mac, vyberte Zálohovať všetky údaje na vašom iPhone do tohto Macu v časti „Zálohy“ a kliknite na Zálohovať teraz .
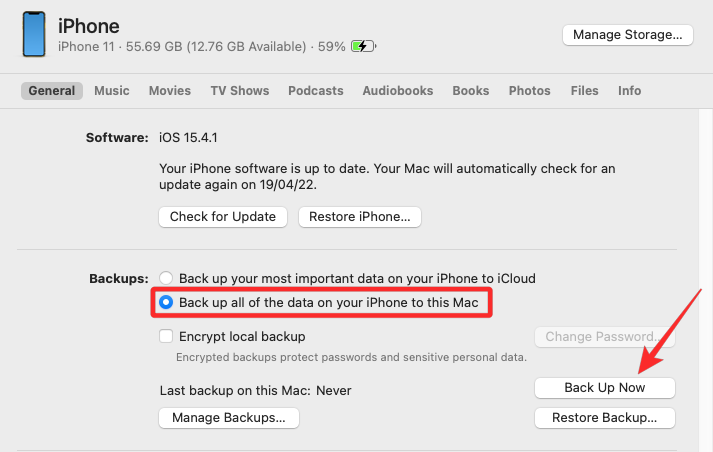
Súvisiace: Ako skontrolovať prvok na iPhone
Metóda #2: Spárujte iPhone a Mac cez Wi-Fi
Ak ste vytvorili káblové pripojenie pomocou metódy #1, budete môcť svoj iPhone spárovať s Macom bezdrôtovo pre všetky budúce použitia. Funguje to, keď sú váš iPhone a Mac pripojené k rovnakej sieti Wi-Fi, v takom prípade bude váš Mac schopný synchronizovať dáta s iPhone bez fyzického pripojenia.
Ak chcete nastaviť bezdrôtovú synchronizáciu pomocou Wi-Fi, pripojte iPhone k počítaču Mac pomocou kábla USB-to-Lightning ako v metóde #1. Teraz otvorte aplikáciu Finder ako predtým a vyberte svoj iPhone z ľavého bočného panela.
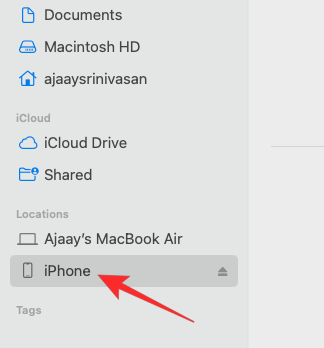
Keď sa zobrazí váš iPhone, prejdite nadol po obrazovke pomocou karty Všeobecné a začiarknite políčko Zobraziť tento iPhone pri Wi-Fi . Po zapnutí tejto možnosti kliknite vpravo dole na Použiť .
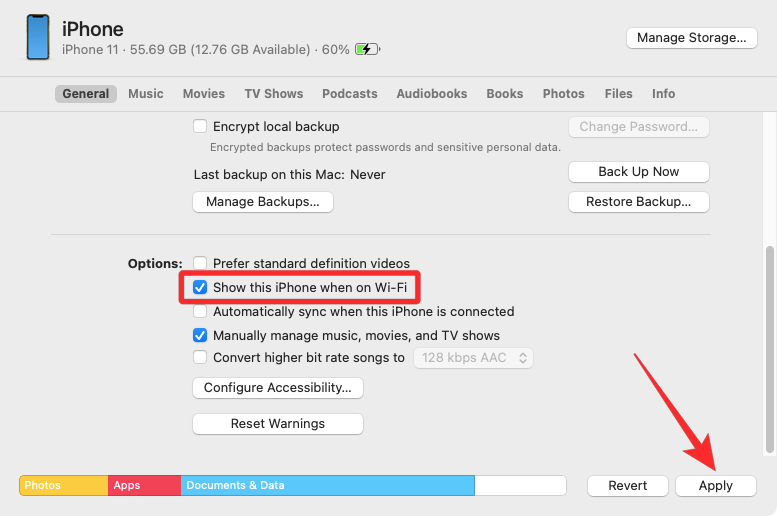
Po povolení sa váš iPhone bude naďalej zobrazovať v aplikácii Finder, aj keď odpojíte jeho kábel od Macu.
Ak sú váš Mac aj iPhone pripojené k sieti Wi-Fi, môžete použiť možnosti zálohovania alebo synchronizácie na obrazovke na ukladanie záloh vášho iPhone na Mac alebo synchronizáciu súborov a obsahu Macu so spárovaným iPhone.
Súvisiace články: Ako okamžite získať prístup k heslám iCloud Keychain na Mac a iPhone
Metóda č. 3: Spárujte pomocou iCloud
Snáď najjednoduchší a najjednoduchší spôsob, ako natrvalo spárovať iPhone a Mac, je použitie iCloud. Keď sú obe zariadenia prihlásené do rovnakého účtu Apple, môžete medzi týmito dvoma zariadeniami bezdrôtovo zdieľať všetky svoje používateľské údaje, aj keď sú pripojené k rôznym sieťam. Keď povolíte iCloud a nakonfigurujete ho na synchronizáciu vybraného obsahu na viacerých zariadeniach, údaje na všetkých týchto zariadeniach zostanú rovnaké, čo vám pomôže pokračovať tam, kde ste prestali z jedného zariadenia na inom zariadení.
Na iPhone
Ak chcete povoliť iCloud a nastaviť ho na iPhone, otvorte aplikáciu Nastavenia a klepnite na svoju Apple ID kartu v hornej časti.
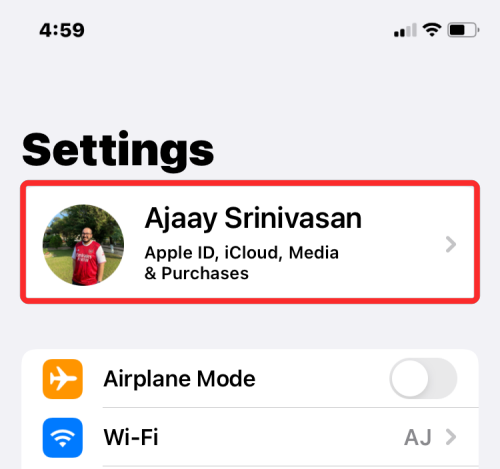
Vo vnútri Apple ID vyberte iCloud .
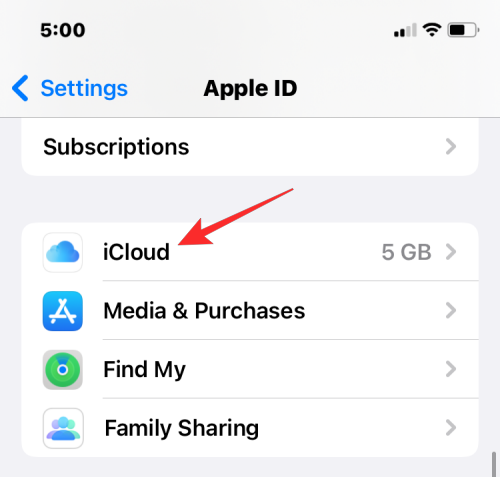
Na ďalšej obrazovke môžete zapnúť iCloud pre všetky aplikácie a služby uvedené na obrazovke zapnutím prepínačov vedľa aplikácií/služieb.
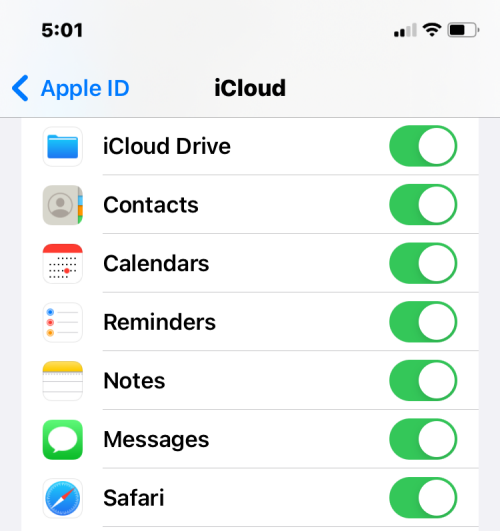
Ak chcete povoliť iCloud len pre určité aplikácie, môžete vypnúť prepínač pre aplikácie a služby, ktoré nemusíte synchronizovať s inými zariadeniami.
Ak chcete, aby si váš Mac a ďalšie zariadenia Apple pamätali heslá a ďalšie citlivé informácie, ktoré si ukladáte na iPhone, môžete na tejto obrazovke klepnúť na Keychain . Na ďalšej obrazovke zapnite prepínač iCloud Keychain a spárujte svoj iPhone a Mac na uchovanie hesla.
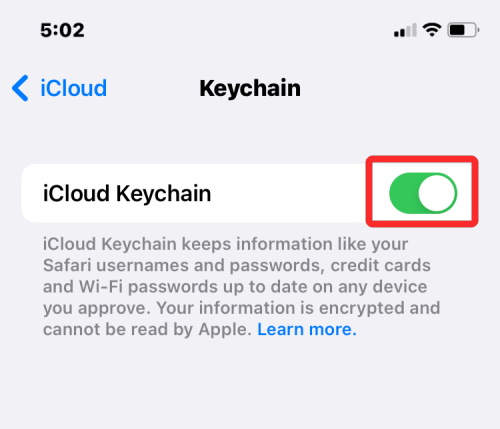
Na Macu
Aby ste sa uistili, že sa všetok váš obsah synchronizuje medzi vašimi iPhone a Mac, budete musieť povoliť iCloud v systéme macOS a vybrať funkcie, ktoré chcete synchronizovať. Ak to chcete urobiť, prejdite do ponuky Apple () > Systémové nastavenia .
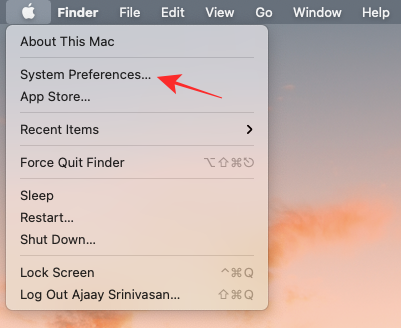
V Predvoľbách systému vyberte Apple ID .
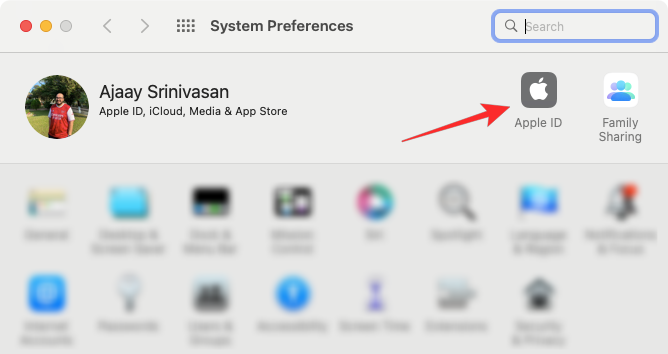
Keď sa váš účet Apple načíta, kliknite na kartu iCloud na ľavom bočnom paneli.
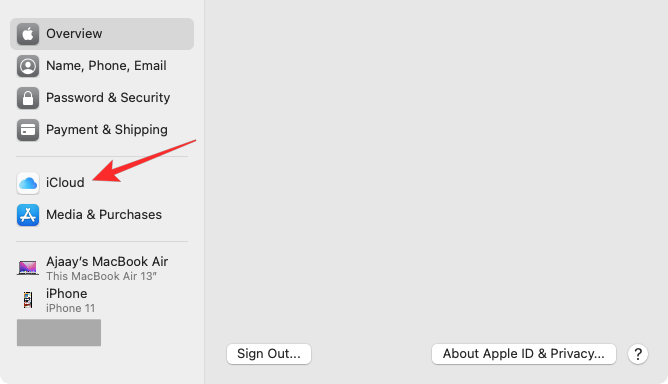
Na pravom paneli by ste mali vidieť zoznam služieb, ktoré môžete synchronizovať cez iCloud. Ak chcete vybrať, ktoré služby alebo aplikácie zostanú synchronizované s vaším Macom, začiarknite políčko vedľa nich.
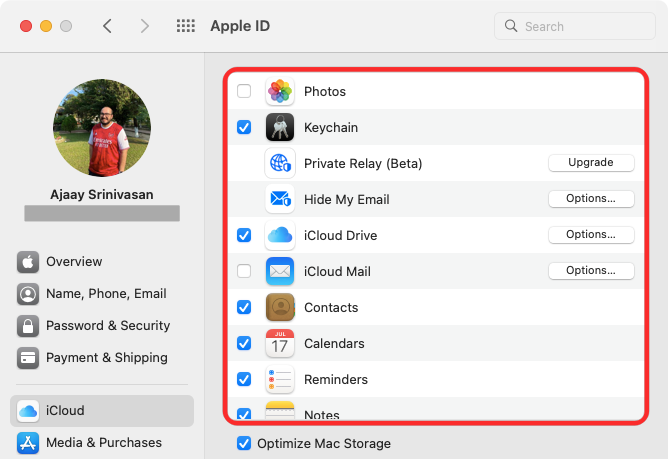
Niektoré aplikácie tiež ponúkajú možnosti prispôsobenia, ktoré vám umožnia vybrať, ktorá časť aplikácie sa bude synchronizovať. Ak ich chcete nakonfigurovať preferovaným spôsobom, kliknite na Možnosti na pravej strane vybranej aplikácie a postupujte podľa pokynov na obrazovke pre ďalšie prispôsobenie.
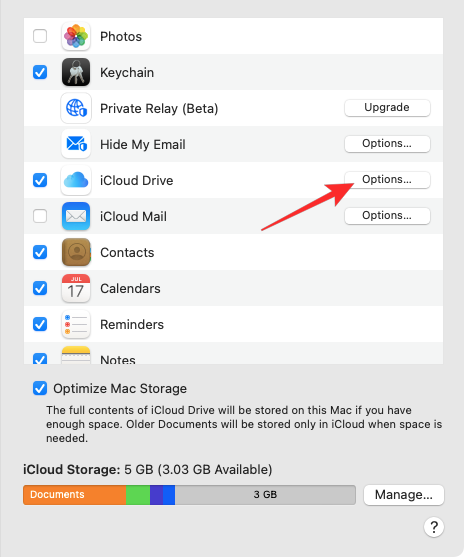
Metóda #4: Uskutočňujte a prijímajte hovory iPhone na Macu
Keďže ste súčasťou ekosystému Apple, môžete priamo zo svojho Macu uskutočňovať a prijímať telefónne hovory, ak ho spárujete s iPhonom. Týmto spôsobom môžete na Macu prijímať dôležité telefónne hovory bez fyzického prístupu k vášmu iPhone. Táto funkcia vyžaduje, aby obe zariadenia používali rovnaké Apple ID, boli prihlásené do FaceTime pomocou rovnakého Apple ID a aby boli pripojené k rovnakej sieti Wi-Fi.
Na iPhone
Ak chcete spárovať svoj iPhone s Macom, aby ste mohli telefonovať, otvorte aplikáciu Nastavenia a vyberte Telefón .
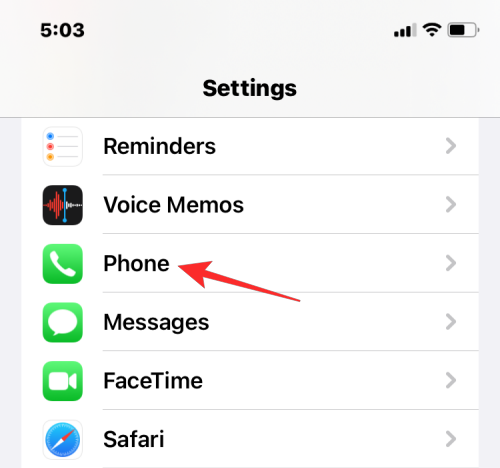
V telefóne klepnite na Hovory na iných zariadeniach .
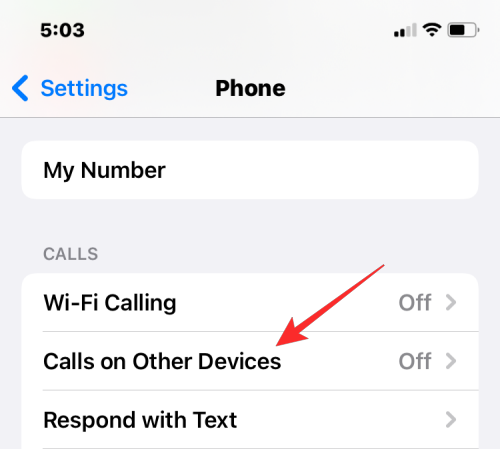
Na ďalšej obrazovke zapnite prepínač Povoliť hovory na iných zariadeniach v hornej časti.
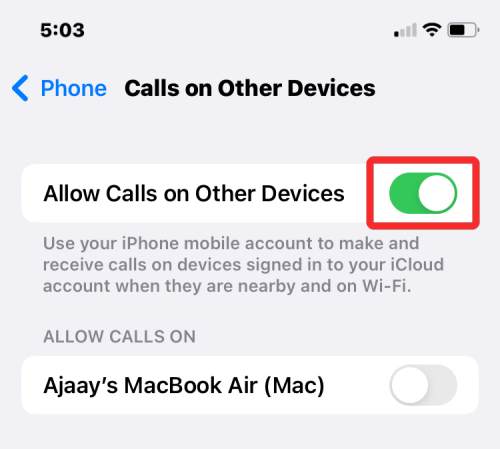
Po aktivácii vyhľadajte svoj MacBook alebo Mac v zozname zariadení, ktoré sa zobrazujú v časti „Povoliť hovory zapnuté“ a zapnite prepínače vedľa zariadenia macOS, pre ktoré chcete povoliť telefonické hovory.
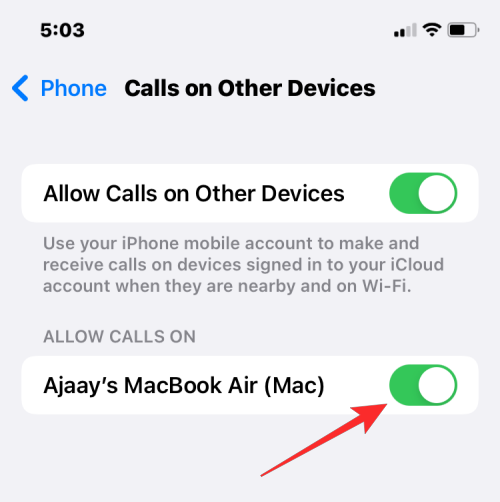
Teraz môžete telefonovať priamo na Macu bez použitia iPhonu. Apple tiež umožňuje používateľom prenášať prebiehajúce hovory z iPhone na Mac alebo naopak. Ak chcete prepínať zariadenia uprostred hovoru, môžete tak urobiť klepnutím na dlaždicu Zvuk na obrazovke hovoru a následným výberom MacBooku zo zoznamu dostupných zariadení.
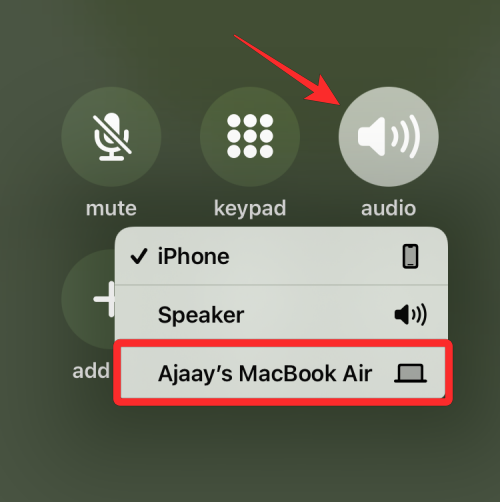
Kedykoľvek sa môžete znova prepnúť späť na svoj iPhone klepnutím na rovnakú dlaždicu Zvuk a výberom iPhone z ponuky.
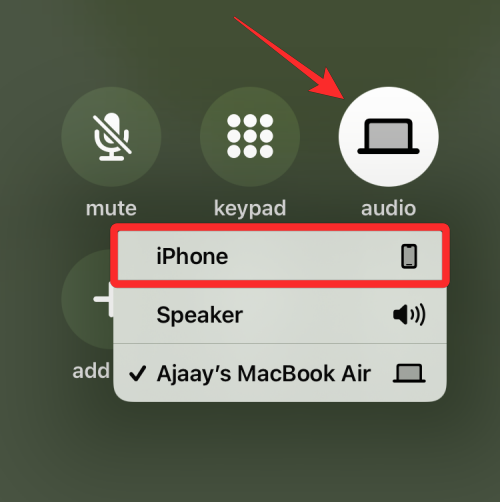
Na Macu
Zatiaľ čo vyššie uvedený spôsob by to mal povoliť na Macu, môžete si vybrať tento krok, aby ste sa uistili, že funkcia telefonických hovorov bola zapnutá, alebo aby ste túto funkciu povolili priamo na vašom Macu bez toho, aby ste si prečítali vyššie uvedeného sprievodcu pre iPhone. Ak chcete spárovať svoj Mac s iPhonom na telefonovanie, otvorte na Macu aplikáciu FaceTime. Po otvorení kliknite na FaceTime na paneli s ponukami a vyberte položku Predvoľby .
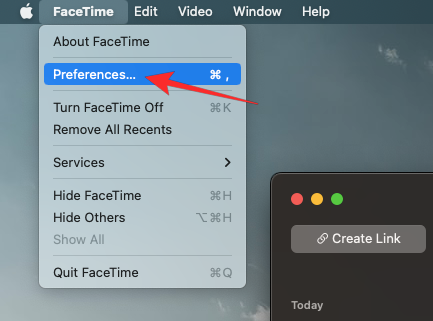
Keď sa otvorí okno Predvoľby, vyberte kartu Nastavenia v hornej časti a začiarknite políčko Hovory z iPhone .
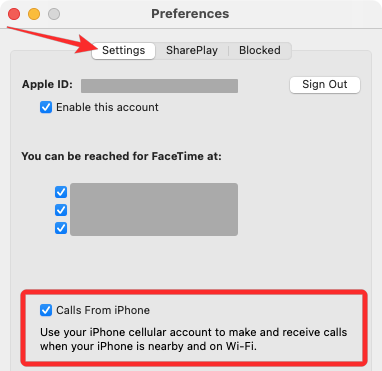
To by malo smerovať všetky vaše prichádzajúce hovory z vášho iPhone na Mac a tiež budete môcť iniciovať hovory z aplikácie FaceTime na tomto zariadení.
Ak chcete uskutočniť telefonický hovor na Macu, otvorte aplikáciu FaceTime , umiestnite kurzor myši na osobu, ktorej chcete zavolať, v zozname Nedávne a kliknite na ikonu Telefón na pravej strane mena danej osoby. Volať môžete aj výberom čísla z Kontaktov, Kalendára, Safari alebo akejkoľvek inej aplikácie dostupnej na Macu.
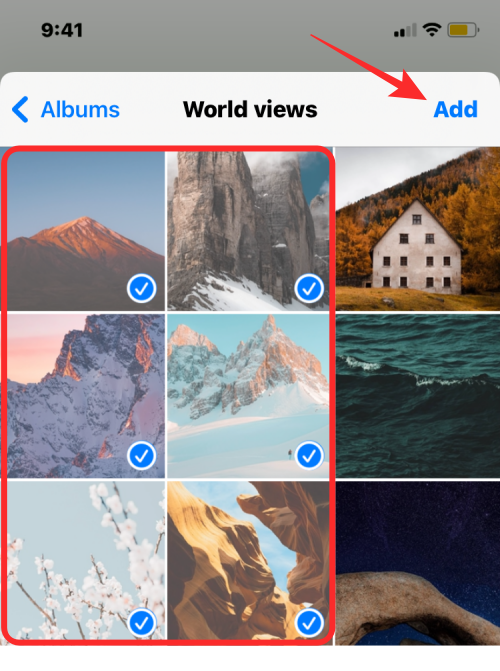
Keď prijímate telefónne hovory, v pravom hornom rohu obrazovky Macu sa zobrazí banner. Môžete kliknúť na Odpovedať, aby sa hovor uskutočnil na vašom Macu.
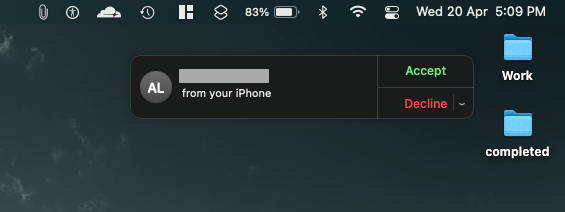
Metóda č. 5: Zapnite preposielanie textových správ na Mac
Macy majú aplikáciu Správy podobnú tej na iPhone, ale v predvolenom nastavení budete môcť odosielať a prijímať iba texty iMessage. Rovnako ako pri telefónnych hovoroch však môžete svoj iPhone spárovať aj s Macom, aby ste mohli prijímať všetky SMS správy, ktoré dostanete na iPhone, a tiež na ne odpovedať v textovej forme. Je to možné vďaka funkcii, ktorú Apple nazýva Preposielanie textových správ a ktorá, ak je povolená, vám umožní odosielať a prijímať SMS správy priamo na Macu.
Na iPhone
Ak chcete povoliť preposielanie testovacích správ, otvorte na svojom iPhone aplikáciu Nastavenia a vyberte položku Správy .
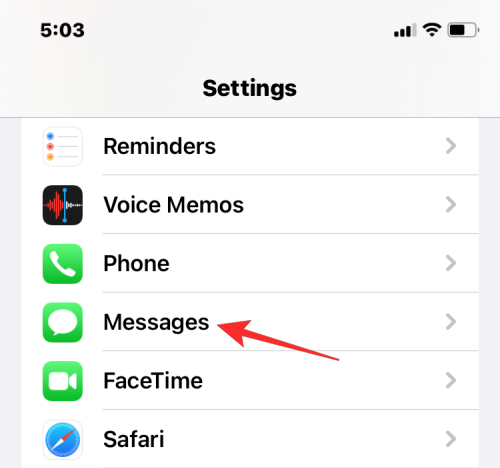
V aplikácii Správy prejdite nadol a klepnite na Preposielanie textových správ .
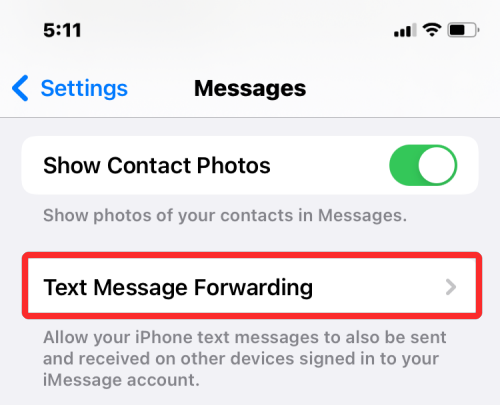
Na tejto obrazovke zapnite prepínač vedľa vášho Macu.
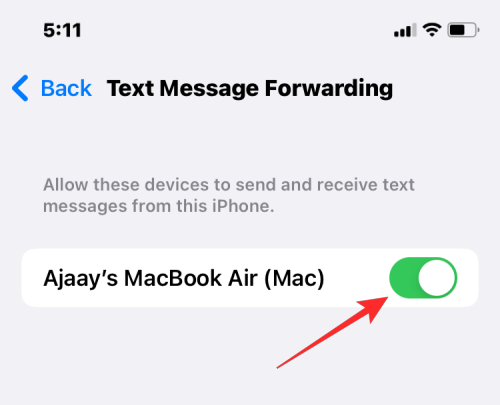
To by malo smerovať všetky vaše SMS správy z vášho iPhone do Macu.
Na Macu
Zatiaľ čo vyššie uvedený sprievodca stačí na zapnutie preposielania textových správ, aplikácia Správy na vašom Macu musí byť nakonfigurovaná na prijímanie správ zo všetkých vašich telefónnych čísel. Ak to chcete urobiť, otvorte aplikáciu Správy na Macu a prejdite na Správy > Predvoľby z panela s ponukami v hornej časti.
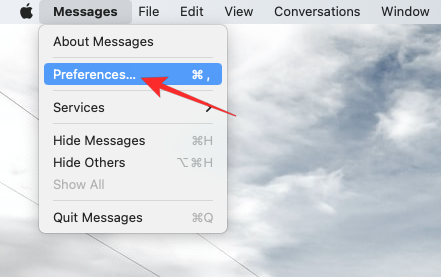
Aby ste sa uistili, že dostávate správy z iPhone, kliknite na kartu iMessage v hornej časti a začiarknite políčka vedľa všetkých telefónnych čísel v časti „Správy vás možno zastihnúť na“.
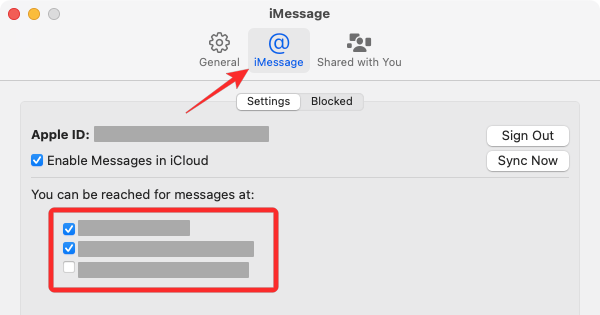
V tom istom okne vyberte svoje primárne telefónne číslo zo zoznamu možností v časti „Začať nové konverzácie z“.
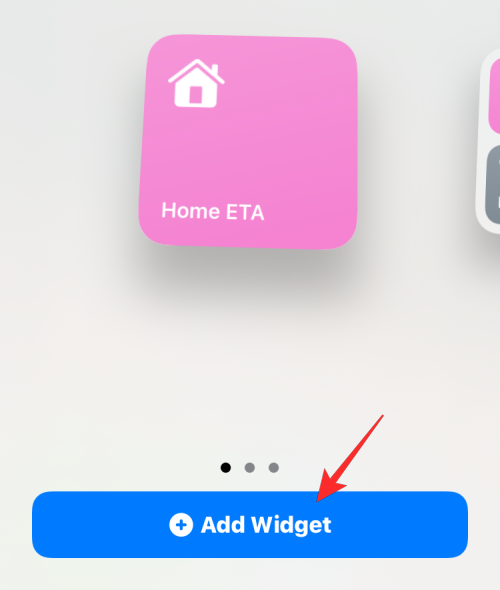
Tým sa zabezpečí, že každá odpoveď, ktorú odošlete z Macu, bude odoslaná cez vaše telefónne číslo a nie vašu e-mailovú adresu iCloud.
Metóda č. 6: Povoľte funkciu Handoff na zariadeniach iPhone a Mac
Apple ponúka funkciu Handoff, ktorá vám umožní začať s niekým na jednom Apple zariadení a plynule pokračovať v inom zariadení. Funkciu možno použiť na množstvo účelov, ako je napríklad napísanie e-mailu na iPhone a pokračovanie tam, kde ste prestali na Macu. Funkcia Handoff spája väčšinu zariadení Apple, ako je iPhone, Mac, iPad alebo Apple Watch, a funguje v aplikácii Mail, Mapy, Safari, Pripomienky, Kalendár, Kontakty, Stránky, Čísla, Keynote a dokonca aj v niektorých aplikáciách tretích strán.
Pred povolením funkcie Handoff na zariadeniach iPhone a Mac musíte zoradiť tieto veci:
Na iPhone
Ak chcete spárovať svoj iPhone s Macom pomocou Handoff, otvorte aplikáciu Nastavenia na iOS a vyberte Všeobecné .
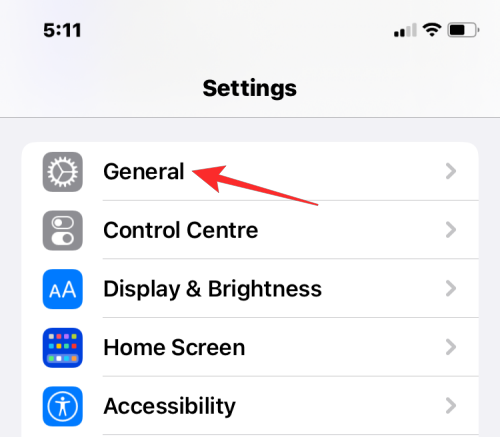
V časti Všeobecné klepnite na AirPlay & Handoff .
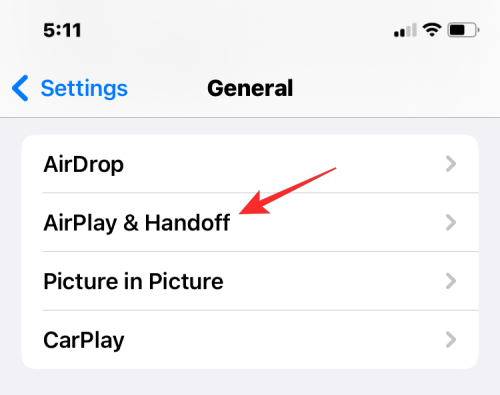
Na ďalšej obrazovke zapnite prepínač Handoff .
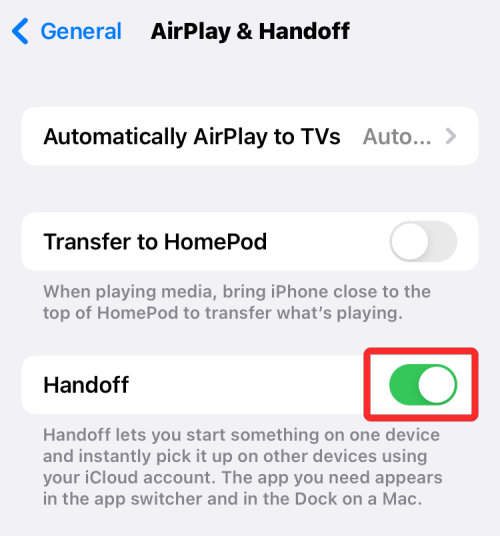
Pri prepínaní z Macu na iPhone uvidíte možnosti Handoff ako banner v spodnej časti obrazovky vášho iPhone, keď otvoríte prepínač aplikácií.
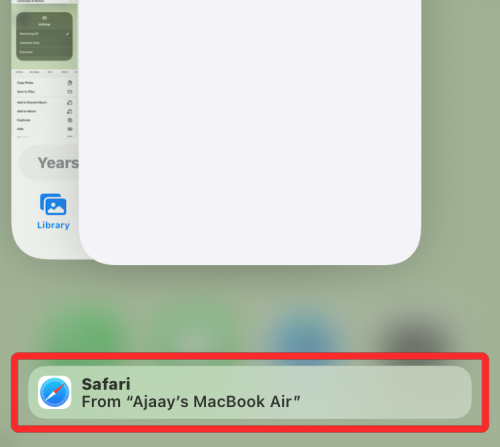
Na Macu
Ak chcete spárovať svoj Mac s iPhone pomocou Handoff, prejdite na ikonu Apple () > Systémové nastavenia . Systémové predvoľby môžete otvoriť aj z Docku, Launchpadu alebo Findera.
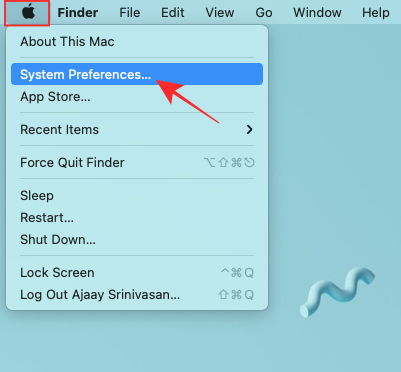
V predvoľbách systému vyberte položku Všeobecné .
V dolnej časti okna začiarknite políčko Povoliť Handoff medzi týmto Macom a vašimi zariadeniami iCloud .
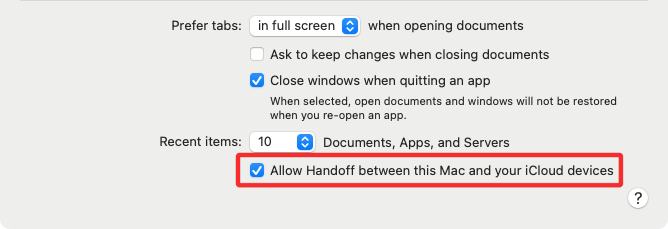
Toto by malo povoliť Handoff na vašom iPhone aj Macu. Po povolení na oboch zariadeniach môžete použiť Handoff na prepnutie z iPhone na Mac kliknutím na ikonu Handoff aplikácie v Docku.
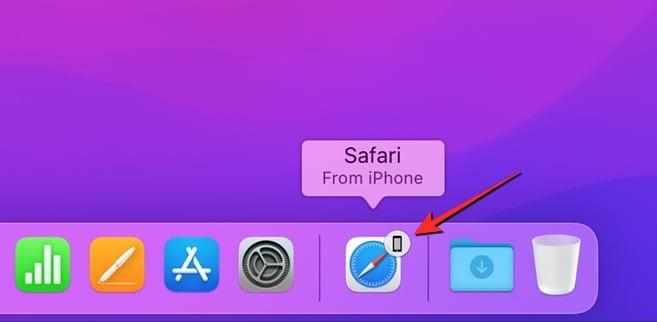
Metóda #7: Pripojte iPhone a Mac cez Bluetooth
Svoj iPhone môžete spárovať s Macom pomocou pripojenia Bluetooth na zdieľanie súborov, zdieľanie mobilných dát, používanie AirDrop, Handoff a ďalšie funkcie kontinuity. Aby to fungovalo, musíte povoliť Bluetooth na iPhone aj Mac.
Na iPhone
Ak chcete spárovať svoj iPhone s Macom, otvorte aplikáciu Nastavenia na iOS a vyberte Bluetooth .
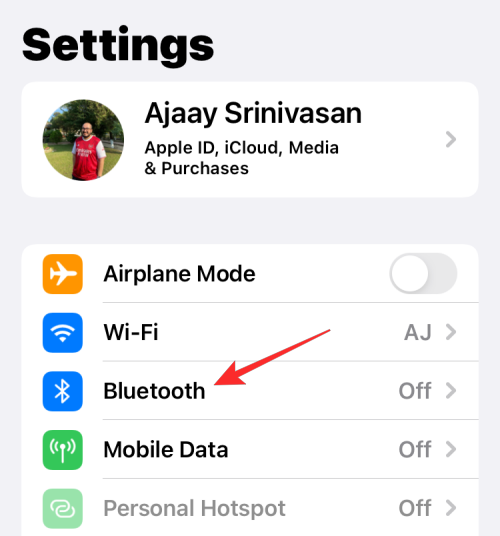
Na ďalšej obrazovke zapnite prepínač Bluetooth v hornej časti.
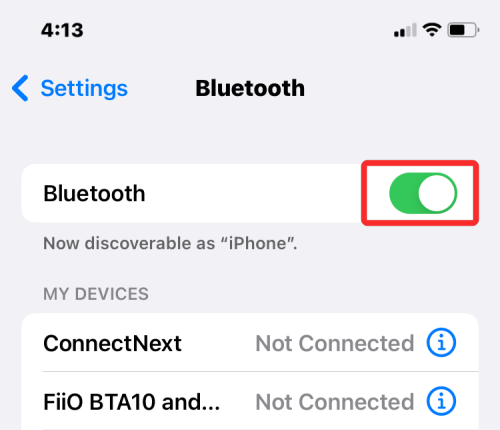
Teraz uvidíte zoznam zariadení, ku ktorým ste sa nedávno pripojili cez Bluetooth. Ak ste svoj Mac nepripojili k iPhonu, budete ho musieť spárovať manuálne výberom Macu v časti „Iné zariadenia“.
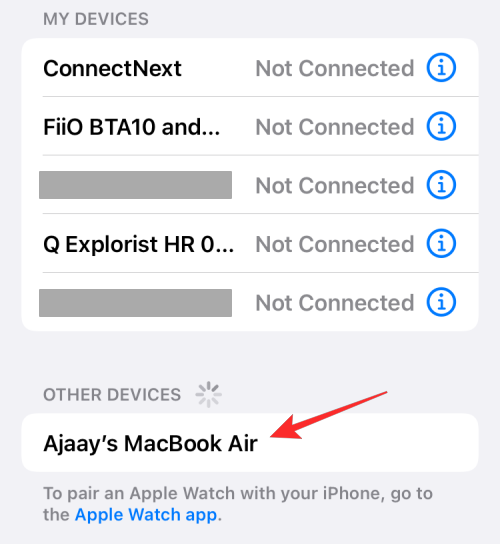
Na Macu
Ak chcete spárovať svoj Mac s iPhone, prejdite na ikonu Apple () > Systémové nastavenia . Systémové predvoľby môžete otvoriť aj z Docku, Launchpadu alebo Findera.
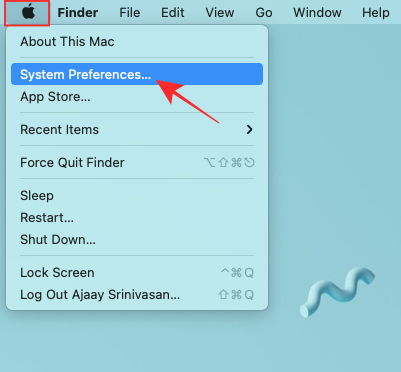
V časti System Preferences vyberte Bluetooth .
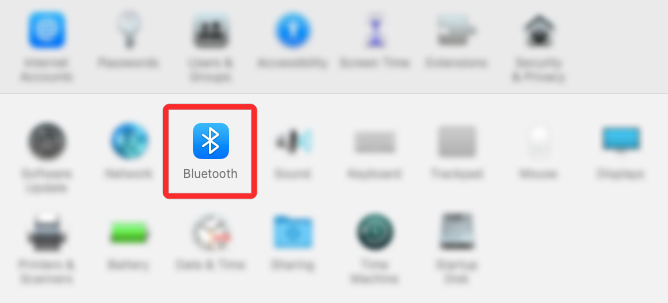
V okne, ktoré sa otvorí, kliknite na Zapnúť Bluetooth .
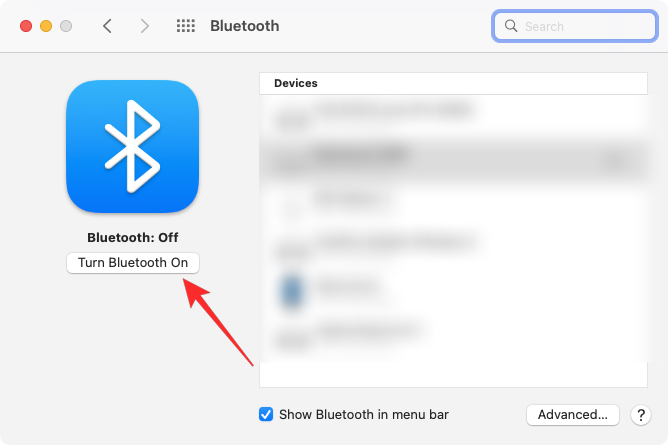
Bluetooth vášho Macu sa teraz zapne a automaticky sa pripojí ku všetkým dostupným zariadeniam v okolí za predpokladu, že sú tiež zapnuté. Ak chcete pripojiť Mac k vášmu iPhone, počkajte, kým sa na obrazovke zobrazí váš iPhone a keď sa objaví, kliknite na Connect .
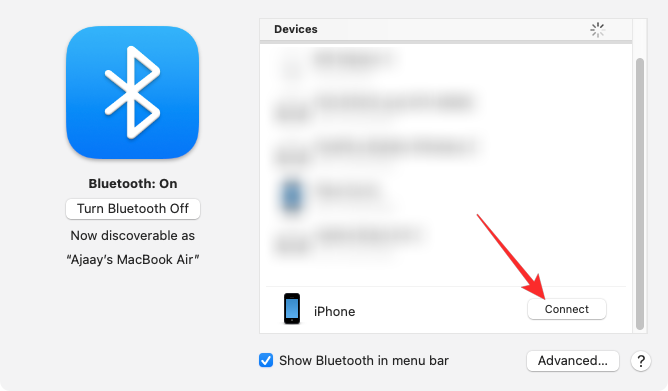
Teraz sa na počítači Mac zobrazí overovací kód, ktorý musíte overiť pomocou kódu, ktorý sa zobrazuje na vašom iPhone. Možno budete musieť schváliť pripojenie na iPhone, aby ste mohli pokračovať. Keď je pripojenie úspešné, váš iPhone sa objaví v poli Zariadenia a bude označený ako „Pripojené“.
Metóda #8: Pripojte Mac k mobilnému hotspotu iPhone
Apple ponúka funkciu Instant Hotspot, ktorá vám umožní pripojiť Mac k celulárnym dátam iPhonu prostredníctvom osobného hotspotu. Po úspešnom spárovaní sa Mac bude môcť pripojiť a prehliadať internet pomocou mobilných dát iPhone bez potreby kábla na pripojenie k jednému zariadeniu. Aby táto funkcia fungovala, váš iPhone aj Mac by mali byť prihlásené pomocou rovnakého Apple ID.
Spustite osobný hotspot na iPhone
Pred spárovaním Macu s hotspotom iPhone musíte najskôr zapnúť mobilné dáta na iPhone a potom povoliť jeho hotspot. Na tento účel otvorte aplikáciu Nastavenia a vyberte položku Mobilné dáta .
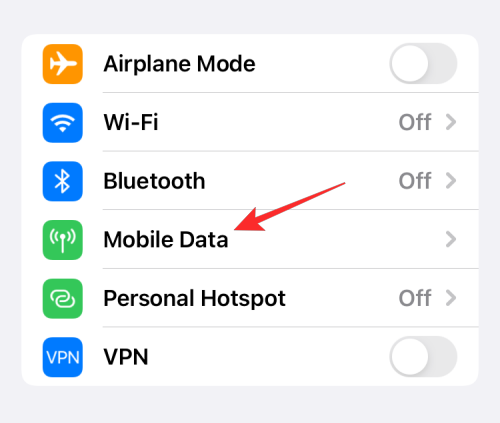
Na ďalšej obrazovke zapnite prepínač Mobilné dáta v hornej časti.
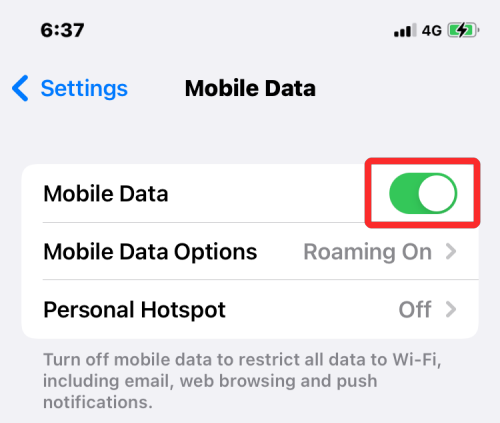
Po aktivácii sa vráťte na predchádzajúcu obrazovku, tj obrazovku Nastavenia, a klepnite na Osobný hotspot .
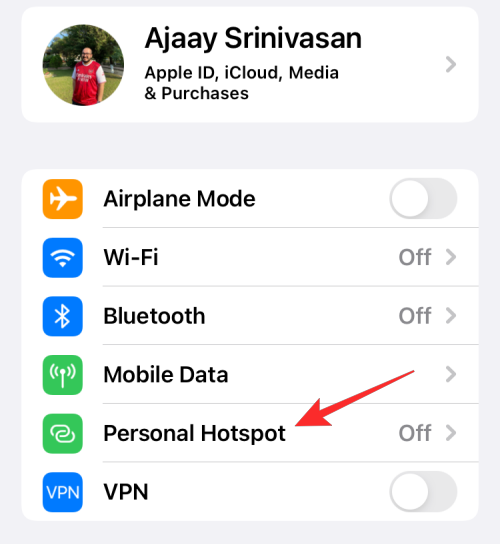
V Osobnom hotspote zapnite prepínač Povoliť ostatným pripojiť sa v hornej časti.
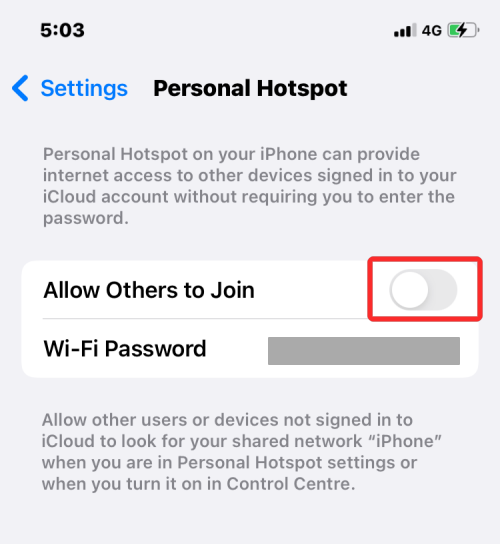
V zobrazenej výzve vyberte možnosť Zapnúť Wi-Fi a Bluetooth , aby ste povolili mobilný hotspot bezdrôtovo.
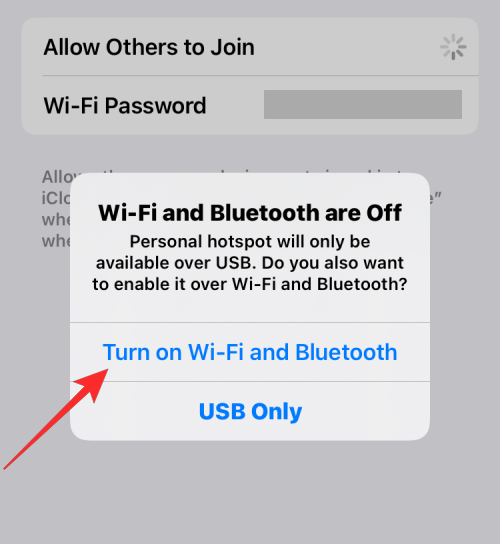
Úspešne ste povolili Osobný hotspot na iPhone. Teraz je čas pripojiť Mac k tomuto hotspotu.
Pripojte svoj Mac k hotspotu
Po vytvorení osobného hotspotu k nemu môžete pripojiť svoj Mac. Ak to chcete urobiť, kliknite na ikonu Wi-Fi na paneli s ponukami a v zobrazenej ponuke zapnite prepínač Wi-Fi .
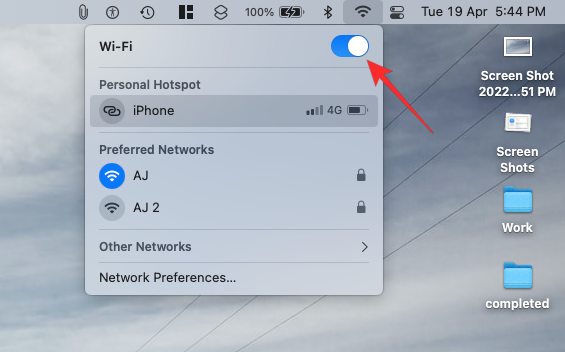
Váš iPhone by sa teraz mal objaviť medzi ostatnými sieťami v časti „Osobný hotspot“. Ak sa chcete pripojiť k jeho hotspotu, kliknite naň.
Keď je váš Mac pripojený k hotspotu iPhone, mali by ste vidieť, že ikona hotspotu vedľa vášho iPhone sa zmení na modrú.
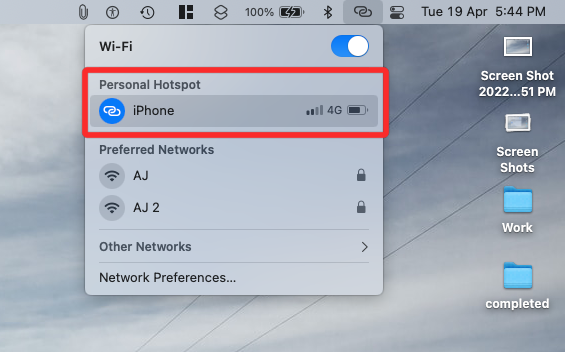
Ikona Wi-Fi na paneli ponuky sa tiež prepne na ikonu Osobného hotspotu.
Ak ste chceli spárovať svoj iPhone s Macom len za účelom prenosu súborov, AirDrop by mal byť perfektnou odpoveďou. Pomocou AirDrop môžete zdieľať čokoľvek, čo je možné zdieľať medzi vašimi zariadeniami Apple a dokonca aj s inými zariadeniami iPhone, iPad a Mac. Pomocou tejto funkcie môžete zdieľať obrázky, videá, dokumenty, odkazy, poznámky, hlasové poznámky, polohy, kontakty a ďalšie položky, ktoré možno zdieľať z aplikácií.
Ak chcete použiť Airdrop, musíte sa uistiť, že:
Na iPhone
Povoľte AirDrop na prijímanie súborov
Ak chcete na svojom iPhone povoliť AirDrop, spustite Control Center a klepnite a podržte ikonu Wi-Fi alebo Bluetooth .
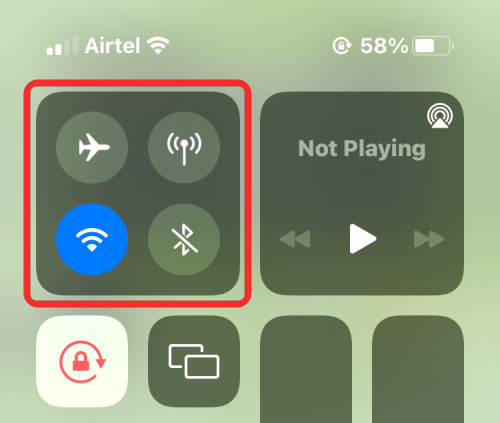
Keď to urobíte, ponuka siete v Ovládacom centre sa rozbalí a zobrazí ďalšie možnosti. Ak chcete povoliť AirDrop, klepnite na ikonu Airdrop v rozbaľovacej ponuke.
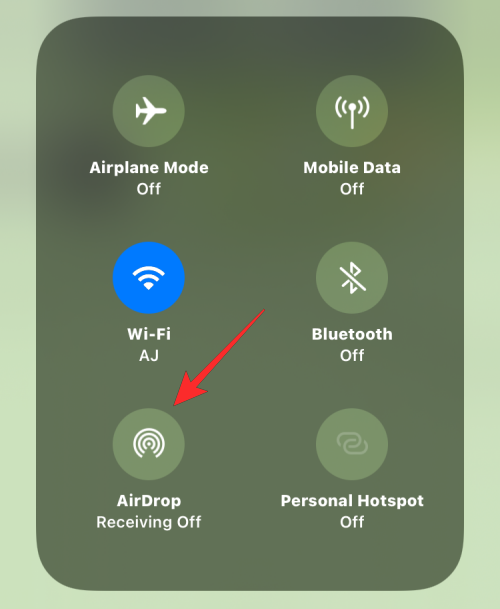
Vyberte možnosť Len kontakty alebo Všetci , aby ste sa uistili, že váš iPhone bude viditeľný pre ľudí, ktorých kontaktné údaje ste uložili, alebo pre všetkých okolo vás.
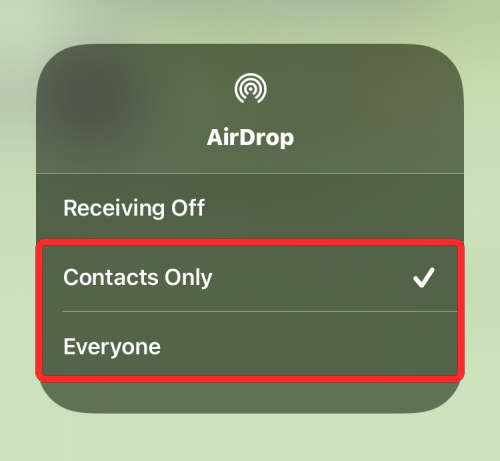
Úspešne ste povolili Airdrop na vašom iPhone. Vyššie uvedené pokyny sa týkajú prípadov, keď chcete prijímať súbory z Macu alebo iného zariadenia Apple.
Na odosielanie súborov použite AirDrop
Ak chcete odoslať súbory z iPhone do Macu cez Airdrop, nájdite súbor alebo položku aplikácie vo svojom iPhone a otvorte ju. Po otvorení na celej obrazovke klepnite na ikonu Zdieľať (zvyčajne sa nachádza v spodnej časti obrazovky).
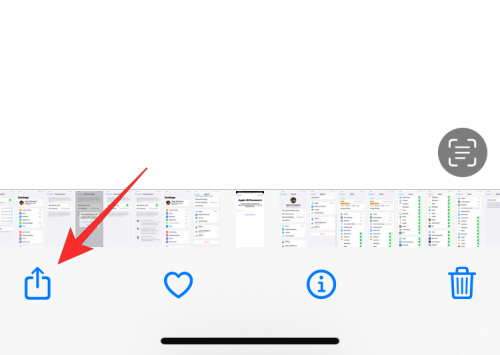
V ponuke Zdieľať vyberte položku AirDrop .
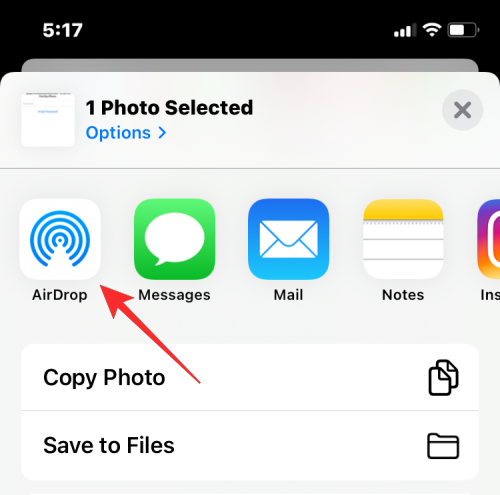
Na ďalšej obrazovke by ste mali vidieť všetky zariadenia Apple, ktoré sú aktivované pomocou AirDrop. Tu klepnite na na svojom Macu.
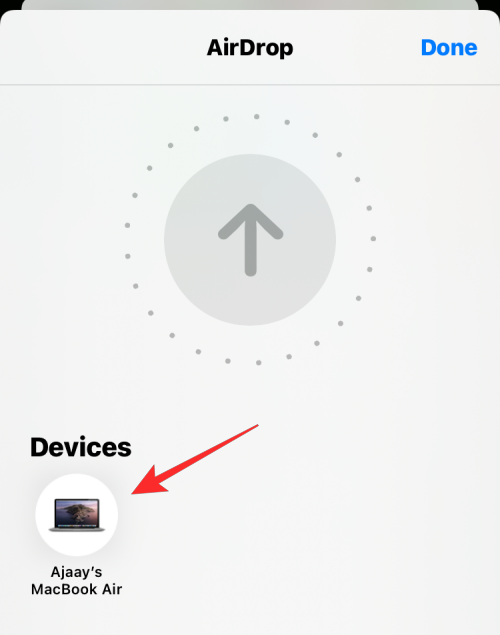
Prenos sa spustí, keď Mac schváli tento súbor, a keď sa spustí, budete počuť zvonenie. Po dokončení budete počuť ďalšie zvonenie.
Na Macu
Povoľte AirDrop na prijímanie súborov
Ak chcete na svojom Macu povoliť AirDrop, kliknite na ikonu ovládacieho centra na lište ponuky v hornej časti. V rozbaľovacej ponuke, ktorá sa zobrazí, kliknite na ikonu Airdrop a zapnite ju.
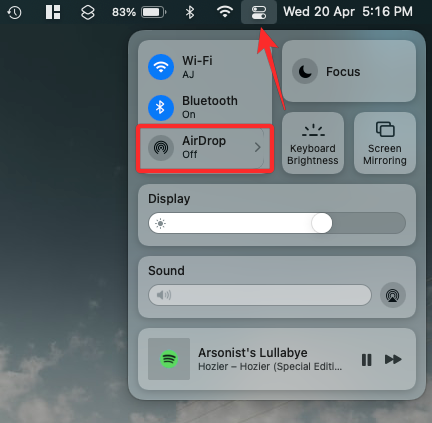
Keď je povolená, zapne sa aj Bluetooth vášho Macu a ich ikony sa teraz zmenia na modré. Po aktivácii Airdrop kliknite na ikonu šípky na jej pravej strane.
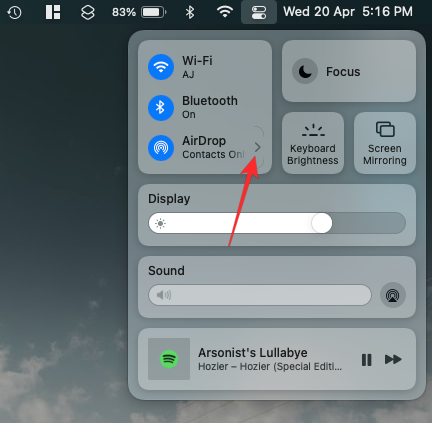
Vyberte možnosť Len kontakty alebo Všetci , aby ste sa uistili, že váš iPhone bude viditeľný pre ľudí, ktorých kontaktné údaje ste uložili, alebo pre všetkých okolo vás.
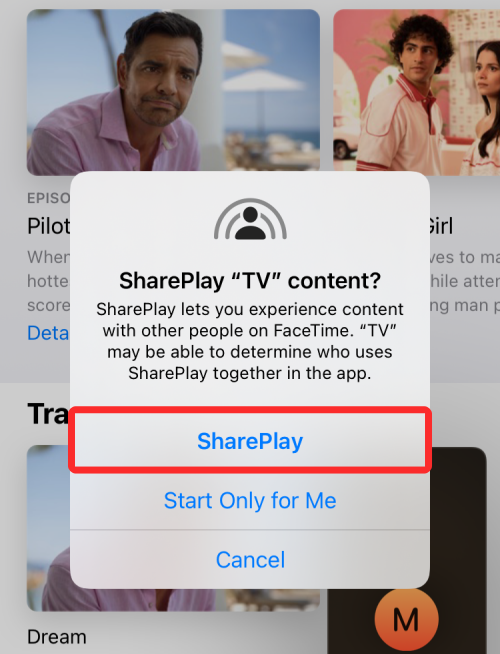
Úspešne ste povolili Airdrop na vašom Macu. Vyššie uvedené pokyny sa týkajú prípadov, keď chcete prijímať súbory zo zariadenia iPhone alebo iného zariadenia Apple.
Na odosielanie súborov použite AirDrop
Ak chcete odoslať súbory z Macu do iPhone cez Airdrop, nájdite súbor alebo položku, ktorú chcete zdieľať, a kliknite na ňu pravým tlačidlom myši. Ak chcete zdieľať položky z aplikácie, do tejto ponuky sa dostanete kliknutím na položku Súbor na paneli ponuky v hornej časti. V zobrazenej ponuke prejdite na položku Zdieľať > AirDrop .
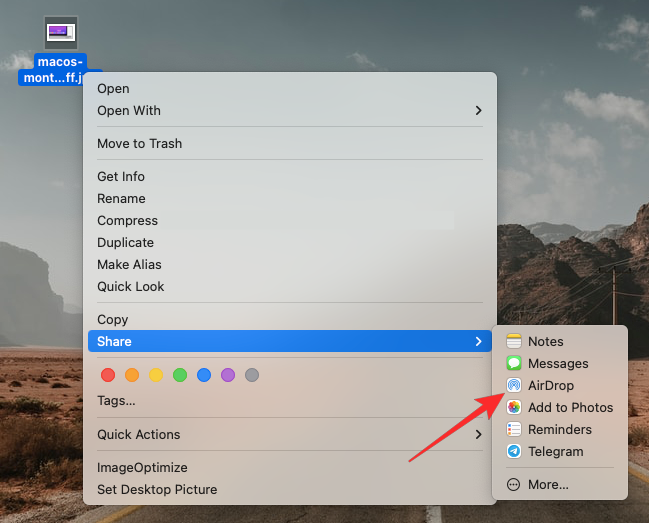
Ak bola na iPhone povolená funkcia AirDrop, mali by ste ju vidieť v okne AirDrop, ktoré sa zobrazí ďalej. Tu kliknite na svoj iPhone a odošlite súbor z počítača Mac.
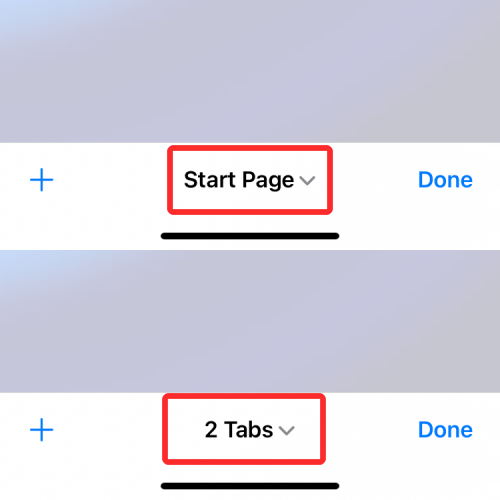
Budete počuť dva rôzne tóny – jeden, keď AirDrop začne odosielať súbor, a druhý po dokončení prenosu súboru.
▶ Ako Airdrop medzi Mac a iPhone
Metóda č. 10: Povoľte synchronizačnú knižnicu Apple Music na zariadeniach iPhone a Mac
Ak používate Apple Music na streamovanie skladieb a podcastov, máte prístup k celej svojej hudobnej knižnici, ako aj k skladbám, ktoré ste si stiahli pomocou funkcie Sync Library. Zabezpečíte tak, že všetky skladby alebo zoznamy skladieb, ktoré počúvate na svojom iPhone, zostanú synchronizované s aplikáciou Apple Music na Macu a naopak.
Táto funkcia vyžaduje, aby ste sa prihlásili na odber Apple Music a všetky jej aplikácie na zariadeniach iPhone a Mac boli prihlásené pomocou rovnakého Apple ID.
Na iPhone
Ak chcete na svojom iPhone povoliť synchronizáciu knižnice, otvorte aplikáciu Nastavenia a vyberte položku Hudba .
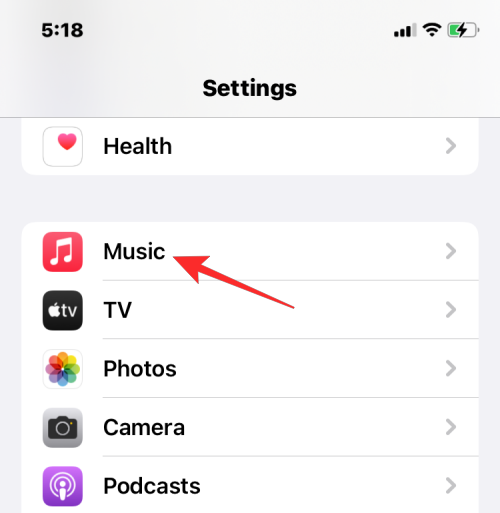
V aplikácii Hudba zapnite prepínač Synchronizovať knižnicu v časti Knižnica.
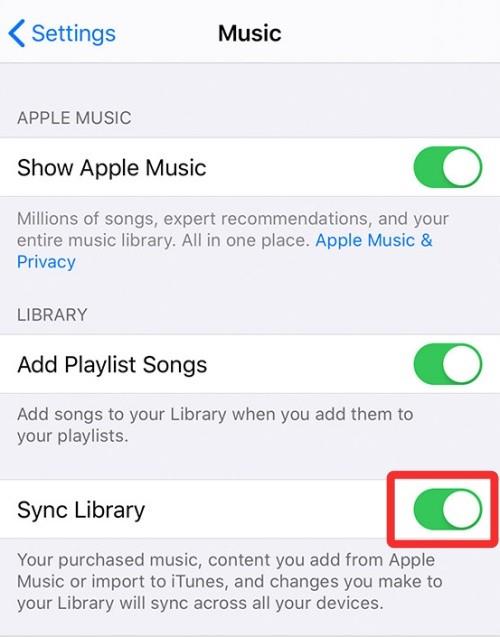
To by malo chvíľu trvať, kým váš iPhone nahrá vašu knižnicu do iCloud, najmä ak je vaša knižnica obrovská. Po nahraní budete mať prístup k skladbám (až 100 000 skladieb) z akéhokoľvek zariadenia Apple vrátane Macu.
Na Macu
Synchronizovať knižnicu na Macu môžete povoliť otvorením aplikácie Apple Music . Po otvorení aplikácie prejdite na položku Hudba > Predvoľby z panela s ponukami v hornej časti.
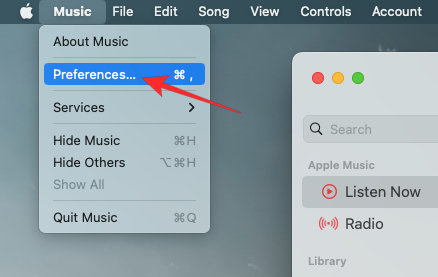
Keď sa otvoria okná Predvoľby, kliknite na kartu Všeobecné v hornej časti a začiarknite políčko Synchronizovať knižnicu , aby ste ju povolili. Ak chcete, aby váš Mac stiahol skladby z vašej knižnice hneď po ich pridaní, začiarknite políčko Automatické sťahovanie na tej istej obrazovke.
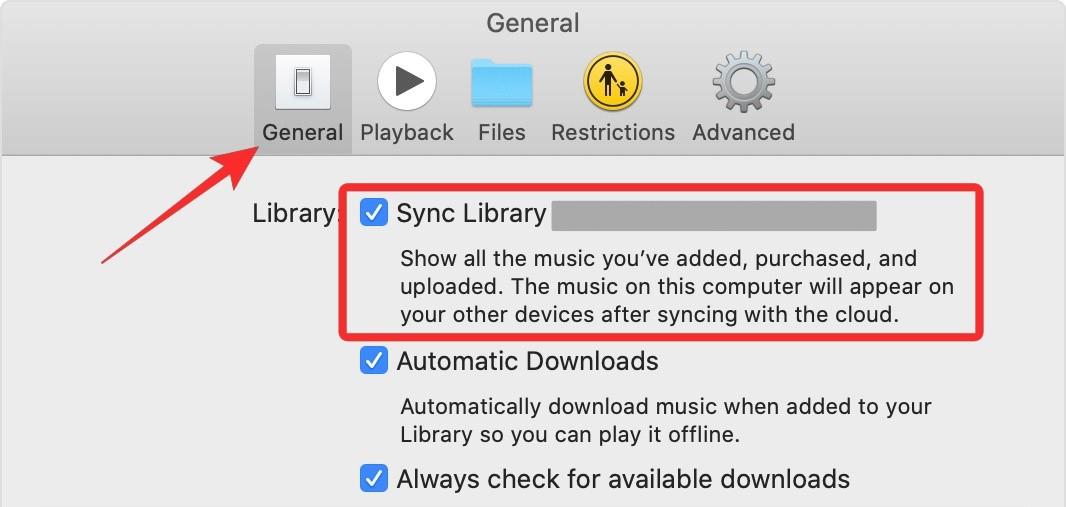
Ak chcete potvrdiť svoje rozhodnutie, kliknite na tlačidlo OK v pravom dolnom rohu okna Predvoľby.
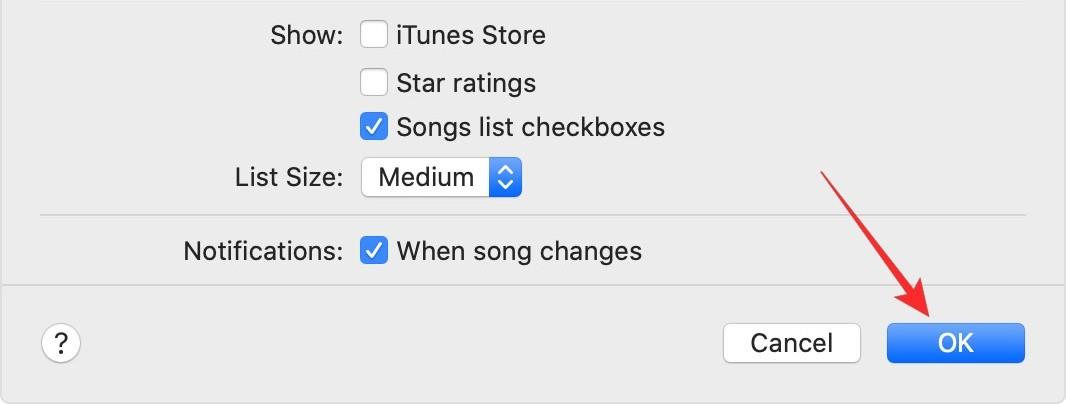
Budete musieť chvíľu počkať, kým sa vaša knižnica nahrá a zosynchronizuje. Po dokončení bude prístupný zo všetkých vašich zariadení Apple vrátane vášho iPhone.
Prečo by ste mali spárovať svoj iPhone s Macom?
Ak vás zaujíma, čo môžete získať spárovaním svojho iPhone s Macom, potom by vám mali pomôcť rozhodnúť sa nasledujúce dôvody:
často kladené otázky
Nie. Celá myšlienka párovania týchto dvoch zariadení je umožniť vám prístup ku všetkým súborom a obsahu z oboch vašich zariadení. Ak zrušíte párovanie oboch zariadení, vaše údaje sa môžu odstrániť z ktoréhokoľvek z vašich zariadení, ale mali by zostať nedotknuté na zariadení, kde ste ich pôvodne uložili.
Od roku 2000 sme poznali odosielanie hudby a fotografií cez Bluetooth. Ale pri používaní zariadení Apple môžete použiť AirDrop na zdieľanie súborov a prenos sa uskutoční okamžite bez toho, aby to zabralo veľa času. AirDrop využíva technológie WiFi aj BlueTooth na odosielanie položiek do akéhokoľvek zariadenia Apple vo vašom okolí.
Ak počúvate skladby s Apple Music, všetok obsah sa bude synchronizovať medzi zariadeniami, pokiaľ je na vašom iPhone aj Macu povolená funkcia Sync Library. Ak chcete zistiť, ako túto funkciu povoliť, skontrolujte metódu č. 10 v príručke vyššie. Ak máte veľa miestneho zvukového obsahu a nemáte predplatenú Apple Music, môžete svoju hudbu synchronizovať pomocou metód #1 a #2.
V predvolenom nastavení Apple zobrazuje všetky vaše texty iMessage z vášho iPhone na Mac. Ak chcete vidieť svoje bežné SMS správy z iPhone, musíte povoliť funkciu Preposielanie textu pomocou metódy #5.
To je všetko, čo potrebujete vedieť o spárovaní iPhonu s Macom.
SÚVISIACE
Máte nejaké RAR súbory, ktoré chcete previesť na ZIP súbory? Naučte sa, ako previesť RAR súbor na formát ZIP.
Držte vyrovnávaciu pamäť vyčistenú vo vašom webovom prehliadači Google Chrome pomocou týchto krokov.
Ukážeme vám, ako zmeniť farbu zvýraznenia textu a textových polí v Adobe Reader s týmto podrobným návodom.
Nájdite tu podrobné pokyny, ako zmeniť User Agent String vo webovom prehliadači Apple Safari pre MacOS.
Microsoft Teams v súčasnosti nepodporuje nativné prenášanie vašich stretnutí a hovorov na TV. Môžete však použiť aplikáciu na zrkadlenie obrazovky.
Zaujíma vás, ako integrovať ChatGPT do Microsoft Word? Tento sprievodca vám presne ukáže, ako to urobiť pomocou doplnku ChatGPT pre Word v 3 jednoduchých krokoch.
Zistite, ako vyriešiť bežný problém, pri ktorom bliká obrazovka v prehliadači Google Chrome.
Hľadáte osviežujúcu alternatívu k tradičnej klávesnici na obrazovke, Galaxy S23 Ultra od Samsungu poskytuje vynikajúce riešenie. S
Krížové odkazy môžu váš dokument výrazne sprístupniť, usporiadať a uľahčiť jeho používanie. Tento sprievodca vás naučí, ako vytvoriť krížové odkazy v programe Word.
Potrebujete naplánovať opakujúce sa stretnutia v MS Teams so svojimi spolupracovníkmi? Naučte sa, ako nastaviť opakujúce sa stretnutie v Teams.







