Ako zakázať program Windows Defender v systéme Windows 10/11

Windows Defender je bezplatný, vstavaný, komplexný antivírusový nástroj so spoľahlivou ochranou. Jeho používanie má však určité nevýhody. to je
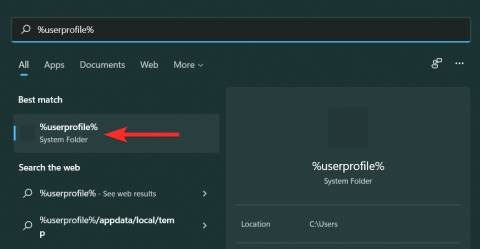
iTunes je schopný vytvárať a dynamicky aktualizovať lokálnu zálohu vášho iOS zariadenia zakaždým, keď je pripojené k vášmu PC. Aj keď sú zálohy uložené ako súbory, ktoré sa nedajú zobraziť, spoločnosť Apple vám umožňuje prístup k ich umiestneniu a ich odstránenie, a to manuálne aj pomocou aplikácie iTunes.
Zálohy iTunes na vašom PC sa však môžu neustále zväčšovať, najmä ak je váš iPhone plne naskladaný. V tomto článku vám povieme, ako môžete nájsť zálohu iTunes pre konkrétne zariadenie iOS identifikovateľné podľa jeho UDID v systéme Windows 11 a následne ju odstrániť.
Umiestnenie zálohy iTunes v systéme Windows 11
Predtým, ako sa pustíte do spôsobov odstránenia zálohy iTunes, je dôležité pochopiť, kde presne sú tieto záložné súbory uložené vo vašom počítači so systémom Windows 11. Ukázalo sa, že predvolené umiestnenie záložného priečinka závisí od spôsobu, akým bol iTunes pôvodne nainštalovaný na vašom počítači.
Ak ste nainštalovali iTunes pomocou obchodu Microsoft Store
Ak ste si nainštalovali iTunes z obchodu Microsoft Store, záložný priečinok sa na vašom počítači nachádza na nasledujúcej adrese:
C:\Users\%userprofile%\Apple\MobileSync\Backup
Môžete tiež vyhľadať %userprofile% v ponuke Štart a odtiaľ otvoriť priečinok Apple .

Ak ste si nainštalovali iTunes pomocou webovej stránky Apple
Ak ste si nainštalovali iTunes z oficiálnej webovej stránky spoločnosti Apple, záložný priečinok sa na vašom počítači nachádza na nasledujúcej adrese:
C:\Users\%userprofile%\%appdata%\Apple Computer\MobileSync\Backup
Môžete tiež vyhľadať % appdata% v ponuke Štart a odtiaľ otvoriť priečinok Apple Computer .

2 spôsoby, ako odstrániť zálohu iTunes v systéme Windows 11
Skôr než začneme odstraňovať naše zálohy iTunes, pozrime sa na ich umiestnenie v systéme Windows 11. Následne môžete na odstránenie zálohy použiť jednu z metód v ďalšej časti.
Metóda 1: Odstráňte zálohu z iTunes
Najprv spustite aplikáciu iTunes z počítača.
Poznámka : Počas odstraňovania zálohy nemusíte zariadenie iOS pripájať k počítaču.

V aplikácii iTunes kliknite na paneli nástrojov ponuky na Upraviť .

V rozbaľovacej ponuke vyberte položku Predvoľby .

V ponuke Predvoľby vyberte kartu Zariadenia .

Na tejto obrazovke v časti Zálohy zariadenia kliknite na zálohu, ktorú chcete odstrániť.

Po výbere kliknite na Odstrániť zálohu , aby ste túto zálohu natrvalo odstránili z počítača.

Kliknutím na Odstrániť potvrďte proces vymazania.

Vybraná záloha iTunes sa teraz odstráni z vášho počítača a už sa nebude zobrazovať v časti Zálohy zariadenia .

Metóda 2: Manuálne odstráňte zálohu v Prieskumníkovi súborov
Najprv budete musieť nájsť UDID vášho zariadenia, aby ste mohli identifikovať zálohu na vašom miestnom úložisku. Po nájdení môžete zálohu identifikovať a odstrániť manuálne v Prieskumníkovi súborov. Poďme sa rýchlo pozrieť na tento postup.
Krok 1: Nájdite UDID svojho zariadenia iOS
Keďže záložné priečinky sú pomenované podľa UDID ich zdrojových zariadení, je dôležité poznať UDID vášho zariadenia predtým, ako prejdete na ďalší krok. Pozrime sa, ako môžete zistiť UDID svojho zariadenia pomocou samotnej aplikácie iTunes.
Poznámka : Pre tento krok sa uistite, že je vaše zariadenie pripojené k počítaču .
Otvorte aplikáciu iTunes na počítači a kliknite na ikonu Telefón v rovnakom riadku, ktorý obsahuje karty Knižnica, Pre vás, Prehliadať, Rádio a Obchod.

Keď sa zobrazí váš telefón, kliknite na Sériové číslo na paneli na pravej strane, kým sa nezobrazí číslo UDID pripojeného zariadenia.

Poznamenajte si toto číslo UDID. V kroku 2 bude potrebné identifikovať záložný priečinok zodpovedajúci tomuto zariadeniu .

Krok 2: Identifikujte a odstráňte zálohu
Otvorte Prieskumníka z počítača.

Podľa vášho systému zadajte do panela s adresou Prieskumníka jednu z nasledujúcich adries a stlačte Enterklávesnicu.
Ak ste si nainštalovali iTunes z Microsoft Store:
C:\Users\%userprofile%\Apple\MobileSync\Backup
Ak ste si nainštalovali iTunes z oficiálnej webovej stránky Apple:
C:\Users\%userprofile%\%appdata%\Apple Computer\MobileSync\Backup

Keď ste na príslušnom mieste, vyhľadajte záložný súbor, ktorý chcete odstrániť, pomocou čísla UDID z kroku 1 a kliknite naň.
Poznámka : Názov priečinka, ktorý musíte odstrániť, je rovnaký ako UDID zariadenia, ktorého zálohu chcete odstrániť.

Teraz stlačte Deletena klávesnici, aby ste odstránili tento záložný priečinok z počítača.
Ako zašifrovať zálohu iTunes
Ak hľadáte spôsob, ako zašifrovať zálohu v počítači, mali by vám to pomôcť nasledujúce kroky.
Poznámka : Uistite sa, že je vaše zariadenie pripojené k počítaču.
Otvorte aplikáciu iTunes na počítači a kliknite na ikonu Telefón v ľavom hornom rohu.

Teraz nájdite sekciu Zálohy a uistite sa, že ste vybrali možnosť Tento počítač v časti „Automaticky zálohovať“.

Teraz začiarknite políčko Šifrovať lokálnu zálohu pod touto možnosťou.

Zadajte heslo a kliknite na Nastaviť heslo .

Teraz prejdite do svojho zariadenia so systémom iOS a ak sa zobrazí výzva, zadajte prístupový kód uzamknutej obrazovky.

Nakoniec počkajte na dokončenie procesu v počítači.

To je všetko. Vaša záloha iTunes je teraz zašifrovaná.
Ako zmeniť umiestnenie zálohy v systéme Windows 11
Pred pokračovaním sa odporúča, aby ste si vytvorili kópiu pôvodného záložného priečinka iTunes, ktorý sa nachádza na jednej z nasledujúcich adries vo vašom počítači.
Ak ste si nainštalovali iTunes z Microsoft Store:
C:\Users\%userprofile%\Apple\MobileSync\Backup
Ak ste si nainštalovali iTunes z oficiálnej webovej stránky Apple:
C:\Users\%userprofile%\%appdata%\Apple Computer\MobileSync\Backup
S tým mimo, prejdime k hlavnému postupu.
Stlačením Windows klávesu na klávesnici otvorte ponuku Štart.

V ponuke Štart vyhľadajte cmd a kliknite na Spustiť ako správca . Ak chcete spustiť CMD ako správca, potvrďte výzvu UAC.

Teraz vytvorte nový adresár pomocou mkdirpríkazu. Napríklad, ak chceme budúce zálohy iTunes ukladať do priečinka s názvom new_backups , ktorý sa nachádza na jednotke C, zadáme nasledujúci príkaz a stlačíme Enter:
mkdir c:\new_backups

Zmeňte svoj aktuálny adresár na novovytvorený adresár. V prípade tohto návodu bude príkazom cd , za ktorým bude nasledovať adresa nového adresára, tj cd c:\new_backups. Zadajte tento príkaz a stlačte Enterna klávesnici.

Teraz nájdite pôvodný záložný adresár iTunes a odstráňte ho. Tento adresár sa bude nachádzať na jednom z nasledujúcich umiestnení vo vašom počítači.
Ak ste si nainštalovali iTunes z Microsoft Store:
C:\Users\%userprofile%\Apple\MobileSync
Ak ste si nainštalovali iTunes z oficiálnej webovej stránky Apple:
C:\Users\%userprofile%\%appdata%\Apple Computer\MobileSync

Späť v aplikácii cmd vytvorte symbolický odkaz medzi pôvodným a novým adresárom zadaním jedného z nasledujúcich príkazov do cmd na základe vášho systému.
Poznámka : Nezabudnite, že musíte nahradiť c:\new_backups umiestnením nového adresára, ktorý ste vytvorili vo vašom systéme.mklink /J “c:\Users\"userprofile"\Apple\MobileSync\Backup” “c:\new_backups”
Ak ste si nainštalovali iTunes z oficiálnej webovej stránky Apple:
mklink /J “c:\Users\"userprofile"\AppData\Roaming\Apple Computer\MobileSync\Backup” “c:\new_backups”

Váš záložný adresár pre zálohy iTunes bude teraz v systéme Windows 11 zmenený.
Rozdiel medzi zálohou iTunes a iCloud
Predtým, ako sa pustíte do nezvratných činov odstraňovania záloh iTunes na počítači so systémom Windows 11, je dôležité poznať 2 možnosti zálohovania, ktoré ponúka spoločnosť Apple: zálohovanie iTunes a zálohovanie iCloud. Pokúsme sa pochopiť ich rozdiely.
Záloha iTunes
iTunes je služba správy médií vyvinutá spoločnosťou Apple, ktorú možno použiť na organizáciu médií uložených vo vašom zariadení so systémom iOS, konkrétne hudby, obrázkov, videí, filmov, podcastov, zvukových kníh atď.
Záloha iTunes je úplná záloha vášho zariadenia so systémom iOS a zahŕňa vaše zakúpené aplikácie, hudbu, filmy atď. Nebudete ich musieť znova sťahovať pri každom obnovení zálohy. Záloha iTunes vám navyše umožňuje zálohu zašifrovať. Toto šifrovanie vám umožňuje chrániť vašu zálohu pred prístupom neoprávnených používateľov na rovnakom počítači PC alebo Mac.
Zálohovanie iCloud
Zatiaľ čo iTunes používa miestne úložisko vašich systémov Windows alebo Mac, iCloud je služba cloudového úložiska. iCloud je služba handsfree, automatizovaná a cloudová zálohovacia služba, vaše zálohy sú vždy šifrované, aby ste získali ďalšiu úroveň zabezpečenia.
Spoločnosť Apple poskytuje iba 5 GB predvoleného úložiska na jedno Apple ID pre iCloud, ale túto kapacitu môžete zvýšiť výberom jedného z platených plánov ponúkaných spoločnosťou Apple.
iCloud zálohuje iba základné dáta, a to: dáta aplikácií, nastavenia zariadenia, domovskú obrazovku a organizáciu aplikácií, iMessage, fotky, videá a históriu nákupov z vašich služieb atď.
často kladené otázky
Tu je niekoľko často kladených otázok, pokiaľ ide o odstránenie zálohy iTunes v systéme Windows 11 a riešenie zálohy iTunes vo všeobecnosti. Mal by vám pomôcť zoznámiť sa s fungovaním ekosystému Apple.
Musím pripojiť svoj iPhone k počítaču, aby som mohol odstrániť zálohu iTunes?
nie _ Zálohy iTunes sa ukladajú lokálne iba vo vašom počítači a na odstránenie zálohy iTunes nie je potrebné pripojiť zariadenie iOS k počítaču.
Aké je číslo UDID môjho zariadenia Apple?
Číslo UDID (jedinečný identifikátor zariadenia) pre zariadenie Apple je pevná hodnota používaná na označenie tohto konkrétneho zariadenia. Toto je pevná hodnota, ktorá je viazaná na hardvér a nie softvér. UDID je navyše 40-znakový reťazec zložený z číslic a písmen.
Koľko záloh zariadenia môže iTunes uložiť na počítači so systémom Windows 11
Pomocou iTunes môžete zálohovať toľko zariadení Apple, koľko chcete. Každé z týchto zariadení bude mať jedinečný priečinok vyhradený pre zálohovaný obsah, pomenovaný podľa UDID príslušných zariadení.
Aké údaje sú uložené v zálohe iTunes?
Záloha iTunes je úplná záloha vášho zariadenia so systémom iOS, ktorá zahŕňa údaje, ako sú fotografie a obrázky, mediálne súbory, správy, údaje aplikácií, nastavenia atď.
Ak pri zálohovaní použijete šifrovanie, Apple do zálohy zahrnie aj vaše heslá, zdravie, údaje HomeKit.
Požiada ma šifrovaná záloha iTunes pred odstránením o zadanie hesla?
nie _ Aj keď je záloha zašifrovaná, iTunes pred odstránením zálohy z aplikácie iTunes nepožiada o vami nastavené šifrovacie heslo.
Je záloha iTunes šifrovaná?
Záloha iTunes nie je predvolene šifrovaná. Je však pomerne jednoduché zašifrovať zálohu zo samotnej aplikácie, kedykoľvek budete chcieť. Ak sa chcete dozvedieť viac o tom istom, prečítajte si časť Ako šifrovať lokálnu zálohu iTunes venovanú tejto téme v tomto článku.
Súvisiace:
Windows Defender je bezplatný, vstavaný, komplexný antivírusový nástroj so spoľahlivou ochranou. Jeho používanie má však určité nevýhody. to je
S rastúcim využívaním technológií vo vzdelávaní a každodennom živote rastie počet detí, ktoré používajú telefóny, tablety alebo počítače. V dôsledku toho viac
DPI (bodov na palec) je jednou z najdôležitejších charakteristík vašej myši. Čím je vyššia, tým rýchlejšie sa bude vaša značka pohybovať na obrazovke.
Microsoft Windows prešiel v priebehu rokov mnohými zmenami, z ktorých niektoré priniesli viac zmien ako iné. V súčasnosti väčšina používateľov počítačov používa systém Windows
Práve ste dokončili konverzáciu s priateľom, ktorý má nové telefónne číslo. Ale skôr, ako sa vám to podarilo uložiť do kontaktov, váš telefón zlyhá. Kedy
Spoločné používanie Macu a Androidu je zábavné, kým medzi nimi nepotrebujete niečo ako presúvať súbory. Našťastie existuje niekoľko spôsobov zdieľania
Chceli ste niekedy pridať svoje vlastné ovládače do zoznamu predinštalovaných ovládačov v systéme Microsoft Windows. Môžete to ľahko urobiť pomocou týchto krokov.
Nie je nič horšie, ako keď zapnete počítač so systémom Windows a zistíte, že vaše zariadenie nefunguje podľa očakávania. Napríklad, keď sa nemôžete ani prihlásiť
V tejto príručke sa dozviete, ako ovládať podsvietenie klávesnice ako profesionál v systéme Windows 11 pomocou klávesových skratiek alebo aplikácií.
Keď Microsoft oznámil Windows 10 Mobile, sľúbil tiež, že vývojári môžu bezbolestne preniesť svoje aplikácie pre iOS a Android na jeho operačný systém.







