Vyriešte chybu „Súbor iTunes Library.itl je uzamknutý“ v iTunes
Vyriešte chybu Apple iTunes, ktorá hovorí, že súbor iTunes Library.itl je zamknutý, na uzamknutom disku alebo nemáte pre tento súbor povolenie na zápis.
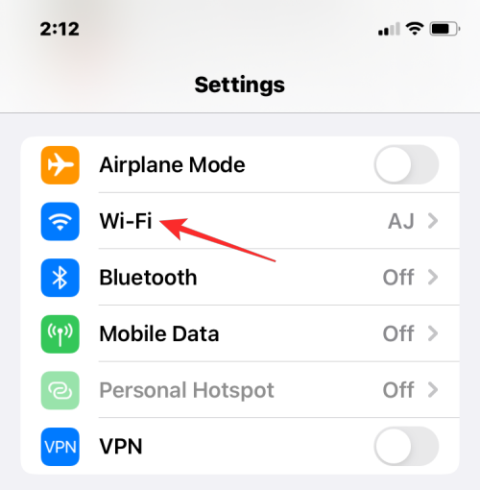
Každé zariadenie, ktoré sa pripája na internet, má dva typy adries – fyzickú adresu a internetovú adresu. Zatiaľ čo internetová adresa lokalizuje zariadenie globálne, fyzická adresa pomáha identifikovať konkrétne zariadenie pripojené k lokálnej sieti. Táto fyzická adresa sa odborne nazýva MAC adresa a ak vás zaujíma, či ju má váš iPhone, áno, všetky telefóny (vrátane iPhonu) majú MAC adresy, ktoré sú pre seba jedinečné.
V tomto príspevku vám vysvetlíme, čo je MAC adresa, aké výhody vám prináša a ako nájsť MAC adresu vášho iPhone.
Čo je MAC adresa?
Media Access Control alebo MAC adresa je jedinečná metrika, ktorá sa používa na identifikáciu vášho zariadenia od iných zariadení pripojených k rovnakej sieti. Ak vlastníte zariadenie, ktoré sa dokáže pripojiť na internet, bude mať zaregistrovanú MAC adresu. Táto adresa pozostáva z alfanumerických hodnôt, ktoré zaberajú 12-znakové medzery a sú oddelené plnou dvojbodkou po každých dvoch čísliciach. MAC adresa bude teda vyzerať približne ako 00:1A:B2:3C:00:99.
Teraz, keď vieme, ako MAC adresa vyzerá, vysvetlíme si, čo to je. MAC adresa je hardvérovo integrovaný identifikátor, ktorý je vložený na karte sieťového rozhrania (NIC) vášho zariadenia. Tento identifikátor prideľuje výrobca zariadenia a je natrvalo vyrytý do vášho zariadenia. To umožňuje komunikáciu medzi zariadeniami v rámci lokálnej siete na začatie spojenia.
Ako nájsť MAC adresu na iPhone 5 jednoduchými spôsobmi
MAC adresa existuje pre všetky zariadenia na akejkoľvek platforme a nie je len súčasťou ekosystému Apple. Ak chcete na svojom iPhone a iPade nájsť MAC adresu, môžete to urobiť jedným z nižšie uvedených spôsobov.
Metóda č. 1: Použitie nastavení Wi-Fi
Najjednoduchší spôsob, ako zistiť MAC adresu vášho iPhone, je skontrolovať nastavenia Wi-Fi vášho zariadenia. Ak to chcete urobiť, otvorte na svojom iPhone aplikáciu Nastavenia a vyberte Wi-Fi .

Na tejto obrazovke klepnite na ikonu i vedľa bezdrôtovej siete, ku ktorej ste pripojení.
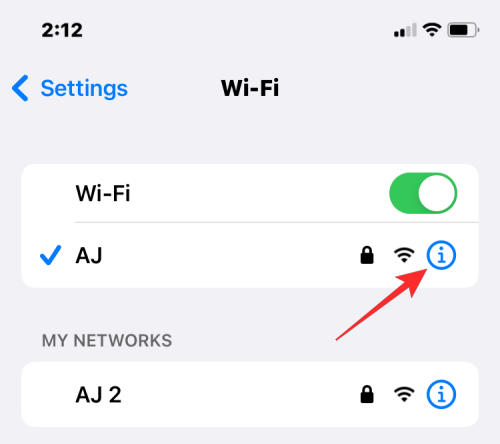
Na stránke podrobností vybranej siete prejdite nadol a vypnite prepínač Súkromná adresa , ak je pre danú sieť povolený.
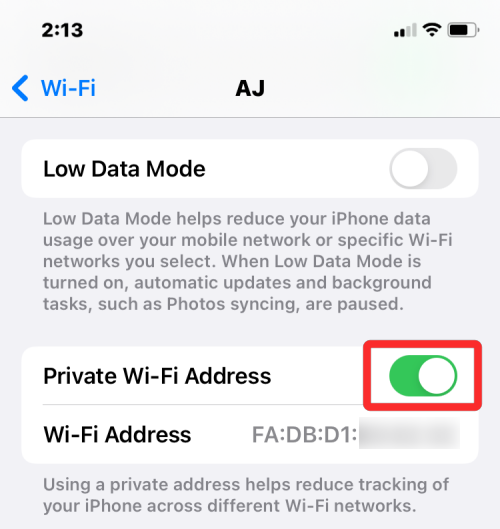
Tento krok je dôležitý, pretože ponechaním zapnutej možnosti Súkromná adresa sa zobrazí jedinečná adresa MAC, ktorá zodpovedá sieti, ku ktorej je pripojený váš iPhone, a táto adresa nie je skutočnou MAC adresou vášho iPhone. V zobrazenej výzve klepnite na Pokračovať , čím deaktivujete dočasnú adresu Wi-Fi pre túto sieť.
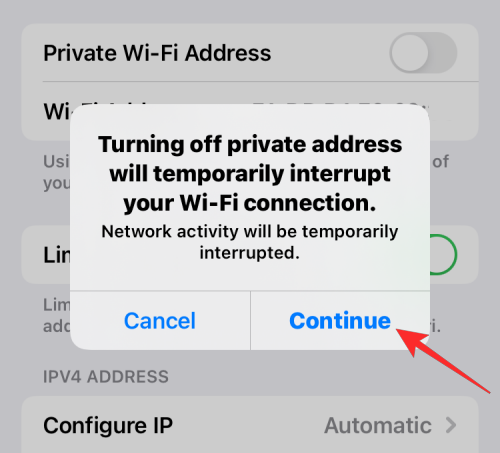
Teraz vyhľadajte časť „ Adresa Wi-Fi “ na tej istej obrazovke. Znaky zobrazené v tejto časti predstavujú skutočnú MAC adresu vášho iPhone.
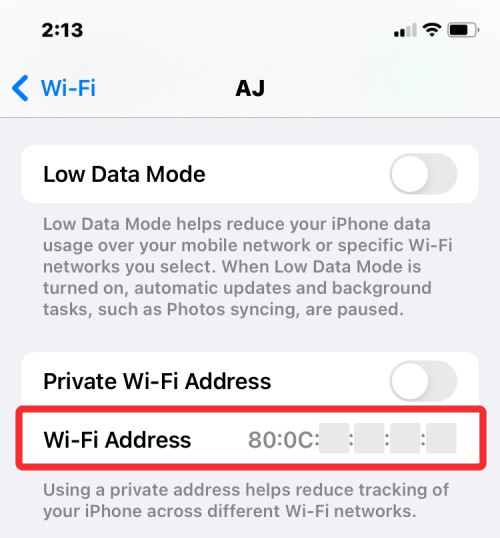
Metóda č. 2: Použitie obrazovky Informácie v časti Nastavenia
MAC adresu na svojom iPhone nájdete aj v sekcii Informácie v aplikácii Nastavenia. Ak chcete skontrolovať svoju MAC adresu týmto spôsobom, otvorte aplikáciu Nastavenia a vyberte položku Všeobecné .
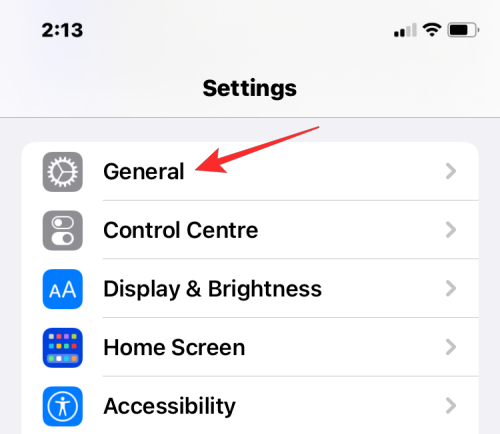
V časti Všeobecné klepnite na O .
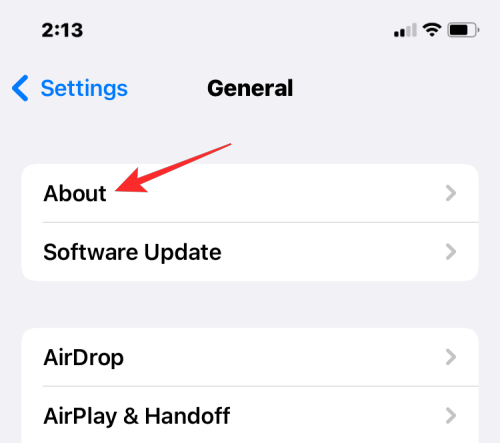
Na ďalšej obrazovke prejdite nadol a vyhľadajte „ Adresa Wi-Fi “.
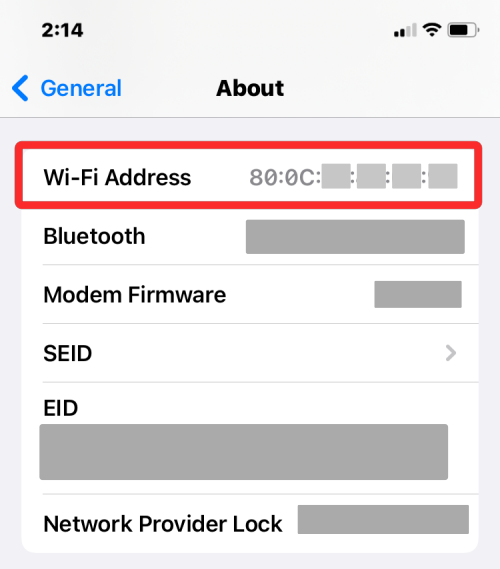
Metrika v adrese Wi-Fi je skutočná adresa MAC vášho iPhone.
Metóda č. 3: Použitie aplikácie smerovača
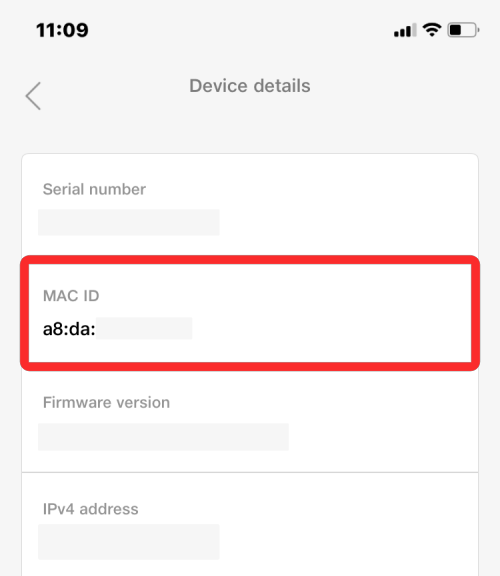
Ďalším spôsobom, ako skontrolovať MAC adresu vášho iPhone, je prístup k aplikácii smerovača v systéme iOS. Ak ste vo svojom dome pripojení k bezdrôtovej sieti, možno budete môcť získať informácie o svojom smerovači, napríklad aké všetky zariadenia sú k tejto sieti pripojené. Ak je váš iPhone pripojený k tomuto bezdrôtovému smerovaču, mal by byť uvedený medzi pripojenými zariadeniami a odtiaľ môžete skontrolovať, aká je jeho MAC adresa.
Ak chcete skontrolovať MAC adresu smerovača, otvorte aplikáciu smerovača na svojom iPhone alebo sa obráťte na správcu siete alebo na toho, kto nastavil tento smerovač vo vašich priestoroch. V aplikácii prejdite na stránku s podrobnosťami o zariadení a uvidíte zoznam zariadení, ktoré sú pripojené k tomuto smerovaču na prístup na internet. Ak v tomto zozname nájdete svoj iPhone, môžete ho vybrať a aplikácia vám teraz zobrazí jeho MAC adresu. V niektorých aplikáciách smerovača bude adresa MAC označená ako adresa Wi-Fi alebo MAC ID, takže skontrolujte tieto podrobnosti.
Metóda č. 4: Použitie administračného panela smerovača na webe
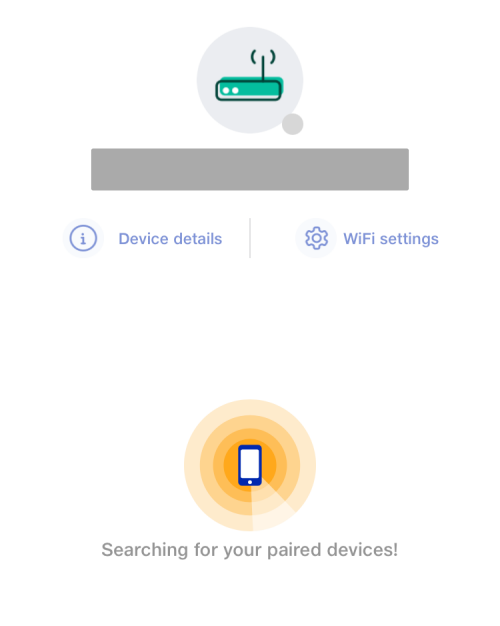
Ak váš smerovač doma nemá vyhradenú aplikáciu, budete musieť stačiť skontrolovaním správcovskej konzoly smerovača na webe. Administrátorská konzola, rovnako ako aplikácia smerovača, zobrazuje zoznam všetkých zariadení, ktoré sú pripojené k smerovaču, spolu s MAC adresami týchto zariadení.
Ak chcete získať prístup k správcovskej konzole smerovača na webe, potrebujete prístup k svojej lokálnej adrese IP (vyzerá ako 192.168.xx, 172.16.xx alebo 10.xxx), kde je možné nakonfigurovať smerovač. Táto adresa bude uvedená v návode na obsluhu smerovača a ak nie, možno budete musieť kontaktovať jeho výrobcu, aby ste zistili, ako môžete vstúpiť do jeho administračného panela.
Okrem tejto adresy IP budete potrebovať aj používateľské meno a heslo, ktoré vám umožní lokálne sa prihlásiť do smerovača. Po vstupe môžete skontrolovať zoznam pripojených zariadení vo vašej sieti a zobraziť MAC adresu vášho iPhone.
Metóda č. 5: Použitie aplikácie Smart Home
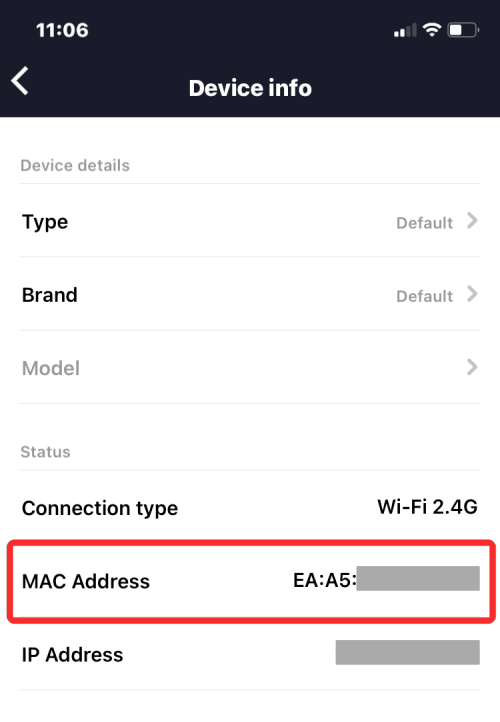
Používatelia, ktorí používajú inteligentné zariadenia vo svojej domácej sieti a pridali svoj smerovač do aplikácie pre inteligentnú domácnosť, majú z tejto aplikácie prístup ku všetkým zariadeniam pripojeným k smerovaču spolu s ich MAC adresami. Na tento účel otvorte svoju preferovanú aplikáciu pre inteligentnú domácnosť a vyberte smerovač zo zoznamu prepojených zariadení.
Keď otvoríte podrobnosti o smerovači v aplikácii inteligentnej domácnosti, môžete sa pozrieť na všetky zariadenia, ktoré používajú smerovač na pripojenie k internetu. Keď v tomto zozname nájdete svoj iPhone medzi ostatnými, vyberte ho alebo prejdite na jeho obrazovku „Informácie o zariadení“. Odtiaľ by ste mali vidieť jeho MAC adresu.
Ako znížiť sledovanie MAC adries na iPhone
Apple verí, že používanie rovnakej MAC adresy vo viacerých sieťach uľahčuje sieťovým operátorom a iným sieťovým pozorovateľom sledovanie vašej polohy a sledovanie vašej aktivity v priebehu času. Tento druh sledovania môže viesť k profilovaniu používateľov, kde operátori siete budú vedieť, aké zariadenie používate na určitú činnosť.
Aby sa zabránilo monitorovaniu siete, Apple ponúka funkciu Súkromná adresa Wi-Fi, ktorá je predvolene povolená v systémoch iOS, iPadOS a watchOS. Na iPhone priradí iOS jedinečnú MAC adresu zakaždým, keď pripojíte svoje zariadenie k novej sieti Wi-Fi. Týmto spôsobom bude mať váš iPhone rôzne adresy MAC pre všetky bezdrôtové siete, ku ktorým sa pripojíte.
Aby ste sa uistili, že sieťoví operátori nezistia vašu internetovú aktivitu, otvorte na svojom iPhone aplikáciu Nastavenia a klepnite na Wi-Fi .

Vo vnútri Wi-Fi klepnite na ikonu i vedľa bezdrôtovej siete, ku ktorej ste pripojení.
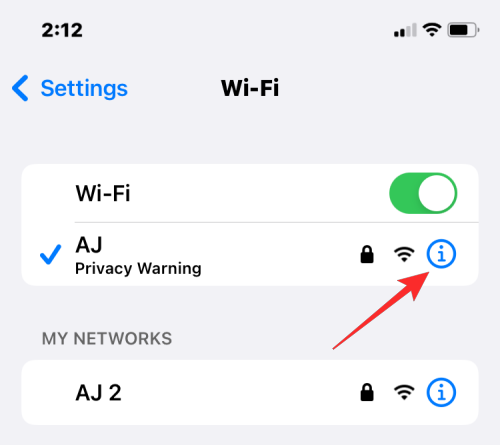
Na ďalšej obrazovke zapnite prepínač Súkromná adresa Wi-Fi , aby ste znížili sledovanie aktivity.
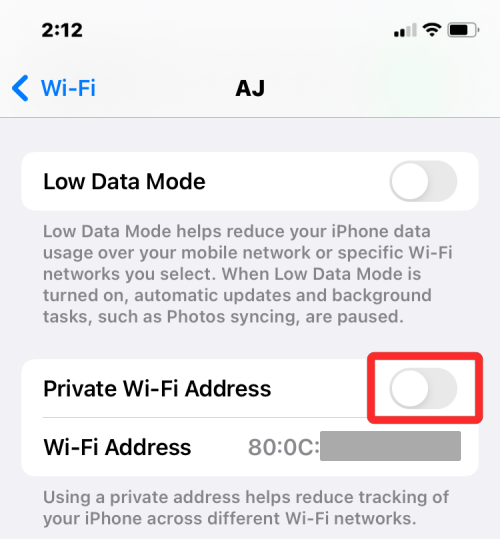
V zobrazenej výzve klepnite na Pokračovať , aby sa váš iPhone prepol na dočasnú MAC adresu.
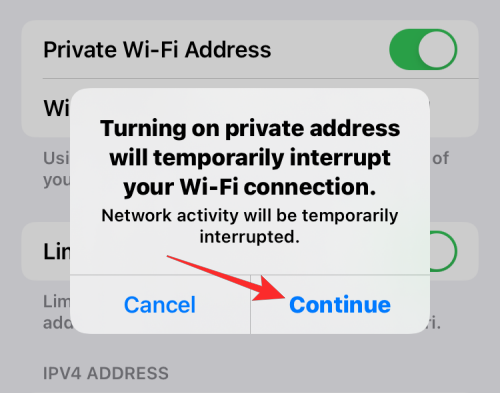
Líši sa od IP adresy?
Vaša MAC adresa aj IP adresa slúžia na podobné účely, ako sa používajú na identifikáciu zariadenia. Keďže vyzerajú viac-menej podobne, môžete si pomýliť jeden s druhým. Laicky povedané, MAC adresy prideľuje výrobca vášho zariadenia, zatiaľ čo IP adresy sú prideľované na základe siete, ku ktorej je vaše zariadenie pripojené, alebo vašej geografickej polohy.
Keďže adresy MAC sú pridelené výrobcom zariadenia, nie je možné ich po dlhú dobu meniť. V prípade IP adresy to tak nie je, pretože ich možno kedykoľvek zmeniť pripojením k inej sieti alebo k službe VPN.
Ďalším významným rozdielom je, že IP adresa spracováva smerovateľné pripojenie z vašich zariadení a sietí kdekoľvek na svete. V prípade MAC adresy je dôležitá len pre lokálnu sieť, ku ktorej je vaše zariadenie pripojené. Z tohto dôvodu nemôže žiadna iná entita mimo tejto lokálnej siete zistiť MAC adresu vášho zariadenia. Akékoľvek webové stránky na internete však môžu sledovať vaše pripojenie ku konkrétnej adrese IP a určiť vašu všeobecnú polohu.
Prečo potrebujete nájsť svoju MAC adresu?
Ak sa pýtate, prečo by ste potrebovali zistiť MAC adresu svojho zariadenia, tu je niekoľko dôvodov, prečo:
často kladené otázky
Môžete zmeniť MAC adresu na iPhone?
Nie. MAC adresa je vyrytá v hardvéri vášho iPhone a neexistuje spôsob, ako ju zmeniť. Neexistuje spôsob, ako zmeniť svoju MAC adresu na iPhone, ale ak sa chcete vyhnúť sledovaniu aktivity, môžete zapnúť súkromnú adresu Wi-Fi v nastaveniach siete na vašom iPhone.
Ako môžem vytvoriť MAC adresu?
MAC adresa je vstavaný identifikátor vložený do hardvéru vášho iPhone vo výrobných fázach. Takže bude prítomný vo vašom iPhone ešte predtým, ako otvoríte úplne nový Apple iPhone.
Je adresa Wi-Fi rovnaká ako adresa MAC?
Áno, na iPhone je adresa MAC uvedená ako adresa Wi-Fi. Keďže Apple ponúka spôsob, ako použiť dočasné MAC adresy pre viacero sietí, označí MAC adresu ako Wi-Fi adresu.
Ak prejdem na webovú stránku, dokáže prečítať MAC adresu môjho iPhone?
Nie. MAC adresy sú zistiteľné iba v lokálnych sieťach. Nedá sa teda vysledovať podľa navštívených webových stránok alebo aplikácií, ktoré otvoríte na svojom iPhone.
Môže sa niekto nabúrať do môjho iPhone s jeho MAC adresou?
Nie, MAC adresa je len identifikátor zariadenia v lokálnej sieti a všetko, na čo sa dá použiť, je poznať vašu všeobecnú aktivitu online. Aj keď niekto získa prístup k MAC adrese vášho iPhone, nebude sa môcť nabúrať do vášho iPhone len s touto informáciou.
To je všetko, čo potrebujete vedieť o tom, ako nájsť svoju MAC adresu na iPhone.
Vyriešte chybu Apple iTunes, ktorá hovorí, že súbor iTunes Library.itl je zamknutý, na uzamknutom disku alebo nemáte pre tento súbor povolenie na zápis.
Neviete prísť na to, ako zopakovať skladbu alebo zoznam skladieb v Apple iTunes? Ani my sme spočiatku nemohli. Tu je niekoľko podrobných pokynov, ako sa to robí.
Ako vytvoriť moderne vyzerajúce fotografie pridaním zaoblených rohov v Paint.NET
Použili ste Delete for me na WhatsApp na odstránenie správ od všetkých? Žiaden strach! Prečítajte si toto, aby ste sa naučili vrátiť späť Delete for me na WhatsApp.
Ako vypnúť otravné upozornenia AVG, ktoré sa zobrazujú v pravom dolnom rohu obrazovky.
Keď sa rozhodnete, že ste so svojím účtom na Instagrame skončili a chcete sa ho zbaviť. Tu je návod, ktorý vám pomôže dočasne alebo natrvalo odstrániť váš účet Instagram.
Ak ste dlhoročným používateľom Apple, možno ste sa už stretli s aplikáciou Find My, ktorá je natívne nainštalovaná na zariadeniach iPhone, iPad, Mac a ďalších zariadeniach v ekosystéme Apple. Fin…
Uzamknutý priečinok Fotiek Google: Podrobný sprievodca nastavením, pridávaním fotografií, presúvaním fotografií a ďalšími
Čo by ste mali vedieť Prístupové kľúče Google vám umožňujú používať rozpoznávanie tváre a odtlačkov prstov na prihlásenie do účtu Google. Prístupové kľúče je možné vytvoriť pridaním zariadenia, ktoré vlastníte, do svojho účtu Google a…
Obrázok vydá za tisíc slov. Niekedy však musia byť slová napísané explicitne, aby sa zdôraznilo a vysvetlilo, alebo aby sa vaša práca pomenovala. Pre tých, ktorí pracujú s Clipchamp, je to…




