Word 365: Vložte dátum, ktorý sa automaticky aktualizuje

Tento tutoriál vám ukáže, ako vložiť dátum do dokumentu Microsoft Word 365, ktorý sa automaticky aktualizuje.
Ak máte šablónu alebo iný typ dokumentu, ktorý pravidelne vyžaduje aktualizáciu dátumu, môžete v Microsoft Word 365 zobraziť dátum, ktorý sa automaticky aktualizuje. Je to oveľa jednoduchšie, než si pamätať, aby ste to aktualizovali manuálne.
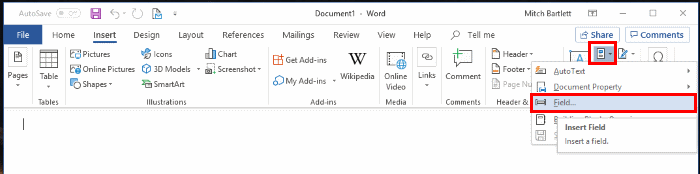
Poznámka: Dátum môžete manuálne aktualizovať kliknutím pravým tlačidlom myši na pole a vybratím „Aktualizovať pole“.
Teraz bude dátum vo vašom dokumente vložený do dokumentu a automaticky sa aktualizuje na základe výberu, ktorý ste urobili, kedykoľvek otvoríte dokument MS Word.
Sady štýlov môžu okamžite dodať vášmu celému dokumentu upravený a konzistentný vzhľad. Tu je návod, ako používať sady štýlov vo Worde a kde ich nájsť.
Zistite, ako vytvoriť makro v aplikácii Word, aby ste mohli rýchlejšie vykonávať najčastejšie používané funkcie.
Núťte výzvu na vašich súboroch Microsoft Excel pre Office 365, ktorá hovorí „Otvoriť ako iba na čítanie“ pomocou tohto sprievodcu.
Pokiaľ Microsoft Word 2016 píše na už existujúci text, naučte sa, ako opraviť problém s prepisovaným textom vo Worde v jednoduchých krokoch.
Tutoriál, ktorý vás prevedie, ako zapnúť alebo vypnúť doplnky (plug-ins) v Microsoft Outlooku.
Tutoriál, ktorý pomôže s problémami, kde tabuľky Microsoft Excel nepočítajú presne.
Zistite, ako zablokovať a odblokovať bunky v Microsoft Excel 365 pomocou tohto návodu.
Želite pristupiti svom Yahoo Mailu direktno iz svog Outlook računa? Naučite kako dodati Yahoo Mail u Outlook 2021, 2019 i 2016.
Aktivujte alebo deaktivujte funkciu automatického ukladania v Microsoft Outlook 365, ktorá automaticky ukladá e-maily do zložky Návrhy.
Ukážeme vám trik, ktorý môžete použiť na jednoduché exportovanie všetkých vašich kontaktov Microsoft Outlook 365 do súborov vCard.






