Excel Vypočítavanie je nesprávne

Tutoriál, ktorý pomôže s problémami, kde tabuľky Microsoft Excel nepočítajú presne.
Pri práci na helpdesku dostávam veľa volaní od používateľov, ktorí hovoria, že nemôžu upraviť súbor Microsoft Excel, pretože je zamknutý a používaný iným používateľom.
Správa, ktorá sa objaví, hovorí: “Súbor je v použití – {filename} je zamknutý na úpravy používateľom {username}. Otvorte ‘Len na čítanie” alebo kliknite na “Oznámiť, aby ste dostali upozornenie, keď dokument už nebude v použití.”

Ako používateľ je preč na obede alebo odišiel na deň, a súbor je teraz potrebné upraviť, robí to celkom zložitým. Našťastie existuje spôsob, ako používateľa vyhodiť zo súboru na diaľku.
Poznámka: Tieto kroky sú pre správcov systému alebo personál s prístupom správcu na server, kde sa súbor Excel nachádza. Ak tieto kroky nemôžete vykonať, porozprávajte sa s IT personálom, aby ich vykonal za vás.
Aby ste vyhodili používateľa zo súboru a umožnili inému používateľovi získať k nemu prístup, postupujte podľa nasledujúcich krokov:
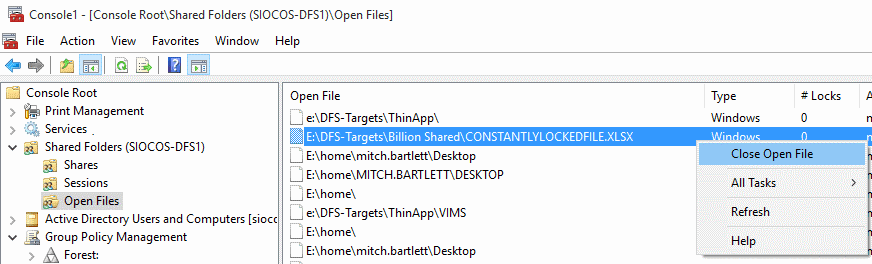
To je všetko! Odpojili ste používateľa, ktorý mal súbor otvorený a odomkli ho. Nový používateľ, ktorý chce súbor upraviť, sa teraz bude môcť ukončiť Excel a potom znovu otvoriť súbor, aby ho mohol upraviť.
Tutoriál, ktorý pomôže s problémami, kde tabuľky Microsoft Excel nepočítajú presne.
Zistite, ako zablokovať a odblokovať bunky v Microsoft Excel 365 pomocou tohto návodu.
Naučte sa, ako aktivovať alebo deaktivovať zobrazenie fórmúl v bunkách v Microsoft Excel.
Ukážeme vám, ako môže správca systému uvoľniť súbor Microsoft Excel, aby ho mohol upraviť iný používateľ.
Sady štýlov môžu okamžite dodať vášmu celému dokumentu upravený a konzistentný vzhľad. Tu je návod, ako používať sady štýlov vo Worde a kde ich nájsť.
Zistite, ako vytvoriť makro v aplikácii Word, aby ste mohli rýchlejšie vykonávať najčastejšie používané funkcie.
Núťte výzvu na vašich súboroch Microsoft Excel pre Office 365, ktorá hovorí „Otvoriť ako iba na čítanie“ pomocou tohto sprievodcu.
Pokiaľ Microsoft Word 2016 píše na už existujúci text, naučte sa, ako opraviť problém s prepisovaným textom vo Worde v jednoduchých krokoch.
Tutoriál, ktorý vás prevedie, ako zapnúť alebo vypnúť doplnky (plug-ins) v Microsoft Outlooku.
Tutoriál, ktorý pomôže s problémami, kde tabuľky Microsoft Excel nepočítajú presne.
Zistite, ako zablokovať a odblokovať bunky v Microsoft Excel 365 pomocou tohto návodu.
Želite pristupiti svom Yahoo Mailu direktno iz svog Outlook računa? Naučite kako dodati Yahoo Mail u Outlook 2021, 2019 i 2016.
Aktivujte alebo deaktivujte funkciu automatického ukladania v Microsoft Outlook 365, ktorá automaticky ukladá e-maily do zložky Návrhy.
Ukážeme vám trik, ktorý môžete použiť na jednoduché exportovanie všetkých vašich kontaktov Microsoft Outlook 365 do súborov vCard.





