Oprava zamrznutia alebo pomalého programu Excel

Pomocou týchto krokov vyriešte problém, pri ktorom Microsoft Excel zamŕza alebo je veľmi pomalý.
Pri práci na helpdesku mi často volajú používatelia, ktorí hovoria, že nemôžu upravovať súbor programu Microsoft Excel, pretože je uzamknutý a používa ho iný používateľ.
Zobrazí sa správa „ Súbor sa používa – {názov súboru] je uzamknutý na úpravy používateľom {username}. Otvorte „Iba na čítanie“ alebo kliknite na „Upozorniť, ak chcete dostávať upozornenia, keď sa dokument už nepoužíva “.

Ak je používateľ preč na obed alebo nie je na celý deň a súbor je potrebné teraz upraviť, je to celkom hlavolam. Našťastie existuje spôsob, ako používateľa zo súboru na diaľku vyhodiť.
Poznámka: Tieto kroky sú pre systémových administrátorov alebo pracovníkov s administrátorským prístupom na server, kde sa nachádza súbor Excel. Ak tieto kroky nemôžete vykonať, porozprávajte sa so svojimi pracovníkmi IT, aby tieto kroky vykonali za vás.
Ak chcete zaviesť používateľa zo súboru a umožniť inému používateľovi prístup k nemu, postupujte takto:
Poznačte si cestu k súboru a názov súboru.
Podržte kláves Windows a stlačte „ R “, aby ste vyvolali dialógové okno Spustiť .
Napíšte „ mmc “, potom stlačte „ Enter “, čím vyvoláte „ Microsoft Management Console “.
Vyberte „ Súbor “ > „ Pridať/odstrániť modul snap-in “.
V zozname „ Dostupné moduly “ vyberte „ Zdieľané priečinky “ a potom vyberte „ Pridať “, čím ho pridáte do zoznamu „ Vybrané moduly “.
Zobrazí sa okno s výzvou na „ Vyberte počítač, ktorý má modul spravovať “. Ak ste prihlásení na serveri, kde sa nachádza uzamknutý súbor Excel, zvoľte „ Lokálny počítač “. Ak ste prihlásení na inom počítači, vyberte „ Iný počítač “ a potom zadajte alebo Browse na server, kde sa nachádza súbor Excel.
V časti zobrazenia vyberte možnosť „ Otvoriť súbory “.
Vyberte „ OK “
Rozbaľte zoznam „ Otvoriť súbory “.
Zoraďte zoznam podľa potreby. Osobne rád triedim podľa používateľského mena. Nájdite súbor v zozname, kliknite naň pravým tlačidlom myši a vyberte možnosť „ Zavrieť otvorený súbor “.
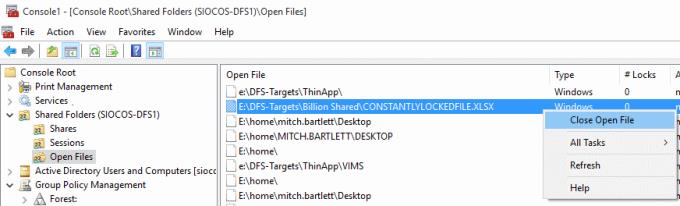
To je všetko! Odpojili ste používateľa, ktorý mal súbor otvorený, a odomkli ste ho. Nový používateľ, ktorý chce súbor teraz upraviť, bude môcť ukončiť Excel a potom súbor znova otvoriť, aby ho mohol upraviť.
Pomocou týchto krokov vyriešte problém, pri ktorom Microsoft Excel zamŕza alebo je veľmi pomalý.
V tomto návode sa dozviete, ako zamknúť a odomknúť bunky v programe Microsoft Excel 2016.
Všetko, čo potrebujete vedieť o tom, ako nainštalovať, importovať alebo používať makrá v programe Microsoft Excel 2016.
Vyriešte bežnú chybu v Microsoft Office 2013 alebo 2016 pri používaní schránky,
Ako pridať možnosť Odoslať príjemcovi pošty na panel s nástrojmi Microsoft Excel a Word 2019.
Ako zmraziť alebo uvoľniť stĺpce a tably v programe Microsoft Excel 2019, 2016 a 365.
Vyriešte problémy, pri ktorých tabuľky programu Microsoft Excel nepočítajú presne.
Ako povoliť alebo zakázať nastavenie DEP v programe Microsoft Outlook 2016 alebo 2013.
Povoľte alebo zakážte možnosti viditeľnej schránky v balíku Microsoft Office 2016 alebo 2013.
Pomocou tejto príručky vynútite výzvu na súbory programu Microsoft Excel pre Office 365 s textom Otvoriť ako iba na čítanie.
Návod, ktorý ukazuje, ako povoliť písanie znaku lomky (/) v tabuľkách programu Microsoft Excel.
Podrobný návod, ako zobraziť riadky alebo stĺpce v programe Microsoft Excel 2016.
Ako skopírovať a prilepiť hodnoty bez zahrnutia vzorca v programe Microsoft Excel 2019, 2016 a 365.
Ako zabrániť zobrazeniu Kontroly kompatibility v programe Microsoft Excel.
Ako povoliť alebo zakázať zobrazenie vzorcov v bunkách v programe Microsoft Excel.
Ako môže správca systému uvoľniť súbor programu Microsoft Excel, aby ho mohol upravovať iný používateľ.
Ako zvýrazniť duplicitné alebo jedinečné bunky v programe Microsoft Excel 2016 alebo 2013.
Sady štýlov môžu okamžite dodať vášmu celému dokumentu upravený a konzistentný vzhľad. Tu je návod, ako používať sady štýlov vo Worde a kde ich nájsť.
Zistite, ako vytvoriť makro v aplikácii Word, aby ste mohli rýchlejšie vykonávať najčastejšie používané funkcie.
Núťte výzvu na vašich súboroch Microsoft Excel pre Office 365, ktorá hovorí „Otvoriť ako iba na čítanie“ pomocou tohto sprievodcu.
Pokiaľ Microsoft Word 2016 píše na už existujúci text, naučte sa, ako opraviť problém s prepisovaným textom vo Worde v jednoduchých krokoch.
Tutoriál, ktorý vás prevedie, ako zapnúť alebo vypnúť doplnky (plug-ins) v Microsoft Outlooku.
Tutoriál, ktorý pomôže s problémami, kde tabuľky Microsoft Excel nepočítajú presne.
Zistite, ako zablokovať a odblokovať bunky v Microsoft Excel 365 pomocou tohto návodu.
Želite pristupiti svom Yahoo Mailu direktno iz svog Outlook računa? Naučite kako dodati Yahoo Mail u Outlook 2021, 2019 i 2016.
Aktivujte alebo deaktivujte funkciu automatického ukladania v Microsoft Outlook 365, ktorá automaticky ukladá e-maily do zložky Návrhy.
Ukážeme vám trik, ktorý môžete použiť na jednoduché exportovanie všetkých vašich kontaktov Microsoft Outlook 365 do súborov vCard.






















