Bežné chyby vzorcov v Microsoft Excel a ako ich opraviť

Zistite viac o bežných chybách vzorcov v Exceli, ako #VALUE! a #NAME!, prečo sa vyskytujú a ako ich opraviť.
Microsoft Excel podporuje širokú škálu komplikovaných vzorcov a funkcií, ale musíte byť presní pri ich zadávaní a výbere rôznych buniek, ktoré chcete použiť. Ak urobíte akúkoľvek chybu, aj keď len drobnú preklep, môže sa objaviť chybová správa.
Táto príručka skúma bežné chyby vzorcov v Exceli a spôsoby, ako ich opraviť.
Obsah
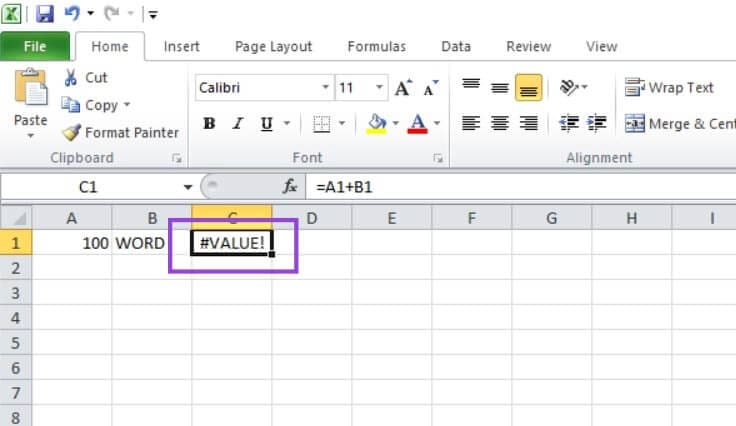
Táto chyba sa objavuje z niekoľkých rôznych dôvodov. Jedným z najbežnejších vysvetlení je, ak sa snažíte použiť vzorec, ktorý vyžaduje čísla, ale vy ste vybrali bunku, ktorá obsahuje text. Ako v základnom príklade vyššie, kde bunka C1 sa snaží sčítať “100” a “WORD,” čo očividne nedáva zmysel. #VALUE! sa tiež objavuje kvôli nesprávne umiestneným čiarkam alebo nesprávnym typom hodnôt.
Aby ste to opravili, pozrite sa na funkciu, ktorú sa snažíte použiť v bunke s chybou. Potom prejdite každou zodpovedajúcou bunkou uvedenou vo funkcii, aby ste našli, čo spôsobuje problém. Bežné dôvody pre túto chybu môžu byť nezhoda typov údajov (napr. text, kde by malo byť číslo), skryté znaky (napr. extra medzery) a nesprávne odkazy na bunky (vzorec odkazujúci na nesprávne bunky).
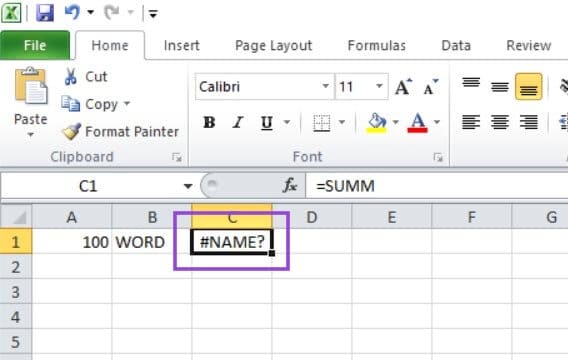
Táto chyba sa objavuje, keď Excel nerozpoznáva názov funkcie alebo vzorca, ktorý ste sa pokúsili použiť. Takmer vždy je to výsledok preklepu, ako napríklad napísanie “SUMM” namiesto “SUM” alebo “AVERGE” namiesto “AVERAGE”.
Aby ste to opravili, dvakrát skontrolujte pravopis vzorca, ktorý chcete použiť. Skontrolujte tento oficiálny zoznam funkcií Excel, aby ste potvrdili správny pravopis, a potom ho opravte.
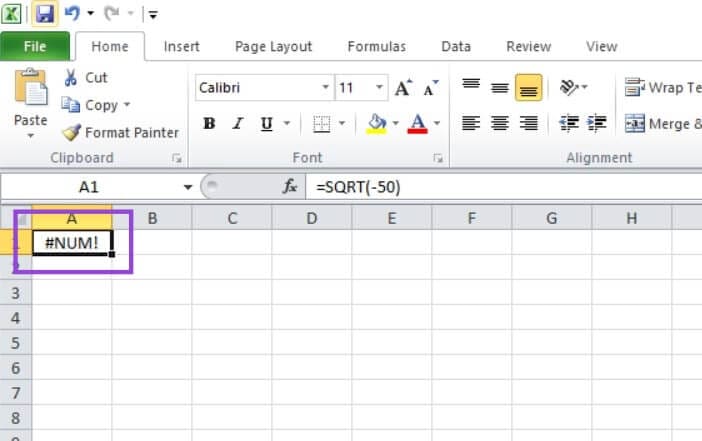
Táto chyba sa zobrazuje, keď je číslo príliš veľké alebo inak nemožné pre Excel zobraziť v bunke. Môže sa to stať, keď pracujete s veľmi veľkými výpočtami alebo sa pokúšate o niečo matematicky nemožné, ako je výpočet druhého odmocniny z negatívneho čísla (ako na snímke obrazovky).
Aby ste to opravili, musíte buď upraviť čísla alebo vzorce, s ktorými pracujete, aby ste vytvorili menšiu alebo realistickú konečnú hodnotu. Alebo kliknite na “Súbor,” potom “Možnosti,” potom “Vzorce,” a kliknite na povolenie nastavenia “iteratívneho výpočtu”.
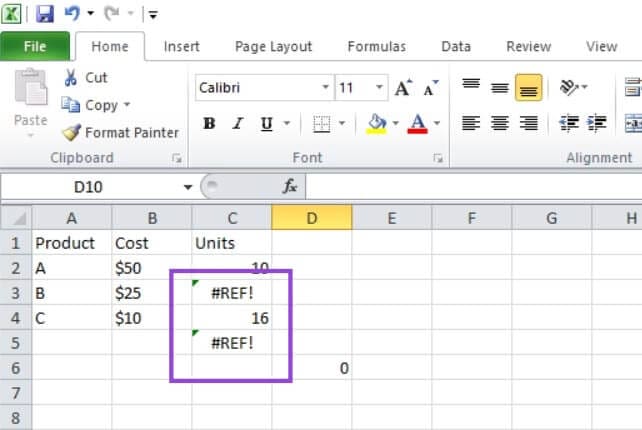
Túto chybu môže byť ťažké vyriešiť, ale nastáva preto, že odkazujete na bunku alebo rozsah, ktorý už neexistuje alebo nie je platný. Môžete napríklad vytvoriť vzorec s určitým súborom buniek a potom zmazať jeden z riadkov alebo stĺpcov zapojených do výpočtu, čo vedie k chybe #REF!, pretože Excel už nemá prístup k požadovaným bunkám.
Opraviť to môže byť zložité, ale ak ste práve videli, že sa objavila chyba #REF!, stlačte Ctrl a Z, aby ste vrátili akúkoľvek zmenu, ktorú ste urobili, a ktorá ju spôsobila. Potom prehodnoťte, ako môžete zmeniť svoj tabuľkový proces bez ovplyvnenia existujúceho vzorca. Ak neviete, kedy sa chyba objavila, musíte starostlivo preskúmať vzorec v bunke zobraziacej chybu a skontrolovať relevantné odkazy na bunky, aby ste zistili, ktorá časť nefunguje.
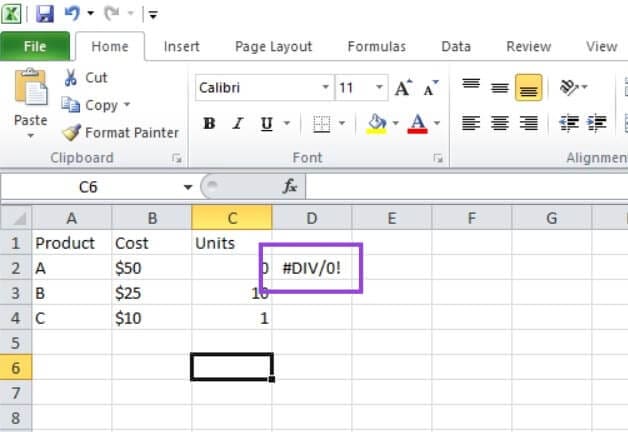
Táto chyba je jednou z jednoduchších chybových správ, ktoré je možné pochopiť, a je samozrejme vysvetľujúca. Objavuje sa, keď sa pokúšate niečo deliť nulou, čo nie je možné.
Nájdite zle umiestnené “0” a buď ho odstráňte, upravte na iné číslo, alebo prepíšte svoj vzorec, aby nezahŕňal žiadne delenie nulou.
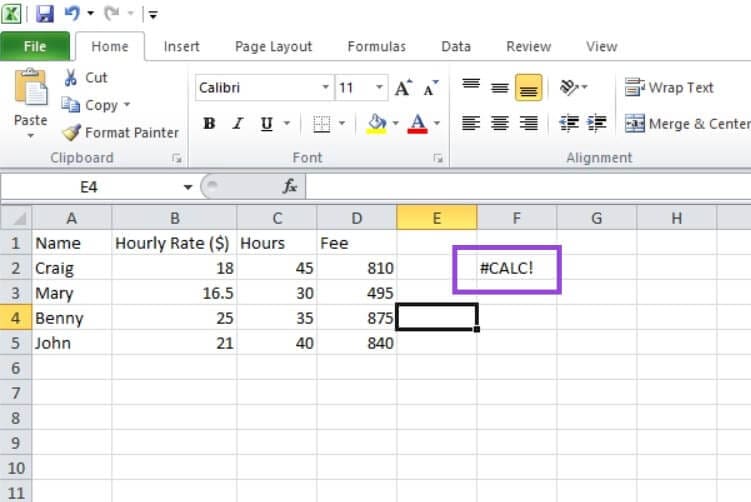
Tento chybový kód predstavuje problém s výpočtom alebo nemožnosť. Napríklad, keď sa snažíte použiť funkciu bez špecifikovania príslušných buniek a najmä keď pracujete s funkciami “LAMBDA” alebo “FILTER”.
Ak používate “LAMBDA,” uistite sa, že ste zahrnuli vzorový súbor buniek do zátvorky, aby ste tejto funkcii poskytli dôležité údaje na prácu. Ak používate “FILTER,” pridajte argument “if_empty,” aby ste sa postarali o situácie, kedy by funkcia FILTER mohla vrátiť prázdne pole. To pomáha zabrániť tomu, aby chyba #CALC! ovplyvnila následné výpočty. Pre iné vzorce prejdite ich po malých častiach a skontrolujte akékoľvek nedostatky spôsobujúce chybu.
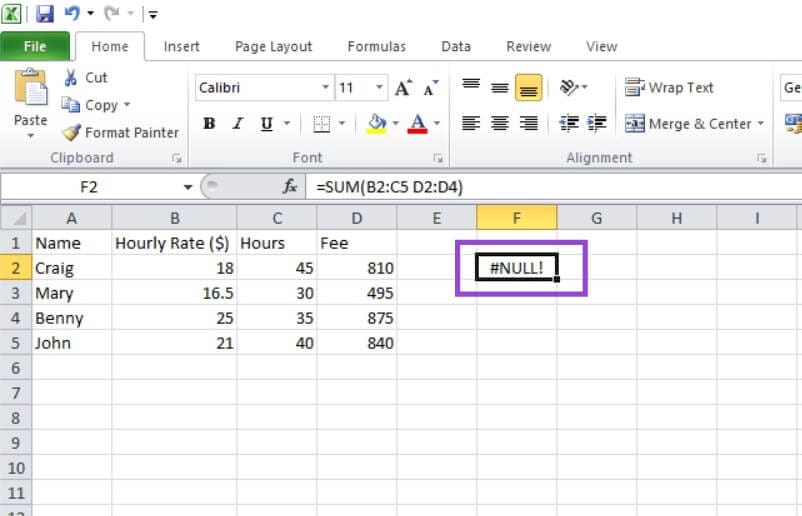
Táto chyba sa môže objaviť z niekoľkých dôvodov, ale najčastejšie je to výsledkom toho, že používateľ zabudol na čiarku alebo dvojbodku a namiesto toho napísal medzeru. Ako v príklade vyššie, kde funkcia “SUM” mala mať čiarku oddeľujúcu dve skupiny - B2:C5 a D2:D4 - ale bola použitá medzera, takže Excel nevie, z ktorých buniek má čerpať.
Prejdite vzorec, s ktorým pracujete, a uistite sa, že používate správne oddeľovače - zvyčajne čiarky a niekedy dvojbodky - medzi skupinami buniek, nie medzery.
Sady štýlov môžu okamžite dodať vášmu celému dokumentu upravený a konzistentný vzhľad. Tu je návod, ako používať sady štýlov vo Worde a kde ich nájsť.
Zistite, ako vytvoriť makro v aplikácii Word, aby ste mohli rýchlejšie vykonávať najčastejšie používané funkcie.
Núťte výzvu na vašich súboroch Microsoft Excel pre Office 365, ktorá hovorí „Otvoriť ako iba na čítanie“ pomocou tohto sprievodcu.
Pokiaľ Microsoft Word 2016 píše na už existujúci text, naučte sa, ako opraviť problém s prepisovaným textom vo Worde v jednoduchých krokoch.
Tutoriál, ktorý vás prevedie, ako zapnúť alebo vypnúť doplnky (plug-ins) v Microsoft Outlooku.
Tutoriál, ktorý pomôže s problémami, kde tabuľky Microsoft Excel nepočítajú presne.
Zistite, ako zablokovať a odblokovať bunky v Microsoft Excel 365 pomocou tohto návodu.
Želite pristupiti svom Yahoo Mailu direktno iz svog Outlook računa? Naučite kako dodati Yahoo Mail u Outlook 2021, 2019 i 2016.
Aktivujte alebo deaktivujte funkciu automatického ukladania v Microsoft Outlook 365, ktorá automaticky ukladá e-maily do zložky Návrhy.
Ukážeme vám trik, ktorý môžete použiť na jednoduché exportovanie všetkých vašich kontaktov Microsoft Outlook 365 do súborov vCard.






