Word: Rozdeľte stránku na stĺpce
Ako rozdeliť váš dokument Microsoft Word 2016 alebo 2013 na stĺpce.
Zistite, ako nainštalovať editor rovníc Microsoft Word 2016, 2013, 2010 alebo 2007 a budete môcť vytvárať matematické rovnice v dokumentoch programu Word.
Pre Word 2016 alebo 2013 by mal byť editor rovníc k dispozícii predvolene. Jednoducho vyberte kartu „ Vložiť “ a v časti „ Symboly “ vyberte možnosť „ Rovnica “ .
Ak sa možnosť Rovnica stále nezobrazuje, možno budete musieť prejsť na „ Súbor “ > „ Možnosti “ > „ Prispôsobiť pás s nástrojmi “. Vyberte „ Všetky príkazy “ v ponuke „ Vybrať príkazy z “ a potom pridajte „ Symboly “ na karty uvedené na pravej strane obrazovky.
Môžete tiež použiť lenivú cestu a vybrať možnosť „ Obnoviť “, aby ste pás alebo karty vrátili späť na ich predvolené nastavenia.
Otvorte „ Ovládací panel “.
V časti „ Programy “ vyberte možnosť „ Odinštalovať program “ . (Nebojte sa, nechystáme sa nič odinštalovať.)
V zozname vyberte svoju inštaláciu programu Microsoft Word alebo Microsoft Office a kliknite na tlačidlo „ Zmeniť “.
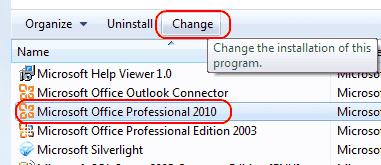
Vyberte „ Pridať alebo odstrániť funkcie “ a vyberte „ Pokračovať “.
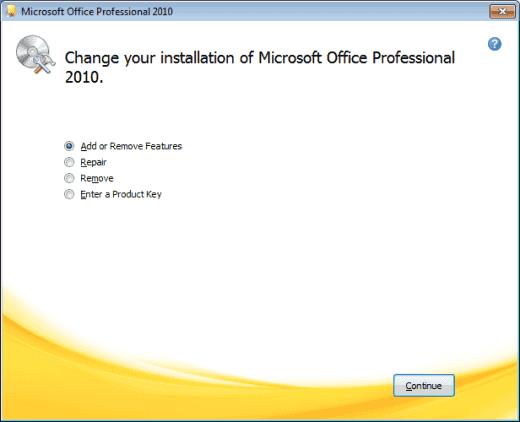
Vyberte znamienko plus vedľa položky „ Nástroje balíka Office “ a potom vyberte „ Editor rovníc “ > „ Spustiť z tohto počítača “.
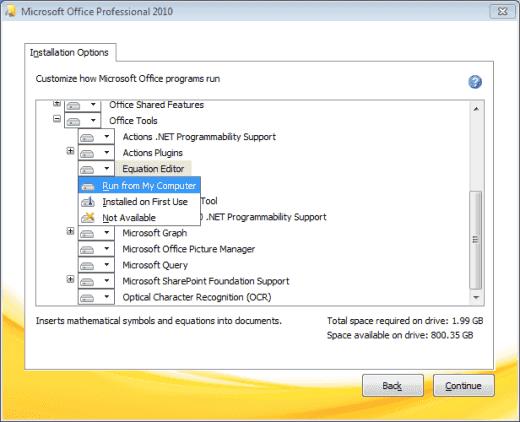
Vyberte „ Pokračovať “ a inštalácia editora rovníc bude trvať niekoľko minút. Po dokončení vyberte „ Zavrieť “ a bude k dispozícii v ponuke „ Vložiť “.
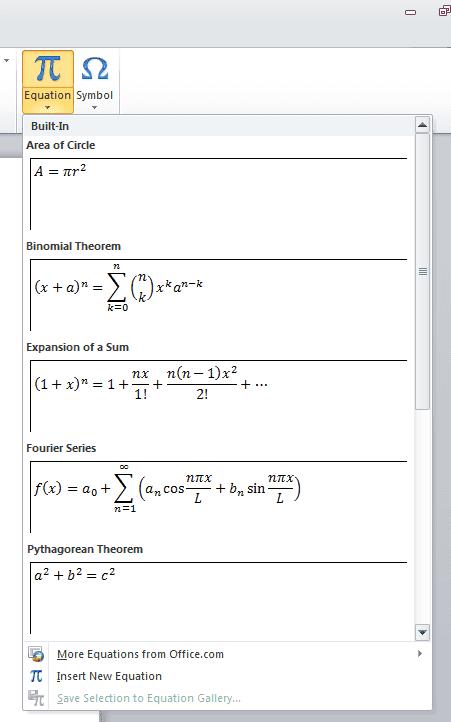
Prejdite na „ Ovládací panel “.
Dvakrát kliknite na „ Pridať/Odstrániť programy “.
Vyberte raz v položke „ Microsoft Office 2010/2007 “ a kliknite na „ Zmeniť “.
Vyberte „Pridať alebo odstrániť funkcie “ a kliknite na „ Pokračovať “.
Kliknite na znamienko plus vedľa položky „ Nástroje balíka Office “.
Kliknite na „ Editor rovníc “ a vyberte „ Spustiť z tohto počítača “.
Kliknite na „ Pokračovať “. Po dokončení inštalácie kliknite na „ Zavrieť “. Editor rovníc bude dostupný v ponuke „ Vložiť “.
Prečo je výber editora rovníc sivý?
Možno ste uložili dokument vo formáte, ktorý nepodporuje Editor rovníc. Skúste vybrať „ Súbor “ > „ Uložiť ako... “ a uložte dokument ako súbor „ .docx “ alebo „ Súbor “ > „ Konvertovať “, aby sa dokument aktualizoval na najnovší formát.
Prípadne môžete vytvoriť novú kópiu dokumentu. Vyberte „ Uložiť ako “ a potom vyberte umiestnenie a priečinok, do ktorého chcete uložiť novú kópiu. Do poľa „ Názov súboru “ zadajte nový názov dokumentu a v zozname typov „ Uložiť ako “ kliknite na položku Dokument programu Word . Uistite sa, že políčko vedľa položky „ Zachovať kompatibilitu s predchádzajúcimi verziami Wordu “ nie je začiarknuté.
Ako rozdeliť váš dokument Microsoft Word 2016 alebo 2013 na stĺpce.
Ako zakázať automatické číslovanie a bulletiny v programe Microsoft Word 2016, 2013, 2010 a 2007.
Ako povoliť alebo zakázať nastavenie DEP v programe Microsoft Outlook 2016 alebo 2013.
Ako rozdeliť dokument Microsoft Word 2016 alebo 2013 do stĺpcov.
Zistite, koľko slov, znakov, odsekov a riadkov obsahuje váš dokument Microsoft Word 2016 alebo 2013.
Povoľte editor rovníc v programe Microsoft Word 2016, 2013, 2010 a 2007.
Ako zapnúť alebo vypnúť automatické používanie veľkých písmen v programe Microsoft Word 2016 alebo 2013.
Sady štýlov môžu okamžite dodať vášmu celému dokumentu upravený a konzistentný vzhľad. Tu je návod, ako používať sady štýlov vo Worde a kde ich nájsť.
Zistite, ako vytvoriť makro v aplikácii Word, aby ste mohli rýchlejšie vykonávať najčastejšie používané funkcie.
Núťte výzvu na vašich súboroch Microsoft Excel pre Office 365, ktorá hovorí „Otvoriť ako iba na čítanie“ pomocou tohto sprievodcu.
Pokiaľ Microsoft Word 2016 píše na už existujúci text, naučte sa, ako opraviť problém s prepisovaným textom vo Worde v jednoduchých krokoch.
Tutoriál, ktorý vás prevedie, ako zapnúť alebo vypnúť doplnky (plug-ins) v Microsoft Outlooku.
Tutoriál, ktorý pomôže s problémami, kde tabuľky Microsoft Excel nepočítajú presne.
Zistite, ako zablokovať a odblokovať bunky v Microsoft Excel 365 pomocou tohto návodu.
Želite pristupiti svom Yahoo Mailu direktno iz svog Outlook računa? Naučite kako dodati Yahoo Mail u Outlook 2021, 2019 i 2016.
Aktivujte alebo deaktivujte funkciu automatického ukladania v Microsoft Outlook 365, ktorá automaticky ukladá e-maily do zložky Návrhy.
Ukážeme vám trik, ktorý môžete použiť na jednoduché exportovanie všetkých vašich kontaktov Microsoft Outlook 365 do súborov vCard.












