Ako pristupovať a používať sady štýlov v programe Microsoft Word

Sady štýlov môžu okamžite dodať vášmu celému dokumentu upravený a konzistentný vzhľad. Tu je návod, ako používať sady štýlov vo Worde a kde ich nájsť.
OneNote je vynikajúca aplikácia na vytváranie poznámkových blokov a sledovanie vašich úloh, projektov a podobne. Okrem používania programu na vytváranie písaných poznámkových blokov možno budete chcieť začleniť aj iné formy médií – napríklad nahrávanie zvuku.
Súvisiace čítanie:
Nahrávanie hlasových poznámok v aplikácii OneNote a ich vkladanie do poznámkových blokov je veľmi jednoduché. A dnes sa naučíte, ako nahrávať zvuk vo OneNote pre počítač, smartfón a tablet.
Ako nahrávať zvuk vo OneNote na počítači
Najprv sa pozrime na to, ako môžete nahrávať zvuk vo OneNote z počítača. Nižšie sú uvedené pokyny, ktoré musíte dodržiavať:
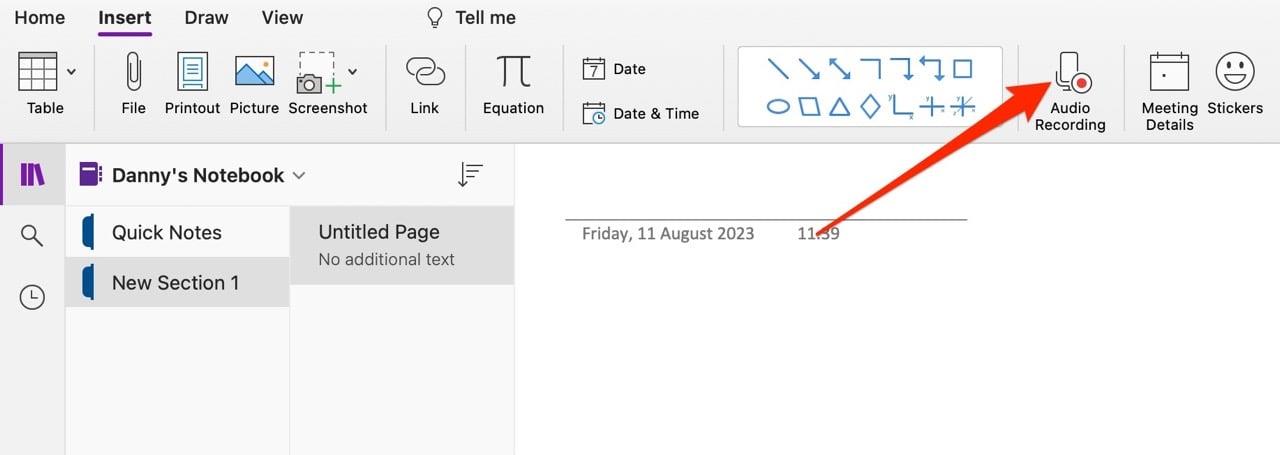
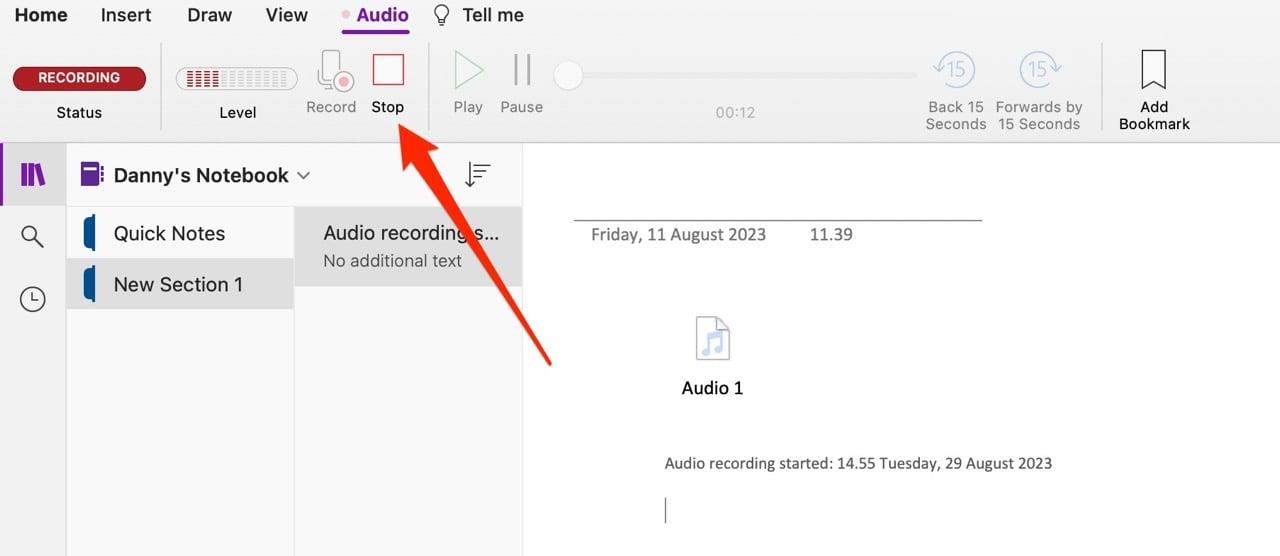
Po nahratí zvuku vo OneNote sa zvuk zobrazí vo vašej poznámke.
Ako nahrávať zvuk vo OneNote na smartfóne alebo tablete
Okrem používania OneNotu na počítači možno budete chcieť pokračovať v úprave poznámok na smartfóne alebo tablete. S ohľadom na túto skutočnosť je dobré vedieť, ako nahrávať zvuk vo OneNote na týchto zariadeniach.
Našťastie je nahrávanie zvuku vo OneNote jednoduché zo smartfónu alebo tabletu na počítači. Tu sú pokyny, ktoré by ste mali dodržiavať.
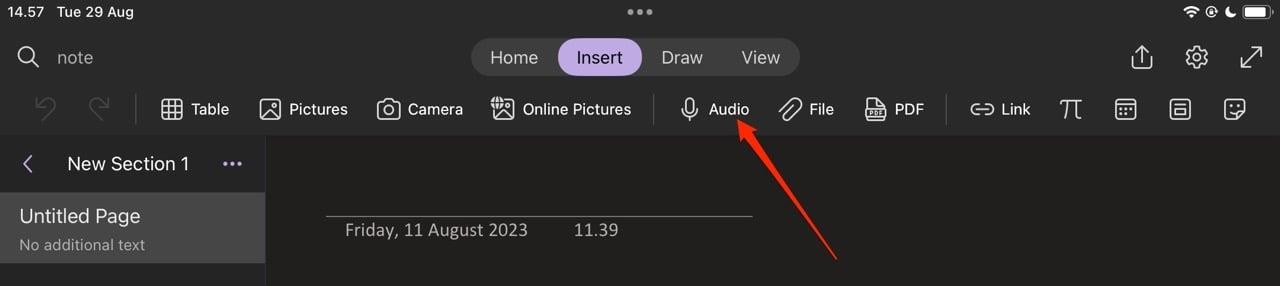
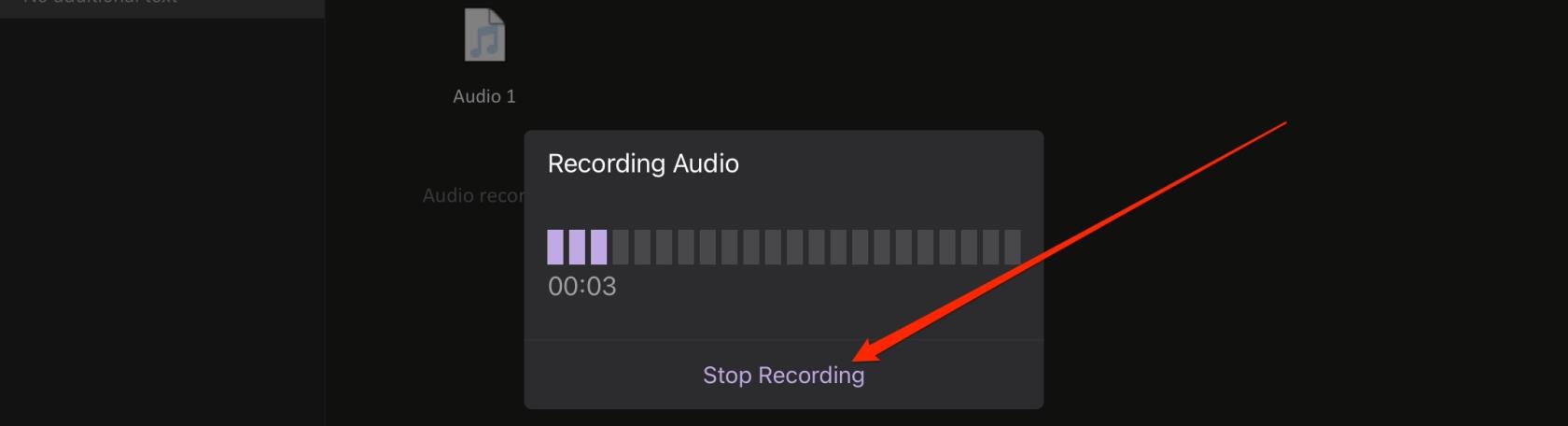
Ako používať funkciu diktovania OneNotu
Nahrávanie hlasových poznámok vo OneNote je pohodlný spôsob, ako zabezpečiť, aby vám neunikli dôležité detaily, ako napríklad rozhovory, ktoré môžete viesť v rámci svojho výskumu. Na efektívnejšie písanie však môžete použiť aj zvuk vo OneNote.
Funkcia Diktovanie vám umožňuje písať hovorením v aplikácii OneNote. Postupujte podľa týchto pokynov:

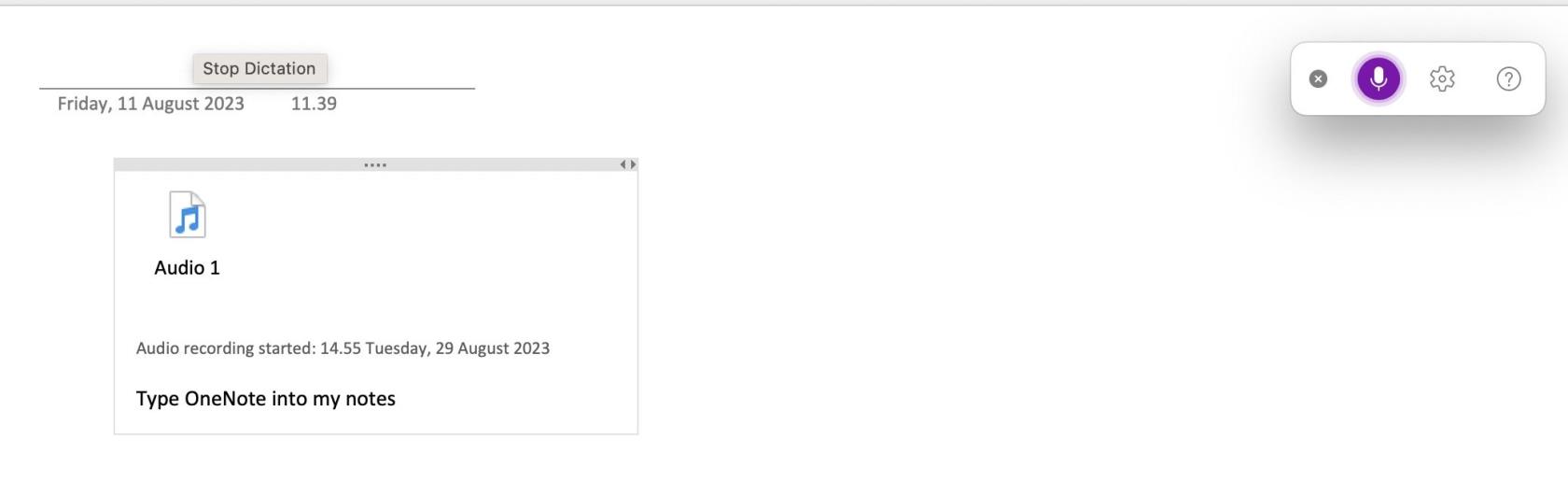
Jednoduchý návod na nahrávanie zvuku vo OneNote
Ak chcete vedieť, ako nahrávať zvuk vo OneNote, kroky nie sú príliš zložité – bez ohľadu na to, či používate smartfón, tablet alebo počítač. Môžete jednoducho nahrať viacero hlasových poznámok, vďaka čomu bude oveľa jednoduchšie sledovať dôležité veci v aplikácii.
Okrem nahrávania hlasových poznámok môžete na jednoduchšie písanie použiť aj funkciu diktovania. A vzhľadom na to, že je to celkom presné, mali by ste si túto funkciu tiež vyskúšať.
Samozrejme, ste viac než vítaní, ak nám dáte vedieť o akýchkoľvek ďalších tipoch a trikoch pre OneNote – alebo o akýchkoľvek článkoch, ktoré by ste chceli, aby sme napísali!
Sady štýlov môžu okamžite dodať vášmu celému dokumentu upravený a konzistentný vzhľad. Tu je návod, ako používať sady štýlov vo Worde a kde ich nájsť.
Zistite, ako vytvoriť makro v aplikácii Word, aby ste mohli rýchlejšie vykonávať najčastejšie používané funkcie.
Núťte výzvu na vašich súboroch Microsoft Excel pre Office 365, ktorá hovorí „Otvoriť ako iba na čítanie“ pomocou tohto sprievodcu.
Pokiaľ Microsoft Word 2016 píše na už existujúci text, naučte sa, ako opraviť problém s prepisovaným textom vo Worde v jednoduchých krokoch.
Tutoriál, ktorý vás prevedie, ako zapnúť alebo vypnúť doplnky (plug-ins) v Microsoft Outlooku.
Tutoriál, ktorý pomôže s problémami, kde tabuľky Microsoft Excel nepočítajú presne.
Zistite, ako zablokovať a odblokovať bunky v Microsoft Excel 365 pomocou tohto návodu.
Želite pristupiti svom Yahoo Mailu direktno iz svog Outlook računa? Naučite kako dodati Yahoo Mail u Outlook 2021, 2019 i 2016.
Aktivujte alebo deaktivujte funkciu automatického ukladania v Microsoft Outlook 365, ktorá automaticky ukladá e-maily do zložky Návrhy.
Ukážeme vám trik, ktorý môžete použiť na jednoduché exportovanie všetkých vašich kontaktov Microsoft Outlook 365 do súborov vCard.





