Ako zakázať program Windows Defender v systéme Windows 10/11

Windows Defender je bezplatný, vstavaný, komplexný antivírusový nástroj so spoľahlivou ochranou. Jeho používanie má však určité nevýhody. to je

Už ste niekedy dosiahli bod, kedy ste toho napísali toľko, že si necítite končeky prstov? Alebo ste možno skončili s písaním. Je tu dobrá správa, ak máte, ale stále potrebujete napísať niečo viac do programu Poznámkový blok alebo inej aplikácie, ktorá vám umožňuje používať funkciu Windows 11. Diktovanie s automatickou interpunkciou môžete použiť v systéme Windows 11. Táto funkcia bola pre používateľov systému Windows 10 dostupná už predtým, bolo však potrebné niečo pridať. Pokračujte v čítaní a zistite, ako používať funkciu diktovania na dokončenie práce bez písania. Na jej používanie tiež nie je potrebné internetové pripojenie.
Ako používať diktovanie s automatickou interpunkciou v programe Poznámkový blok Windows 11
Používatelia systému Windows 10 si určite pamätajú používanie tejto funkcie, ale bolo potrebné niečo pridať. Aj keď ste mohli diktovať, nemohli ste pridať interpunkciu. Ale o to teraz v systéme Windows 11 nejde. Interpunkciu môžete jednoducho pridať a nemusíte sa vracať, aby ste ju pridali. Pri hovorení sa odporúča udržiavať dobrú rýchlosť. Ak urobíte pauzu dostatočne dlho, pridá sa bodka, aj keď ste s vetou neskončili.
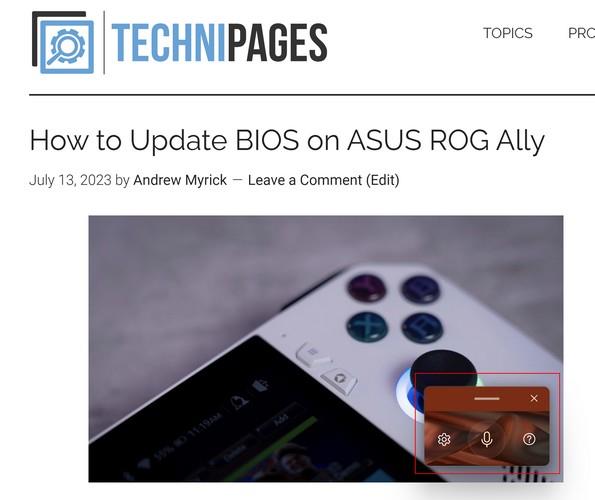
Ak chcete otvoriť Windows Diktovanie , stlačte klávesy Windows + H. Keď sa otvorí diktovanie systému Windows 11, zobrazí sa malý rámček pripravený počúvať vaše slová. Jedna vec, ktorú by ste si mali zapamätať skôr, ako začnete, je, že ak urobíte pauzu, pridá sa k vašej vete bodka, aj keď si to neželáte. Bolo by pekné, keby sa pozastavil bez pridania interpunkcie, kým to nepoviete, ale dúfajme, že to čoskoro opravia.
Ako vypnúť automatickú interpunkciu
Ak sa tým nechcete zaoberať, môžete vypnúť automatickú interpunkciu v Nastaveniach . Keď spustíte nástroj na diktovanie ( Win + H ), kliknite na ozubené koliesko a zobrazí sa okno Nastavenia. Vypnite možnosť automatickej interpunkcie a môžete začať. Ak chcete zmeniť predvolený mikrofón, zobrazí sa vám možnosť, ako to urobiť. Ak niekedy budete chcieť nastavenie zmeniť, vždy sa môžete vrátiť a znova ho zapnúť.
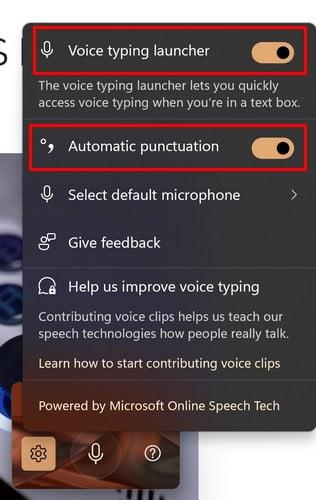
Nástroj Diktovanie začne počúvať hneď, ako ho zapnete, ale ak sa vypne, môžete ho znova aktivovať kliknutím na mikrofón. Povie počúvanie a z mikrofónu budú vychádzať zvukové vlny. Ak necháte automatickú interpunkciu zapnutú, pridá sa potrebná interpunkcia počúvaním vášho hlasu. Ak ste sa ho pokúsili použiť, ale zobrazilo sa vám chybové hlásenie, skúste kliknúť na miesto, kde budete písať, a potom stlačte Win + H.
Tento nástroj skutočne šetrí čas, ak potrebujete niečo napísať, ale potrebujete zlepšiť rýchlosť písania. Nástroj Diktovanie určí, kde je potrebné zadať otáznik alebo bodku. Ak sa v texte vyskytnú nejaké chyby, nezabudnite si text na konci prečítať.
Ďalšie čítanie
Keď už hovoríme o hlasovom písaní, keďže s ním môžete mať problémy, tu je niekoľko tipov na riešenie problémov, ktoré môžete vyskúšať, keď funkcia písania v službe Google Voice nefunguje . Vedeli ste, že na WhatsApp môžete posielať správy aj bez písania ? Tu sú kroky, ako to urobiť. V Dokumentoch Google je tiež prevod reči na text , ktorý môžete použiť.
Záver
Prečo plytvať energiou na písanie, keď sa môžete pohodlne usadiť a nechať systém Windows písať za vás? Funkcia diktovania je výhodná a nie je potrebné inštalovať ďalšie aplikácie. Stlačením dvoch kláves na klávesnici sa môžete porozprávať a pomôcť pri vybavovaní tohto papiera. Klávesová skratka, ktorú môžete použiť, vám poskytuje rýchly prístup k funkcii. Myslíte si, že budete funkciu Diktovanie používať často? Podeľte sa o svoje myšlienky v komentároch nižšie a nezabudnite zdieľať článok s ostatnými na sociálnych sieťach.
Windows Defender je bezplatný, vstavaný, komplexný antivírusový nástroj so spoľahlivou ochranou. Jeho používanie má však určité nevýhody. to je
S rastúcim využívaním technológií vo vzdelávaní a každodennom živote rastie počet detí, ktoré používajú telefóny, tablety alebo počítače. V dôsledku toho viac
DPI (bodov na palec) je jednou z najdôležitejších charakteristík vašej myši. Čím je vyššia, tým rýchlejšie sa bude vaša značka pohybovať na obrazovke.
Microsoft Windows prešiel v priebehu rokov mnohými zmenami, z ktorých niektoré priniesli viac zmien ako iné. V súčasnosti väčšina používateľov počítačov používa systém Windows
Práve ste dokončili konverzáciu s priateľom, ktorý má nové telefónne číslo. Ale skôr, ako sa vám to podarilo uložiť do kontaktov, váš telefón zlyhá. Kedy
Spoločné používanie Macu a Androidu je zábavné, kým medzi nimi nepotrebujete niečo ako presúvať súbory. Našťastie existuje niekoľko spôsobov zdieľania
Chceli ste niekedy pridať svoje vlastné ovládače do zoznamu predinštalovaných ovládačov v systéme Microsoft Windows. Môžete to ľahko urobiť pomocou týchto krokov.
Nie je nič horšie, ako keď zapnete počítač so systémom Windows a zistíte, že vaše zariadenie nefunguje podľa očakávania. Napríklad, keď sa nemôžete ani prihlásiť
V tejto príručke sa dozviete, ako ovládať podsvietenie klávesnice ako profesionál v systéme Windows 11 pomocou klávesových skratiek alebo aplikácií.
Keď Microsoft oznámil Windows 10 Mobile, sľúbil tiež, že vývojári môžu bezbolestne preniesť svoje aplikácie pre iOS a Android na jeho operačný systém.







