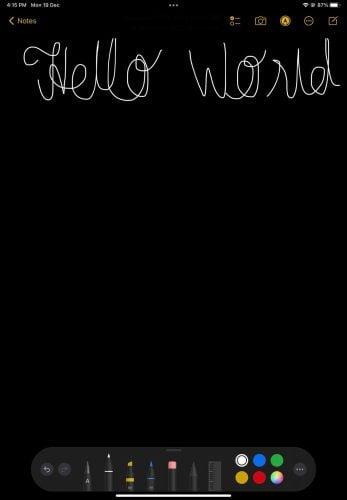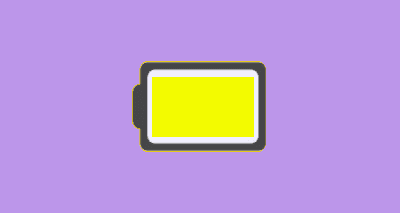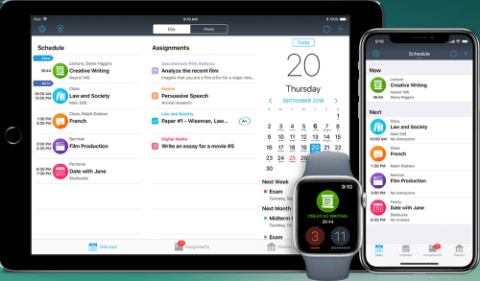14 Najlepších puzdier na iPad 10. generácie v roku 2023
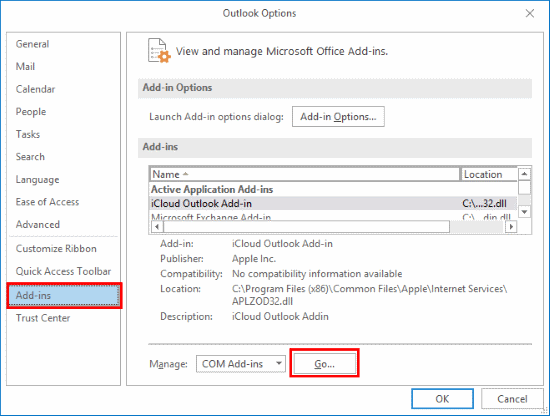
Preskúmajte niektoré z najlepších puzdier na iPad 10. generácie v rôznych cenových reláciách a využitiach spolu s najlepšími funkciami, ktoré potrebujete.
Proces vytvárania snímok obrazovky a úpravy fotografií je prakticky rovnaký vo väčšine produktov Apple. Môže sa však mierne líšiť v závislosti od verzie systému iOS alebo iPadu. Táto príručka predstaví, ako vytvárať a upravovať snímky obrazovky pomocou zariadenia iPad.
Snímanie obrazovky umožňuje používateľovi odfotiť obrazovku presne tak, ako sa zdá. Môže to byť užitočné z mnohých dôvodov, vrátane zdieľania týchto obrázkov s ostatnými alebo uchovávania dôležitých informácií v súboroch a vo fotoaparáte.
Ak máte iPad s tlačidlom Domov, musíte na krátky okamih súčasne stlačiť tlačidlo Domov a horné tlačidlo. Ak nemáte tlačidlo Domov a odomykáte telefón pomocou softvéru Face ID, musíte súčasne stlačiť tlačidlo zvýšenia hlasitosti a horné tlačidlo rovnakým spôsobom.
Ak ste úspešne urobili snímku obrazovky obrazovky, uvidíte rýchly biely záblesk na celej obrazovke spolu so zvukom uzávierky. Snímka obrazovky sa potom zobrazí v ľavom dolnom rohu obrazovky. Klepnite na snímku obrazovky a stlačte možnosť „Hotovo“.
Snímku obrazovky môžete odstrániť aj výberom možnosti „Odstrániť snímku obrazovky“ alebo môžete len počkať, kým sa obrázok automaticky nahrá do priečinka fotoaparátu, a počkajte, kým nezmizne z rohu obrazovky. K dispozícii je tiež možnosť manuálneho „Uložiť do fotografií“. Obrázok, ktorý nasnímate obrazovky, môže byť viditeľný v albumoch „Screenshots“, „Photos“ alebo „All Photos“.
Ak chcete snímku obrazovky rýchlo uložiť ako súbor PDF, klepnite na miniatúru a potom vyberte „Celá strana“.
Po vytvorení snímky obrazovky sa v ľavom dolnom rohu obrazovky zobrazí ukážka obrázka. Klepnutím na tento náhľad obrázka môžete otvoriť okno, v ktorom môžete fotografiu upraviť pred jej oficiálnym uložením do priečinka fotoaparátu.
Ak chcete obrázok orezať, musíte potiahnuť a upraviť rohy fotografie, ktoré sa zobrazia výraznou modrou farbou. Môžete ho orezať potiahnutím okrajov dovnútra, aby ste orezali jednotlivé časti obrázka. Môžete tiež odtiahnuť prsty, aby sa obrázok zdal byť zväčšený.
Ak sa rozhodnete, že sa vám nepáčia vykonané zmeny, stále máte možnosť vrátiť obrázok k originálu. Môžete to urobiť výberom šípky späť, ktorá sa nachádza v pravom hornom rohu obrazovky.
Na obrázok môžete kresliť aj výberom jedného z troch štýlov pera. Tie sa nachádzajú v spodnej časti obrazovky. Ak chcete použiť nástroje pera, musíte klepnúť na ikonu pera požadovaného štýlu a začať kresliť.
Aký štýl pera si vyberiete, závisí od osobných preferencií z hľadiska hrúbky čiary. Možnosť úplne vľavo označuje strednú úroveň hrúbky čiary, ktorá sa často používa ako štandardný nástroj na kreslenie. Ďalšia možnosť vpravo je najhrubšia dostupná čiara a vyzerá podobne ako zvýrazňovač.
Ďalší štýl pera vpravo sa používa pre tenké čiary podobné ceruzke. K dispozícii je tiež nástroj na gumu, ktorý má obdĺžnikový tvar s „X“ na vrchu. Klepnutím na tento nástroj môžete ťahaním cez čiary, ktoré ste už nakreslili, vymazať.
Ak chcete zmeniť farbu čiar, ktoré kreslíte, klepnite na kruh v pravom dolnom rohu obrazovky. Tým sa otvorí okno, ktoré vám umožní vybrať si akúkoľvek farbu, do ktorej chcete kresliť. Po výbere preferovanej farby klepnite na ikonu pera, ktorá zobrazuje vami zvolenú farbu ako hrot pera.
Na snímku obrazovky môžete pridať ešte pokročilejšie efekty kliknutím na kruh so znamienkom plus v spodnej časti obrazovky. Otvorí sa okno s niekoľkými možnosťami vrátane: „Text“, „Podpis“ a „Lupa“.
Ak chcete k fotografii pridať text, klepnite a podržte možnosť „Text“, vyberte možnosť „Upraviť“ a zadajte text, ktorý chcete zahrnúť. Po napísaní požadovaného textu máte stále možnosť zmeniť farbu alebo typ písma v spodnej časti obrazovky.
Možnosť „Podpis“ vám umožňuje pridať podpis k vášmu obrázku. Urobte tak nakreslením svojho podpisu prstom do určeného poľa v spodnej časti obrazovky. Po podpísaní svojho mena máte možnosť presunúť podpis do ľubovoľnej oblasti obrázka.
Možnosť „Zväčšiť“ vám dáva možnosť zväčšiť akúkoľvek časť obrázka. Urobte to potiahnutím nástroja lupy okolo obrázka. Zväčšenie môžete dokonca zmeniť potiahnutím zelenej bodky v smere alebo proti smeru hodinových ručičiek a priblížiť alebo oddialiť.
V tom istom okne pod „Zväčšenie“ je možnosť s niekoľkými tvarmi. Ktorýkoľvek z týchto tvarov môžete presunúť priamo na snímku obrazovky. Tieto tvary je tiež možné meniť a premiestňovať.
Ak chcete uložiť snímku obrazovky, ktorú ste upravili, vyberte možnosť „Hotovo“ v ľavom hornom rohu obrazovky. Otvorí sa okno s možnosťou „Uložiť do fotografií“ alebo „Odstrániť snímky obrazovky“. Svoj obrázok budete môcť nájsť v aplikácii Fotky na iPade.
Preskúmajte niektoré z najlepších puzdier na iPad 10. generácie v rôznych cenových reláciách a využitiach spolu s najlepšími funkciami, ktoré potrebujete.
Chcete opraviť zamrznutie alebo uzamknutie obrazovky na iPhone alebo iPad? Prečítajte si tento článok a objavte jednoduché metódy pred tým, ako kontaktujete podporu Apple.
Potrebujete vymazať údaje na iPhone s rozbitým displejom? Prečítajte si tento článok teraz, aby ste sa dozvedeli jednoduché a overené metódy!
Zistite, ako si znova stiahnuť zakúpenú hudbu, filmy, aplikácie alebo knihy na svoje zariadenie Apple iOS z iTunes pomocou histórie nákupov iTunes.
Zistite, ako získať prístup k SIM karte na Apple iPade v tomto návode.
Obnovte ikony domovskej obrazovky na predvolené nastavenia na svojom iPade a začnite znova organizovať ikony pre jednoduchšie nájdenie. Tu sú jednoduché kroky, ktoré treba dodržať.
Máte problém s nedostatkom úložného priestoru na iCloud? Prečítajte si tento článok a naučte sa, ako odstrániť aplikácie z iCloud z iPadu, iPhonu, Macu a Windows PC.
Prispôsobte si svoj iPad, aby ste mu dali osobný vzhľad. Tu je niekoľko užitočných návrhov, ako začať meniť veci, ako napríklad štýl písma.
Zaujíma vás, ako preniesť súbory z Windows na zariadenia iPhone alebo iPad? Tento postupný sprievodca vám pomôže túto úlohu zvládnuť s ľahkosťou.
Ak milujete úpravy nastavení iOS alebo ich chcete riešiť, pomôže vám naučiť sa, ako resetovať nastavenia iPhone a iPad. Čítajte teraz!
Tmavý režim bol predstavený spoločnosťou Microsoft v roku 2016. Najnovšia verzia Office vám poskytuje možnosť vybrať si jeden z dvoch dostupných tmavých režimov.
Riešte problém, kde sa obrazovka Apple iPhone alebo iPad javí ako priblížená a je príliš veľká na použitie kvôli problému s priblížením iPhone.
Naučte sa, ako zmeniť farbu hypertextových prepojení v aplikácii Word pre Windows 11, macOS, iPad atď. Metódy sú platné pre Word 365, Word 2021 a ďalšie.
Hľadáte najlepšiu aplikáciu na písanie poznámok pre iPad? Objavte 10 najlepších aplikácií na písanie poznámok určených pre akademické, osobné, profesionálne alebo obchodné použitie.
Vyriešte problém, pri ktorom sa nedajú odstrániť aplikácie z Apple iPhone alebo iPad, pretože „X“ sa nezobrazuje. Získajte praktické riešenia a tipy.
Zistite, prečo ikona batérie na vašom Apple iPhone alebo iPade zožltla a naučte sa, ako vypnúť režim nízkej spotreby.
Hľadáte si úlohy doma, v práci alebo škole pomocou iPadu alebo iPhonu? Pozrite sa na naše najlepšie plánovacie aplikácie pre iPad/iPhone, ktoré vám pomôžu zostať organizovaní.
Ukážeme vám niekoľko krokov, ktoré môžete vyskúšať, ak aplikácia Fotoaparát iPhone alebo iPad zobrazuje čiernu obrazovku a nebude fungovať správne.
Problémy s obrazovkou vášho Apple iPad, kde sa zobrazujú zvlnené alebo slabé pixely, môžete často vyriešiť sami pomocou niekoľkých krokov.
Pomocou tohto jednoduchého návodu nastavte svoju hudbu tak, aby sa opakovala na zariadeniach Apple iPhone, iPad alebo iPod Touch.
Apple odvádza lepšiu prácu v oblasti ochrany súkromia ako väčšina spoločností. Nie všetky predvolené nastavenia na iPhone sú však v najlepšom záujme používateľa.
Pomocou tohto akčného tlačidla môžete kedykoľvek zavolať ChatGPT na svojom telefóne. Tu je návod, ako otvoriť ChatGPT pomocou akčného tlačidla na iPhone.
Ako urobiť dlhú snímku obrazovky na iPhone, pomôže vám jednoducho zachytiť celú webovú stránku. Funkcia posúvania obrazovky na iPhone je k dispozícii v systémoch iOS 13 a iOS 14 a tu je podrobný návod, ako urobiť dlhú snímku obrazovky na iPhone.
Heslo iCloud si môžete zmeniť mnohými rôznymi spôsobmi. Heslo iCloud si môžete zmeniť v počítači alebo v telefóne prostredníctvom aplikácie podpory.
Keď niekomu inému pošlete spoločný album na iPhone, bude musieť súhlasiť s pripojením sa k nemu. Existuje niekoľko spôsobov, ako prijať pozvánky na zdieľanie albumu na iPhone, ako je uvedené nižšie.
Keďže AirPods sú malé a ľahké, niekedy sa ľahko stratia. Dobrou správou je, že skôr, ako začnete rozoberať dom a hľadať stratené slúchadlá, môžete ich sledovať pomocou svojho iPhonu.
Vedeli ste, že v závislosti od regiónu, kde sa váš iPhone vyrába, sa môže líšiť od iPhonov predávaných v iných krajinách?
Vyhľadávanie obrázkov v opačnom poradí na iPhone je veľmi jednoduché, keď môžete použiť prehliadač v zariadení alebo niektoré aplikácie tretích strán pre viac možností vyhľadávania.
Ak často potrebujete niekoho kontaktovať, môžete si na svojom iPhone nastaviť rýchle volania pomocou niekoľkých jednoduchých krokov.
Horizontálne otáčanie obrazovky na iPhone vám pomôže pohodlnejšie sledovať filmy alebo Netflix, prezerať si PDF súbory, hrať hry atď. a mať lepší zážitok.