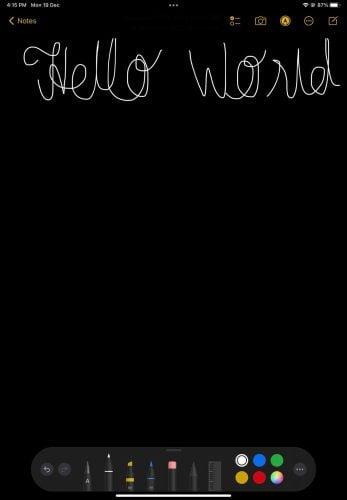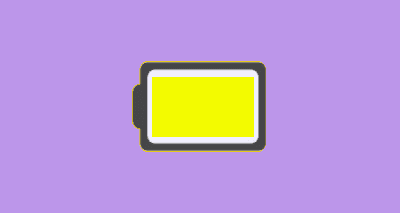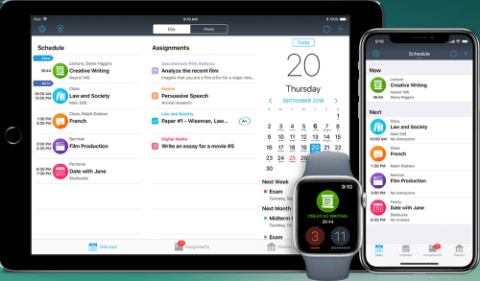14 Najlepších puzdier na iPad 10. generácie v roku 2023
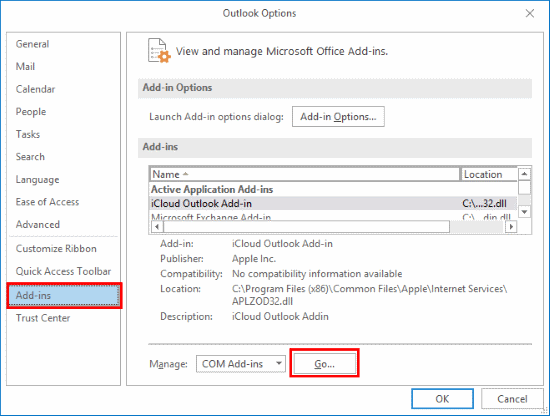
Preskúmajte niektoré z najlepších puzdier na iPad 10. generácie v rôznych cenových reláciách a využitiach spolu s najlepšími funkciami, ktoré potrebujete.
Ako povoliť alebo zakázať blokovanie automaticky otváraných okien vo webovom prehliadači Apple Safari pre MacOS Sierra.
Vyberte „ Safari “ > „ Predvoľby “ a potom vyberte „ Webové stránky “ v hornej časti okna.
Na ľavej strane vyberte možnosť „ Vyskakovacie okná “.
Pomocou rozbaľovacej ponuky „ Pri návšteve iných webových stránok “ vyberte jednu z nasledujúcich možností:

Navštívte webovú stránku, ktorú chcete zablokovať alebo povoliť.
Vyberte „ Safari “ > „ Predvoľby “.
Vyberte možnosť „ Webové stránky “ v hornej časti okna.
Na ľavej strane vyberte možnosť „ Vyskakovacie okná “.
Webová stránka by mala byť uvedená, kde si môžete vybrať nastavenie v rozbaľovacej ponuke.
Keď je Safari nastavené na „Blokovať a upozorniť“, môžete povoliť kontextové okná hneď po ich zablokovaní výberom dvoch polí v paneli s adresou.

Vyberte „ Safari “ > „ Predvoľby “.
Kliknite na „ Zabezpečenie “ v hornej časti okna.
Ak chcete povoliť túto funkciu, začiarknite políčko „ Blokovať kontextové okná “. Ak ju chcete deaktivovať, zrušte jej začiarknutie.
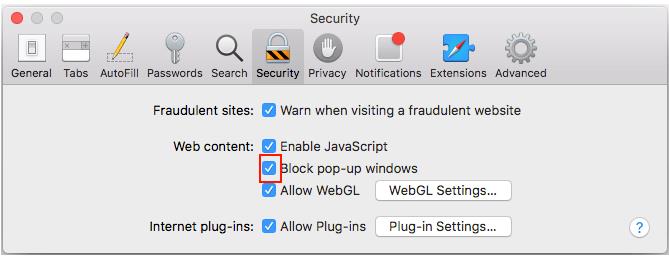
V časti „ Utilities “ spustite aplikáciu „ Terminal “.
Ak chcete vypnúť blokovanie automaticky otváraných okien, zadajte:
predvolené hodnoty write com.apple.Safari com.apple.Safari.ContentPageGroupIdentifier.WebKit2JavaScriptCanOpenWindowsAutomatically -bool true
Ak chcete povoliť blokovanie automaticky otváraných okien, zadajte:
predvolené hodnoty write com.apple.Safari com.apple.Safari.ContentPageGroupIdentifier.WebKit2JavaScriptCanOpenWindowsAutomatically -bool false
Stlačte „ Enter “ a príkaz sa nastaví na požadované nastavenie blokovania vyskakovacích okien.
Na domovskej obrazovke vyberte „ Nastavenia “.
Vyberte „ Safari “
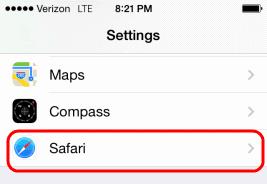
Posuňte „ Blokovať vyskakovacie okná “ do polohy „ Zapnuté “ (zelené), ak chcete zablokovať kontextové okná, alebo ho posuňte do polohy „ Vypnuté “ (biele), aby sa vyskakovacie okná nikdy neblokovali.
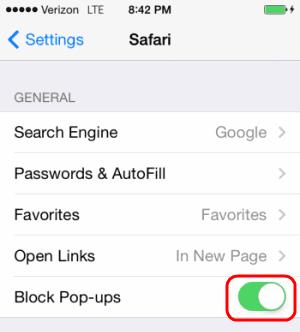
Preskúmajte niektoré z najlepších puzdier na iPad 10. generácie v rôznych cenových reláciách a využitiach spolu s najlepšími funkciami, ktoré potrebujete.
Chcete opraviť zamrznutie alebo uzamknutie obrazovky na iPhone alebo iPad? Prečítajte si tento článok a objavte jednoduché metódy pred tým, ako kontaktujete podporu Apple.
Potrebujete vymazať údaje na iPhone s rozbitým displejom? Prečítajte si tento článok teraz, aby ste sa dozvedeli jednoduché a overené metódy!
Zistite, ako si znova stiahnuť zakúpenú hudbu, filmy, aplikácie alebo knihy na svoje zariadenie Apple iOS z iTunes pomocou histórie nákupov iTunes.
Zistite, ako získať prístup k SIM karte na Apple iPade v tomto návode.
Obnovte ikony domovskej obrazovky na predvolené nastavenia na svojom iPade a začnite znova organizovať ikony pre jednoduchšie nájdenie. Tu sú jednoduché kroky, ktoré treba dodržať.
Máte problém s nedostatkom úložného priestoru na iCloud? Prečítajte si tento článok a naučte sa, ako odstrániť aplikácie z iCloud z iPadu, iPhonu, Macu a Windows PC.
Prispôsobte si svoj iPad, aby ste mu dali osobný vzhľad. Tu je niekoľko užitočných návrhov, ako začať meniť veci, ako napríklad štýl písma.
Zaujíma vás, ako preniesť súbory z Windows na zariadenia iPhone alebo iPad? Tento postupný sprievodca vám pomôže túto úlohu zvládnuť s ľahkosťou.
Ak milujete úpravy nastavení iOS alebo ich chcete riešiť, pomôže vám naučiť sa, ako resetovať nastavenia iPhone a iPad. Čítajte teraz!
Tmavý režim bol predstavený spoločnosťou Microsoft v roku 2016. Najnovšia verzia Office vám poskytuje možnosť vybrať si jeden z dvoch dostupných tmavých režimov.
Riešte problém, kde sa obrazovka Apple iPhone alebo iPad javí ako priblížená a je príliš veľká na použitie kvôli problému s priblížením iPhone.
Naučte sa, ako zmeniť farbu hypertextových prepojení v aplikácii Word pre Windows 11, macOS, iPad atď. Metódy sú platné pre Word 365, Word 2021 a ďalšie.
Hľadáte najlepšiu aplikáciu na písanie poznámok pre iPad? Objavte 10 najlepších aplikácií na písanie poznámok určených pre akademické, osobné, profesionálne alebo obchodné použitie.
Vyriešte problém, pri ktorom sa nedajú odstrániť aplikácie z Apple iPhone alebo iPad, pretože „X“ sa nezobrazuje. Získajte praktické riešenia a tipy.
Zistite, prečo ikona batérie na vašom Apple iPhone alebo iPade zožltla a naučte sa, ako vypnúť režim nízkej spotreby.
Hľadáte si úlohy doma, v práci alebo škole pomocou iPadu alebo iPhonu? Pozrite sa na naše najlepšie plánovacie aplikácie pre iPad/iPhone, ktoré vám pomôžu zostať organizovaní.
Ukážeme vám niekoľko krokov, ktoré môžete vyskúšať, ak aplikácia Fotoaparát iPhone alebo iPad zobrazuje čiernu obrazovku a nebude fungovať správne.
Problémy s obrazovkou vášho Apple iPad, kde sa zobrazujú zvlnené alebo slabé pixely, môžete často vyriešiť sami pomocou niekoľkých krokov.
Pomocou tohto jednoduchého návodu nastavte svoju hudbu tak, aby sa opakovala na zariadeniach Apple iPhone, iPad alebo iPod Touch.
Apple odvádza lepšiu prácu v oblasti ochrany súkromia ako väčšina spoločností. Nie všetky predvolené nastavenia na iPhone sú však v najlepšom záujme používateľa.
Pomocou tohto akčného tlačidla môžete kedykoľvek zavolať ChatGPT na svojom telefóne. Tu je návod, ako otvoriť ChatGPT pomocou akčného tlačidla na iPhone.
Ako urobiť dlhú snímku obrazovky na iPhone, pomôže vám jednoducho zachytiť celú webovú stránku. Funkcia posúvania obrazovky na iPhone je k dispozícii v systémoch iOS 13 a iOS 14 a tu je podrobný návod, ako urobiť dlhú snímku obrazovky na iPhone.
Heslo iCloud si môžete zmeniť mnohými rôznymi spôsobmi. Heslo iCloud si môžete zmeniť v počítači alebo v telefóne prostredníctvom aplikácie podpory.
Keď niekomu inému pošlete spoločný album na iPhone, bude musieť súhlasiť s pripojením sa k nemu. Existuje niekoľko spôsobov, ako prijať pozvánky na zdieľanie albumu na iPhone, ako je uvedené nižšie.
Keďže AirPods sú malé a ľahké, niekedy sa ľahko stratia. Dobrou správou je, že skôr, ako začnete rozoberať dom a hľadať stratené slúchadlá, môžete ich sledovať pomocou svojho iPhonu.
Vedeli ste, že v závislosti od regiónu, kde sa váš iPhone vyrába, sa môže líšiť od iPhonov predávaných v iných krajinách?
Vyhľadávanie obrázkov v opačnom poradí na iPhone je veľmi jednoduché, keď môžete použiť prehliadač v zariadení alebo niektoré aplikácie tretích strán pre viac možností vyhľadávania.
Ak často potrebujete niekoho kontaktovať, môžete si na svojom iPhone nastaviť rýchle volania pomocou niekoľkých jednoduchých krokov.
Horizontálne otáčanie obrazovky na iPhone vám pomôže pohodlnejšie sledovať filmy alebo Netflix, prezerať si PDF súbory, hrať hry atď. a mať lepší zážitok.