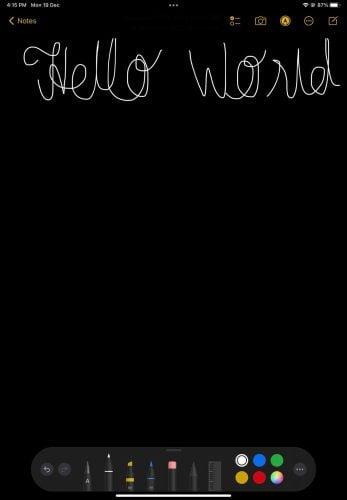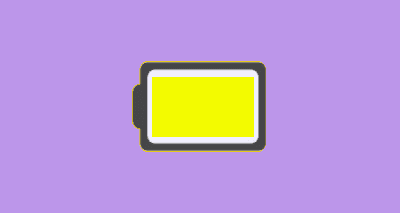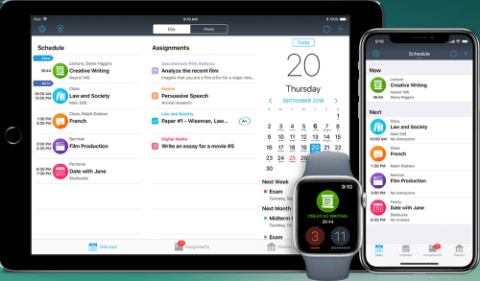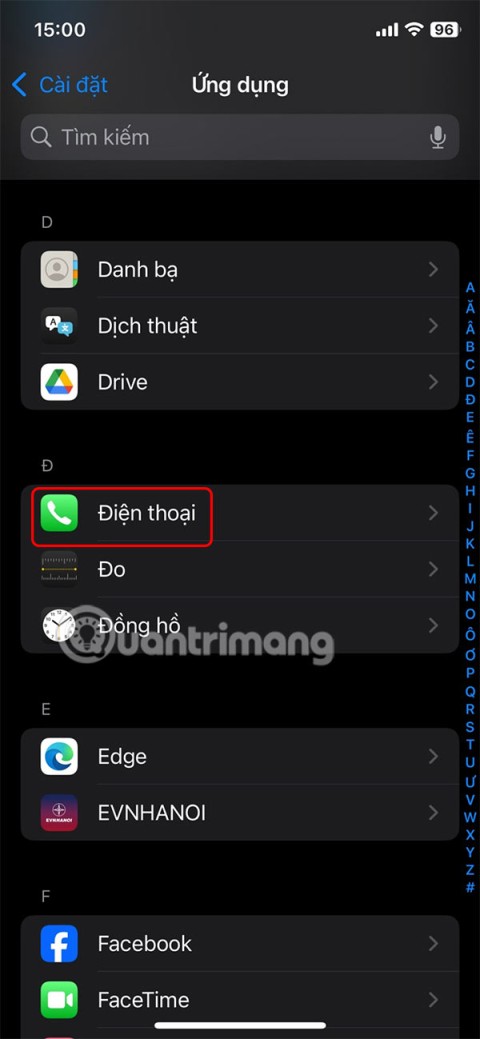14 Najlepších puzdier na iPad 10. generácie v roku 2023
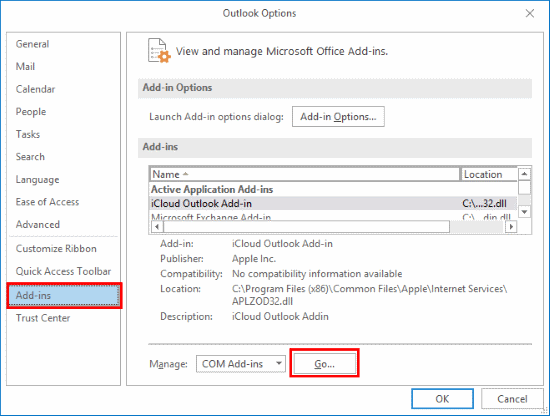
Preskúmajte niektoré z najlepších puzdier na iPad 10. generácie v rôznych cenových reláciách a využitiach spolu s najlepšími funkciami, ktoré potrebujete.
Touch ID (nazývané aj biometrické overenie) je funkcia zabudovaná do zariadení IOS už od iPhonu 5S, avšak niektorí používatelia váhali a stále váhajú, či ju použiť. Novšia funkcia, Face ID, sa môže zdať ešte skľučujúcejšia pre tých, ktorí sú v produktoch Apple noví. Nižšie je uvedený komplexný návod na nastavenie týchto možností šetriacich čas, ako aj niektoré z ich užitočných aplikácií.
Na začiatok, ak ste si práve kúpili nový iPhone alebo iPad, sprievodca spustením by vás pri prvej aktivácii zariadenia mal previesť procesom Touch ID aj Face ID. Na účely tejto príručky teda vychádzame z predpokladu, že ste už svoje zariadenie nastavili, pričom tieto kroky preskočíme.
Ak máte iPhone 11 alebo novší alebo ak máte iPad Pro 11 alebo 12,9 palca, môžete povoliť Face ID.
Otvorte aplikáciu Nastavenia.
Klepnite na možnosť „Face ID & Passcode“ (možno tu budete musieť zadať svoje heslo).
Pokračujte klepnutím na tlačidlo „Nastaviť ID tváre“.
Držte zariadenie zvisle pred tvárou a potom klepnite na „Začíname“.
S celou hlavou v zornom poli kamery pomaly otáčajte hlavou dokola. (Ak chcete získať ďalšiu pomoc, klepnite na Možnosti dostupnosti)
Klepnite na Pokračovať a znova zopakujte posledný krok, pričom otáčajte hlavou v kruhu, kým nebude ID dokončené.
Ak ešte nemáte nastavené heslo, môžete byť vyzvaní, aby ste si ho teraz nastavili ako sekundárny prostriedok na odomknutie zariadenia. Ďalšie nastavenia súvisiace s funkciou Face ID nájdete v časti „Face ID & Passcode“.
Ak máte iPhone 5s a novší alebo ak máte iPad 5. generácie alebo novší, môžete na svojom zariadení použiť Touch ID.
Možno budete chcieť zobrať utierku obrazovky a vyčistiť tlačidlo Domov skôr, ako začnete, a tiež sa uistiť, že máte čisté a nie mokré prsty.
Otvorte aplikáciu Nastavenia.
Klepnite na „Touch ID a Passcode“. Potom môžete byť požiadaní o zadanie hesla vášho zariadenia, aby ste mohli pokračovať.
Stlačte „Pridať odtlačok prsta“.
Jemne zatlačte prstom na domovské tlačidlo, ale nestláčajte dostatočne silno, aby ste tlačidlo aktivovali.
Postupujte podľa pokynov na obrazovke a zdvihnite prst alebo zdvihnite prst, keď pocítite, že zariadenie vibruje.
Opakujte tento postup, pričom pri každom skenovaní jemne otáčajte a premiestňujte prst.
Ďalej sa na obrazovke zobrazí výzva „Upravte uchopenie“, takže sa uistite, že zariadenie držíte jednou rukou tak, ako by ste ho bežne používali pri používaní.
Dokončite skenovanie palcom. To vášmu zariadeniu umožňuje ľahšie rozpoznať váš palec pri pravidelnom držaní zariadenia.
Keď ste na svojom zariadení prihlásení do účtu Apple, môžete nakupovať pomocou odtlačku prsta na overenie namiesto toho, aby ste museli zakaždým zadávať heslo! Ak to chcete urobiť, jednoducho povoľte „iTunes a App Store“ v časti „Touch ID & Passcode“ aplikácie Nastavenia. Teraz, keď si niečo kúpite na svojom zariadení, budete vyzvaní, aby ste naskenovali prst. Touch ID môžete použiť aj pre Apple Pay s iPhone 6 a novším.
Ďalšie informácie, často kladené otázky a podporu nájdete na adrese support.apple.com
Preskúmajte niektoré z najlepších puzdier na iPad 10. generácie v rôznych cenových reláciách a využitiach spolu s najlepšími funkciami, ktoré potrebujete.
Chcete opraviť zamrznutie alebo uzamknutie obrazovky na iPhone alebo iPad? Prečítajte si tento článok a objavte jednoduché metódy pred tým, ako kontaktujete podporu Apple.
Potrebujete vymazať údaje na iPhone s rozbitým displejom? Prečítajte si tento článok teraz, aby ste sa dozvedeli jednoduché a overené metódy!
Zistite, ako si znova stiahnuť zakúpenú hudbu, filmy, aplikácie alebo knihy na svoje zariadenie Apple iOS z iTunes pomocou histórie nákupov iTunes.
Zistite, ako získať prístup k SIM karte na Apple iPade v tomto návode.
Obnovte ikony domovskej obrazovky na predvolené nastavenia na svojom iPade a začnite znova organizovať ikony pre jednoduchšie nájdenie. Tu sú jednoduché kroky, ktoré treba dodržať.
Máte problém s nedostatkom úložného priestoru na iCloud? Prečítajte si tento článok a naučte sa, ako odstrániť aplikácie z iCloud z iPadu, iPhonu, Macu a Windows PC.
Prispôsobte si svoj iPad, aby ste mu dali osobný vzhľad. Tu je niekoľko užitočných návrhov, ako začať meniť veci, ako napríklad štýl písma.
Zaujíma vás, ako preniesť súbory z Windows na zariadenia iPhone alebo iPad? Tento postupný sprievodca vám pomôže túto úlohu zvládnuť s ľahkosťou.
Ak milujete úpravy nastavení iOS alebo ich chcete riešiť, pomôže vám naučiť sa, ako resetovať nastavenia iPhone a iPad. Čítajte teraz!
Tmavý režim bol predstavený spoločnosťou Microsoft v roku 2016. Najnovšia verzia Office vám poskytuje možnosť vybrať si jeden z dvoch dostupných tmavých režimov.
Riešte problém, kde sa obrazovka Apple iPhone alebo iPad javí ako priblížená a je príliš veľká na použitie kvôli problému s priblížením iPhone.
Naučte sa, ako zmeniť farbu hypertextových prepojení v aplikácii Word pre Windows 11, macOS, iPad atď. Metódy sú platné pre Word 365, Word 2021 a ďalšie.
Hľadáte najlepšiu aplikáciu na písanie poznámok pre iPad? Objavte 10 najlepších aplikácií na písanie poznámok určených pre akademické, osobné, profesionálne alebo obchodné použitie.
Vyriešte problém, pri ktorom sa nedajú odstrániť aplikácie z Apple iPhone alebo iPad, pretože „X“ sa nezobrazuje. Získajte praktické riešenia a tipy.
Zistite, prečo ikona batérie na vašom Apple iPhone alebo iPade zožltla a naučte sa, ako vypnúť režim nízkej spotreby.
Hľadáte si úlohy doma, v práci alebo škole pomocou iPadu alebo iPhonu? Pozrite sa na naše najlepšie plánovacie aplikácie pre iPad/iPhone, ktoré vám pomôžu zostať organizovaní.
Ukážeme vám niekoľko krokov, ktoré môžete vyskúšať, ak aplikácia Fotoaparát iPhone alebo iPad zobrazuje čiernu obrazovku a nebude fungovať správne.
Problémy s obrazovkou vášho Apple iPad, kde sa zobrazujú zvlnené alebo slabé pixely, môžete často vyriešiť sami pomocou niekoľkých krokov.
Pomocou tohto jednoduchého návodu nastavte svoju hudbu tak, aby sa opakovala na zariadeniach Apple iPhone, iPad alebo iPod Touch.
Keď niekomu inému pošlete spoločný album na iPhone, bude musieť súhlasiť s pripojením sa k nemu. Existuje niekoľko spôsobov, ako prijať pozvánky na zdieľanie albumu na iPhone, ako je uvedené nižšie.
Keďže AirPods sú malé a ľahké, niekedy sa ľahko stratia. Dobrou správou je, že skôr, ako začnete rozoberať dom a hľadať stratené slúchadlá, môžete ich sledovať pomocou svojho iPhonu.
Vedeli ste, že v závislosti od regiónu, kde sa váš iPhone vyrába, sa môže líšiť od iPhonov predávaných v iných krajinách?
Vyhľadávanie obrázkov v opačnom poradí na iPhone je veľmi jednoduché, keď môžete použiť prehliadač v zariadení alebo niektoré aplikácie tretích strán pre viac možností vyhľadávania.
Ak často potrebujete niekoho kontaktovať, môžete si na svojom iPhone nastaviť rýchle volania pomocou niekoľkých jednoduchých krokov.
Horizontálne otáčanie obrazovky na iPhone vám pomôže pohodlnejšie sledovať filmy alebo Netflix, prezerať si PDF súbory, hrať hry atď. a mať lepší zážitok.
Ak ste sa niekedy zobudili a zistili ste, že batéria vášho iPhonu je zrazu na 20 % alebo menej, nie ste sami.
Rodinné zdieľanie vám umožňuje zdieľať vaše predplatné Apple, nákupy, úložisko iCloud a polohu až so šiestimi ľuďmi.
Spoločnosť Apple práve oficiálne spustila iOS 18, najnovšiu verziu operačného systému pre iPhone s atraktívnymi funkciami a krásnymi tapetami.
Tính năng thông báo cuộc gọi của iPhone sẽ thông tên người gọi khi bạn đeo tai nghe. Tuy nhiên, chúng tak, thể thiết lp để tính năng này thông báo thên người gọi qua loa ngoài in iPhone.