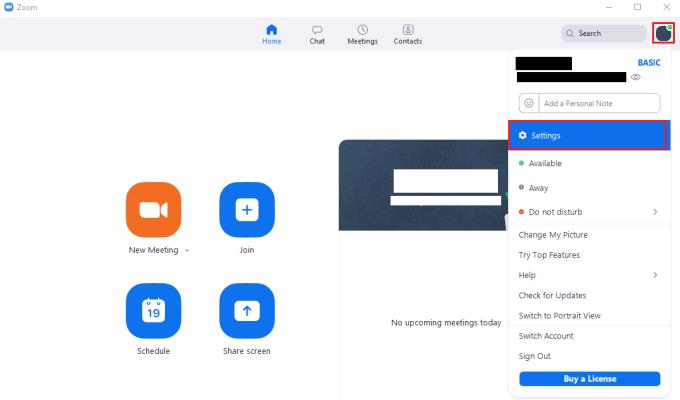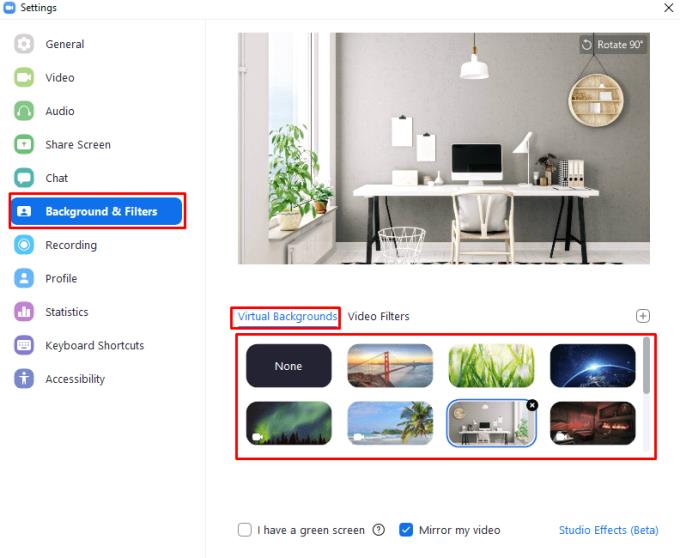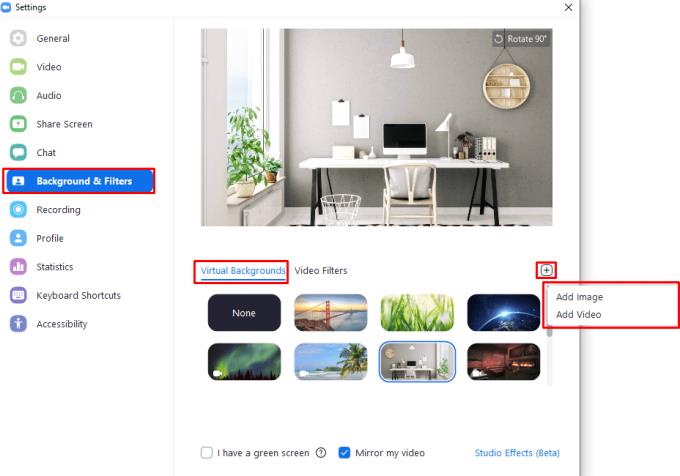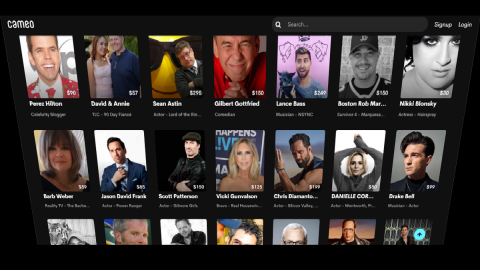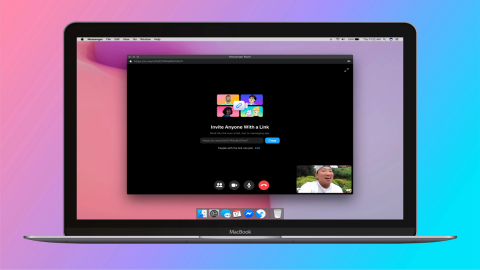Zvyčajne, keď ideme na stretnutie, stane sa to v nejakej nudnej zasadačke s vysokými oknami a zatuchnutou kávou – rok 2020 však priniesol veľa stretnutí späť do domovov ľudí. Zatiaľ čo káva je nepochybne lepšia, výhľady nemusia byť – nie každý chce, aby bola jeho obývačka alebo domáca kancelária počas videohovoru viditeľná, najmä ak okolo nich veľa ľudí prechádza, alebo len nemajú čas na upratovanie. po ich batoľati.
Našťastie má Zoom riešenie – virtuálne pozadia. Sú to prekryvné vrstvy, ktoré zakrývajú všetko okrem vás a nahradia to iným obrázkom, ako by to mohla byť zelená obrazovka. Zoom je dostatočne inteligentný na to, aby vedel, ktorá časť obrazu „vy“ ste (so zvláštnym zmätkom v súvislosti s rukami/náhlavnými súpravami) a nahradí všetko ostatné vami vybratým obrázkom bez potreby zelenej obrazovky.
Môžete použiť jedno z predvolených virtuálnych pozadí alebo nahrať svoje vlastné – takže či už by ste chceli mať za sebou stretnutie s Oválnou pracovňou alebo možno s hučiacim vodopádom či dokonca ISS – môžete!
Tip: Vždy sa uistite, že pozadie, ktoré ste nastavili, je vhodné pre danú situáciu, a pred každým stretnutím ho znova skontrolujte. Memy môžu byť vtipnou kulisou pre hovor s priateľmi, ale váš šéf to nebude tak rád vidieť!
Nastavenie virtuálneho pozadia
Ak chcete nakonfigurovať virtuálne pozadie, musíte prejsť do nastavení Zoom. Ak chcete získať prístup k nastaveniam, kliknite na ikonu používateľa v pravom hornom rohu a potom kliknite na „Nastavenia“.
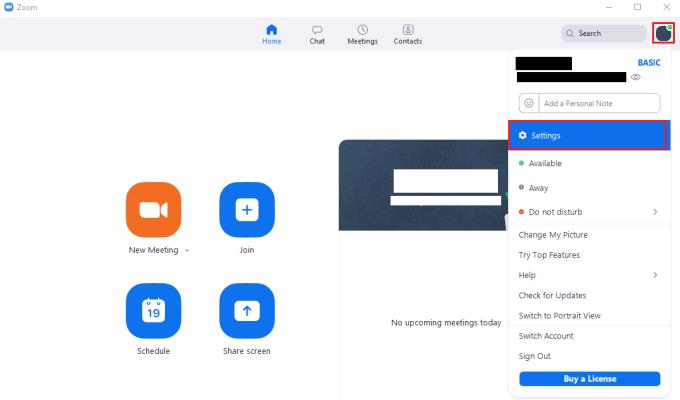
Ak chcete získať prístup k nastaveniam Zoom, kliknite na ikonu používateľa a potom na „Nastavenia“ v rozbaľovacej ponuke.
Keď ste v nastaveniach, prepnite sa na kartu „Pozadie a filtre“ a zostaňte na predvolenej podkarte „Virtuálne pozadia“. Zoom sa dodáva s tromi statickými virtuálnymi obrázkami na pozadí a dvoma video pozadiami, ktoré môžete použiť. Jednoducho vyberte jedno z pozadí zo zoznamu kliknutím naň. Virtuálne pozadie môžete vypnúť kliknutím na prvú možnosť „Žiadne“.
Tip: Ak chcete zistiť, ktoré pozadia sú animované, pozrite sa do ľavého dolného rohu obrázka ukážky. Video pozadia majú malú bielu ikonu videokamery, zatiaľ čo statické pozadia nie.
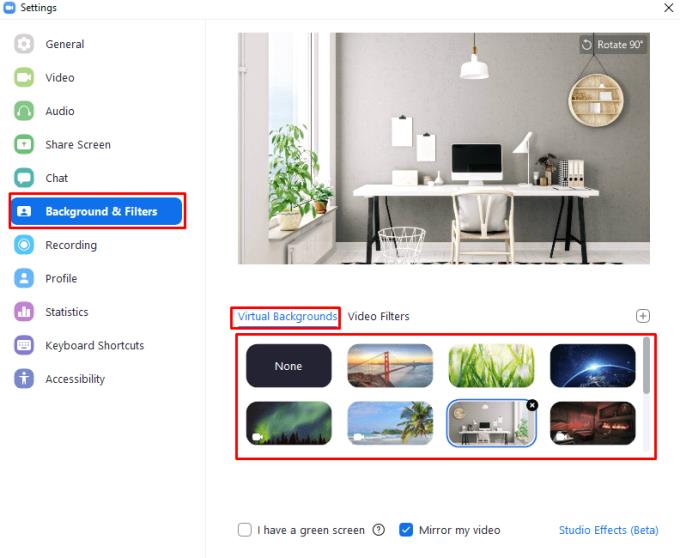
Vyberte virtuálne pozadie na podkarte „Virtuálne pozadia“ na karte nastavení „Pozadie a filter“.
Ak máte za sebou zelenú obrazovku alebo iné jednofarebné pozadie, môžete zvýšiť kvalitu výmeny pozadia/detekcie popredia. Ak to chcete urobiť, povoľte nastavenie „Mám zelenú obrazovku“ v ľavej dolnej časti podkarty „Virtuálne pozadia“ na karte nastavení „Pozadie a filtre“.
Keď toto nastavenie povolíte, Zoom sa pokúsi zistiť farbu pozadia a automaticky s ňou začne filtrovať. Ak zistená farba pozadia nefunguje správne, môžete manuálne nastaviť farbu pozadia, ktorá sa má nahradiť, kliknutím na políčko v spodnej časti stránky označené „Ručne vybrať farbu pozadia, ak zistená farba nie je presná“.

Ak máte zelenú obrazovku alebo obyčajné pozadie, môžete zlepšiť kvalitu detekcie popredia povolením nastavenia „Mám zelenú obrazovku“.
Nahrávanie vlastného virtuálneho pozadia
Ak nie ste fanúšikom predvolených pozadí alebo len chcete použiť vlastné pozadie, môžete si nahrať svoje vlastné virtuálne pozadie. Môžete nahrať pozadie obrázka alebo videa. Obrázky musia byť vo formáte PNG, JPG alebo BMP (bitmapa), zatiaľ čo videá môžu používať formát MP4 alebo MOV. Pozadie videa môže byť medzi 360p a 1080p, pričom neexistuje horná hranica rozlíšenia obrázka na pozadí. Odporúča sa použiť najkvalitnejšiu dostupnú verziu, pretože to poskytne najlepšie výsledky.
Ak chcete nahrať pozadie, kliknite na ikonu „Pridať“ v pravom hornom rohu obrazovky výberu virtuálneho pozadia, potom vyberte, či chcete pridať obrázok alebo pozadie videa, a importujte ho z pevného disku.
Tip: V predvolenom nastavení sa vyberie a povolí vaše novo nahrané virtuálne pozadie. Ak ho nechcete hneď použiť, vyberte si iný a v náhľade v hornej časti okna nastavení overte, či ste s jeho vzhľadom spokojní.
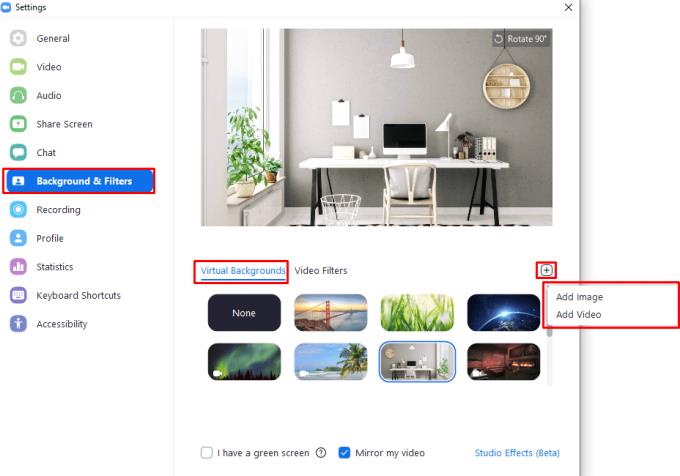
Pozadie videa alebo obrázkov môžete nahrať pomocou ikony „Pridať“ nad oblasťou výberu virtuálneho pozadia.