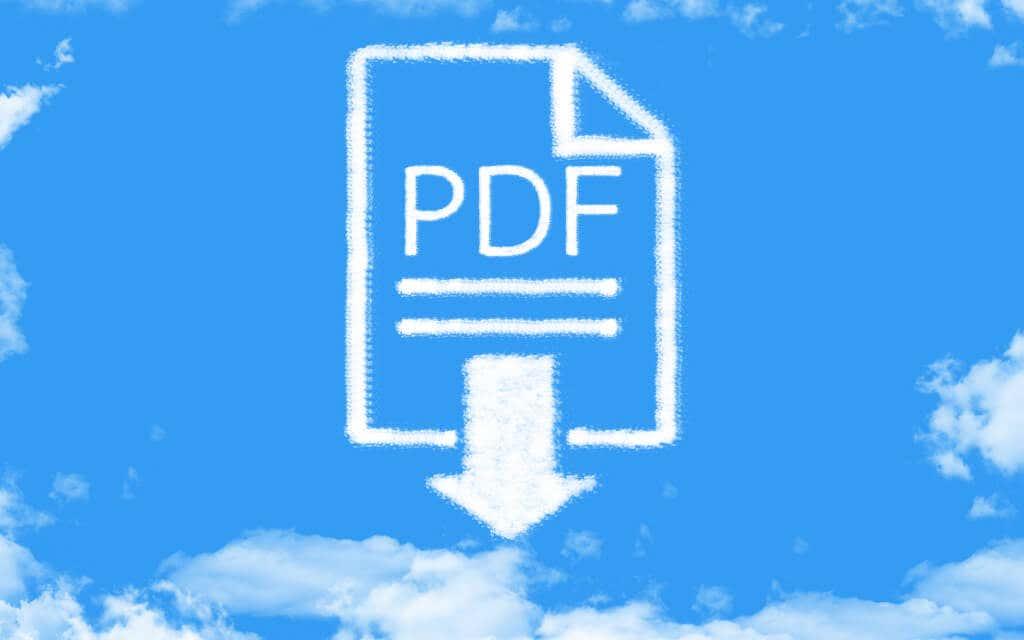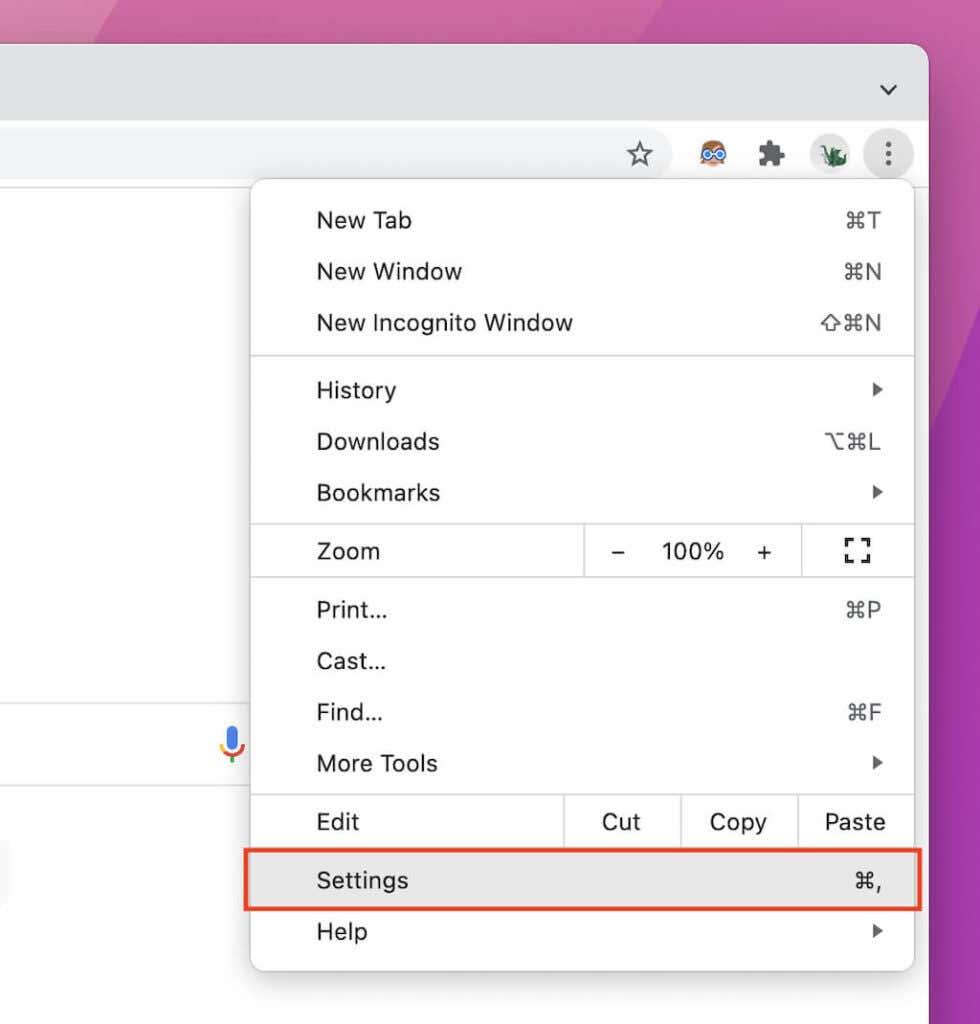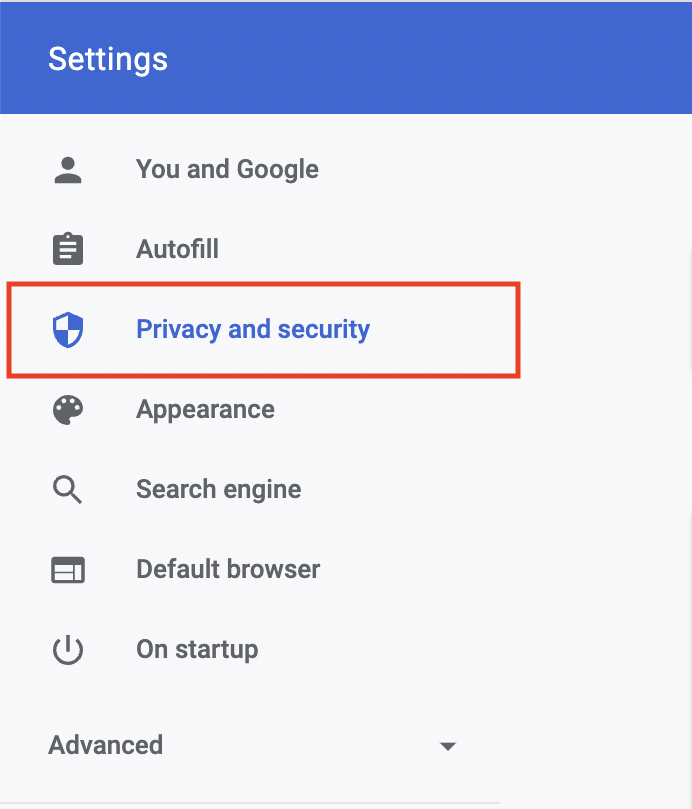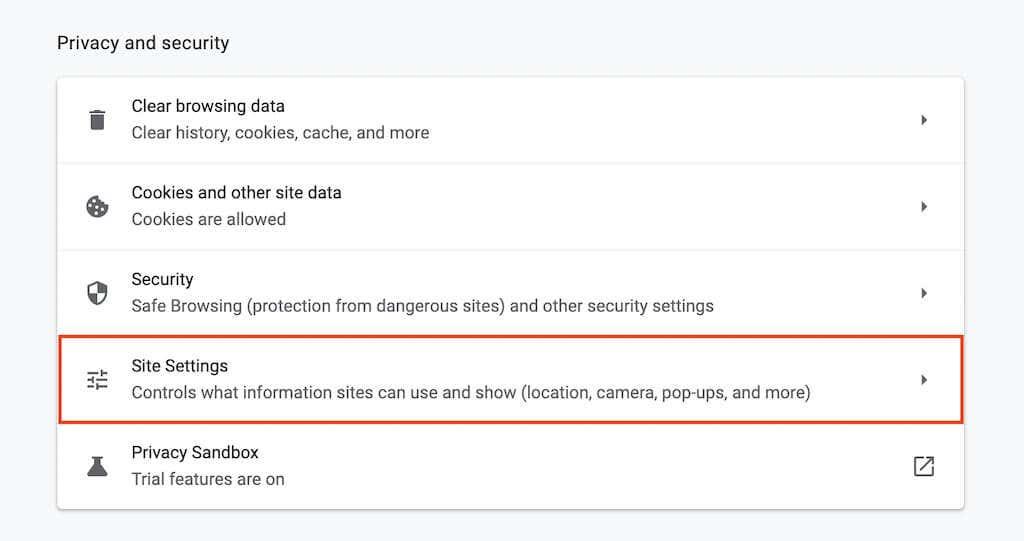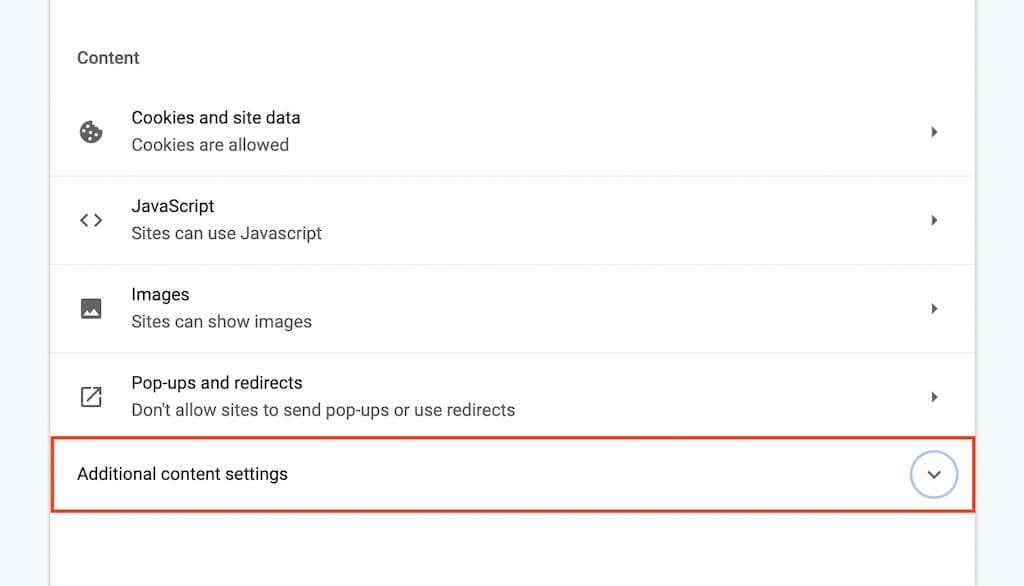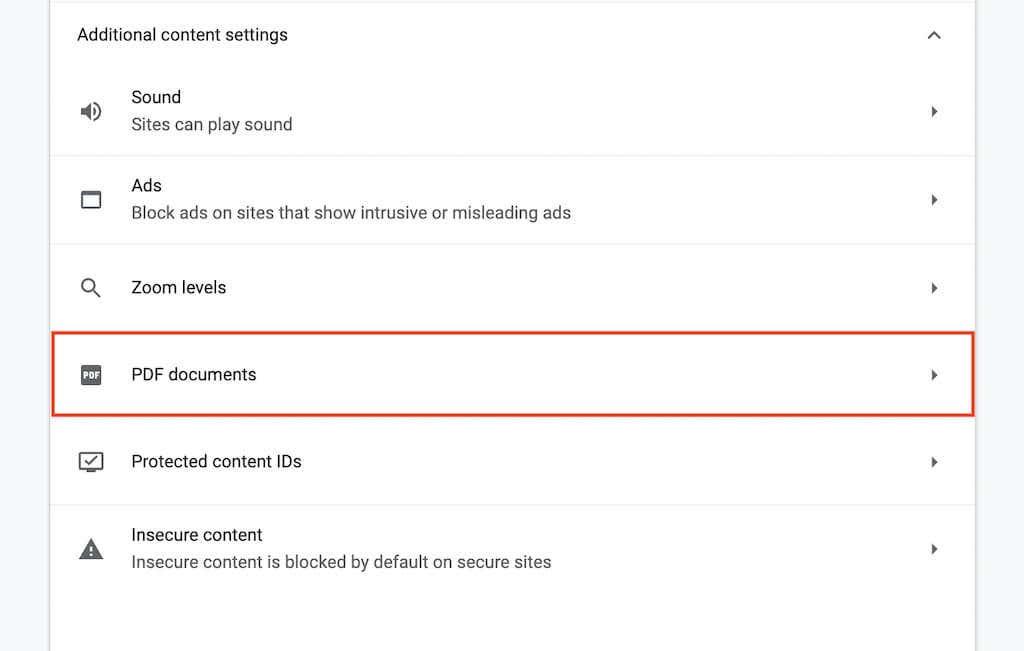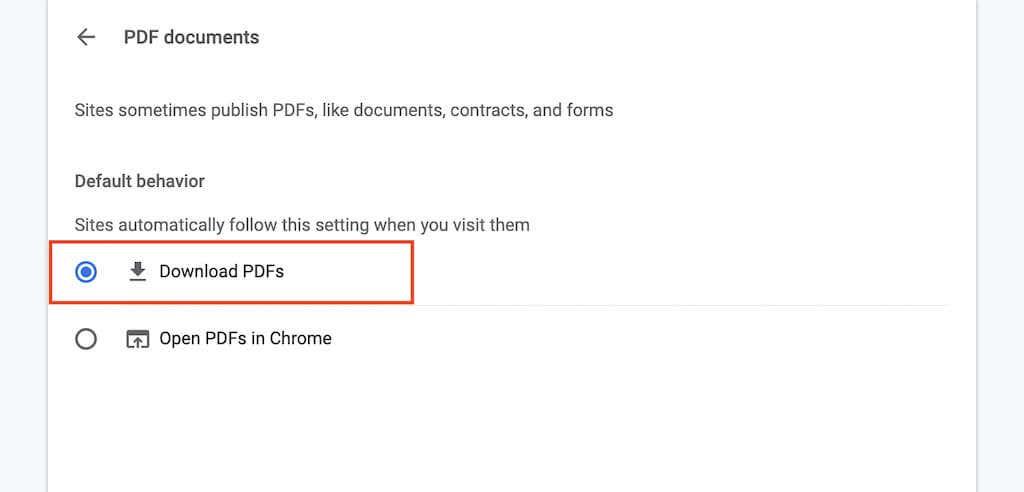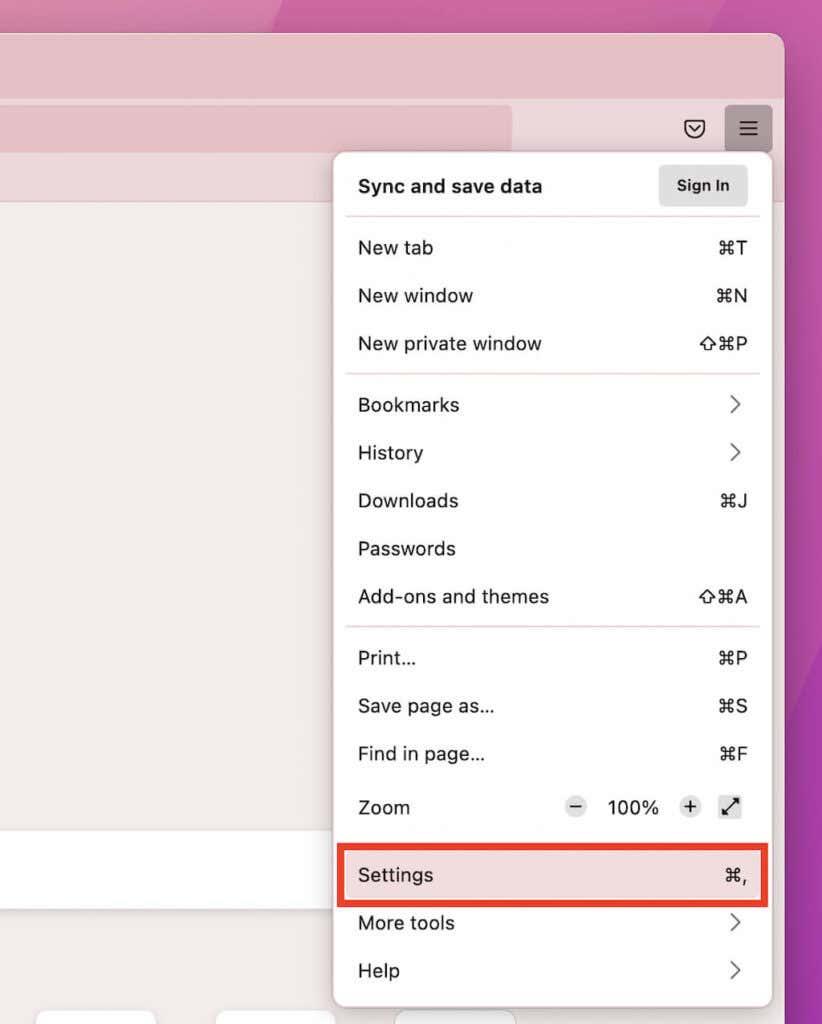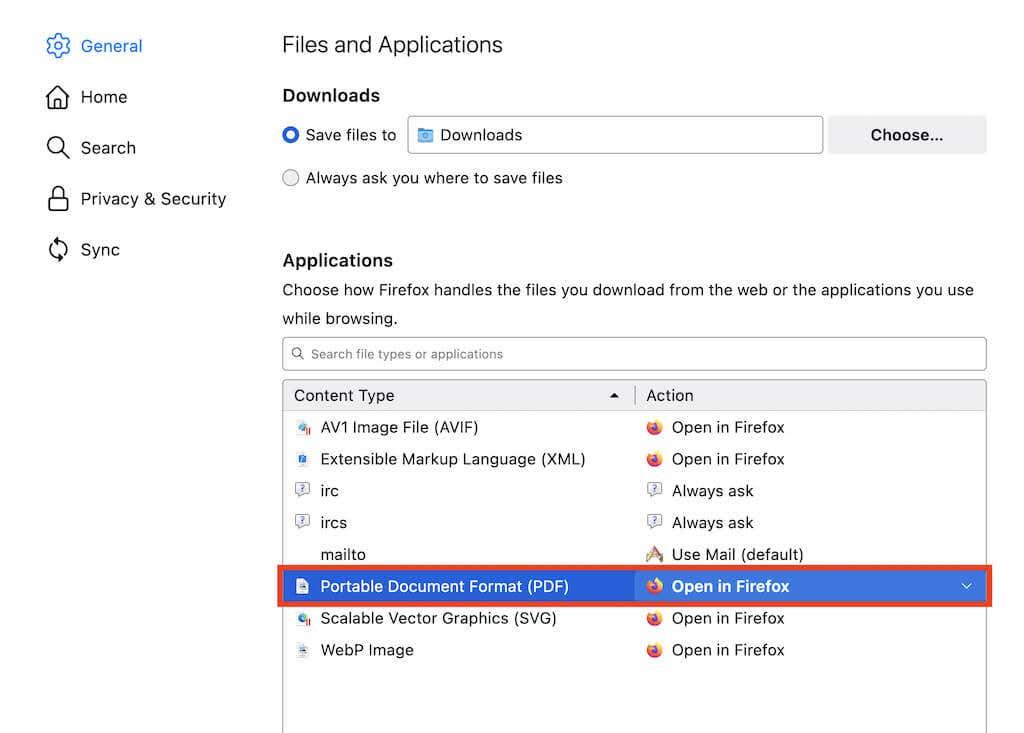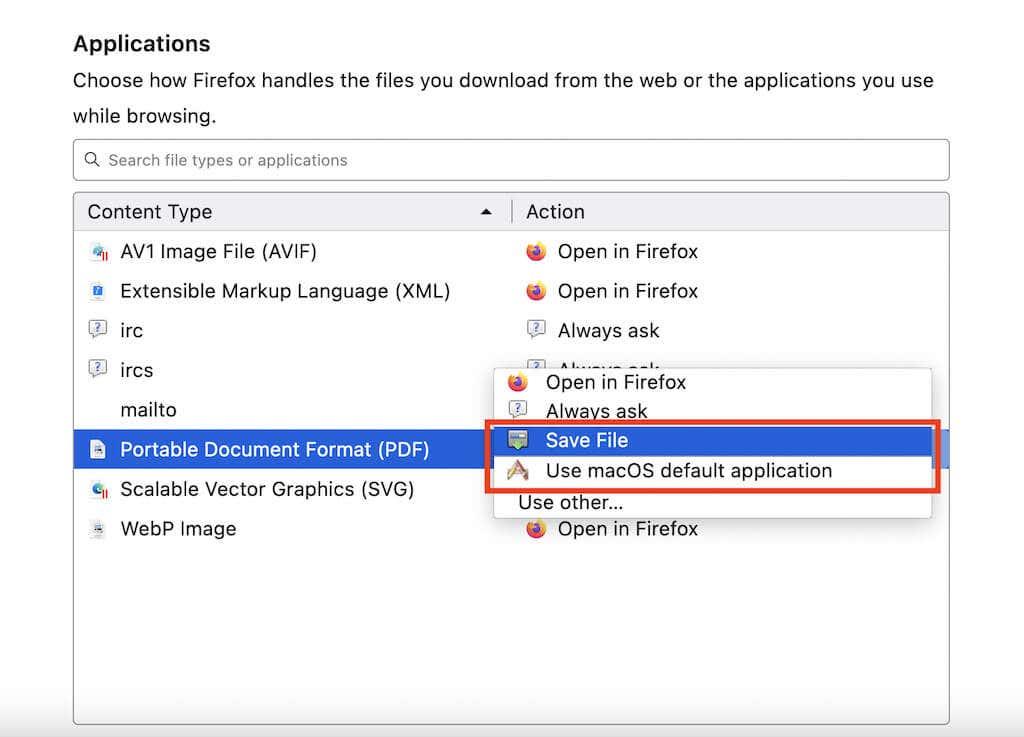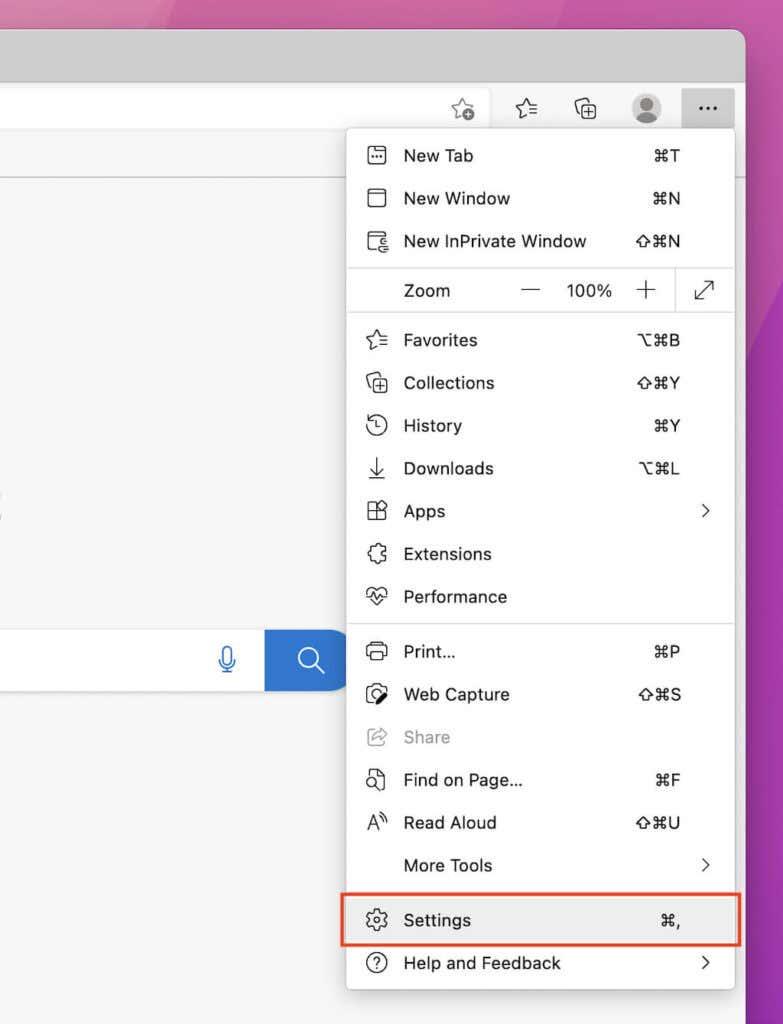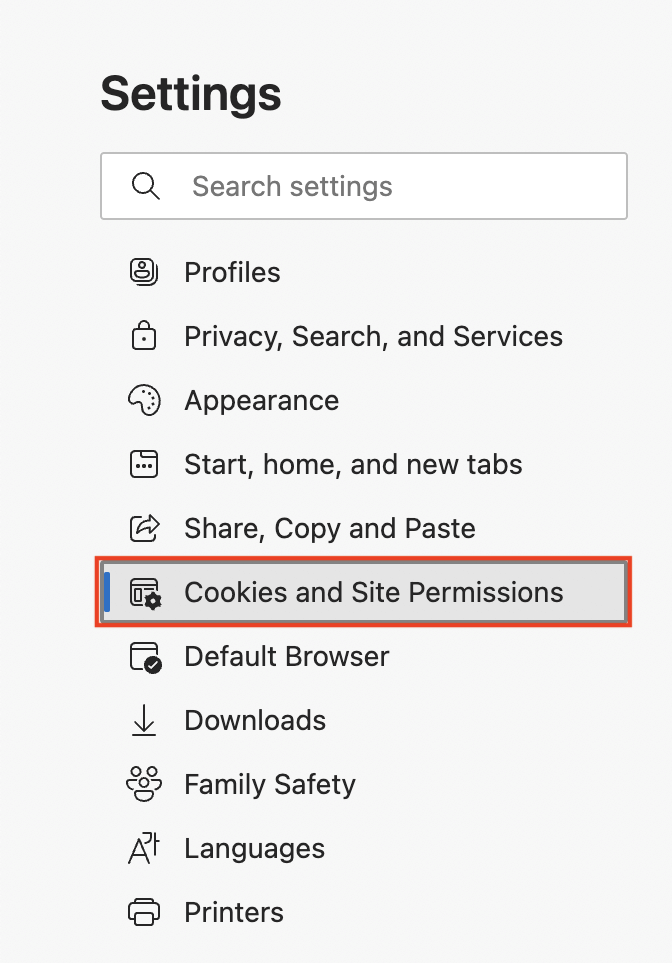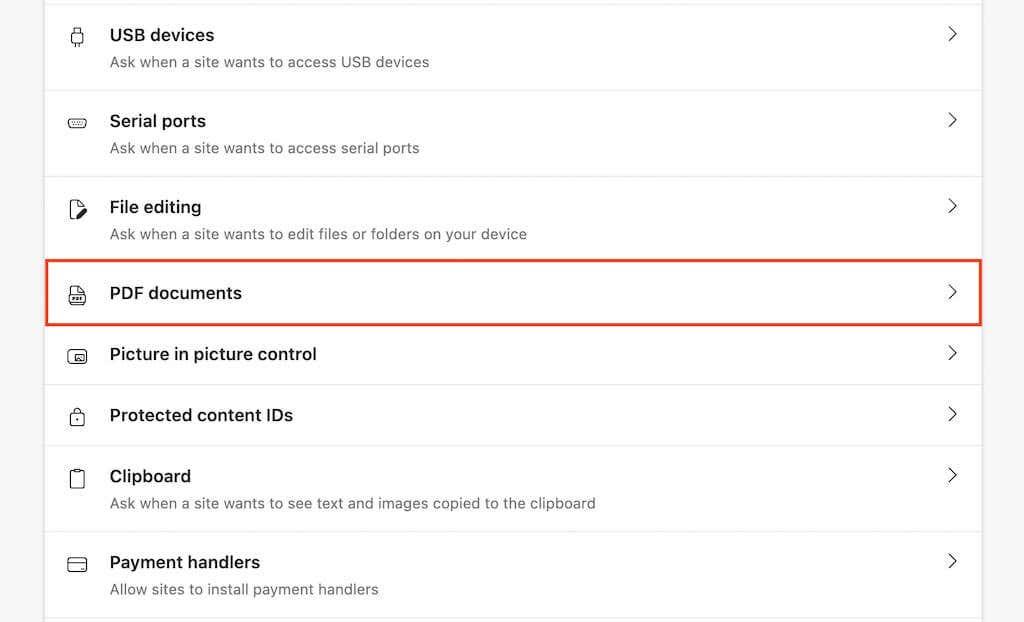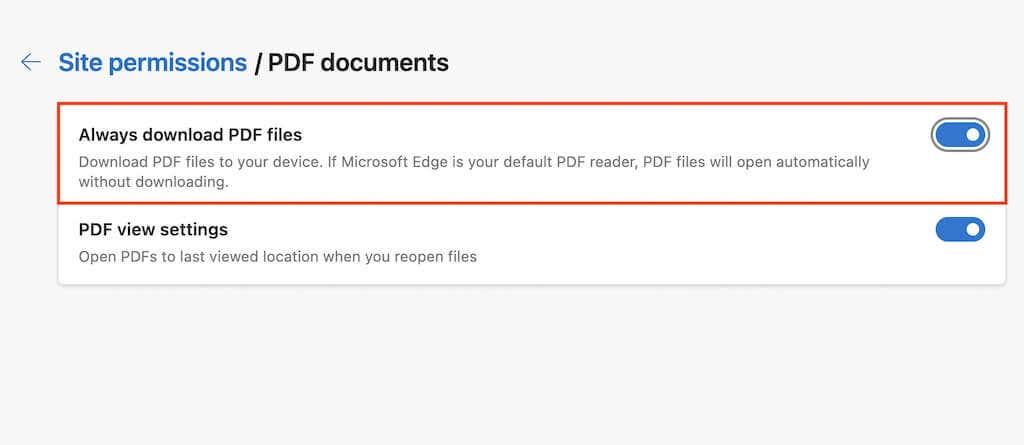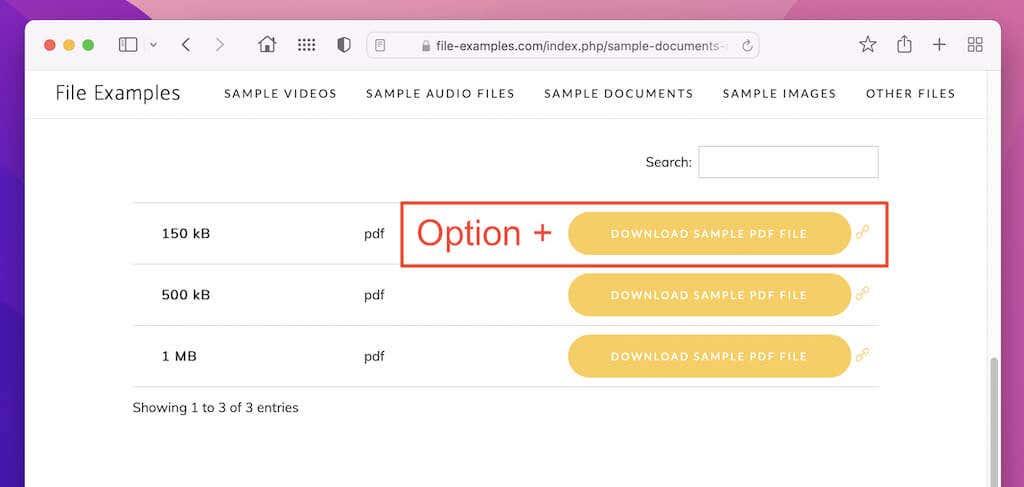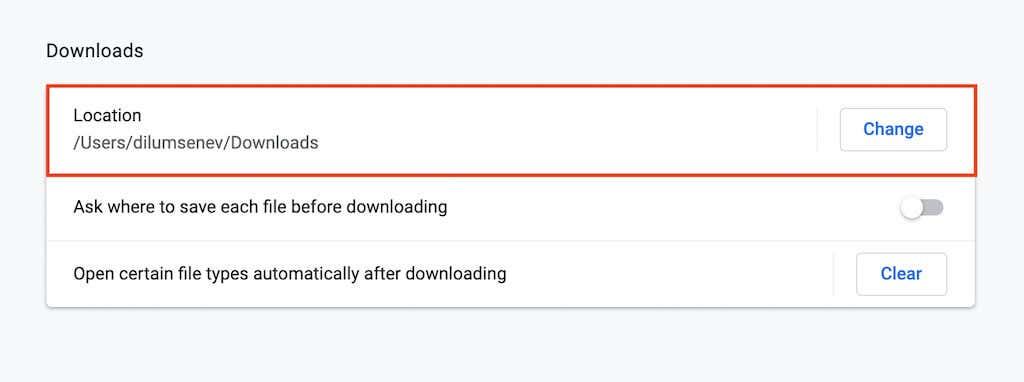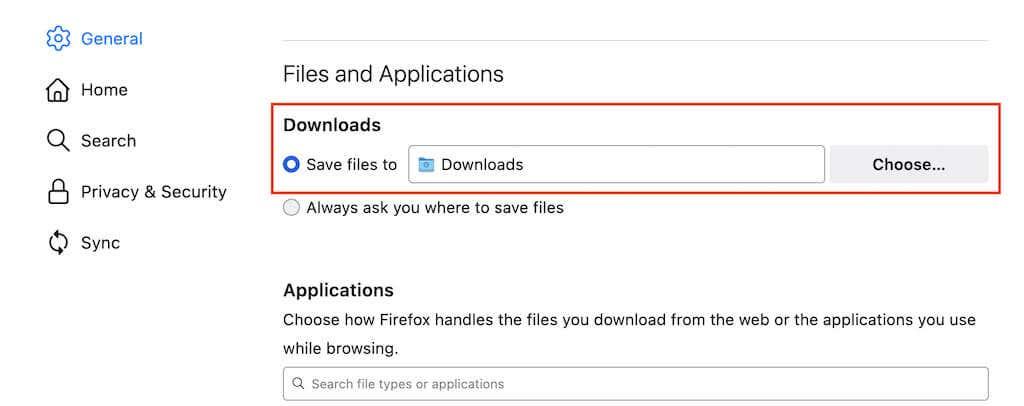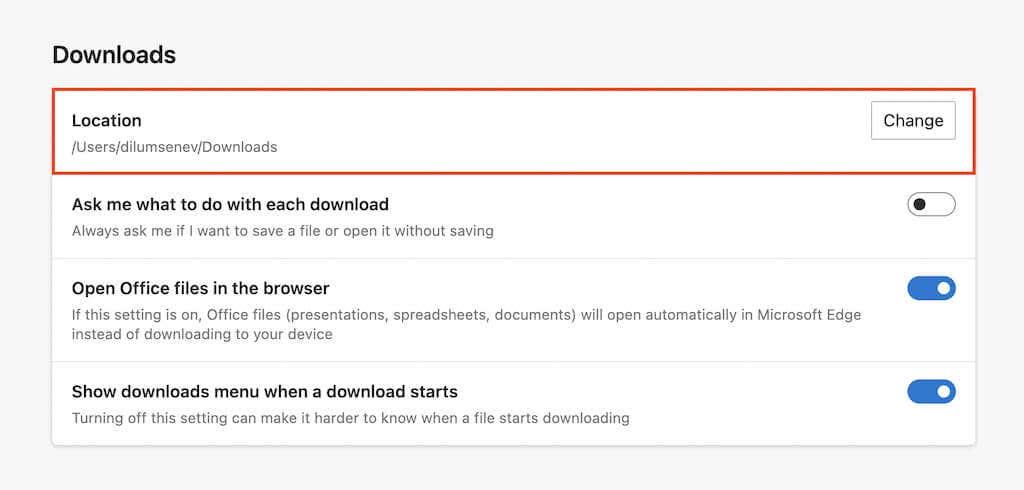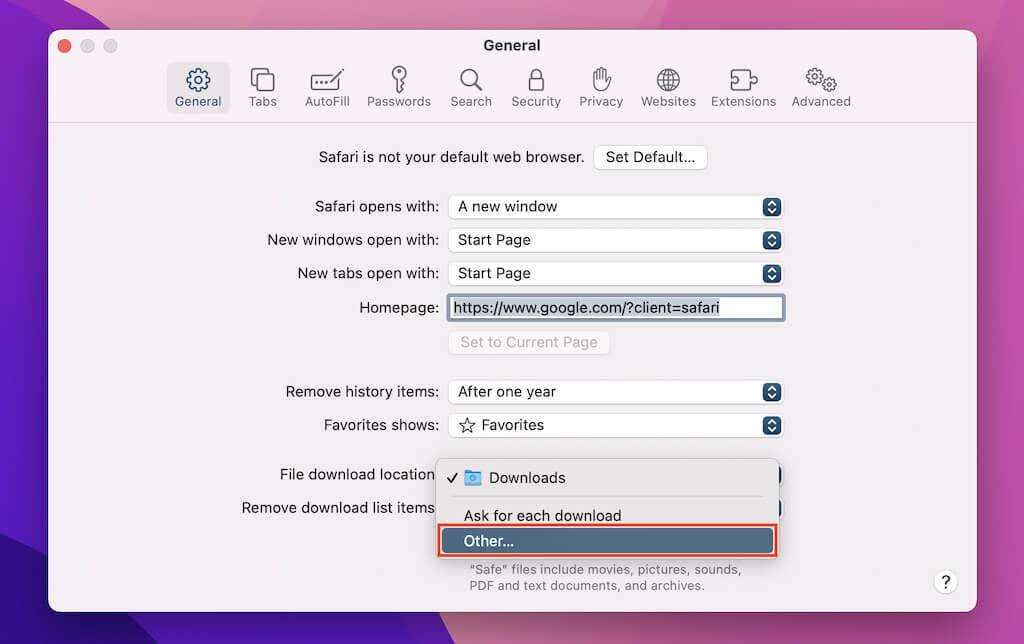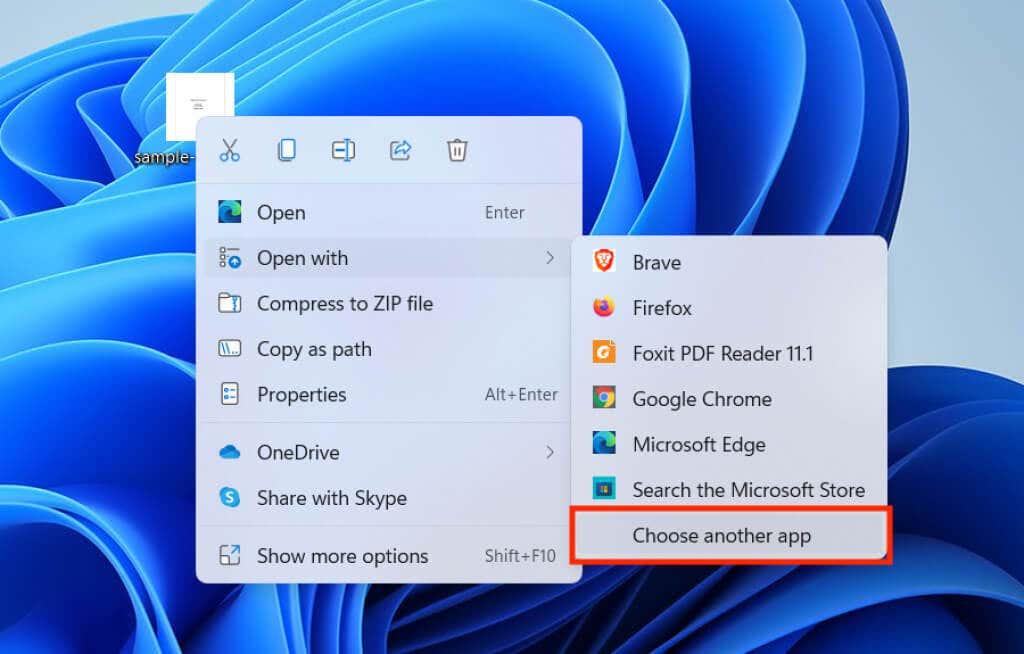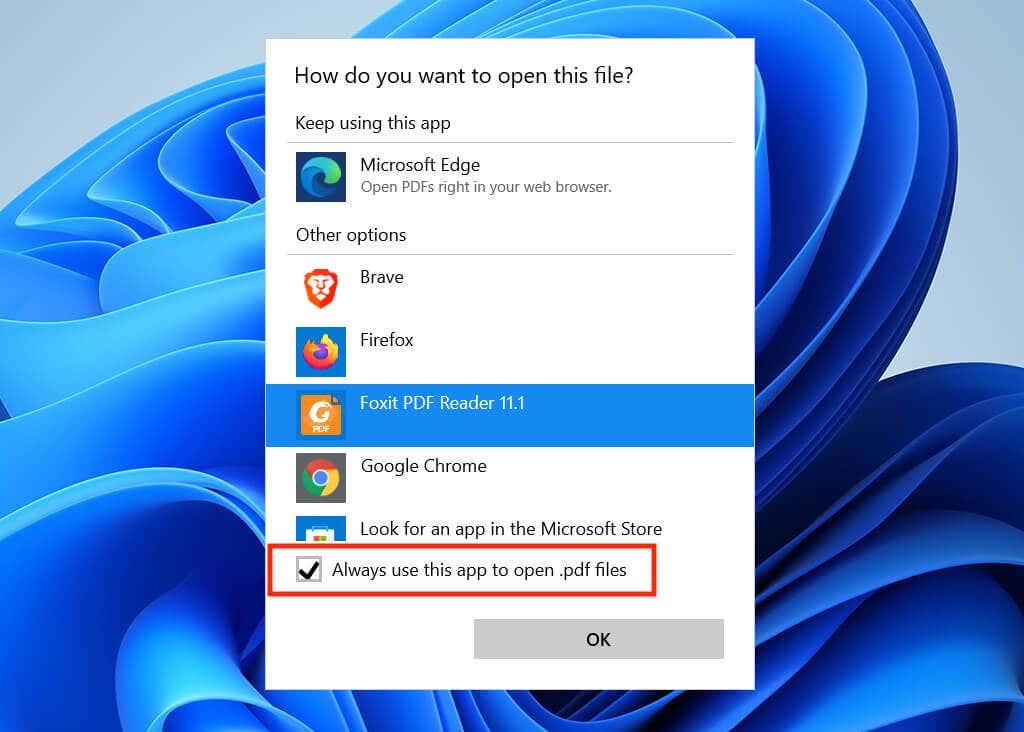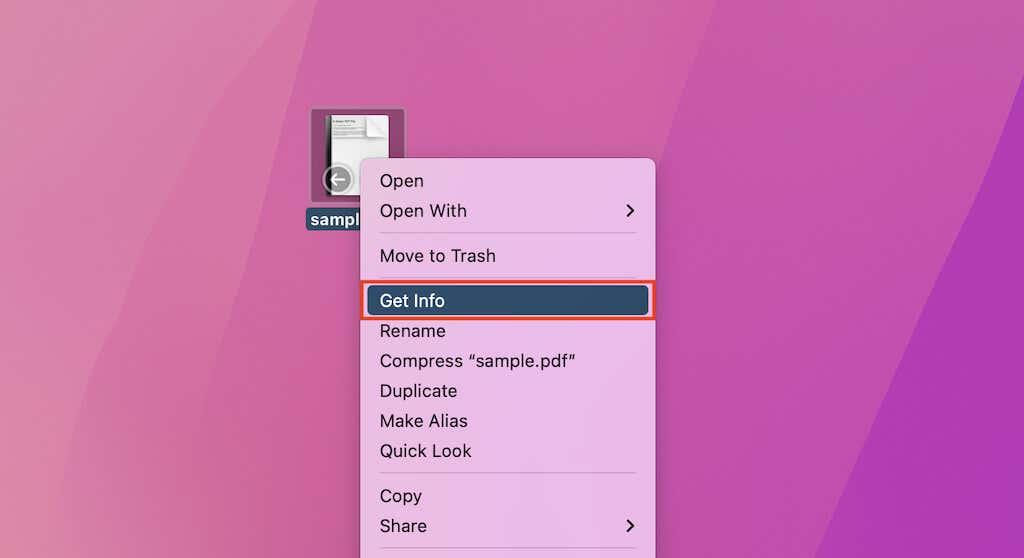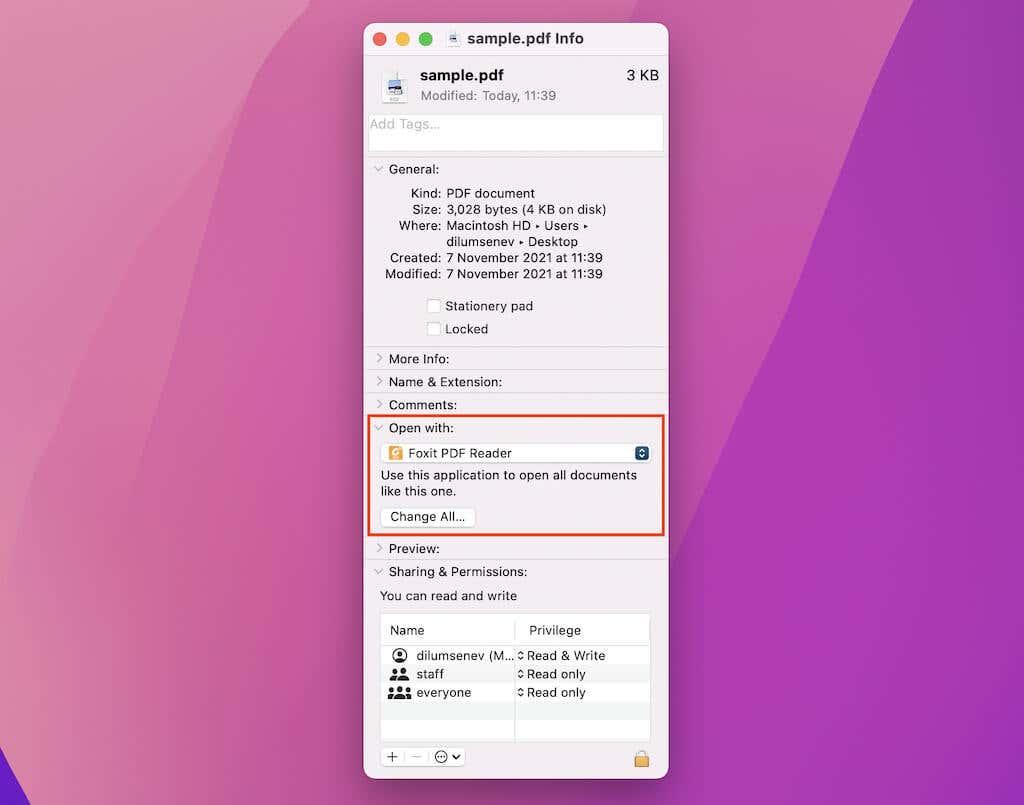Každý hlavný webový prehliadač – či už je to Chrome, Firefox, Edge alebo Safari – obsahuje vstavaný prehliadač PDF, ktorý automaticky otvára dokumenty PDF, s ktorými sa stretnete. Aj keď je to rýchly a bezproblémový spôsob, ako ich začať čítať, pravdepodobne vám chýbajú pokročilé funkcie vo vašej preferovanej čítačke alebo editore PDF. Preto môžete uprednostniť priame sťahovanie súborov PDF.
Pokyny nižšie ukážu, čo musíte urobiť, aby ste zakázali predvolený vstavaný prehliadač PDF v prehliadačoch Chrome, Firefox a Edge. To núti váš prehliadač sťahovať súbory PDF do miestneho úložiska. Bohužiaľ, nemôžete urobiť to isté v Safari, ale existuje užitočné riešenie, ktoré vám umožní sťahovať súbory PDF bez ich otvárania.
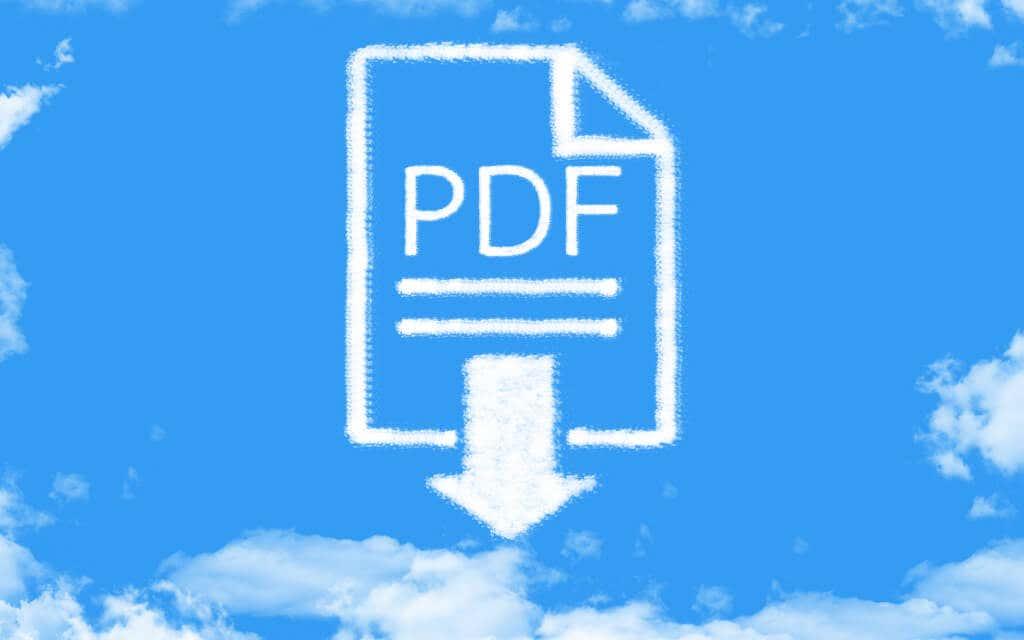
Zakázať vstavaný prehliadač PDF v prehliadači Chrome
V prehliadači Google Chrome máte možnosť sťahovať súbory PDF namiesto ich otvárania. To tiež deaktivuje vstavaný prehliadač PDF v prehliadači.
1. Otvorte ponuku Chrome (ikona výberu s tromi bodkami v pravom hornom rohu okna) a vyberte položku Nastavenia .
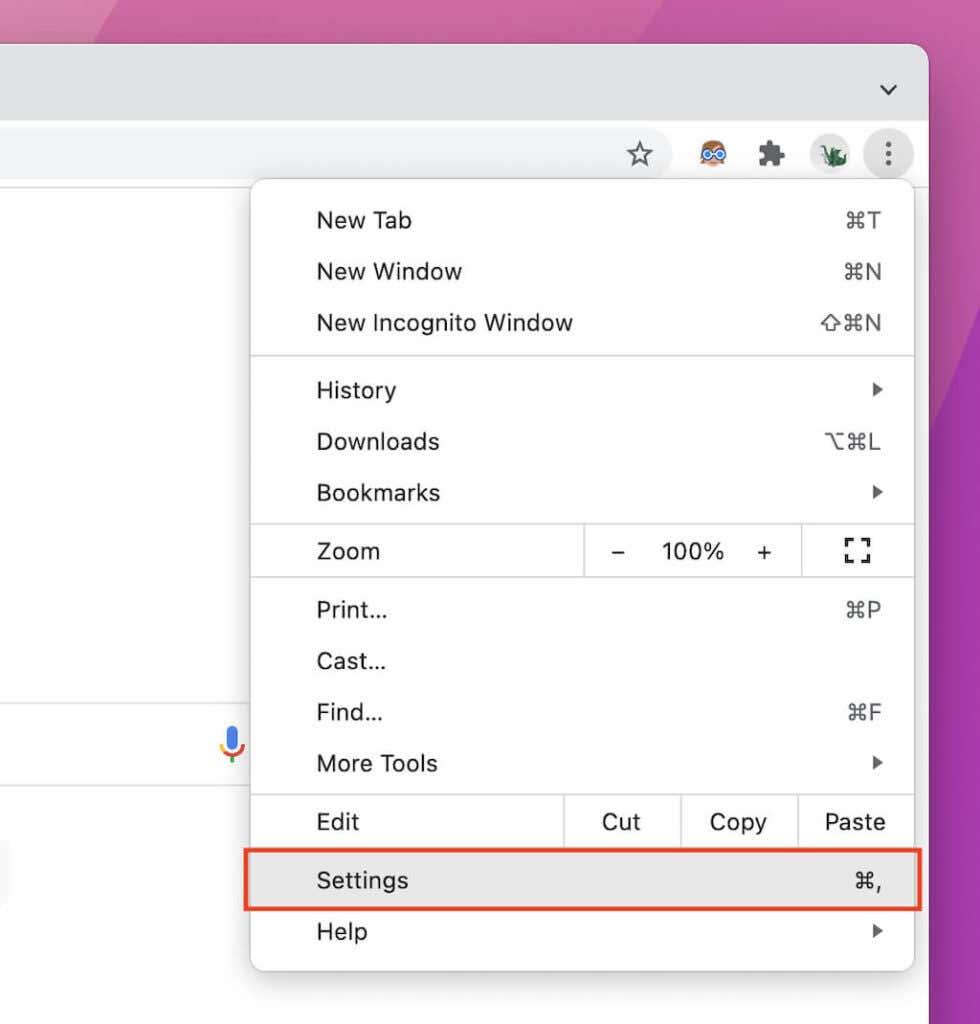
2. Na bočnom paneli vyberte položku Súkromie a zabezpečenie .
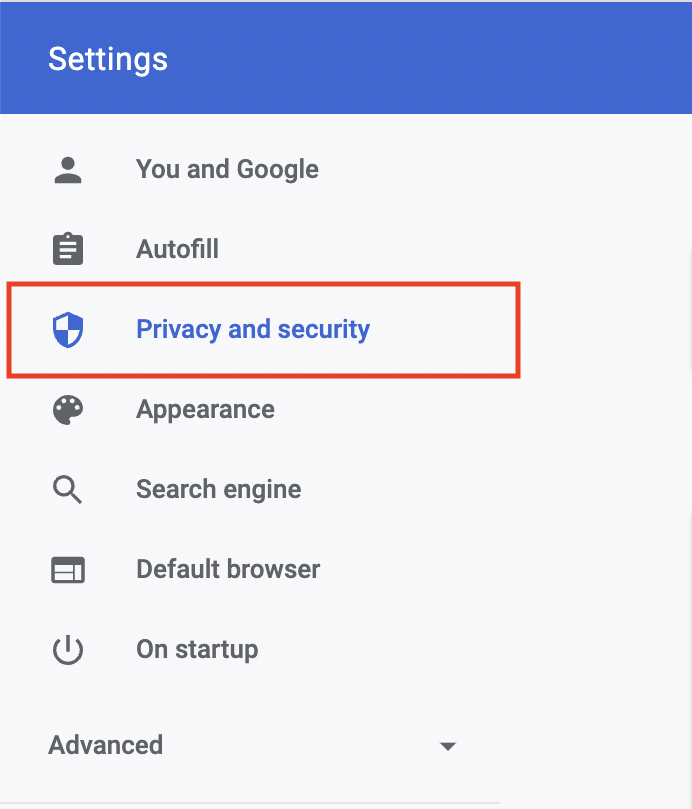
3. Vyberte položku Nastavenia lokality .
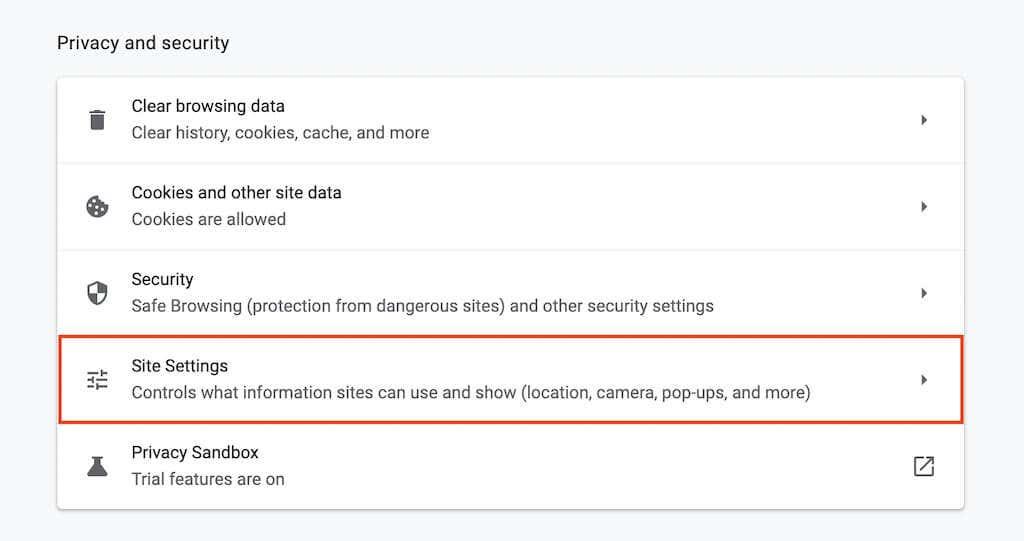
4. Prejdite nadol a vyberte položku Ďalšie nastavenia obsahu .
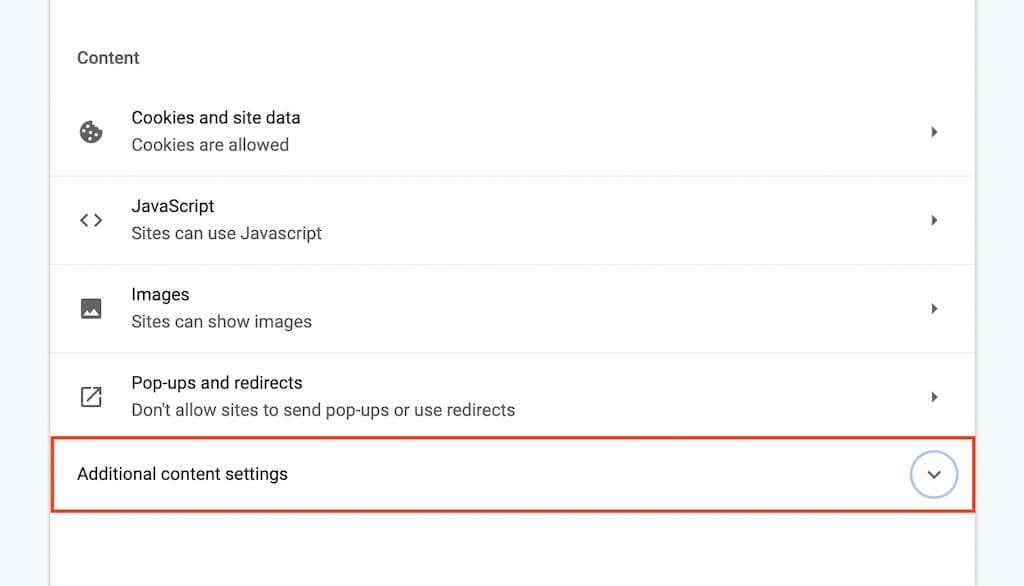
5. Vyberte PDF dokumenty .
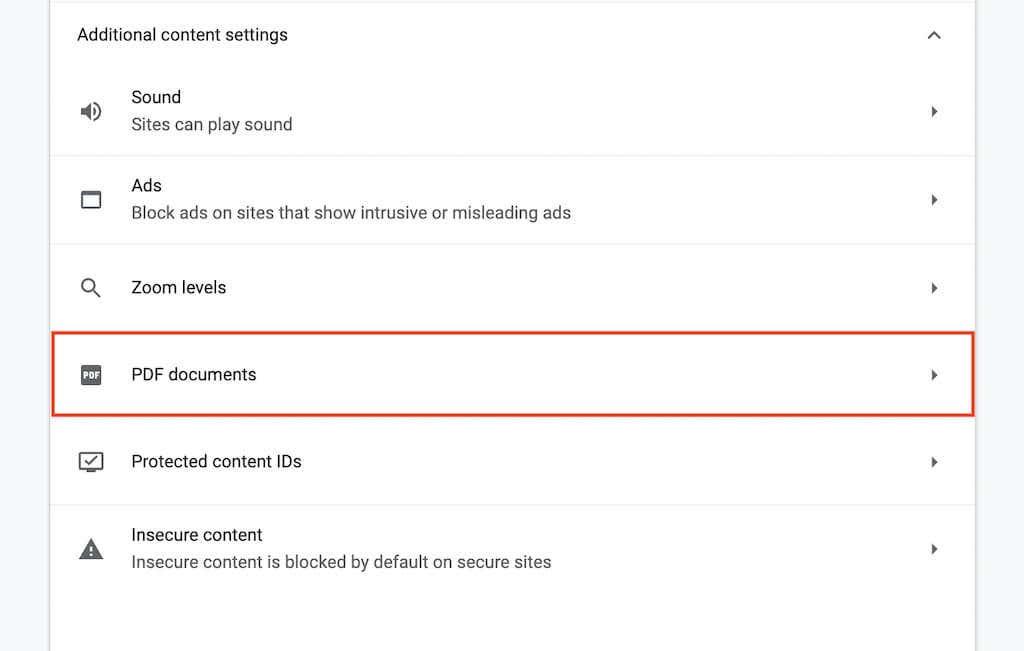
6. Vyberte prepínač vedľa položky Download PDFs .
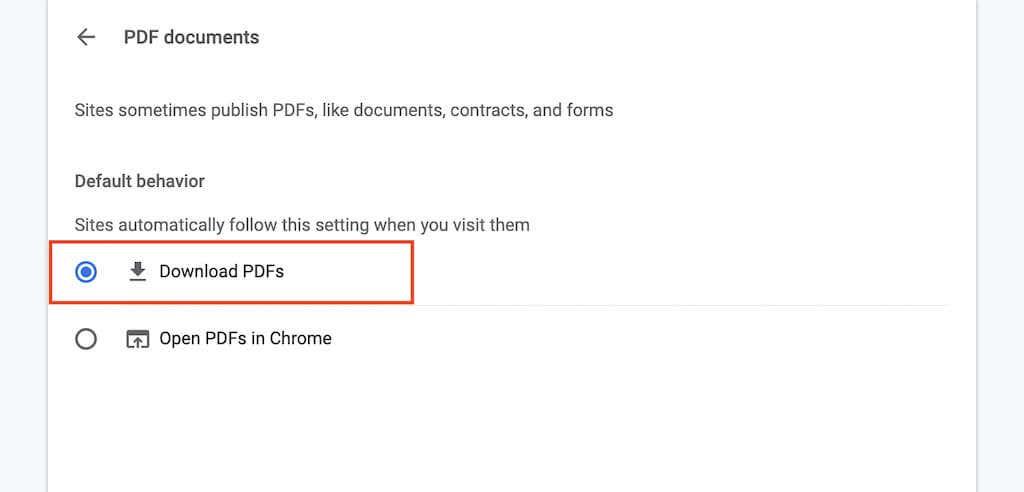
To by malo vypnúť prehliadač PDF v prehliadači Chrome. Ak ho chcete neskôr znova povoliť, zopakujte kroky uvedené vyššie, ale v kroku 6 vyberte možnosť Otvoriť súbory PDF v prehliadači Chrome .
Zakázať vstavaný prehliadač PDF vo Firefoxe
Mozilla Firefox vám umožňuje nielen zakázať svoj vstavaný prehliadač PDF, ale tiež vám umožňuje vybrať si medzi sťahovaním dokumentov alebo ich automatickým otváraním v predvolenom prehliadači PDF vo vašom počítači.
1. Otvorte ponuku Firefoxu (vyberte ikonu s troma riadkami v pravom hornom rohu obrazovky) a vyberte položku Nastavenia .
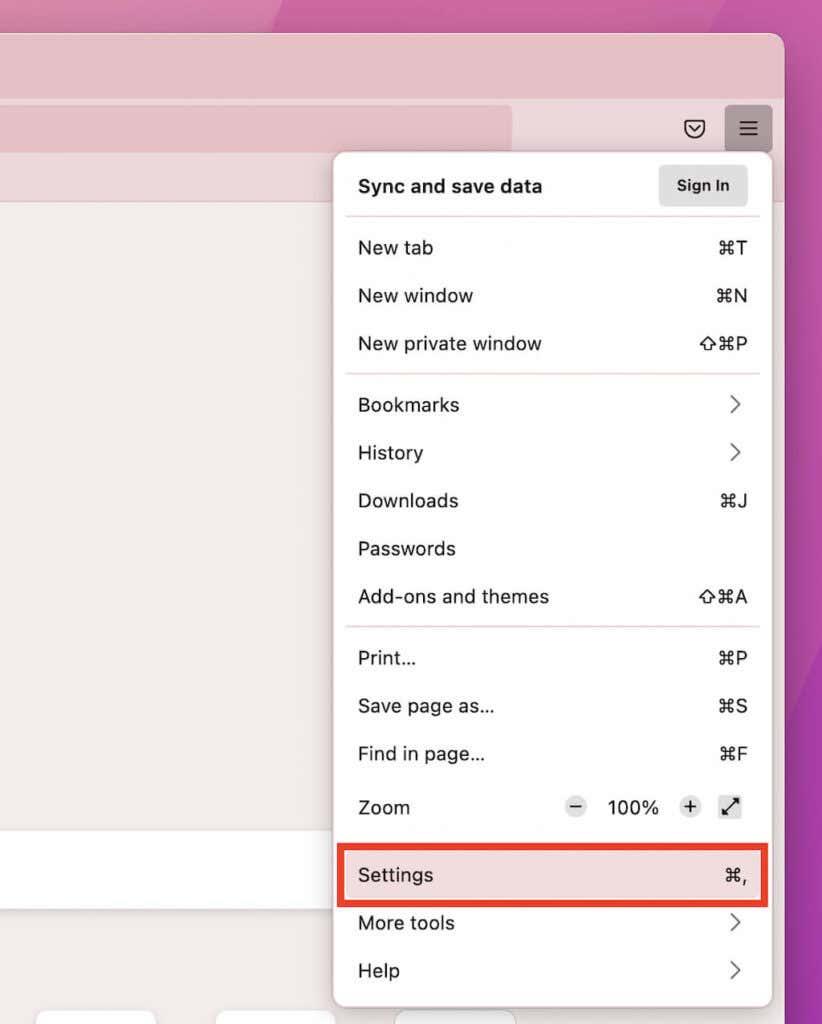
2. Na karte Všeobecné prejdite nadol na Súbory a aplikácie > Aplikácie .
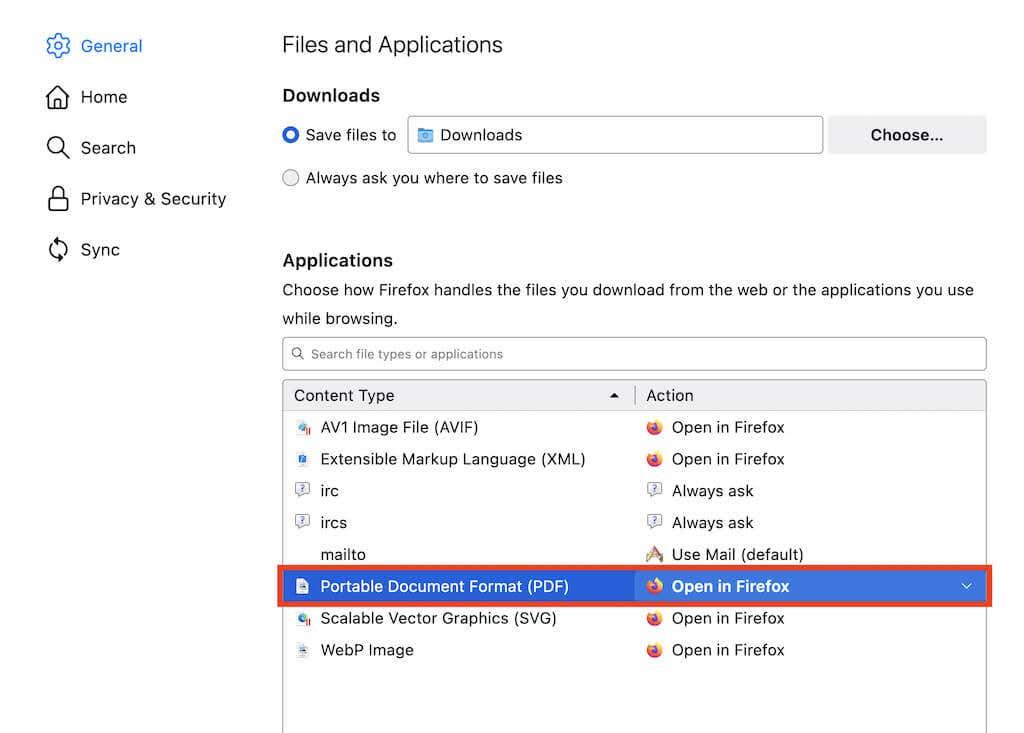
3. Vyberte Portable Document Format (PDF) a nastavte akciu na Uložiť súbor alebo Použiť predvolenú aplikáciu pre macOS/Windows .
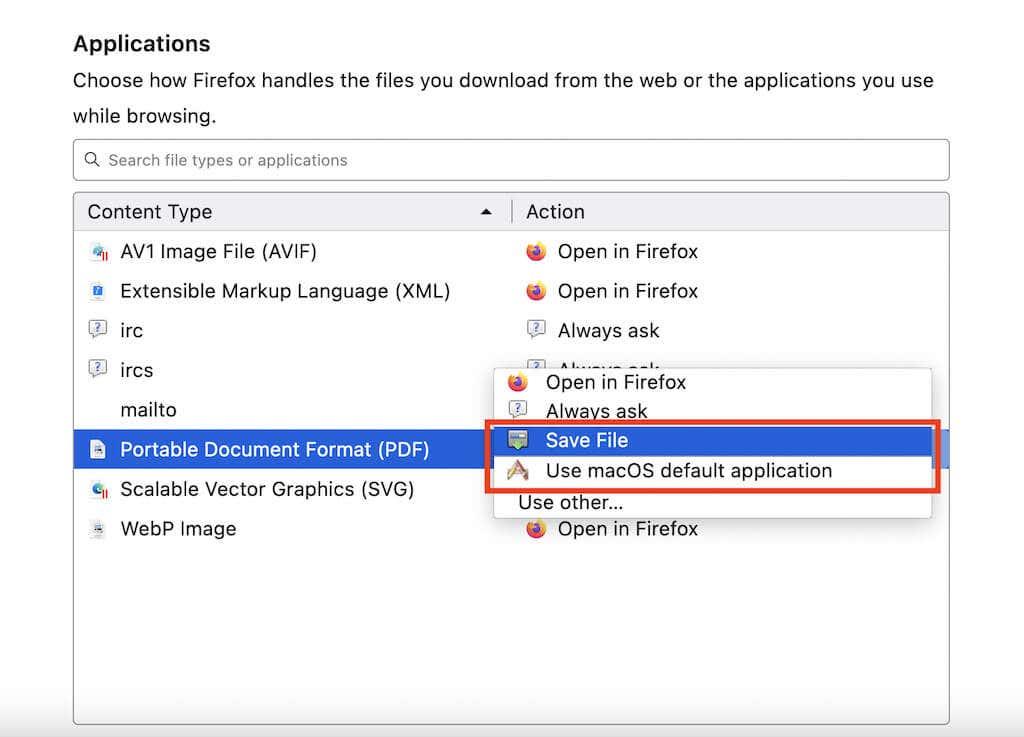
Zakázali ste prehliadač PDF vo Firefoxe a všetky dokumenty PDF sa stiahnu alebo spustia v predvolenom prehliadači PDF vášho PC alebo Macu (v závislosti od vybratého nastavenia).
Ak chcete znova povoliť prehliadač PDF vo Firefoxe, zopakujte kroky uvedené vyššie, ale v kroku 3 vyberte možnosť Otvoriť vo Firefoxe .
Zakázať vstavaný prehliadač PDF v Edge
Rovnako ako v prehliadači Chrome môžete nakonfigurovať Microsoft Edge na sťahovanie súborov PDF do miestneho úložiska. Stačí krátka návšteva stránky s nastaveniami prehliadača.
1. Otvorte ponuku Edge (vyberte ikonu s tromi bodkami v pravom hornom rohu obrazovky) a vyberte položku Nastavenia .
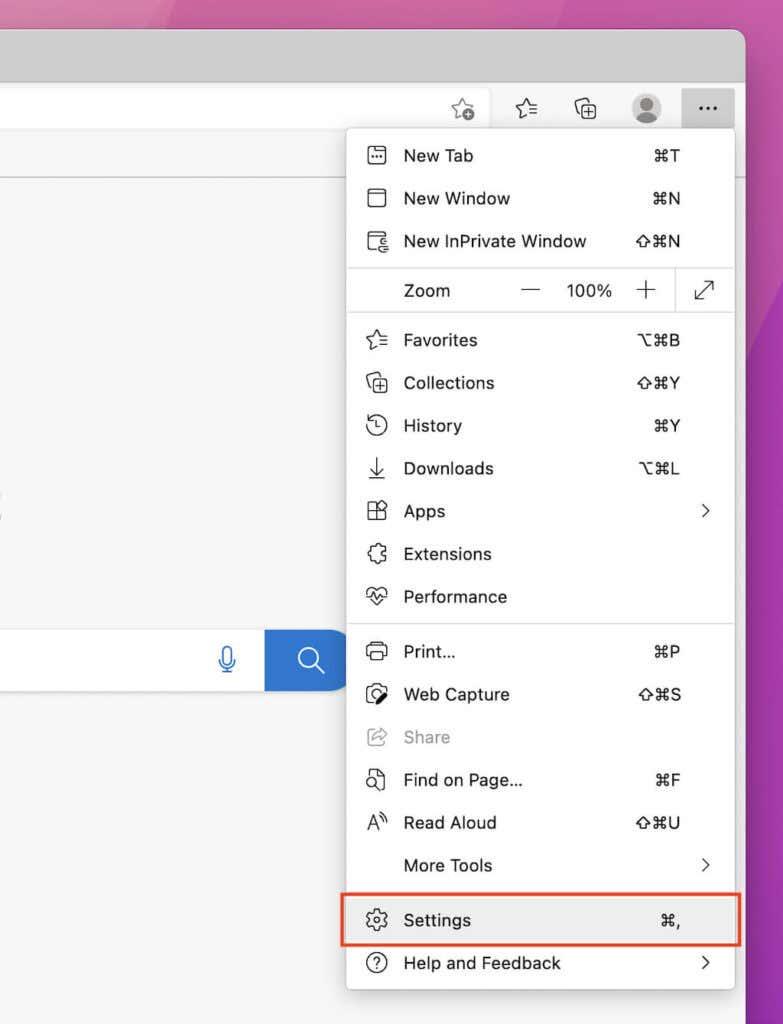
2. Na bočnom paneli vyberte možnosť Súbory cookie a povolenia lokality .
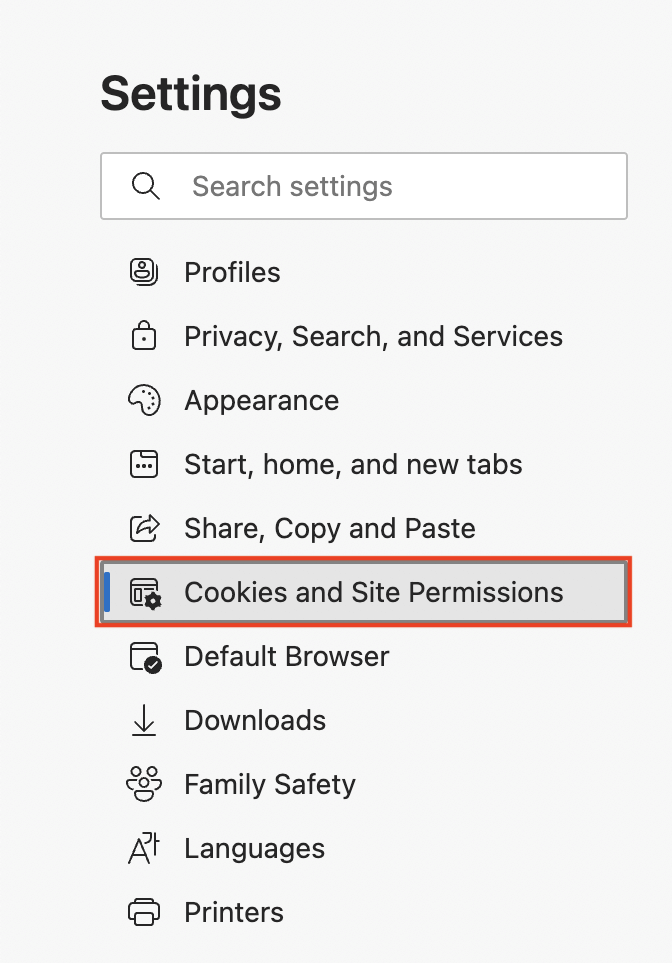
3. Posuňte sa nadol po obrazovke a vyberte Dokumenty PDF .
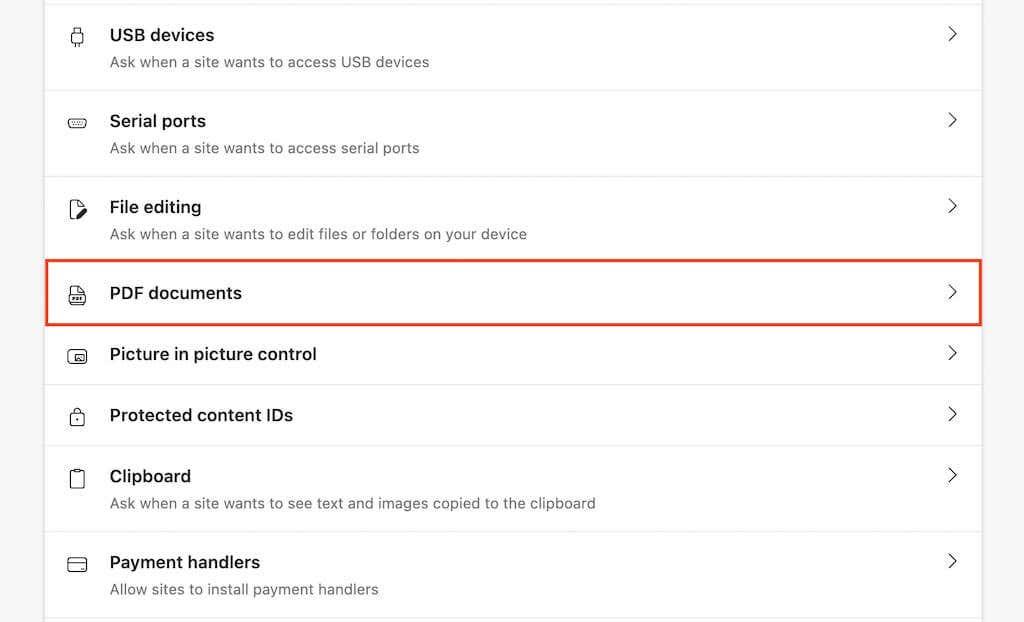
4. Zapnite prepínač vedľa položky Vždy sťahovať súbory PDF .
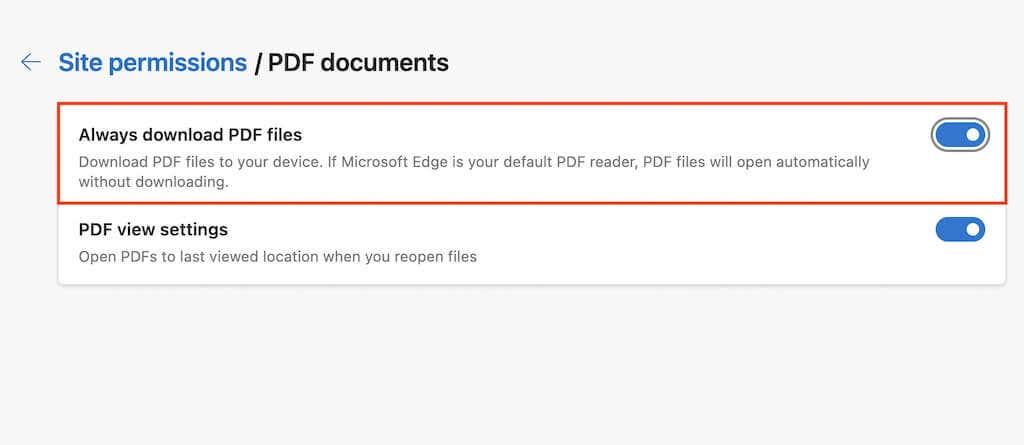
Zakázali ste predvolený prehliadač PDF v Edge. Ak ho chcete neskôr znova povoliť, zopakujte kroky uvedené vyššie, ale vypnite prepínač vedľa položky Vždy sťahovať súbory PDF v kroku 4 .
Obíďte prehliadač PDF a vynútené sťahovanie súborov PDF v prehliadači Safari
Na rozdiel od iných prehliadačov nemáte možnosť vypnúť prehliadač PDF v natívnom prehliadači Safari na počítači Mac. Môžete si však zvoliť stiahnutie PDF bez jeho otvorenia.
Ak to chcete urobiť, podržte stlačený kláves Option a zároveň vyberte odkaz, ktorý ukazuje na súbor PDF. Skúste si to precvičiť tu .
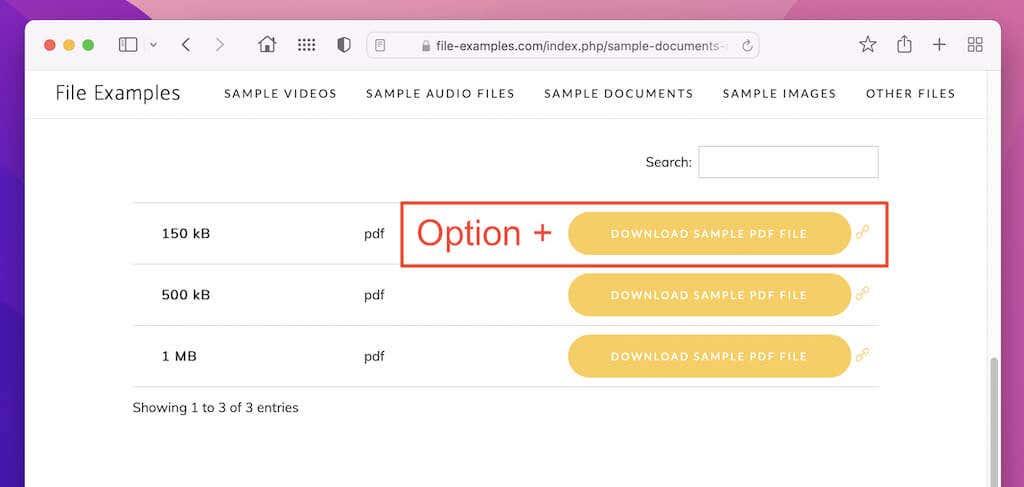
Ak však váš Mac používa starú verziu macOS (napríklad macOS 10.13 High Sierra alebo staršiu), spustením nasledujúceho príkazu v Termináli sa deaktivuje vstavaný prehliadač PDF v Safari:
predvolené hodnoty zápis com.apple.Safari WebKitOmitPDFSupport -bool ÁNO
Poznámka: Ak chcete prehliadač PDF znova aktivovať neskôr, znova spustite rovnaký príkaz a nahraďte ÁNO za NIE .
Zmeňte predvolené umiestnenie sťahovania vo svojom webovom prehliadači
V predvolenom nastavení každý webový prehliadač ukladá súbory PDF (a iné stiahnuté súbory) do priečinka Stiahnuté súbory na vašom PC alebo Macu. Tu je rýchly návod na zmenu umiestnenia sťahovania v prehliadačoch Chrome, Firefox, Edge a Safari. Ďalšie informácie nájdete v našom sprievodcovi zmenou umiestnenia sťahovania v ľubovoľnom prehliadači .
Google Chrome
Znova prejdite na stránku Nastavenia prehliadača Chrome a na bočnom paneli vyberte položku Rozšírené > Stiahnuté súbory . Potom pomocou tlačidla Zmeniť vedľa položky Umiestnenie zadajte iný adresár.
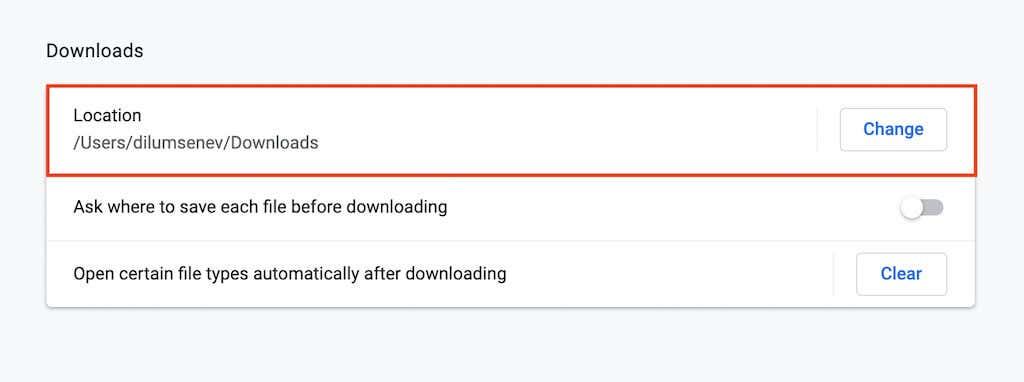
Mozilla Firefox
Otvorte stránku Nastavenia Firefoxu a prejdite nadol do sekcie Súbory a aplikácie . V časti Stiahnuté súbory vyberte tlačidlo Vybrať a vyberte iný adresár na sťahovanie.
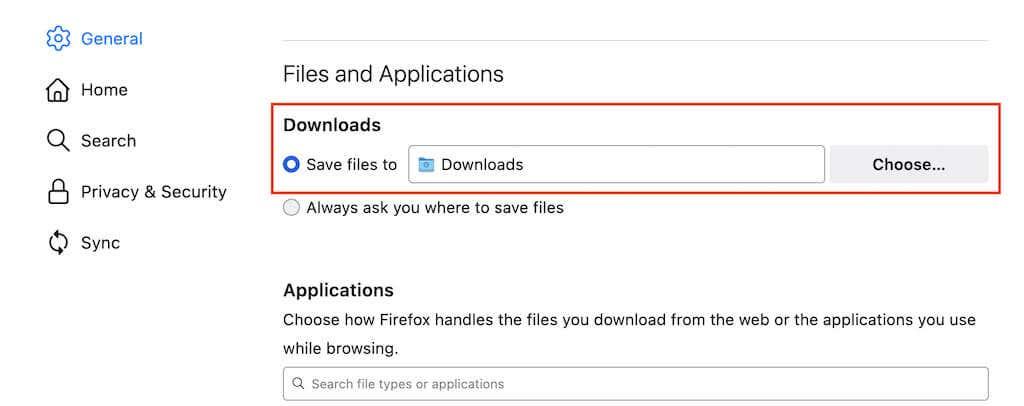
Microsoft Edge
Znova otvorte stránku Nastavenia v Edge a na bočnom paneli vyberte Stiahnuté . Potom výberom položky Zmeniť vedľa položky Umiestnenie prepnite adresáre sťahovania.
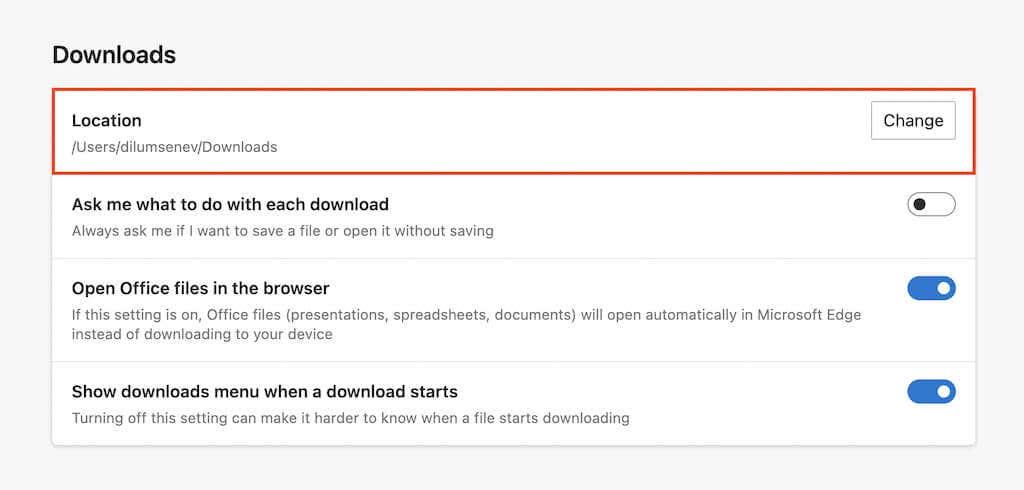
Apple Safari
Na paneli s ponukami vyberte Safari > Predvoľby . Potom na karte Všeobecné otvorte rozbaľovaciu ponuku vedľa položky Umiestnenie sťahovania súboru a výberom položky Iné zmeňte priečinok sťahovania.
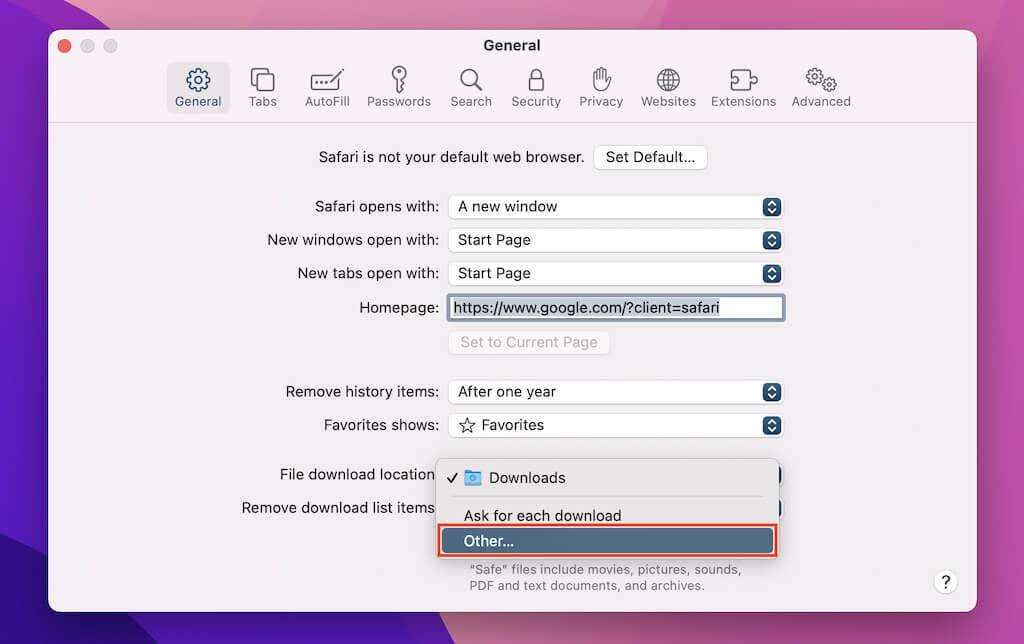
Zmeňte predvolený prehliadač PDF v systéme Windows a macOS
Po stiahnutí súboru PDF do počítača ho dvojitým kliknutím otvoríte v predvolenom prehliadači PDF na vašom počítači (Microsoft Edge v systéme Windows a Preview v systéme macOS ).
Ak chcete, aby súbory PDF vždy otváral iný program, musíte zmeniť predvolený prehliadač PDF.
Windows
1. Kliknite pravým tlačidlom myši na ľubovoľný súbor PDF a vyberte možnosť Otvoriť pomocou > Vybrať inú aplikáciu .
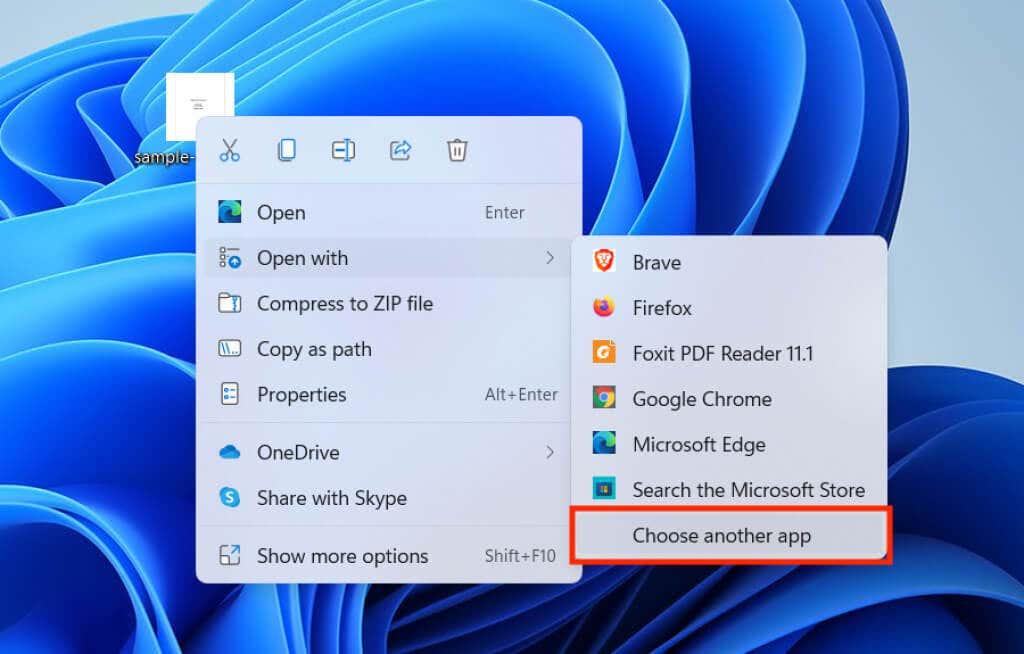
2. Zo zoznamu programov vyberte prehliadač alebo editor PDF.
3. Začiarknite políčko vedľa položky Vždy použiť túto aplikáciu na otváranie súborov .pdf a vyberte možnosť OK .
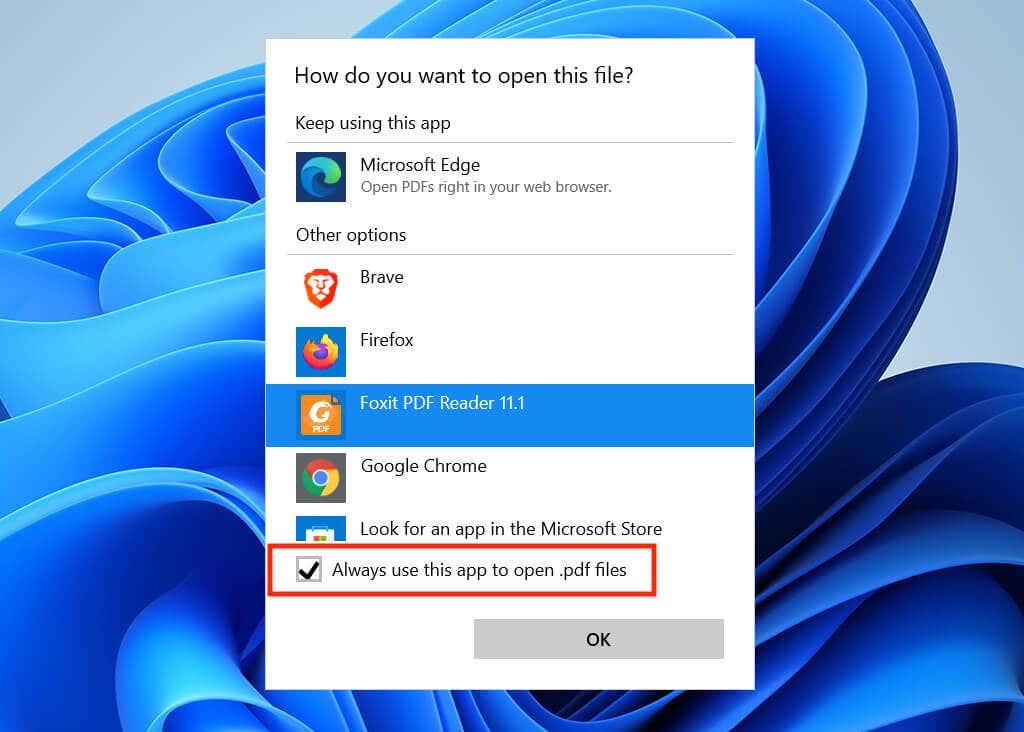
macOS
1. Kliknite so stlačeným klávesom Control alebo pravým tlačidlom myši na ľubovoľný súbor PDF a vyberte možnosť Získať informácie .
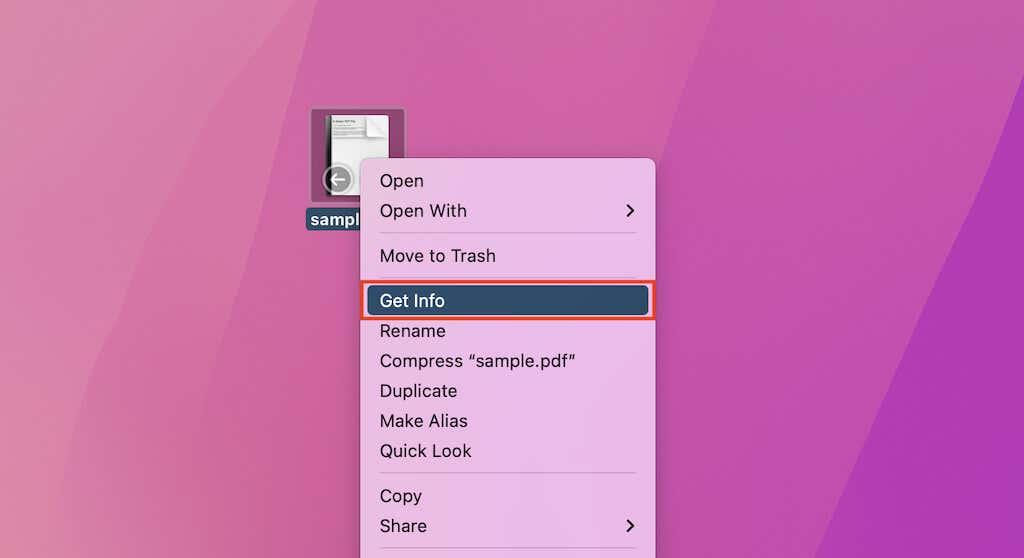
2. Otvorte rozbaľovaciu ponuku v časti Otvoriť pomocou a vyberte preferovaný prehliadač alebo editor PDF.
3. Vyberte možnosť Zmeniť všetko .
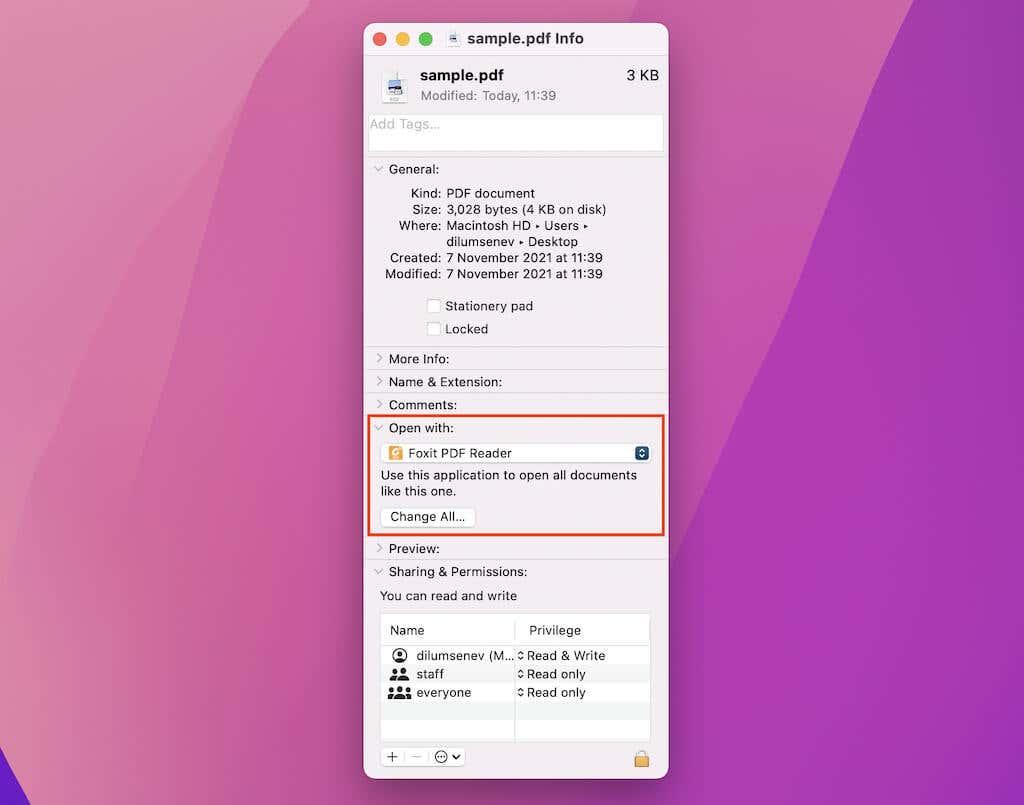
Poznámka: Ak nemôžete vykonať žiadne zmeny, skúste kliknúť na ikonu Zámok v ľavom dolnom rohu informačného okna.
Priame sťahovanie pomáha šetriť čas
Vždy si môžete stiahnuť súbory PDF po ich otvorení vo vstavanom prehliadači PDF vo vašom prehliadači, ale automatizácia postupu z dlhodobého hľadiska ušetrí veľa kliknutí. Nezabudnite vyskúšať tieto špičkové nástroje PDF na zobrazenie a úpravu stiahnutých súborov.