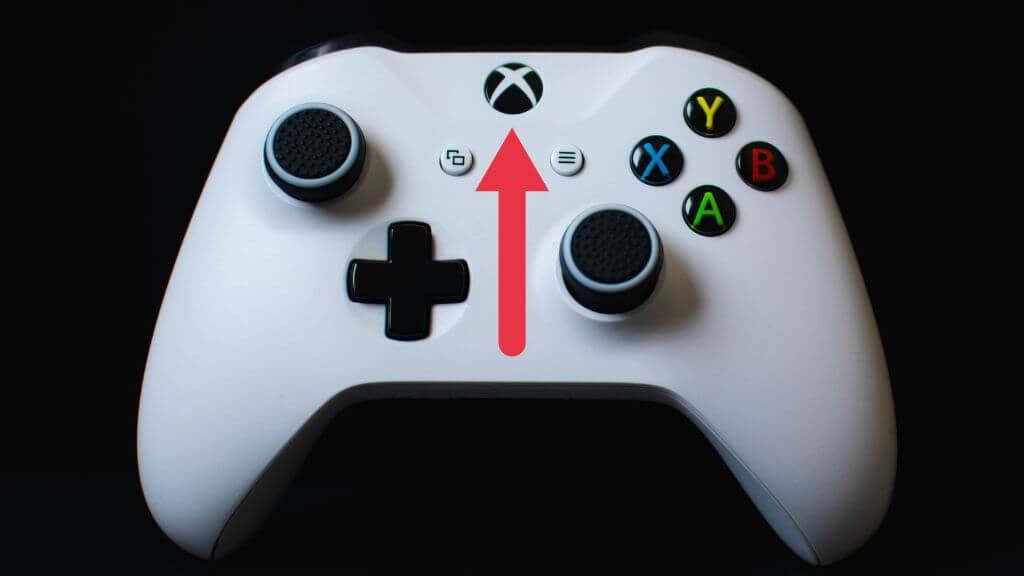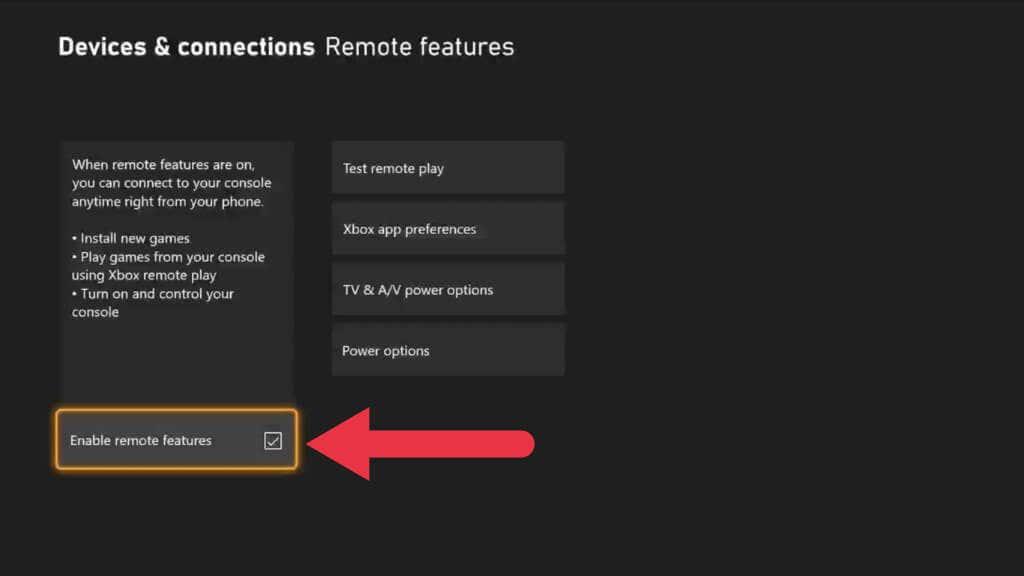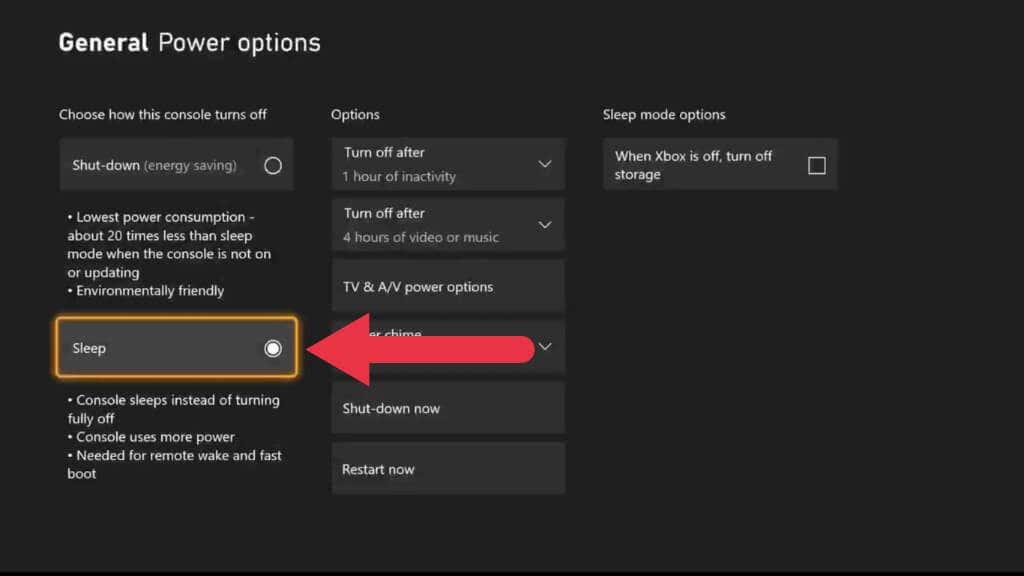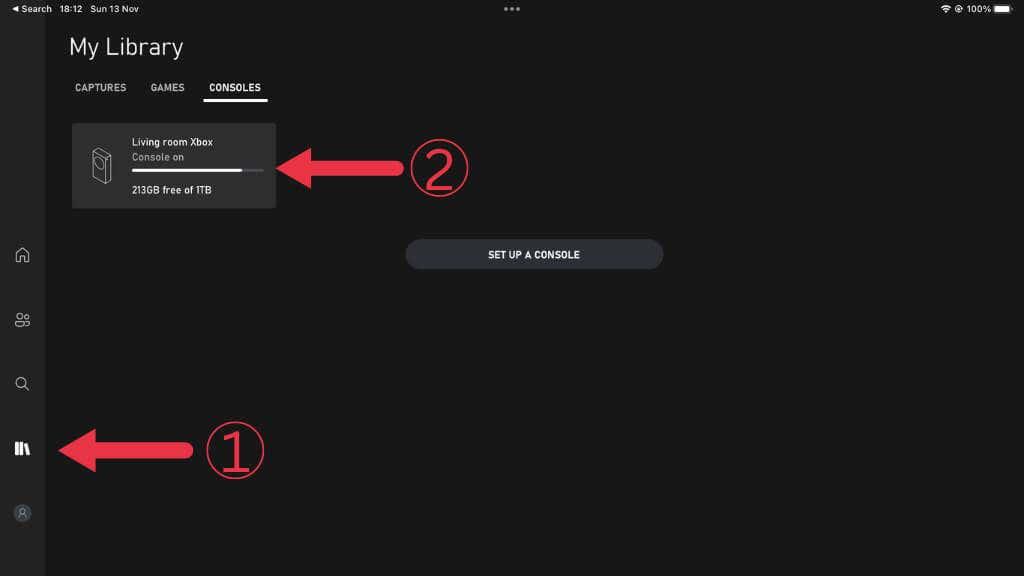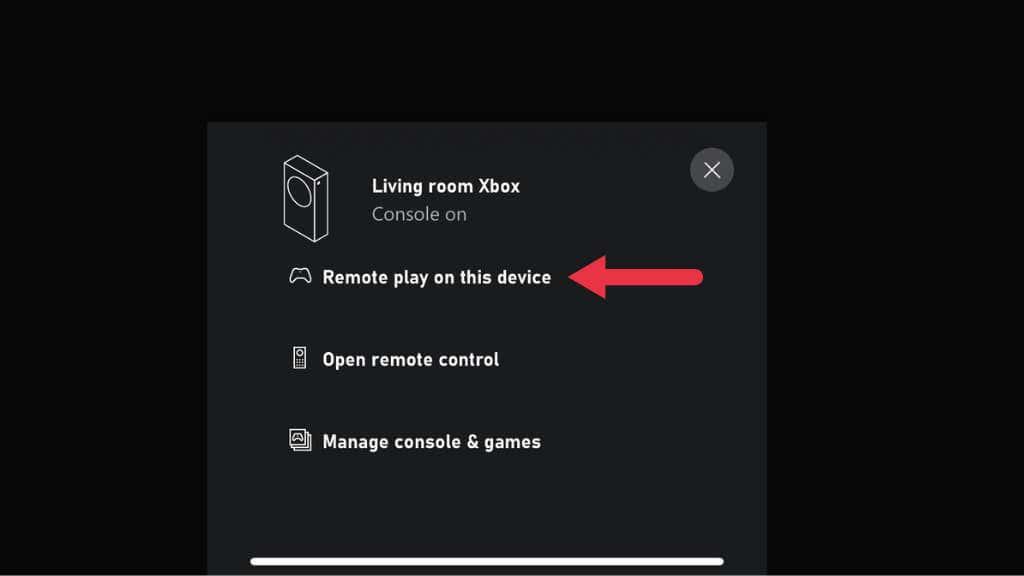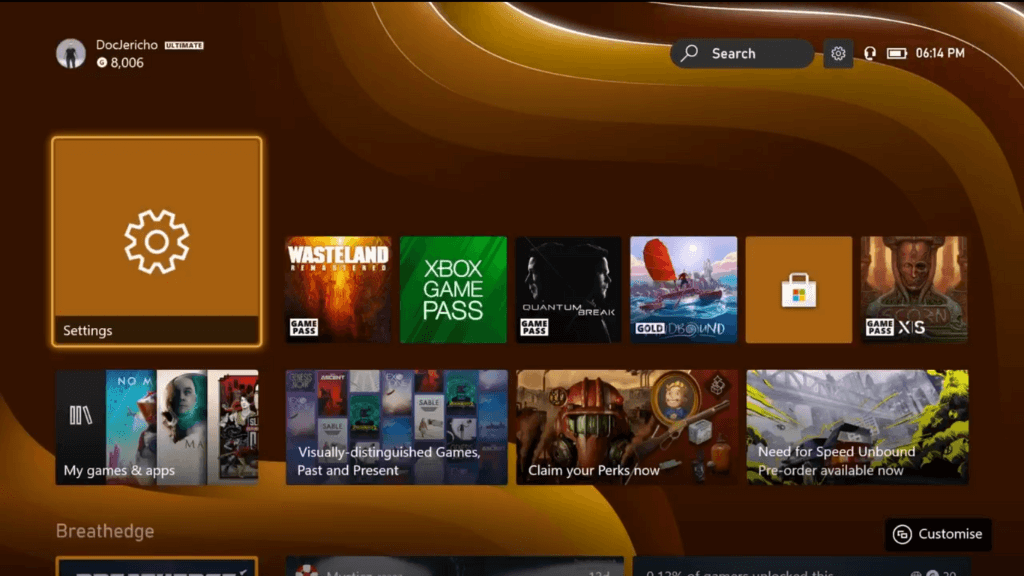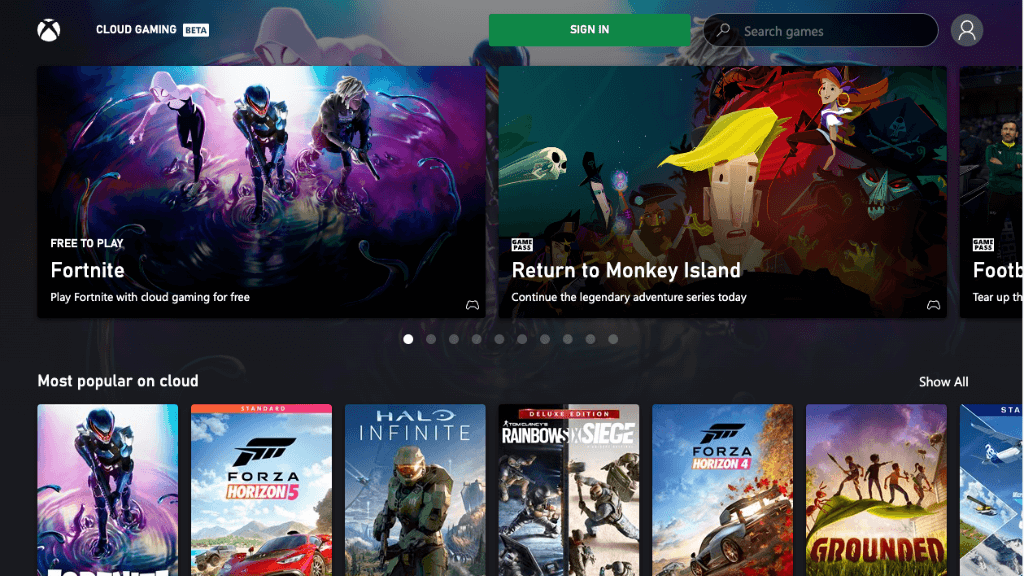Podobne ako funkcie Remote Play od Sony Playstation alebo Valve Steam, aj Xbox Remote Play vám umožňuje hrať hry na vašom Xboxe odkiaľkoľvek s dostatočne rýchlym internetom. Je to skvelá funkcia, keď to funguje!
Rovnako ako všetky technológie vzdialeného streamovania, medzi vzdialeným zariadením a vaším lokálnym zariadením sa môže veľa pokaziť. Ak zistíte, že Xbox Remote Play nefunguje, vykonajte nasledujúce kroky na vyriešenie bežných problémov s pripojením.

1. Spĺňate požiadavky na vzdialené hranie?
Nie každý má prístup k Xbox Remote Play. Existuje niekoľko dôležitých požiadaviek a ak ich nesplníte, funkcia Remote Play nebude fungovať:
- Musíte žiť v podporovanom regióne .
- Zariadenie so systémom Android 6.0, iPhone iOS 13 alebo Windows 10 alebo novší.
- Pripojenie Bluetooth 4.0 pre ovládač alebo pripojenie USB (nie je podporované v systéme iOS).
- Internetové pripojenie k Xboxu s rýchlosťou aspoň 7 Mb/s. To znamená, že Xbox potrebuje upstream pripojenie aspoň také rýchle; skontrolujte, či je rýchlosť vášho ISP dostatočná pre pripojenie Xboxu.
- 5 GHz Wi-Fi alebo Ethernet. Aj keď siete 2,4 GHz budú fungovať, nie sú optimalizované na streamovanie hier, aj keď sú rýchlosti primerané.
- Xbox ovládač. Myš, klávesnica a dotykové ovládanie nie sú v čase písania podporované.
Ak tieto požiadavky nespĺňate, vykonajte potrebné kroky na ich splnenie a skúste to znova.
2. Nastavenie Xbox Remote Play
Skôr než budeme riešiť problémy, prečo vám vzdialené hranie nefunguje, zrekapitulujeme si proces nastavenia funkcie. Ak ste si istí, že ste vykonali všetky správne kroky, môžete túto časť preskočiť.
Najprv sa ubezpečíme, že sú povolené funkcie okamžitého zapnutia a vzdialeného prístupu. Predpokladáme, že ste si nastavili Xbox a ste prihlásení pomocou svojho používateľského účtu Xbox.
- Stlačením tlačidla Xbox na ovládači otvoríte sprievodcu.
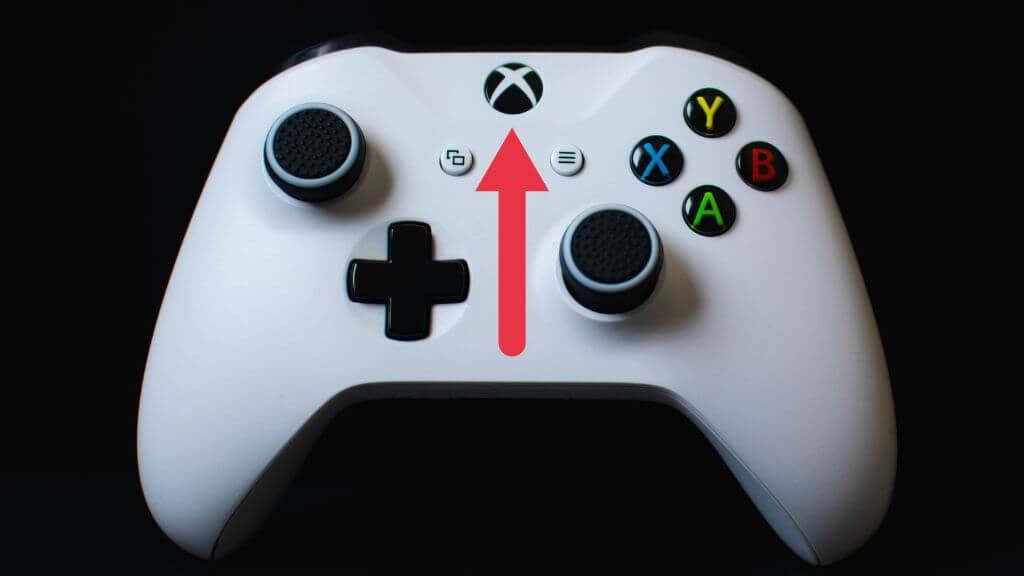
- Prejdite do časti Profil a systém > Nastavenia > Zariadenia a pripojenia > Vzdialené funkcie .
- Povoľte možnosť Povoliť vzdialenú funkciu .
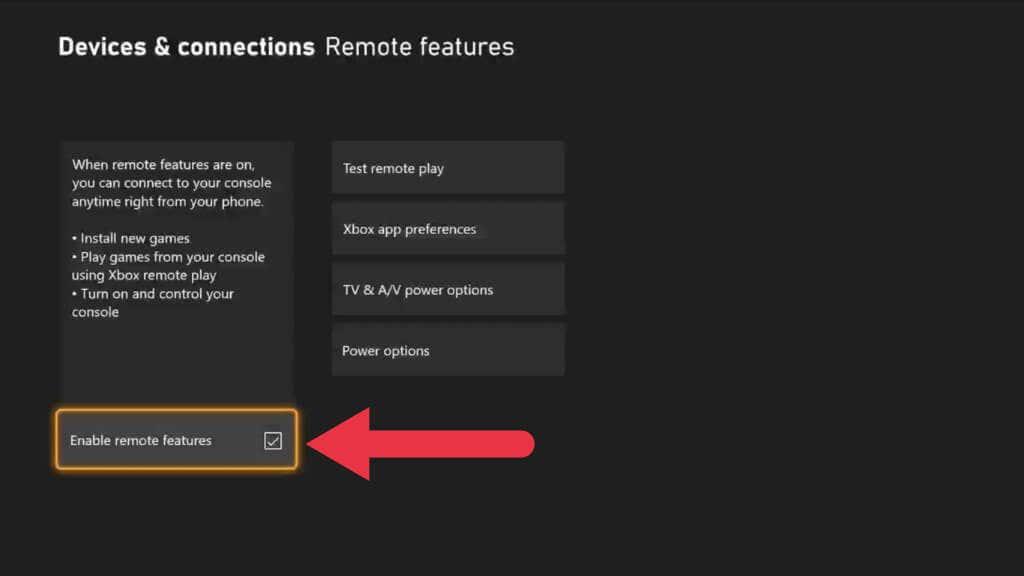
- V časti Možnosti napájania vyberte možnosť Spánok .
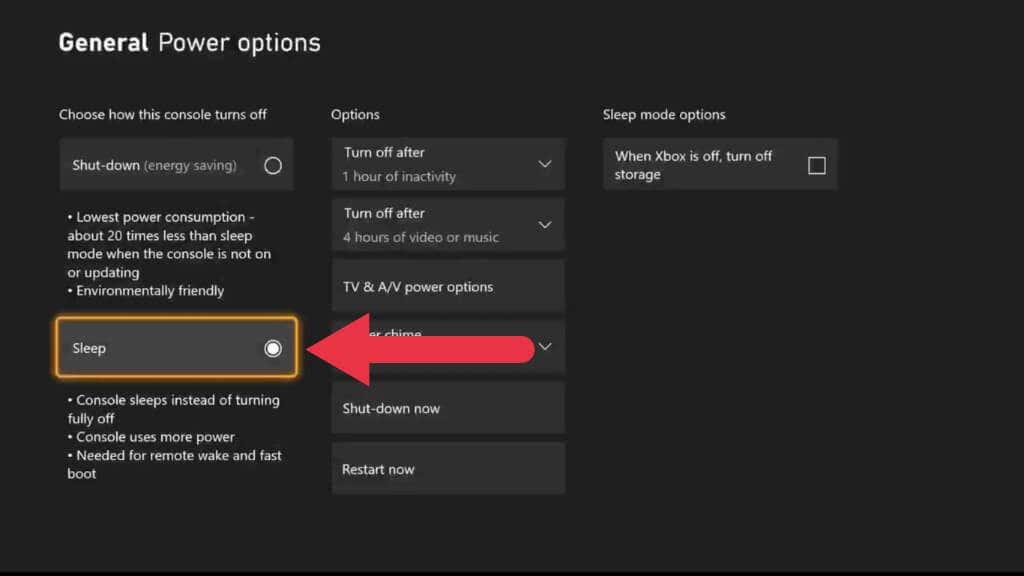
Teraz, keď sme pripravili Xbox na vzdialené prehrávanie, je čas prejsť na zariadenie, ktoré budete streamovať.
- Pripojte ovládač k zariadeniu pomocou Bluetooth alebo USB.
- Otvorte mobilnú aplikáciu alebo aplikáciu Xbox pre Windows a uistite sa, že ste prihlásení.
- V časti Moja knižnica vyberte ikonu Konzoly a potom vyberte konzolu, ktorú chcete použiť.
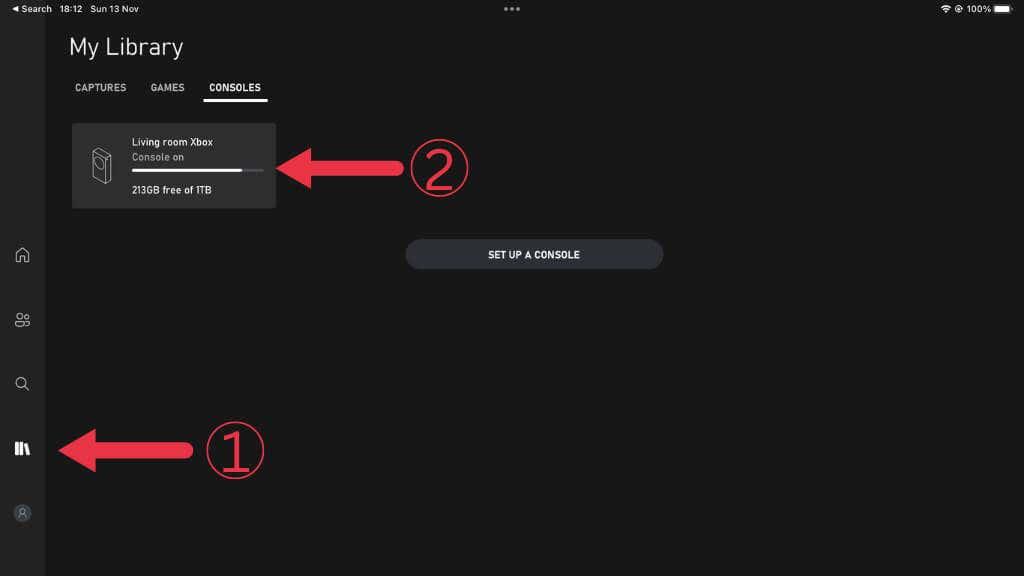
- Na tomto zariadení vyberte možnosť Prehrať na diaľku.
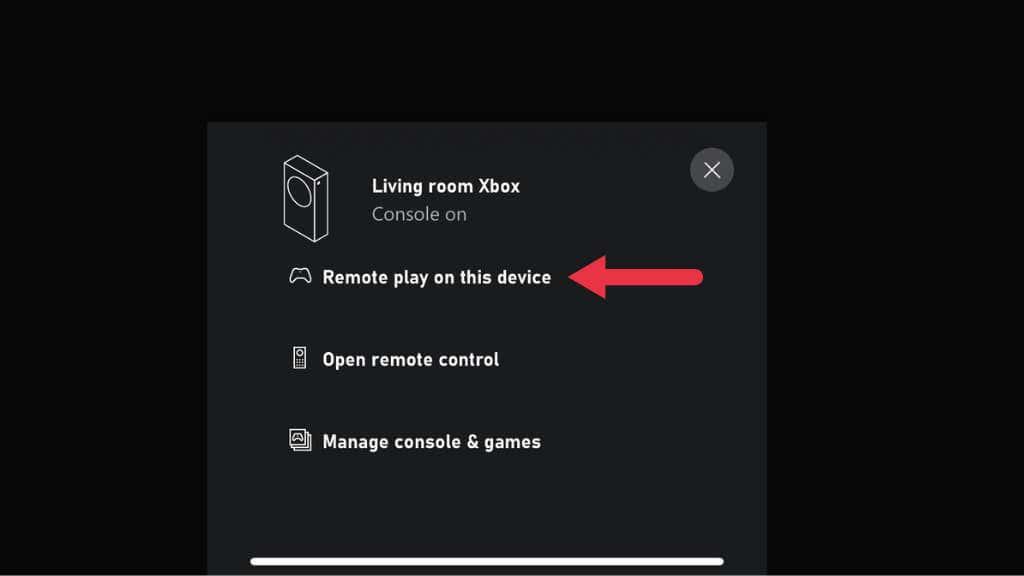
Teraz používajte svoj Xbox ako zvyčajne, ale na diaľku.
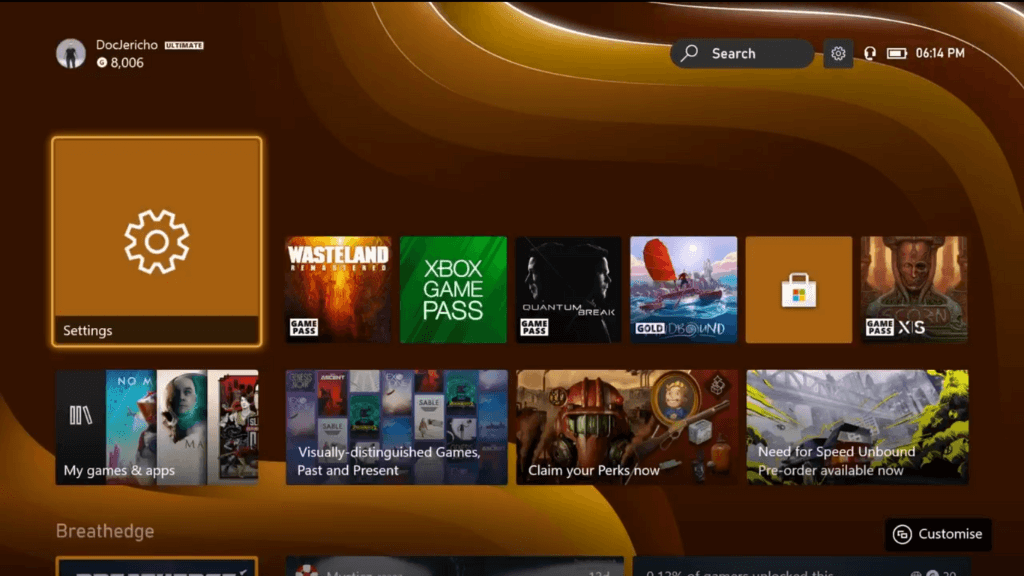
3. Spätne kompatibilné hry nepodporujú vzdialené hranie
Od novembra 2022 nebudú hry so spätnou kompatibilitou z pôvodných generácií Xbox a Xbox 360 fungovať cez Remote Play. Môžete dostať chybové hlásenie, ktoré znie: „Prepáčte, nemôžeme to spustiť. [Game title] sa nedá použiť, keď hráte na diaľku. (0x87e10004). alebo niečo podobné.

Neexistuje žiadna oprava, ale aspoň si môžete vychutnať jednu zo 100 hier Xbox One a Xbox Series, ktoré fungujú s hraním na diaľku.
4. Nahrávanie a snímky obrazovky počas streamovania nefungujú
Aj keď Remote Play funguje dobre pre skutočné hranie, môžete zistiť, že sa vám pri pokuse o zdieľanie herných klipov alebo vytváraní snímok obrazovky pomocou funkcií zdieľania Xboxu zobrazujú chyby. Aj keď by tieto funkcie mali fungovať, v praxi to tak vždy nie je.
Jedným z riešení je použitie vstavanej funkcie snímky obrazovky prijímajúceho zariadenia. Napríklad iPad, ktorý sme použili pri zostavovaní tohto článku, nám umožňuje robiť snímky používateľského rozhrania Xbox, čo na samotnom Xboxe nie je možné. Nie je zaručené, že to bude fungovať, ale ak má vaše streamovacie zariadenie funkcie snímania obrazovky alebo nahrávania obrazovky, vyskúšajte ich a zistite, či fungujú. Tento obsah môžete neskôr upravovať a zdieľať na platformách sociálnych médií, aj keď ho nemôžete zdieľať späť do siete Xbox.
5. Reštartujte Xbox a smerovač

Resetovanie sieťového zariadenia vrátane smerovača a konzoly Xbox je dobrý spôsob, ako odstrániť prechodné poruchy. Samozrejme, ak sa nenachádzate nikde v blízkosti svojho Xboxu, potom to nie je možné. Ak nemáte smerovač, ktorý môžete vzdialene resetovať pomocou aplikácie, budete musieť počkať, kým sa vrátite domov.
6. Preinštalujte aplikácie (alebo skúste iné zariadenie)
Je ľahké zamerať sa na Xbox alebo sieť ako problém, ale problémom môže byť váš mobilný telefón alebo zariadenie so systémom Windows. Ak máte viac ako jedno zariadenie, ktoré môže používať funkciu Remote Play, skúste použiť iné zariadenie, aby ste zistili, či funguje. Ak druhé zariadenie funguje alebo nemáte alternatívne zariadenie na testovanie, odinštalujte aplikáciu zo svojho zariadenia. Potom prejdite do obchodov s aplikáciami pre iOS, Google Play alebo Windows a preinštalujte príslušné aplikácie.
7. Problém čiernej obrazovky
Bežnou sťažnosťou je, že hráči po spustení relácie Remote Play nevidia nič iné ako čiernu obrazovku. Stále môžete počuť zvuky zo streamu Xbox, ale nič nevidíte.
Zdá sa, že na to nie je jasný dôvod, čo ovplyvňuje Windows a mobilné aplikácie Xbox. Jediným spôsobom, ako problém vyriešiť, je reštartovať Xbox, čo vám veľmi nepomôže, keď nie ste doma!
8. Uistite sa, že váš typ NAT je správny
NAT alebo tabuľky sieťových adries umožňujú vášmu smerovaču zabezpečiť, aby sa údaje z internetu dostali do správneho zariadenia vo vašej lokálnej sieti. Aby Remote Play fungovalo správne, váš typ NAT musí byť správny.
Podľa spoločnosti Microsoft by ste v ideálnom prípade mali mať otvorený NAT a môžete si pozrieť ich príručku na riešenie problémov s NAT pre Xbox , aby ste otestovali svoju konfiguráciu Xbox. Ak to nepomôže, náš vlastný sprievodca NAT má ďalšie opravy. A pre tých, ktorí majú problémy s dvojitým NAT, prejdite na nášho sprievodcu opravou dvojitého NAT .
9. Použite ethernetové pripojenie a lepšie Wi-Fi
Streamovanie videohier je zložitý proces. Akékoľvek zbytočné komplikácie medzi vašou konzolou Xbox a vzdialeným zariadením môžu spôsobiť odpojenia, zlyhania pripojenia alebo zlé skúsenosti s veľkým oneskorením a rozpadom obrazu.
Najúčinnejším spôsobom, ako minimalizovať tieto problémy, je káblové pripojenie medzi konzolou Xbox a smerovačom. Toto je oveľa spoľahlivejšie ako Wi-Fi a ak môžete pre prijímacie zariadenie použiť aj káblové ethernetové pripojenie, bolo by to ideálne.

Samozrejme, zvyčajne chcete streamovať do mobilného zariadenia, takže Wi-Fi je jediným praktickým riešením. Prinajmenšom by Wi-Fi pripojenie malo byť 5 GHz a používanie novších štandardov Wi-Fi, ako je Wi-Fi 6E, zlepší mnohé aspekty streamovania hier.
Nemusíte mať káblové pripojenie na celej ceste od konzoly k smerovaču. Napríklad v našom nastavení je Xbox pripojený k sieťovej Wi-Fi pod pomocou Ethernetu. Modul má potom vyhradený signál 5 GHz pre zvyšok siete mesh. Ak sú váš Xbox a router ďaleko od seba, môžete použiť aj powerline Ethernet extendery.
10. Uistite sa, že sú otvorené správne porty
Remote Play je funkcia, ktorá na správne fungovanie vyžaduje sieťové služby Xbox. Tieto služby majú sadu portov, ktoré musia umožňovať prenos údajov do az vášho Xboxu. Toto sú minimálne porty, ktoré musia byť otvorené:
- Port 88 (UDP)
- Port 3074 (UDP a TCP)
- Port 53 (UDP a TCP)
- Port 80 (TCP)
- Port 500 (UDP)
- Port 3544 (UDP)
- Port 4500 (UDP)
Pozrite si našu príručku presmerovania portov , kde nájdete ďalšie informácie o tom, ako skontrolovať, ktoré porty sú otvorené, a zabezpečiť, aby boli aktivované tie správne. Buďte opatrní pri otváraní portov na smerovači, pretože ak otvoríte nesprávne porty, môžete sa stať zraniteľnými voči hackerom alebo malvéru.
Pamätajte tiež, že to, že ste otvorili port na smerovači, neznamená, že je otvorený aj na vašom streamovacom zariadení, najmä na počítači so systémom Windows. Ak máte na svojom počítači bránu firewall tretej strany alebo na mobilnom zariadení používate sieť VPN alebo inú aplikáciu na úpravu siete, tieto môžu blokovať aj konkrétne porty. Vo všeobecnosti sme zistili, že spustenie Remote Play prostredníctvom služby VPN aj tak znižuje výkon, preto vám odporúčame vypnúť VPN alebo použiť rozdelené tunelovanie, aby ste to obišli pre aplikáciu Xbox.
11. Namiesto toho skúste Xbox Cloud Gaming
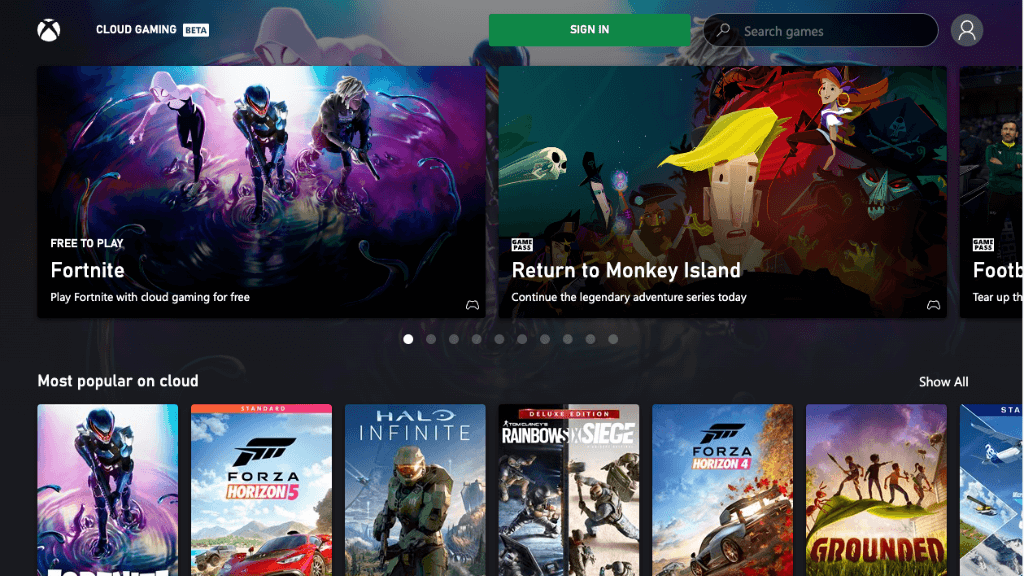
Ak vaše aktuálne nastavenie nevedie k funkčnému alebo prijateľnému zážitku z hry na diaľku, môžete zvážiť použitie služby Xbox Cloud Gaming Service. Táto platená služba predplatného je dostupná v určitých regiónoch, kde sa Xbox v dátovom centre spoločnosti Microsoft prenáša do vášho mobilného zariadenia alebo zariadenia so systémom Windows namiesto vášho vlastného Xboxu. Ak už ste predplatiteľom Xbox Game Pass Ultimate, máte už prístup k službe, ak žijete v jednej zo servisných oblastí.
Táto služba nevyžaduje žiadne nastavenie. Nainštalujte si aplikáciu, prihláste sa do svojho účtu Xbox a spustite cloudové hry. Nemusíte ani vlastniť Xbox a budete ťažiť z najnovšej a najlepšej technológie Xbox Series X.