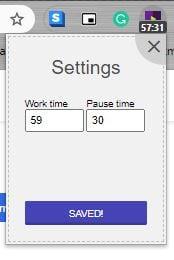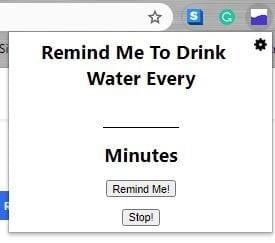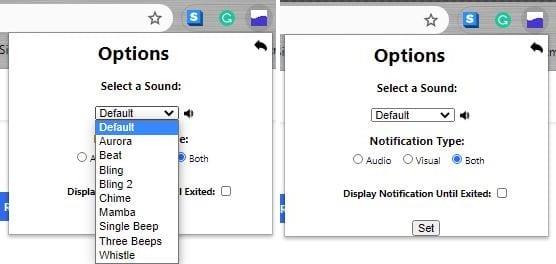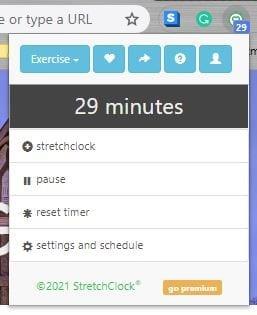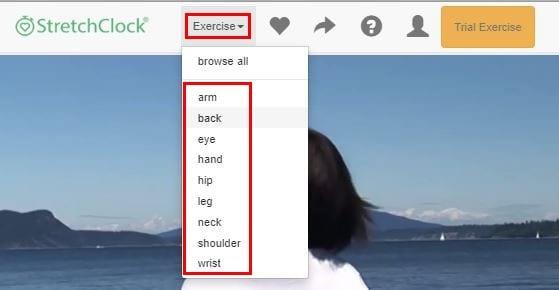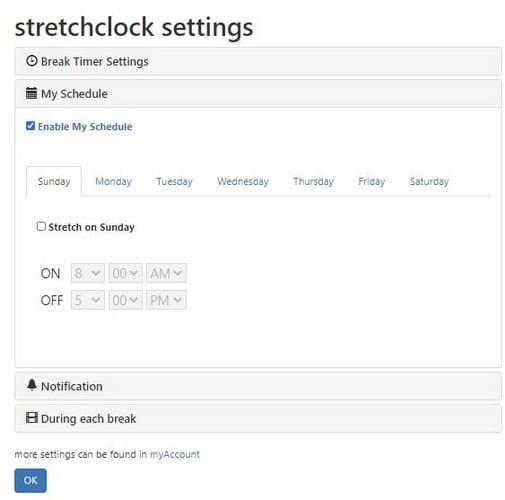Teraz viac ako kedykoľvek predtým ľudia používajú svoje počítače na veci, ktoré predtým robili osobne. Namiesto toho, aby ste išli na schôdzu do kancelárie, zapínate počítač na schôdzu so zoomom. Ale prílišné vystavenie vášmu počítaču môže mať negatívne účinky.
Preto je dôležité robiť si prestávky od počítača, aby ste mohli zlepšiť svoj výkon v práci. Keď vás však dobehne práca, je ľahké zabudnúť, kedy si dať prestávku.
Rozšírenia Chrome, aby ste sa vyhli vyhoreniu z práce
Je normálne, že chcete zapôsobiť na svojho šéfa, aby ste mohli získať toto zvýšenie. Ak sa však spálite, možno sa nedostanete príliš ďaleko. Dôležité je dať si občas pauzu, aby ste v práci odovzdali maximum. Nasledujúce rozšírenia prehliadača Chrome vám pomôžu urobiť si potrebné prestávky, aby ste sa vyhli vyhoreniu.
1. Urobte si pripomenutie prestávky
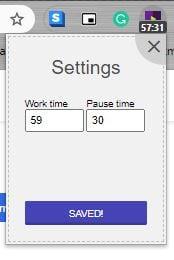
Rozšírenie Take a Break Reminder pre Chrome sa používa veľmi jednoducho. Keď si ho nainštalujete, bude nastavený tak, aby ste pracovali 52 minút a potom si dali 17-minútovú prestávku. Ak chcete vykonať nejaké zmeny, kliknite na ikonu rozšírenia a potom na rozšírenie Pripomienka na prestávku.
Zobrazí sa malé okno s možnosťami opätovného spustenia alebo pozastavenia hodín. K dispozícii je tiež veľké tlačidlo, ak chcete rozšírenie zakázať. Kliknutím na ozubené koliesko vpravo hore môžete upraviť čas prestávky. Rozšírenie môže fungovať aj offline.
2. Rozšírenie Water Reminder Chrome
Keď ste zaneprázdnení niečím, je ľahké zabudnúť robiť tie najjednoduchšie veci, ako je pitie vody. Vďaka rozšíreniu Water Reminder Chrome dostanete pripomienku po určitom čase. Ak ste si nainštalovali rozšírenie, nevidíte jeho ikonu; kliknutím na ikonu puzzle zobrazíte zoznam rozšírení. Kliknutím na rozšírenie vody zo zoznamu ho otvoríte. Pokiaľ ste tam, môžete tiež kliknúť na možnosť špendlíka, aby bola ikona rozšírenia vždy viditeľná.
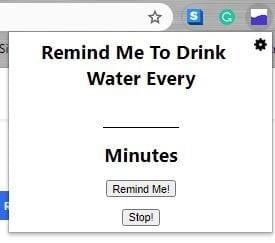
Predĺženie nebude mať vopred určený čas na to, aby ste prestali a pili vodu. Budete musieť zadať čas do prázdneho poľa hneď po slovách, ktoré mi pripomeniete, aby som každý deň pil vodu. Po zadaní času kliknite na tlačidlo pripomenúť. Ak budete mať niekedy pocit, že už máte rozšírenia dosť, kliknite na tlačidlo stop.
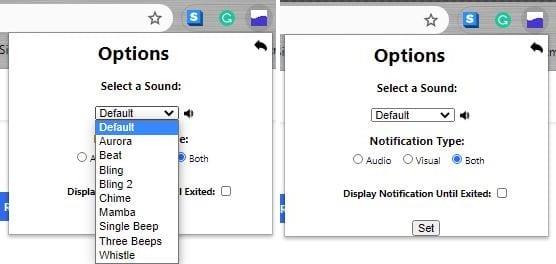
Ak prejdete do nastavenia rozšírení, môžete zmeniť zvuk zvukového upozornenia. Môžete si vybrať z možností ako:
- Predvolené
- Aurora
- Poraziť
- Bling
- Bling 2
- Zvonkohra
- Mamba
- Jedno pípnutie
- Tri pípnutia
- Zapískať
3. StretchClock – Pripomenutie prestávok a Office Yoga
Je úžasné, do akej zvláštnej polohy sa môžu dostať vaše nohy, keď ste nejaký čas na počítači. Keďže polohy, do ktorých sa pri práci dostávate, vám zrejme lekár neodporúča, je dobré za chvíľu natiahnuť každého. To je, kde StretchClock prichádza v.
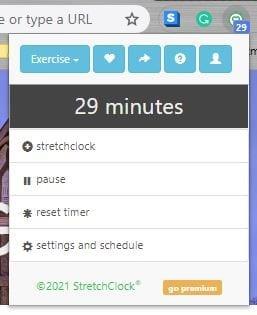
Zakaždým, keď kliknete na ikonu rozšírenia, uvidíte, koľko času zostáva, kým vás vyzve, aby ste sa zastavili a natiahli sa. Ak nechcete čakať, kým uplynie čas, môžete kliknúť na ikonu stretchclock a tá vám dá niekoľko návrhov na cvičenia, ktoré môžete vyskúšať. Môžete si tiež vybrať, ktorú časť tela si môžete natiahnuť. Môžete si napríklad vybrať z cvičení pre svoje:
- Arms
- späť
- Oko
- Ruka
- Bedro
- Leg
- Krk
- Rameno
- Zápästie
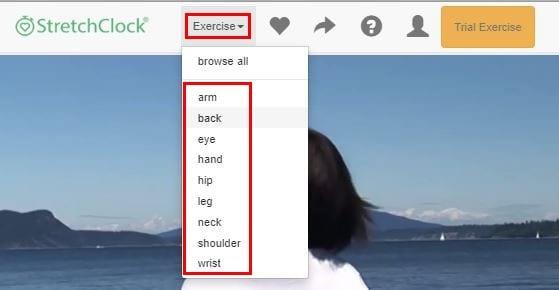
V nastaveniach rozšírení si môžete nastaviť časovač, kedy je čas sa natiahnuť. Môžete si tiež nastaviť rozvrh, aby ste sa natiahli vždy, keď sa to má. Môžete si vybrať, ktoré dni vám má rozšírenie pripomínať a kedy sa zapne a vypne.
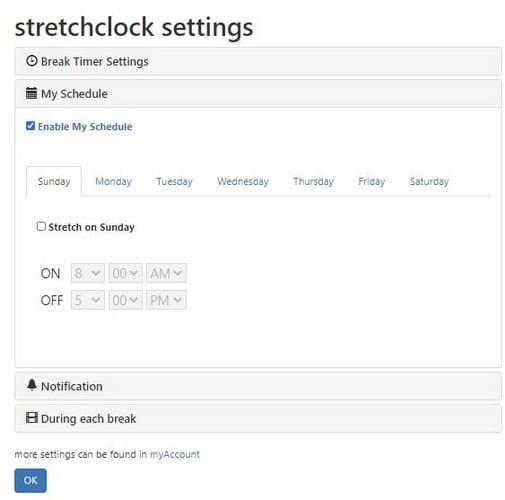
Záver
Keď ste na počítači, vo všeobecnosti chcete všetkých čo najskôr dokončiť. To vedie k tomu, že idete na tie hodiny maratónu. Pomocou týchto rozšírení prehliadača Chrome môžete vykonávať svoju prácu, ale zároveň sa starať o svoje zdravie. Ako relaxujete, keď musíte pracovať dlhé hodiny? Podeľte sa o svoje myšlienky v komentároch nižšie.