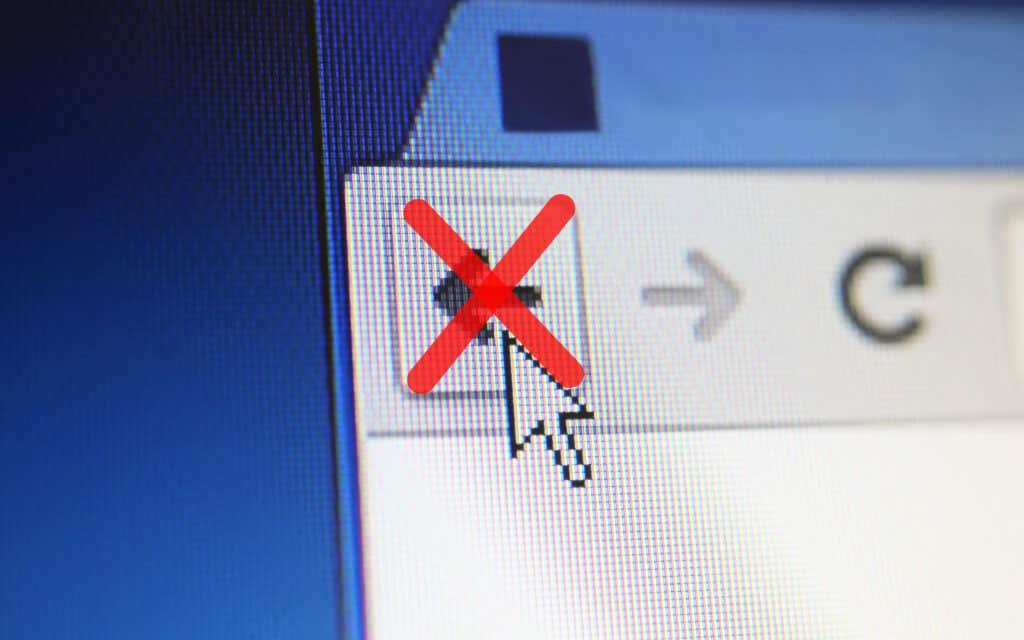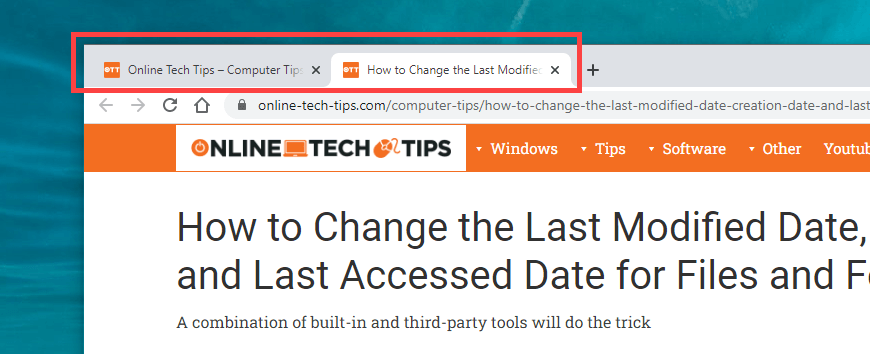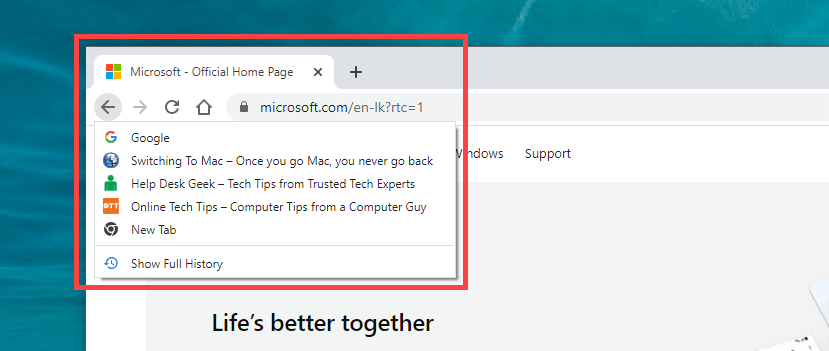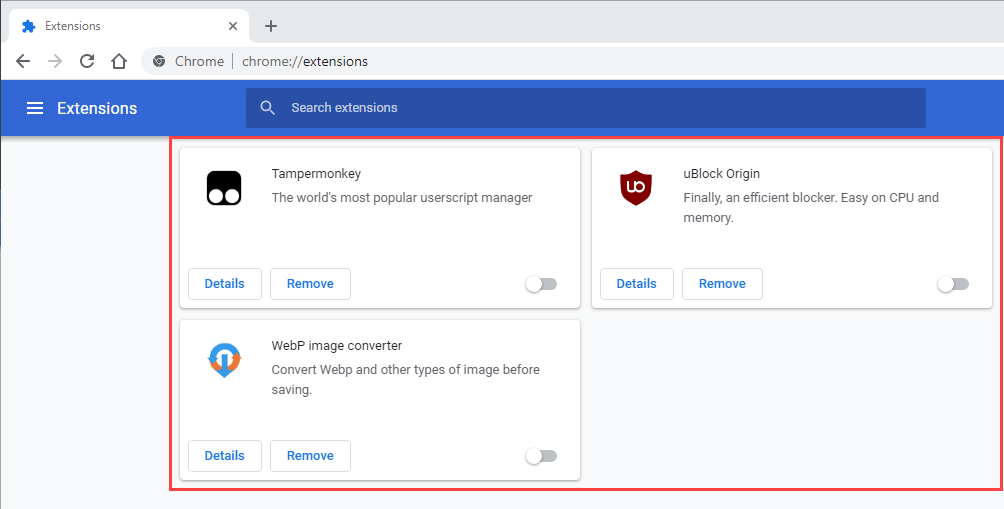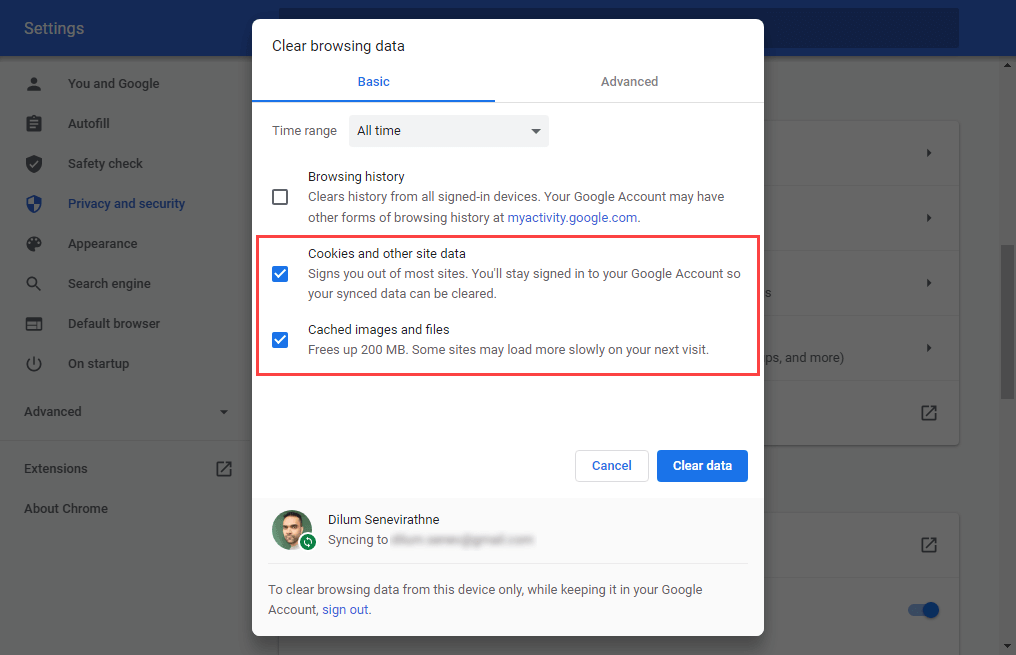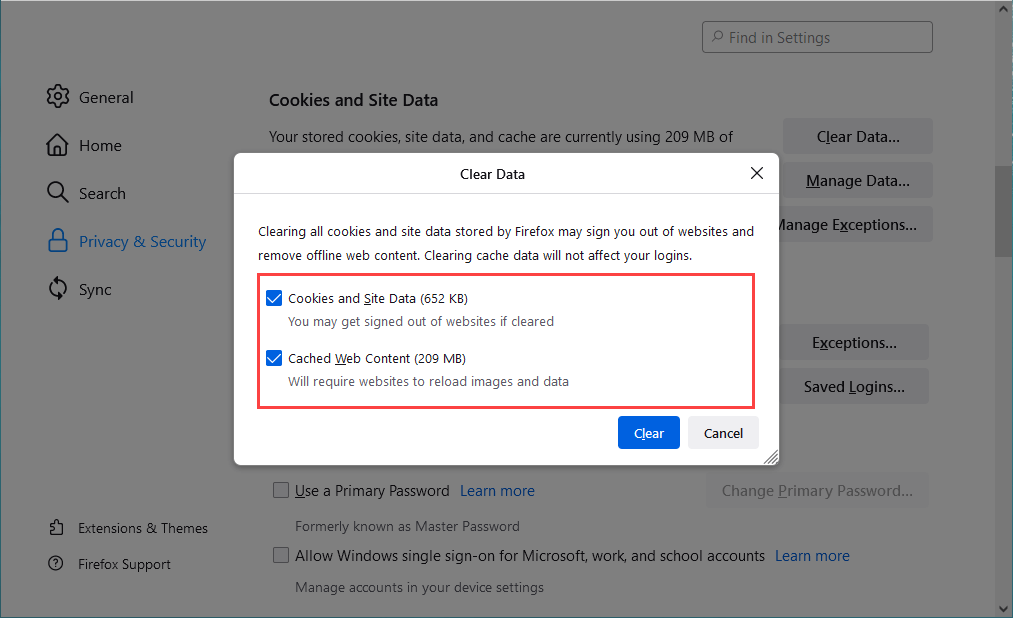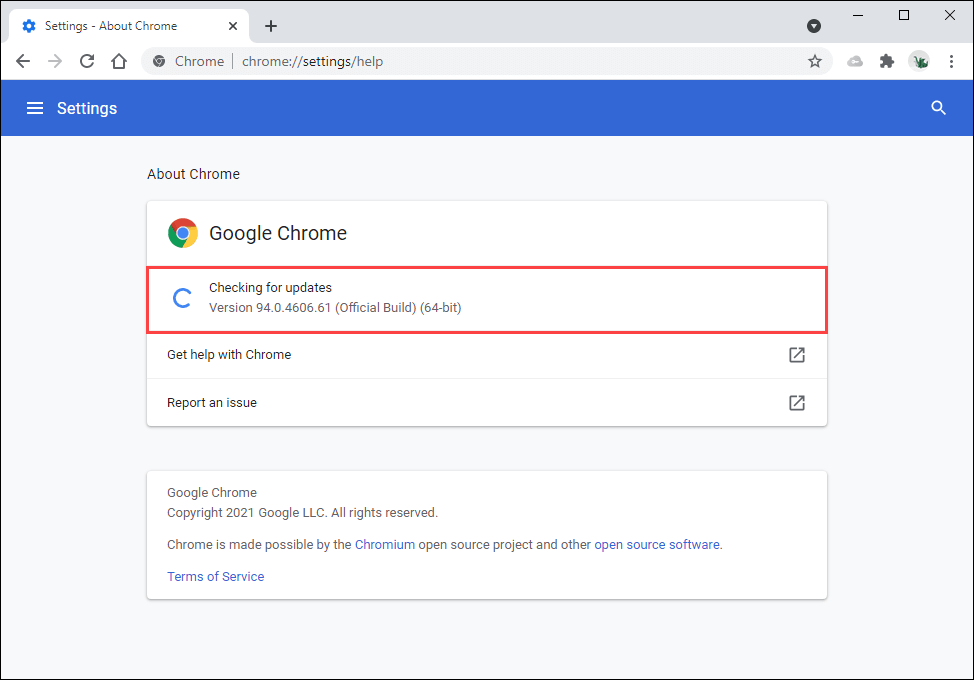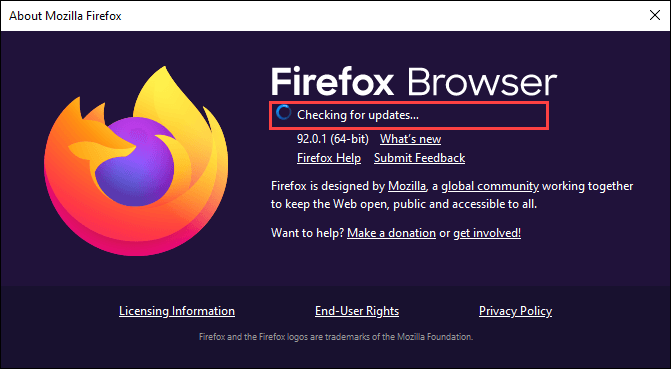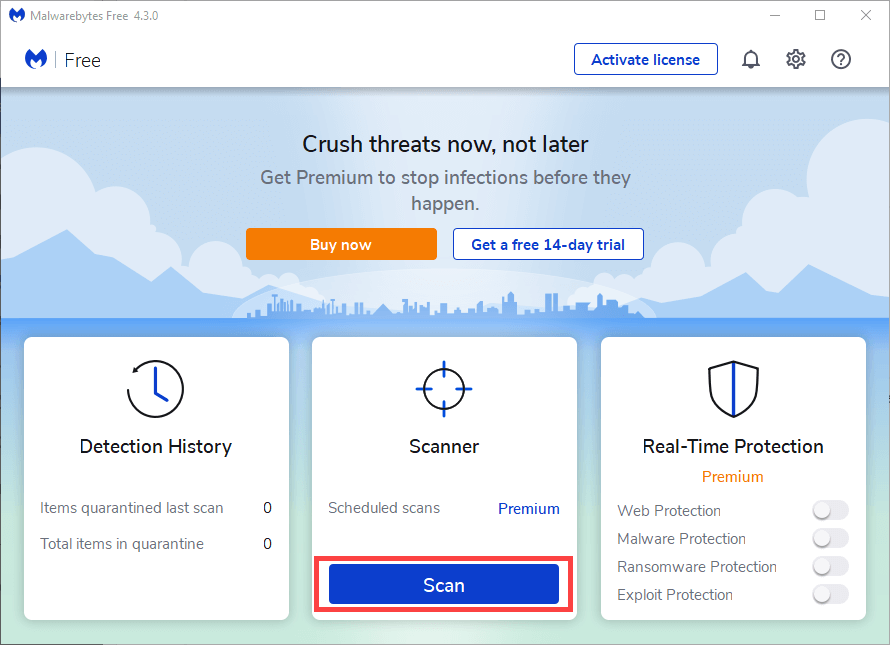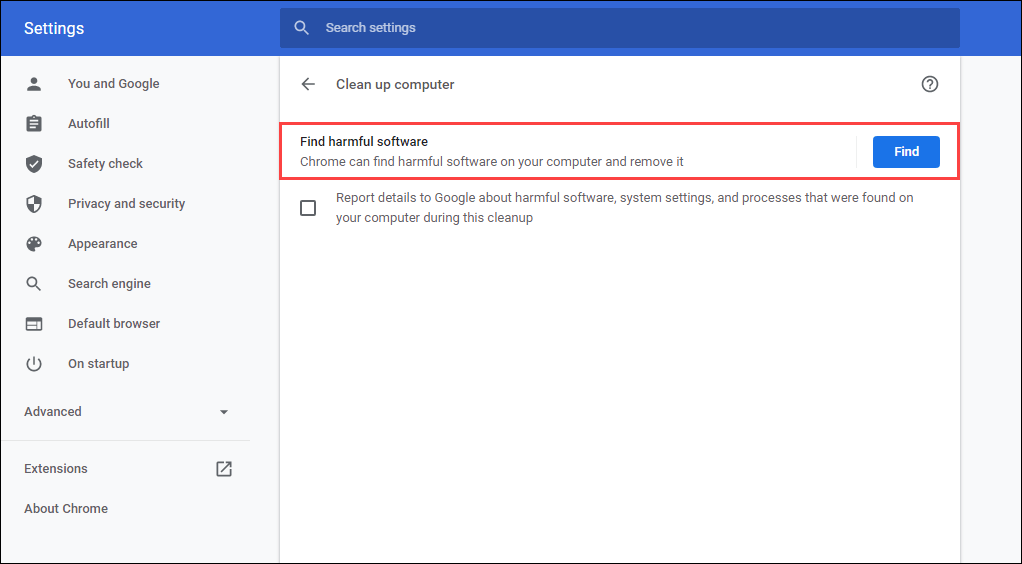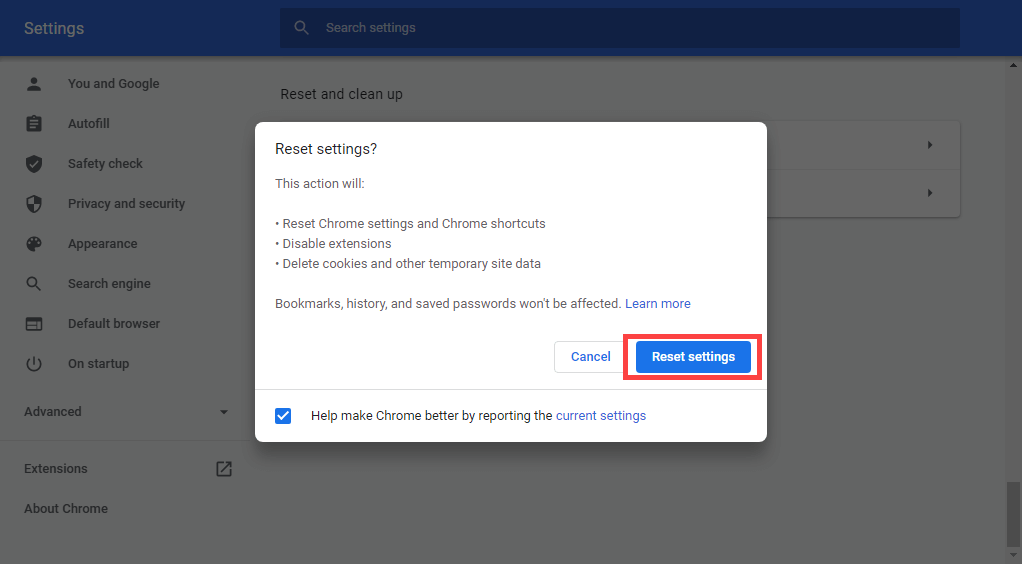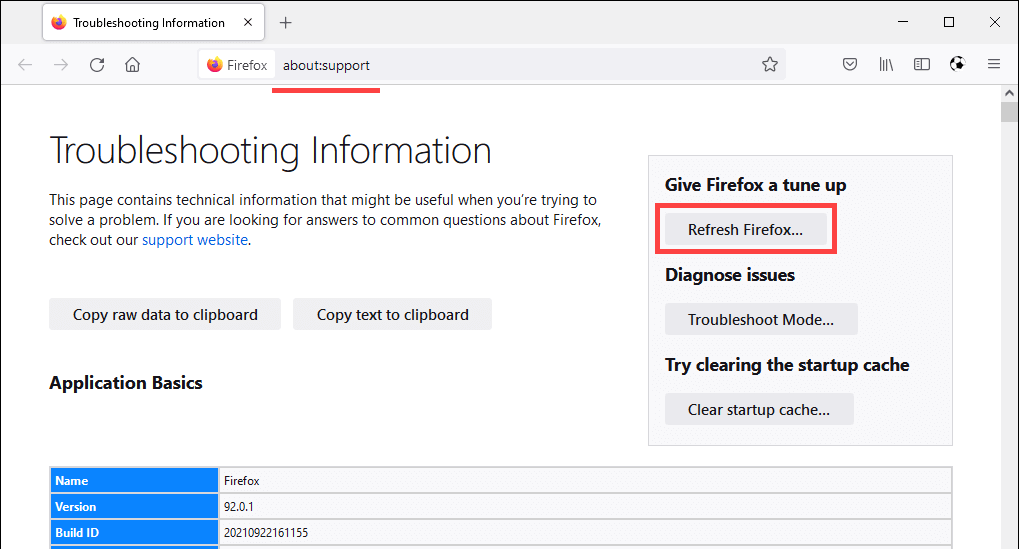Nič sa nestane, keď kliknete alebo klepnete na tlačidlo Späť vo webovom prehliadači? Namiesto toho jednoducho znova načíta aktuálnu stránku? Alebo je tlačidlo Späť sivé?
Zvyčajne tlačidlo Späť v prehliadači nefunguje správne z dôvodov, ako sú presmerovanie odkazov a konfliktné rozšírenia prehliadača. Zriedkavo však môžete mať do činenia s niečím tak závažným, ako je škodlivý doplnok alebo únosca prehliadača.
Prejdite si zoznam návrhov a riešení nižšie, aby ste mohli opraviť, keď tlačidlo Späť nefunguje v prehliadačoch Chrome, Mozilla Firefox, Microsoft Edge a Apple Safari.
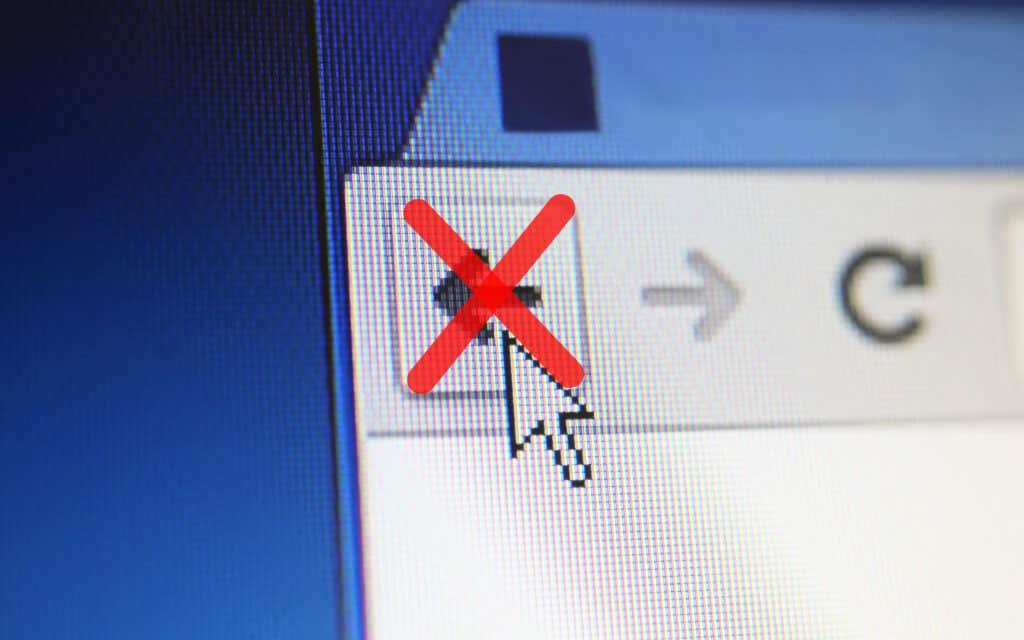
Prepnite karty alebo Windows
Väčšina odkazov, na ktoré kliknete, sa zvyčajne otvára na rovnakej karte prehliadača. Ak je však tlačidlo Späť na stránke, ktorú ste práve načítali, sivé, je to pravdepodobne preto, že sa otvorilo na novej karte alebo v novom okne.
V takom prípade nemôžete použiť tlačidlo Späť. Jediný spôsob, ako sa vrátiť na predchádzajúcu stránku, je prepnúť karty alebo okná.
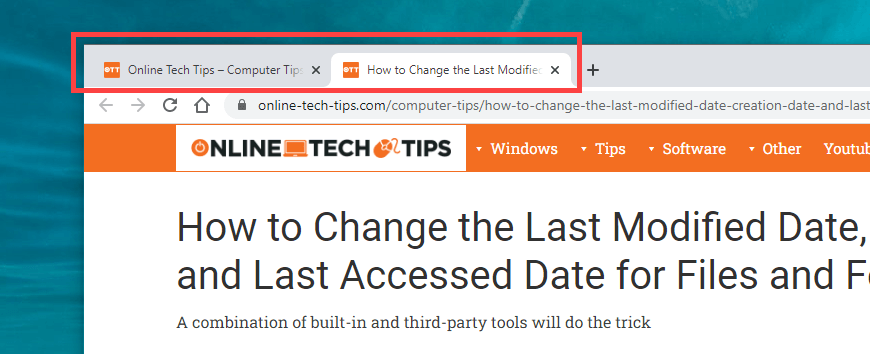
Ak používate rozšírenie, ktoré núti váš prehliadač otvárať odkazy na nových kartách alebo oknách, možno ho budete chcieť zakázať (viac o tom nižšie).
Viacnásobné presmerovania
Niektoré odkazy sa pred načítaním presmerujú cez jednu alebo viac webových adries. Keď sa to stane, výber tlačidla Späť môže spôsobiť opätovné načítanie tej istej stránky.
Jedným zo spôsobov, ako vyriešiť problém, je dlho kliknúť na tlačidlo Späť . To vyzve prehliadače, ako je Chrome, aby zobrazili zásobník histórie pre kartu. Potom jednoducho vyberte stránku, na ktorú sa chcete dostať, a mali by ste byť schopní preskočiť adresy presmerovania. Funguje to aj na mobilných prehliadačoch; stačí dlho poklepať na tlačidlo Späť , čím zobrazíte históriu karty.
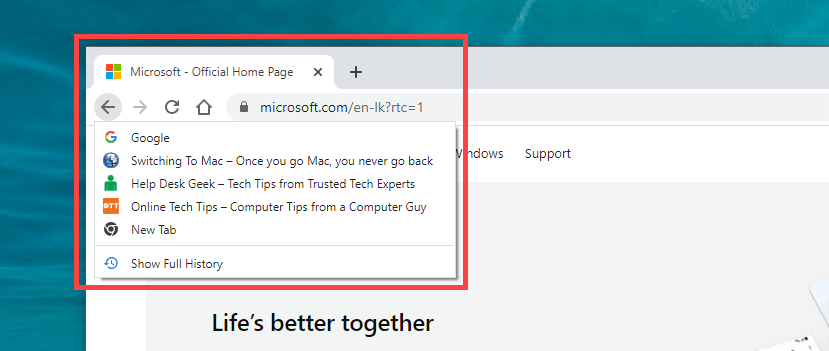
Ďalším spôsobom, ako vyriešiť tento problém, je niekoľkokrát rýchlo kliknúť na tlačidlo Späť . Pomáha to zabrániť tomu, aby sa spustili všetky predchádzajúce presmerovania.
Zakázať konfliktné doplnky prehliadača
Konkrétne na stolných zariadeniach môžu rozšírenia brániť správnemu fungovaniu tlačidla Späť v prehliadači. Často to spôsobujú napríklad doplnky, ako sú blokátory obsahu a správcovia používateľských skriptov. Ich deaktivácia by mala pomôcť.
Ak nemôžete myslieť na nič konkrétne, začnite vypnutím všetkých rozšírení prehliadača. Na stránku Rozšírenia sa dostanete cez ponuku prehliadača (hľadajte ikonu s tromi bodkami alebo čiarami). V prehliadači Chrome napríklad vyberte položky Ďalšie nástroje > Rozšírenia v ponuke Chrome, čím zobrazíte zoznam rozšírení.
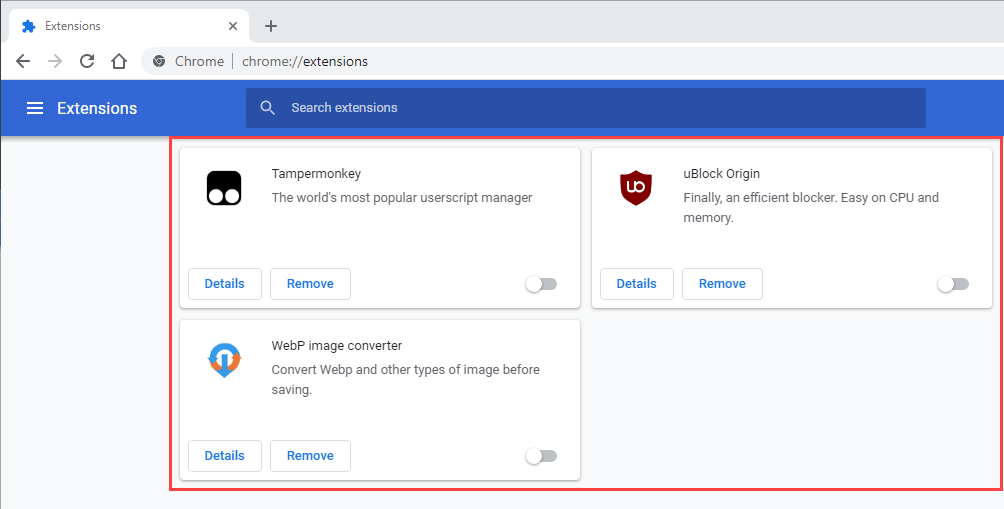
Ak tlačidlo Späť po deaktivácii všetkých rozšírení začne správne fungovať, začnite ich jedno po druhom znova povoľovať, kým nezistíte, čo spôsobuje problém.
Vymažte vyrovnávaciu pamäť prehliadača a súbory cookie
Poškodená alebo zastaraná vyrovnávacia pamäť prehliadača je ďalším dôvodom, ktorý spôsobuje nesprávne správanie webových stránok alebo samotného prehliadača. Ak kliknutie alebo ťuknutie na tlačidlo Späť nič neurobí alebo spôsobí opätovné načítanie tej istej stránky, jeho vymazaním môže pomôcť vyriešiť problém. Tu je postup, ako odstrániť vyrovnávaciu pamäť v dvoch populárnych prehliadačoch pre stolné počítače.
Google Chrome
Otvorte ponuku Chrome a prejdite do časti Nastavenia > Ochrana osobných údajov a zabezpečenie > Vymazať údaje prehliadania . Ďalej začiarknite políčka vedľa položiek Súbory cookie a ďalšie údaje lokality a Obrázky a súbory vo vyrovnávacej pamäti , nastavte položku Časový rozsah na možnosť Celé obdobie a vyberte možnosť Vymazať údaje .
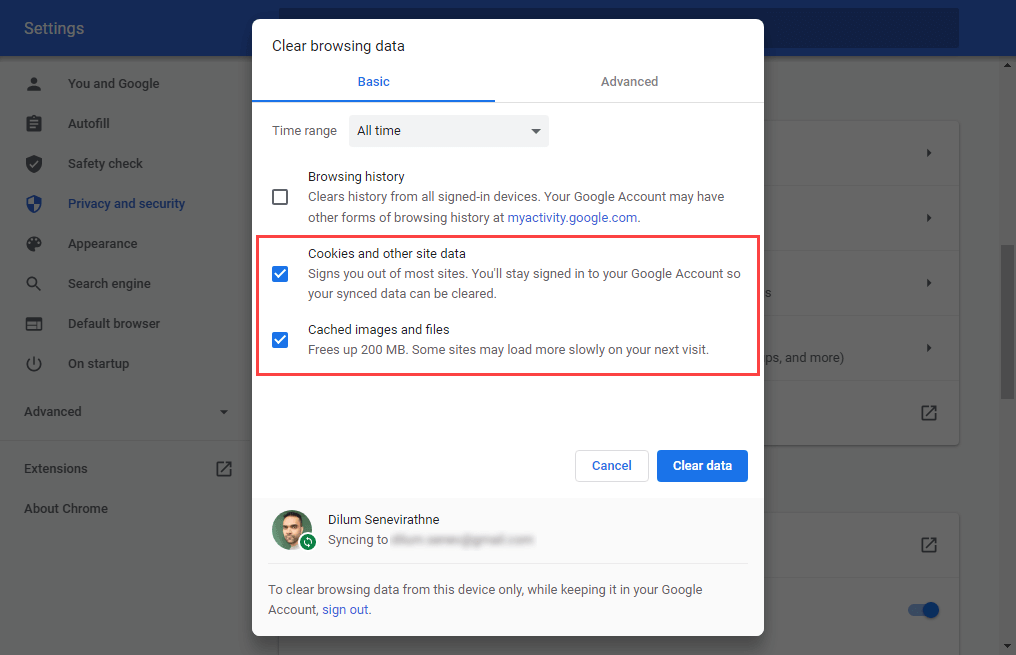
Mozilla Firefox
Otvorte ponuku Firefoxu a prejdite do časti Nastavenia > Súkromie a zabezpečenie > Súbory cookie a údaje stránok > Vymazať údaje . Ďalej začiarknite políčka vedľa položiek Súbory cookie a údaje lokality a Webový obsah vo vyrovnávacej pamäti a vyberte možnosť Vymazať .
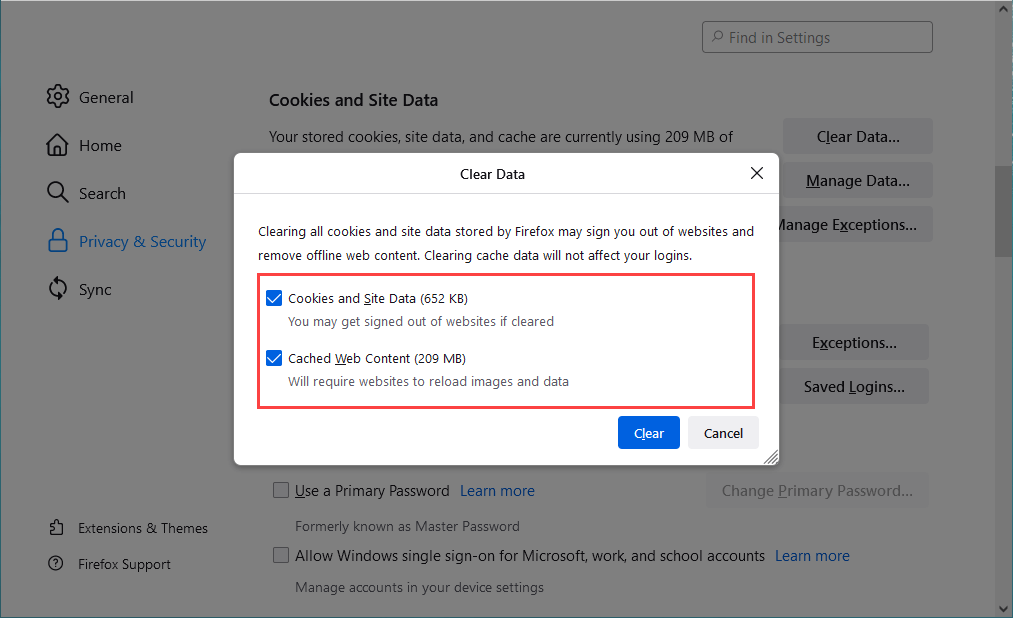
Ak používate iný prehliadač, konkrétne pokyny nájdete v našom hlavnom sprievodcovi vymazaním vyrovnávacej pamäte v ľubovoľnom prehliadači .
Aktualizujte svoj webový prehliadač
Zastaraný prehliadač môže viesť k najrôznejším zvláštnym problémom. Ak tlačidlo Späť nefunguje bez zjavného dôvodu, skúste nainštalovať najnovšie aktualizácie. To by malo pomôcť vylúčiť akékoľvek známe chyby z rovnice.
Väčšina prehliadačov pre stolné počítače sa automaticky aktualizuje, ale vždy môžete spustiť manuálnu kontrolu aktualizácií. Tu je návod, ako to urobiť v prehliadačoch Chrome a Firefox.
Google Chrome
Otvorte ponuku Chrome a vyberte položky Pomocník > O prehliadači Google Chrome . Potom počkajte, kým Chrome vyhľadá najnovšie aktualizácie. Ak zistí nejaké aktualizácie, mal by ich začať automaticky inštalovať.
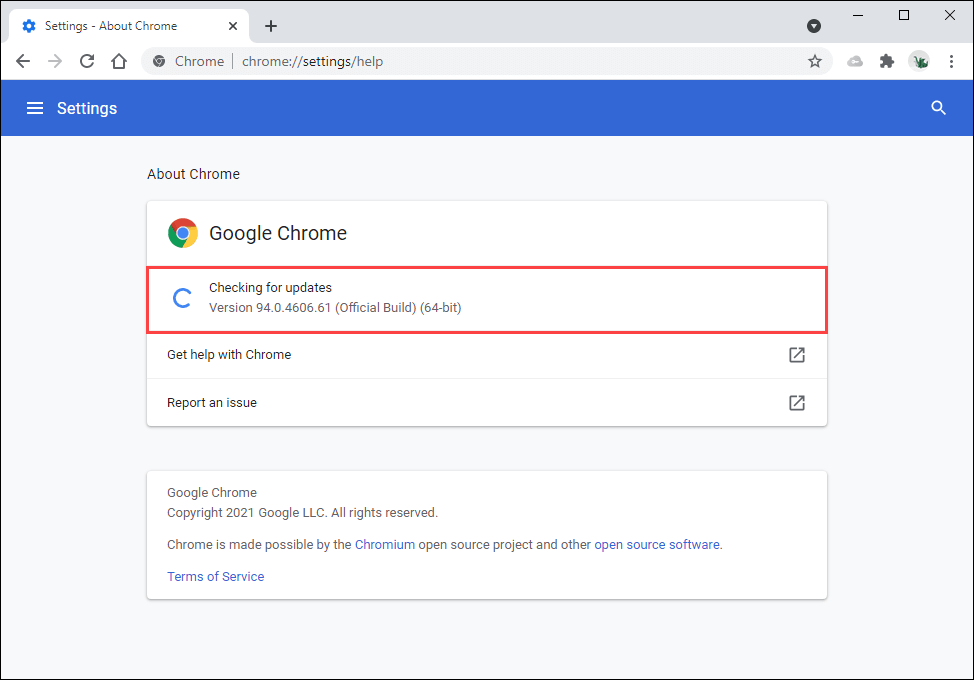
Mozilla Firefox
Otvorte ponuku Firefox a vyberte položku Pomocník > O prehliadači Firefox . Potom počkajte, kým Firefox vyhľadá a nainštaluje najnovšie aktualizácie. Postupujte podľa toho reštartovaním prehliadača.
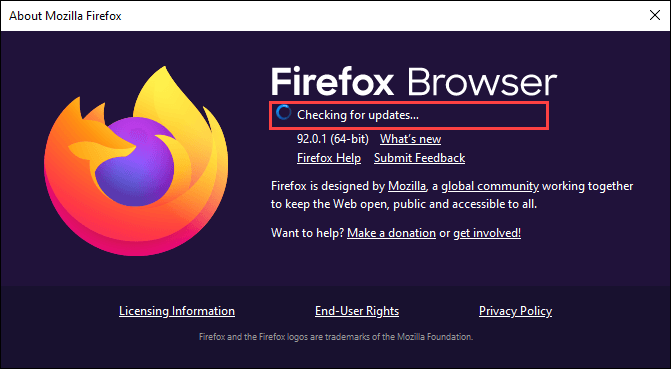
Na mobilnom zariadení si môžete nainštalovať najnovšie aktualizácie prehliadača tak, že prejdete do Obchodu Play (Android) alebo App Store (iOS).
Skontrolujte prítomnosť škodlivého softvéru a únoscov prehliadača
Škodlivý softvér a doplnky môžu uniesť predvolené funkcie prehliadača. Okrem nefunkčného tlačidla Späť si môžete všimnúť aj iné neobvyklé správanie, ako sú spomalenia, pády atď.
Najlepším spôsobom, ako to vyriešiť, je skenovanie zariadenia pomocou špeciálneho nástroja na odstránenie škodlivého softvéru . Napríklad Malwarebytes vám môže pomôcť odstrániť malvér na PC aj Mac.
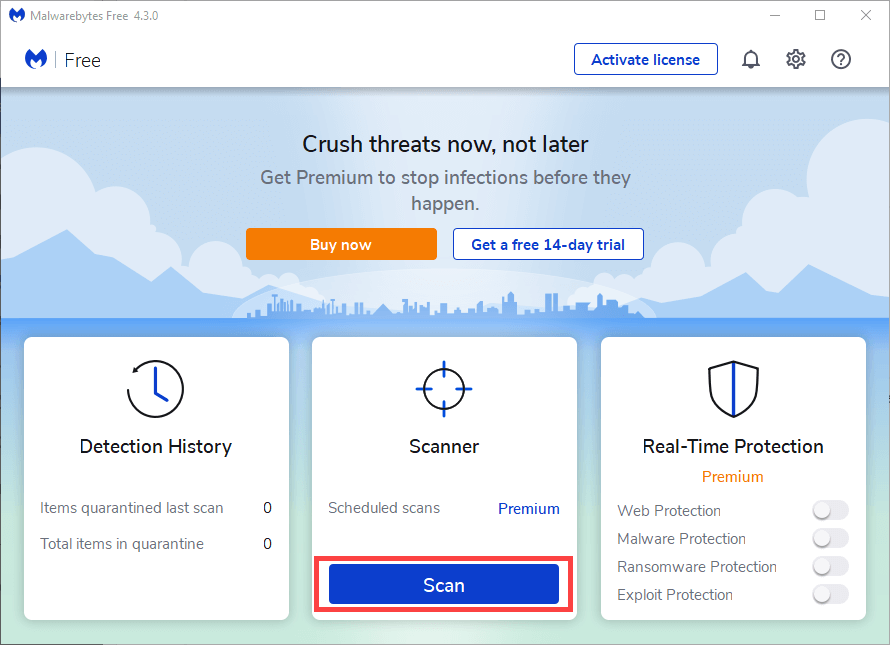
Ak používate Chrome v systéme Windows, na odstránenie škodlivých rozšírení a únoscov prehliadača môžete použiť aj jeho vstavaný nástroj na odstránenie škodlivého softvéru. Ak ho chcete spustiť, otvorte ponuku Chrome a vyberte Nastavenia > Rozšírené > Obnoviť a vyčistiť > Vyčistiť počítač > Nájsť .
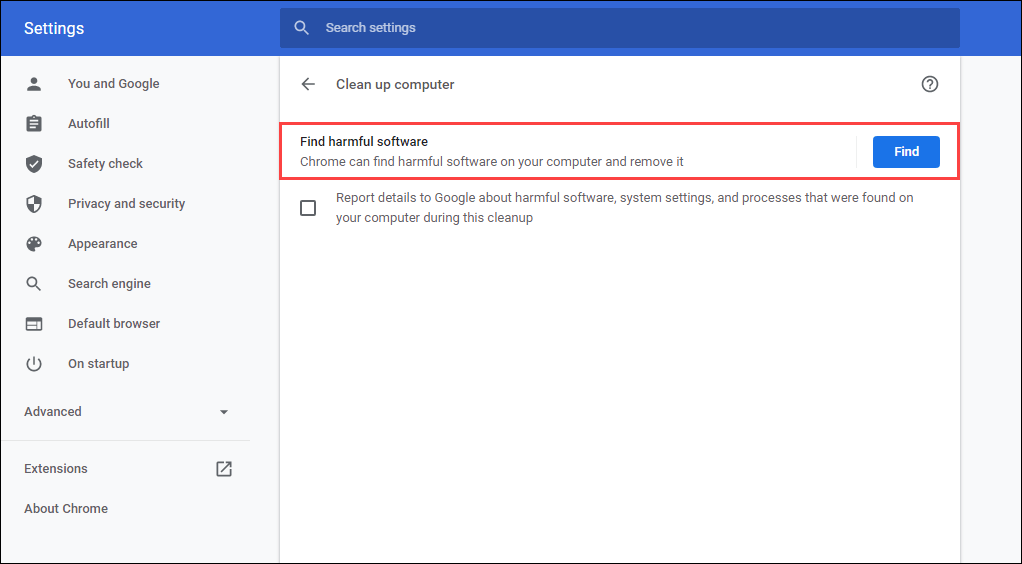
Obnovte svoj webový prehliadač
Väčšina webových prehliadačov pre stolné počítače poskytuje možnosť resetovania na vyriešenie vážnych problémov. Ak žiadne z vyššie uvedených návrhov alebo riešení nepomohlo opraviť tlačidlo Späť, mali by ste to urobiť teraz.
Nižšie je uvedený postup, ako obnoviť prehliadače Chrome a Firefox. Skôr než začnete, možno budete chcieť zálohovať údaje prehliadania ich synchronizáciou s účtom Google alebo Firefox. Ak používate iný prehliadač, vyhľadajte konkrétne pokyny online na jeho stránkach podpory.
Google Chrome
Otvorte ponuku Chrome a vyberte položku Nastavenia . Potom vyberte položky Rozšírené > Obnoviť a vyčistiť > Obnoviť nastavenia na pôvodné predvolené hodnoty .
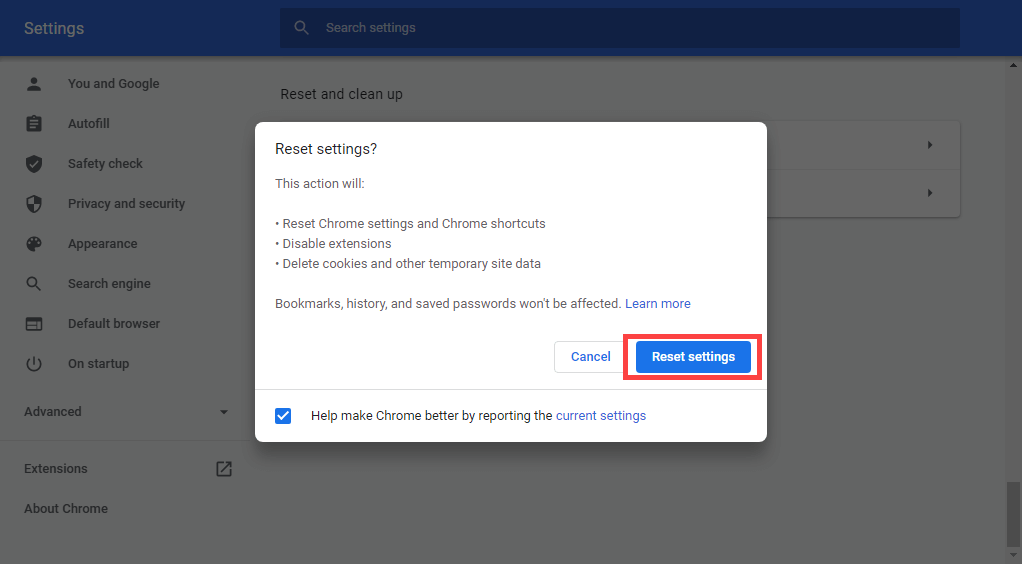
Mozilla Firefox
Napíšte about:support na novú kartu Firefoxu a stlačte Enter . Potom vyberte položku Obnoviť Firefox .
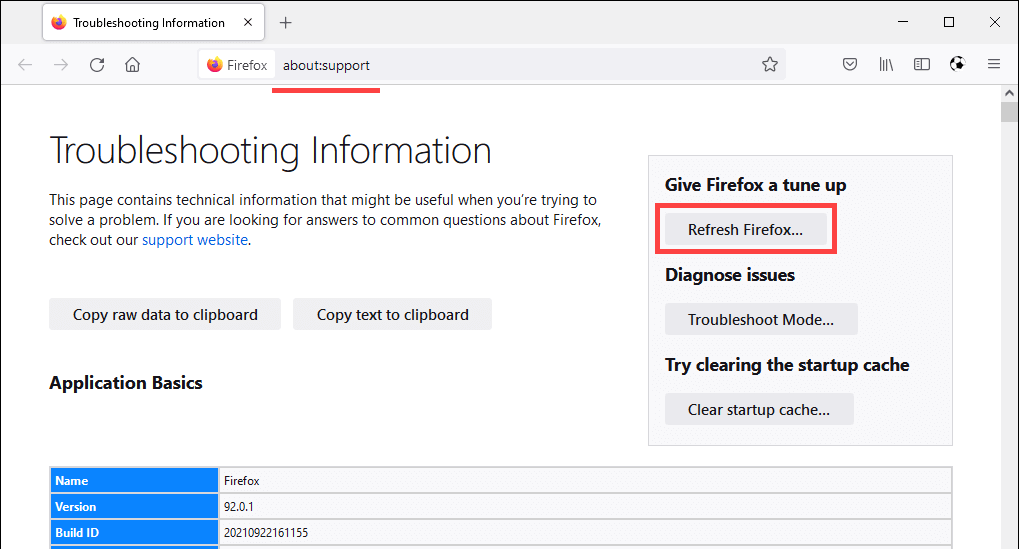
Na mobilnom zariadení možno budete chcieť odstrániť a preinštalovať prehliadač, aby ste vyriešili všetky základné problémy, ktoré bránia fungovaniu tlačidla Späť. To však nie je možné s bežnými mobilnými prehliadačmi, ako sú Chrome (Android) a Safari (iOS).