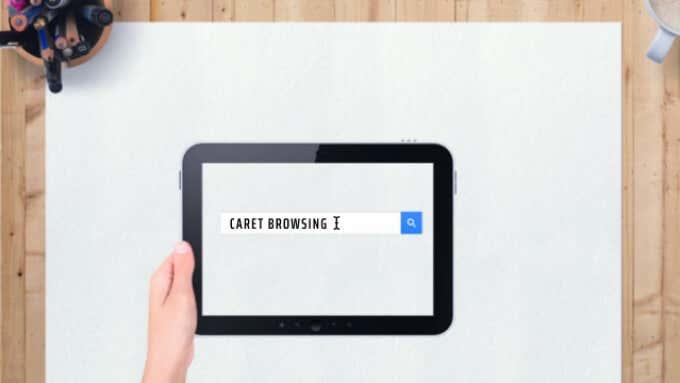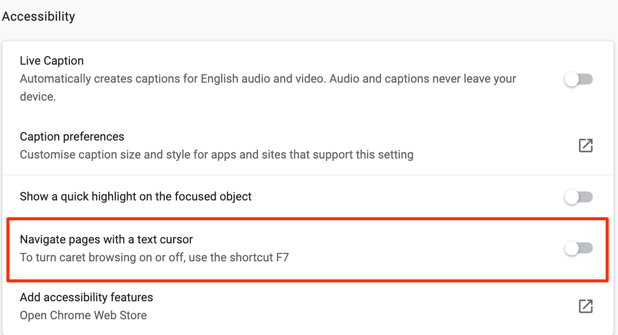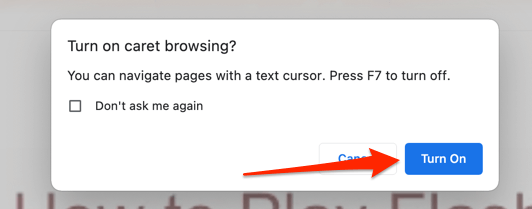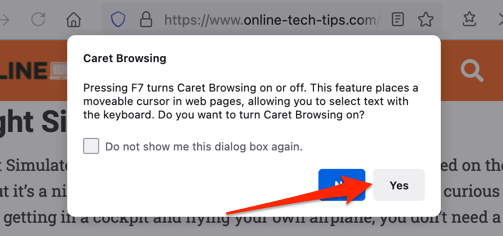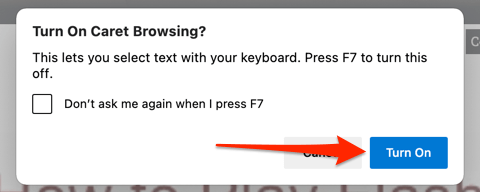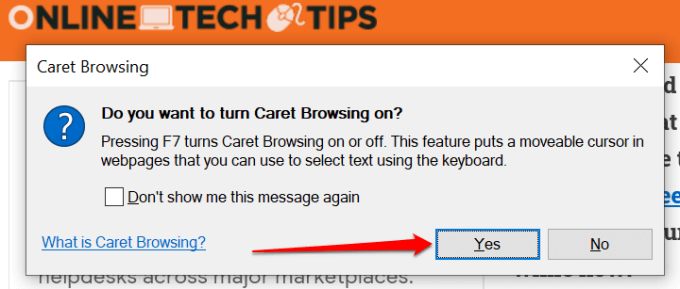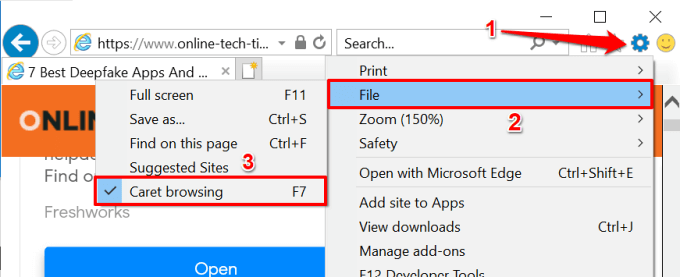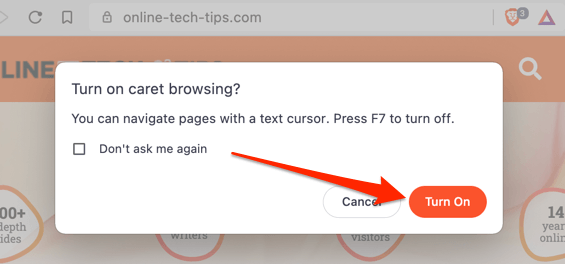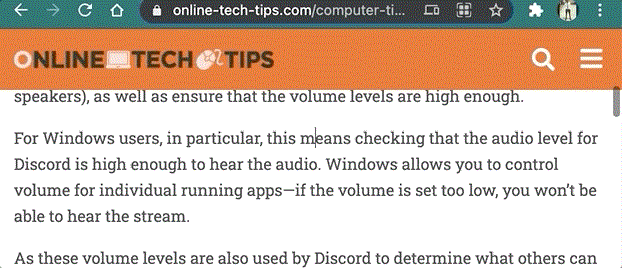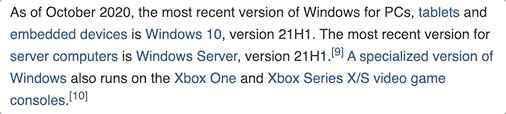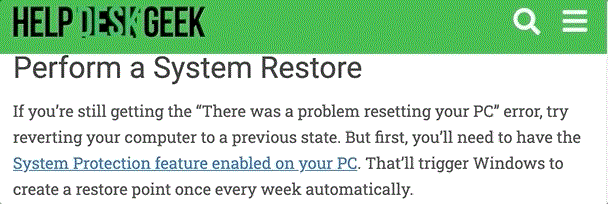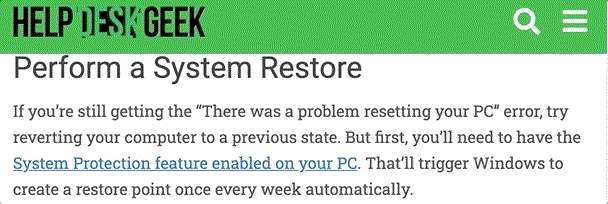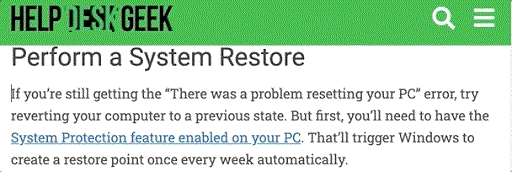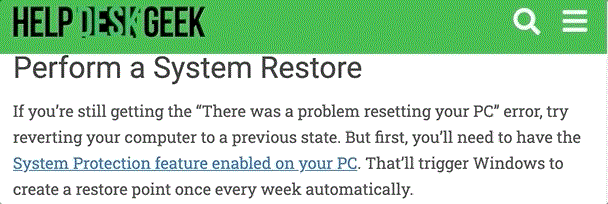Pravdepodobne sa posúvate po tejto stránke pomocou touchpadu, externej myši, dotykového pera alebo prstov. Ale čo keby sme vám povedali, že existuje ďalší zaujímavý spôsob, ako prechádzať webové stránky vo vašom prehliadači?
Nazýva sa to „Caret Browsing“ a my vám ukážeme, ako túto funkciu používať v obľúbených webových prehliadačoch, ako sú Google Chrome, Microsoft Edge, Mozilla Firefox, Brave a Internet Explorer. Iné bežne používané prehliadače ako Safari a Opera túto funkciu nepodporujú.
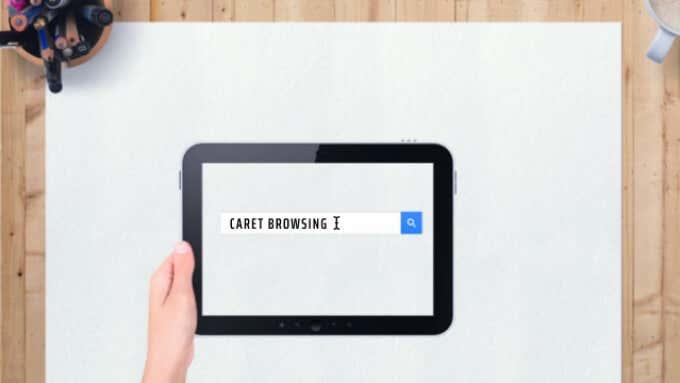
Čo je prehliadanie Caret?
Pojem „Caret Browsing“ (tiež nazývaný „Caret Navigation“) jednoducho popisuje alternatívny spôsob navigácie a čítania webových stránok vo vašom prehliadači. Zahŕňa používanie smerových alebo šípkových kláves (nazývaných aj kurzorové klávesy) na klávesnici na výber textov a pohyb po webových stránkach.
Tento spôsob sa vám bude hodiť, ak máte chybnú myš, trackpad alebo stylus. Môžete tiež použiť túto funkciu len pre zábavu.
Ako povoliť prehliadanie Caret
Všetko, čo potrebujete na aktiváciu Caret Browsing, je jediné stlačenie klávesu. V prípade prehliadača Google Chrome a Internet Explorer sa možnosť povoliť prehliadanie Caret nachádza aj v ponuke nastavení prehliadača. Nižšie sa dozviete, ako aktivovať Caret Browsing v prehliadačoch Chrome, Firefox, Microsoft Edge, Internet Explorer a Brave.
Povoľte prehliadanie Caret v prehliadači Google Chrome
Existujú dva spôsoby, ako aktivovať prehliadanie Caret v prehliadači Google Chrome: pomocou klávesovej skratky alebo z ponuky Prístupnosť prehliadača Chrome. Stlačte F7 na klávesnici alebo prejdite na Nastavenia > Rozšírené > Prístupnosť a prepnite na Navigácia na stránkach pomocou textového kurzora .
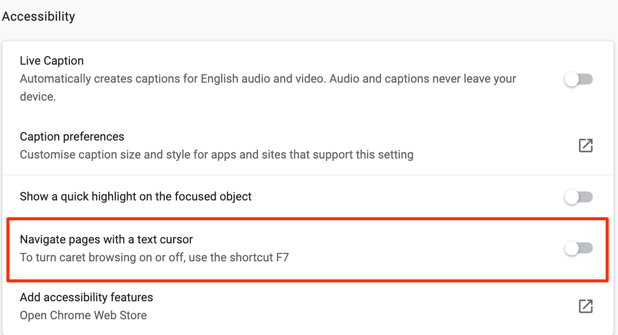
Rýchly tip: Prilepte chrome://settings/accessibility do panela s adresou prehliadača Chrome a stlačením klávesu Enter rýchlo spustite ponuku Prístupnosť prehliadača. Potom zapnite možnosť, ktorá znie Navigácia na stránkach pomocou textového kurzora .
Upozorňujeme, že povolením prehliadania Caret sa táto funkcia aktivuje pre všetky aktívne karty a okná prehliadača Chrome. Pokračujte výberom možnosti Zapnúť na výzve na potvrdenie.
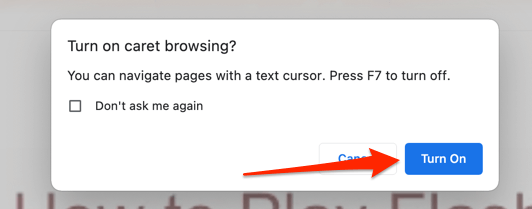
Povoľte prehliadanie Caret vo Firefoxe
Stlačte F7 na ľubovoľnej karte Firefoxu a vo výzve na potvrdenie vyberte Áno . To je jediný spôsob, ako povoliť prehliadanie Caret v prehliadači. Na rozdiel od prehliadača Chrome nemá Firefox v ponuke Nastavenia možnosť aktivovať prehliadanie Caret.
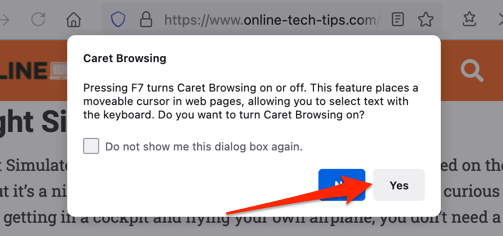
Povoľte prehliadanie v tvare Caret v prehliadači Microsoft Edge
Rovnako ako Firefox, stlačenie klávesovej skratky F7 je jediný spôsob, ako spustiť Caret Browsing v Microsoft Edge. Potom funkciu aktivujte výberom možnosti Zapnúť .
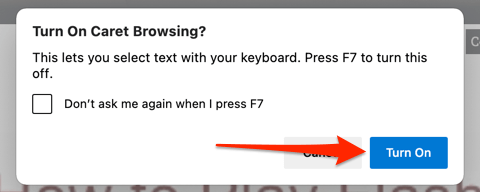
Povoľte prehľadávanie v aplikácii Internet Explorer
Kým Microsoft v júni 2022 nestiahne Internet Explorer , prehliadač stále funguje perfektne. Je to tiež jeden z mála prehliadačov, ktorý podporuje Caret Browsing. Spustite Internet Explorer, stlačte F7 na ľubovoľnej karte a vo výzve na potvrdenie vyberte Áno .
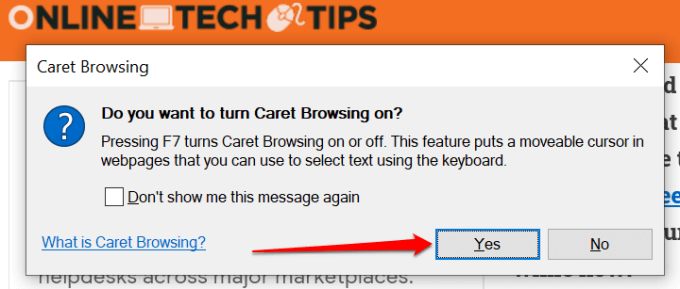
Prípadne kliknite na ikonu ozubeného kolieska na paneli kariet (alebo stlačte kombináciu klávesov Alt + X), vyberte položku Súbor a vyberte možnosť Prehliadanie pomocou Caret .
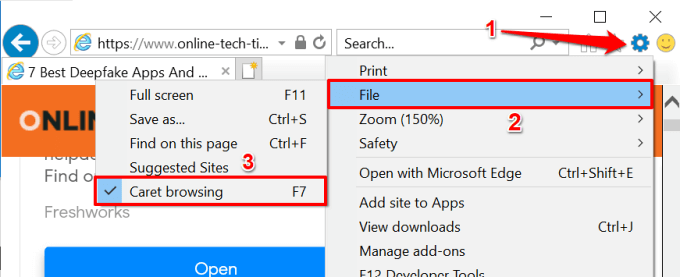
Povoľte prehliadanie Caret na Brave
Brave je webový prehliadač zameraný na ochranu osobných údajov , ktorý je založený na motore Chromium. Ak je Brave váš primárny webový prehliadač, jednoducho stlačte F7 na klávesnici a aktivujte Caret Navigation. Vo výzve na potvrdenie, ktorá sa objaví na obrazovke, dokončite výberom položky Zapnúť .
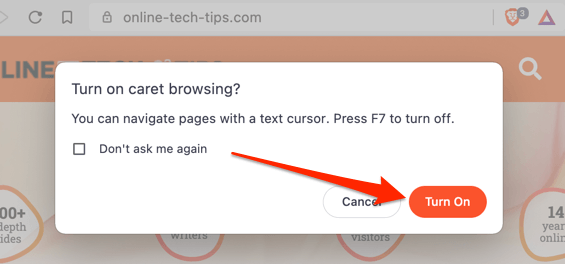
Ako používať prehľadávanie Caret
Aktivácia Caret Browsing je jednoduchá. Používanie tejto funkcie však môže chvíľu trvať, kým si na ňu zvyknete, ak nie ste znalý klávesnice. Pozrime sa, ako funkcia funguje.
Navigácia na webových stránkach v režime prehliadania Caret
Po povolení Caret Browsing by ste mali niekde na aktuálnej webovej stránke vidieť blikajúci kurzor. Klávesy so šípkou nahor a šípkou nadol podľa toho presunú kurzor na predchádzajúci a nasledujúci riadok. Na druhej strane klávesy so šípkou doľava a doprava posunú kurzor o jeden krok doľava a doprava.
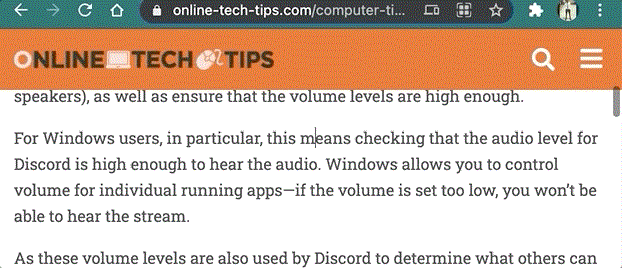
Otváranie odkazov v režime prehliadania Caret
V závislosti od navštívených webových stránok Chrome zvýrazní odkazy orámovaním, keď presuniete kurzor na kotviaci text odkazu. Stlačením klávesu Enter (alebo Return pre Mac) na zvýraznenom texte otvorte odkaz na tej istej karte.
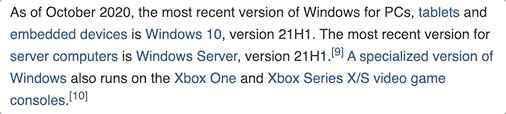
Ak chcete počas používania Caret Browsing otvoriť odkaz na novej karte na pozadí, stlačte kombináciu klávesov Control + Enter (v systéme Windows) alebo Command + Return (pre macOS). Stlačením kombinácie klávesov Control + Shift + Enter (v systéme Windows) alebo Command + Shift + Return (v systéme macOS) sa odkaz otvorí na novej aktívnej karte v popredí.
Ak chcete otvoriť odkaz v novom okne, presuňte kurzor na kotviaci text odkazu a stlačte Shift + Enter (alebo Shift + Return pre Mac).
Výber textov v režime prehliadania v tvare písmena
Ak chcete kopírovať texty v režime prehliadania Caret, musíte zvýrazniť text, ktorý chcete skopírovať. Presuňte kurzor na miesto textu, podržte Shift na klávesnici a stláčaním klávesov so šípkou doľava alebo doprava zvýraznite texty písmeno po písmene v určenom smere.
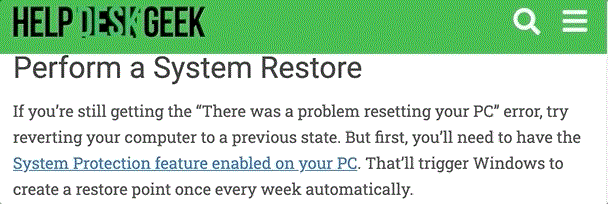
Stlačením Shift a klávesov so šípkou nahor alebo nadol zvýrazníte text vodorovne v štýle riadkov.
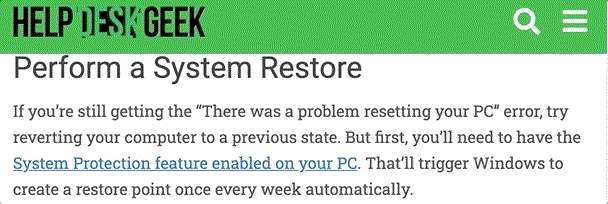
Text môžete zvýrazniť slovo po slove pomocou klávesov Alt + Shift + šípky doprava/doľava na počítači so systémom Windows alebo Option + Shift + šípky doľava/doprava na Macu.
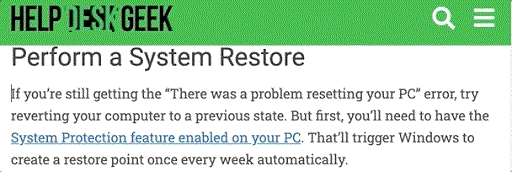
Je tiež možné zvýrazniť celý odsek.
Na zariadení so systémom Windows presuňte kurzor na začiatok odseku a stlačte kombináciu klávesov Alt + Shift + šípka nadol alebo Ctrl + Shift + šípka nadol (v programe Internet Explorer). Pre Mac je skratka Option + Shift + šípka nadol .
Prípadne presuňte kurzor na koniec odseku a stlačte Option + Shift + šípka nahor (v systéme Mac) alebo Alt + Shift + šípka nahor (v systéme Windows).
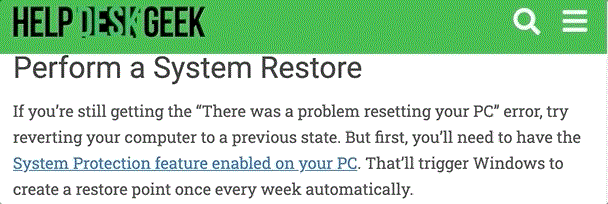
Internet Explorer má inú skratku na výber odseku naraz. Stlačením Ctrl + Shift + šípka nadol alebo Ctrl + Shift + šípka nahor zvýrazníte odsek smerom nadol alebo nahor.
Stlačením kombinácie klávesov Control + C (alebo Command + C pre Mac) skopírujte zvýraznený text.
Ako zakázať prehliadanie Caret
Chcete sa vrátiť k navigácii na webových stránkach pomocou myši, dotykového pera alebo dotykovej obrazovky? Stlačením klávesu F7 na klávesnici zakážete prehliadanie Caret pre všetky webové prehliadače uvedené v tomto článku.
V prehliadači Chrome prejdite do ponuky Dostupnosť ( Nastavenia > Zjednodušenie ovládania ) a vypnite možnosť Navigácia na stránkach pomocou textového kurzora .
V programe Internet Explorer kliknite na ikonu Nástroje (ikona ozubeného kolieska) na paneli s kartami a zrušte začiarknutie políčka Prehliadanie cez Caret .
Ak máte problémy s používaním Caret Browsing, uistite sa, že prehliadač túto funkciu podporuje. Okrem toho aktualizujte svoj prehliadač na najnovšiu verziu a skúste to znova. Ak máte nejaké otázky, dajte nám vedieť pomocou sekcie komentárov nižšie.