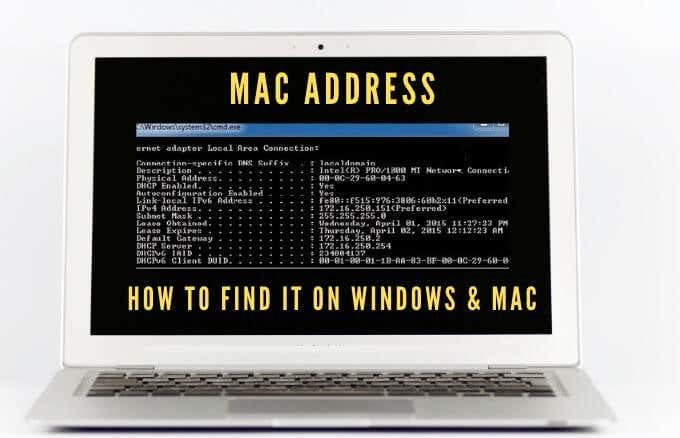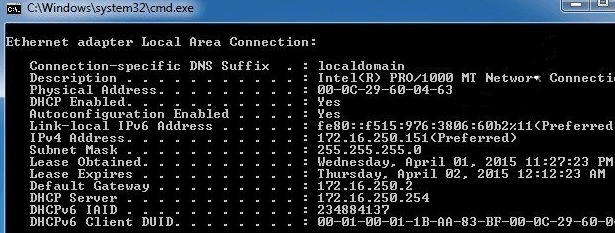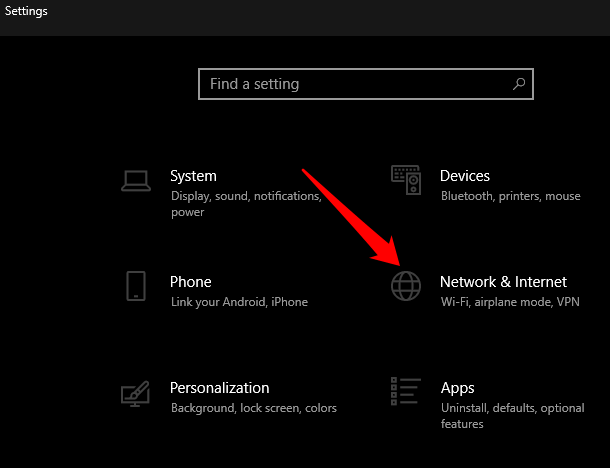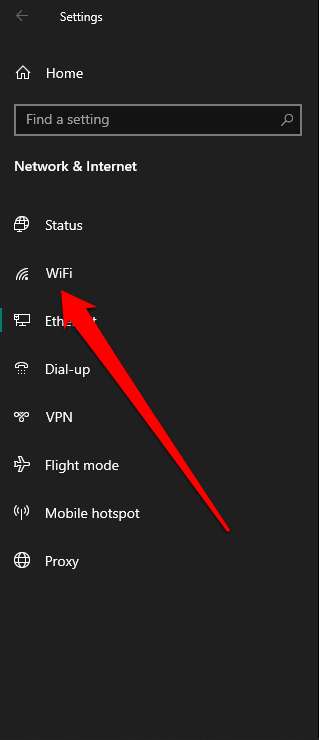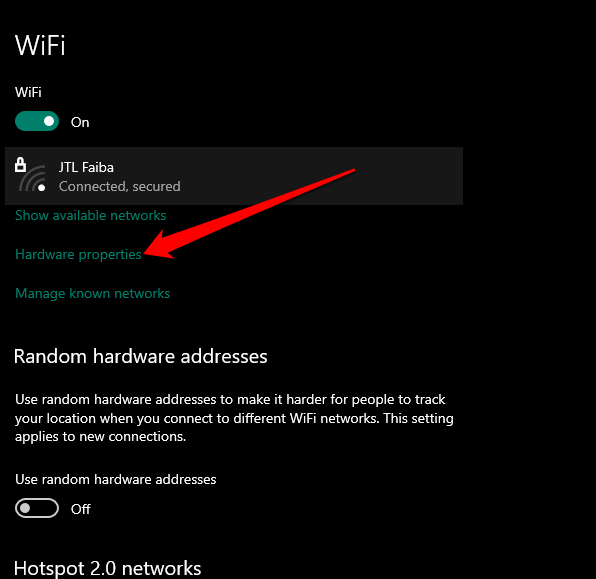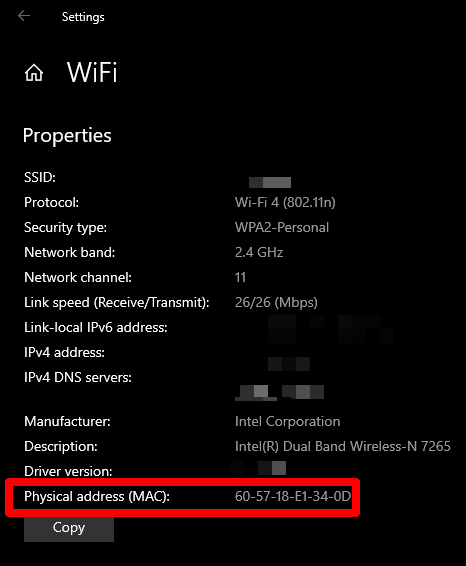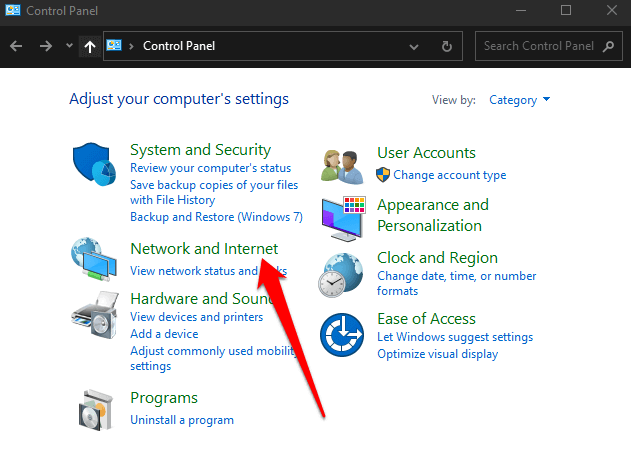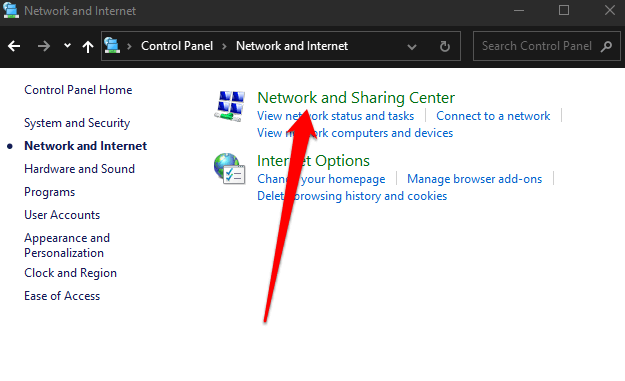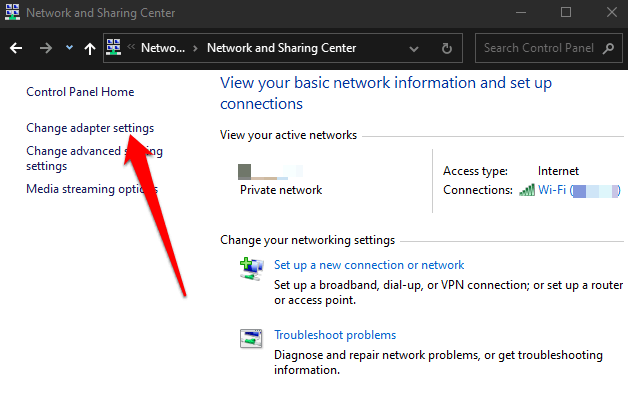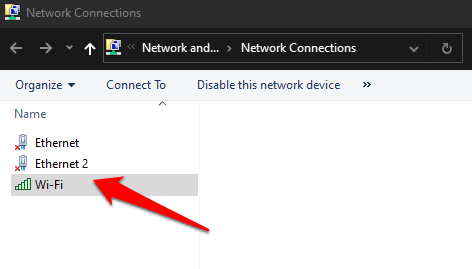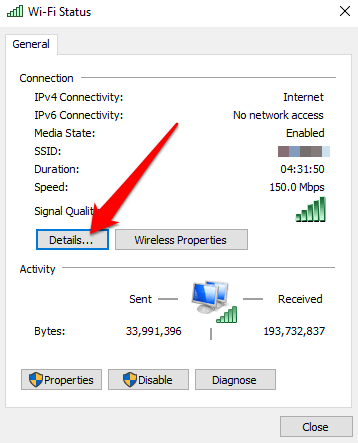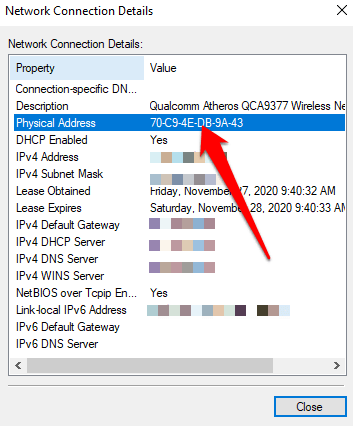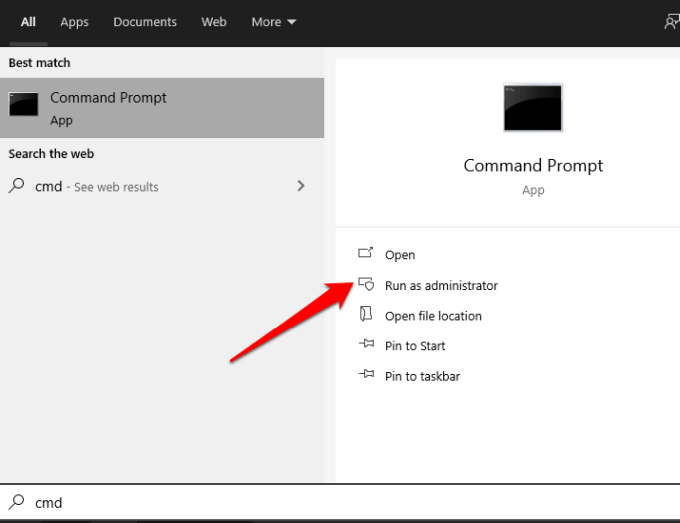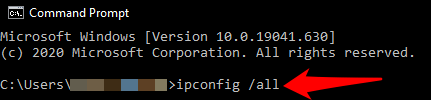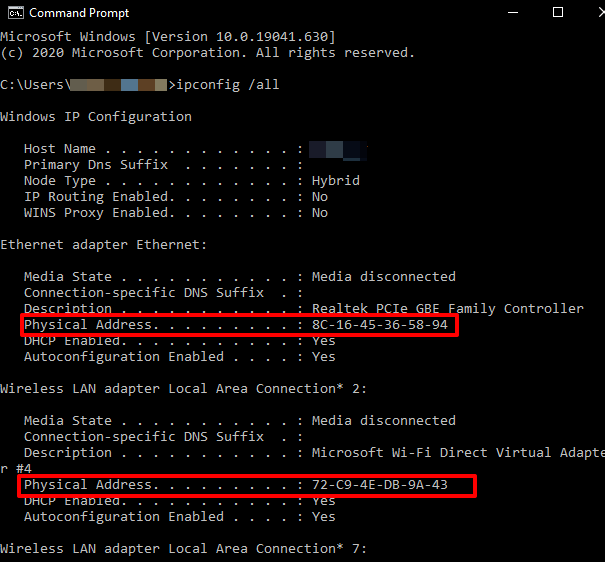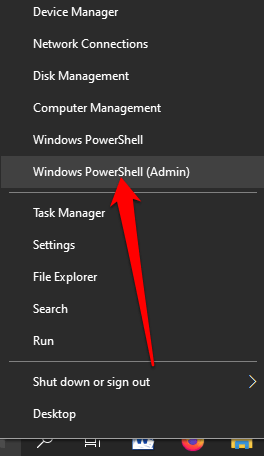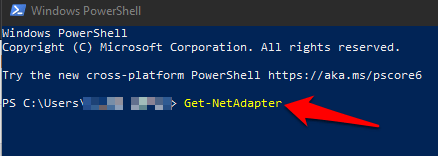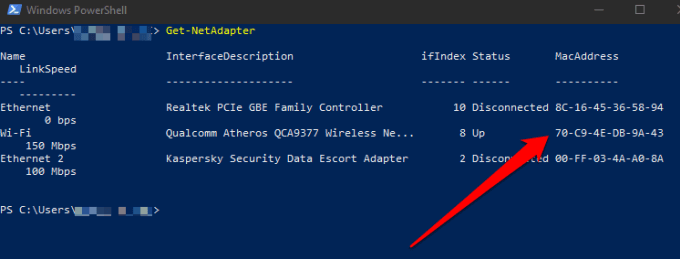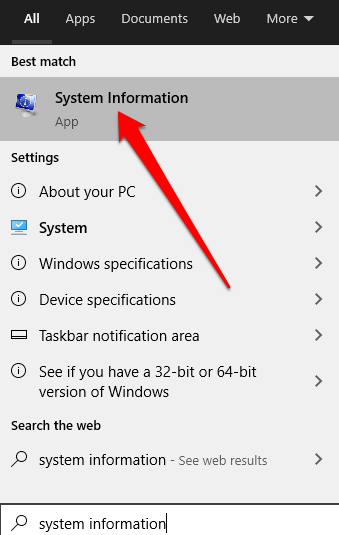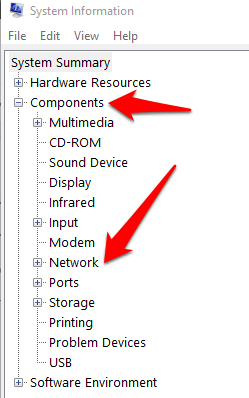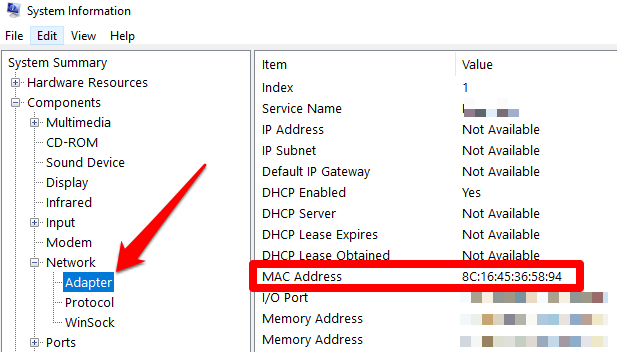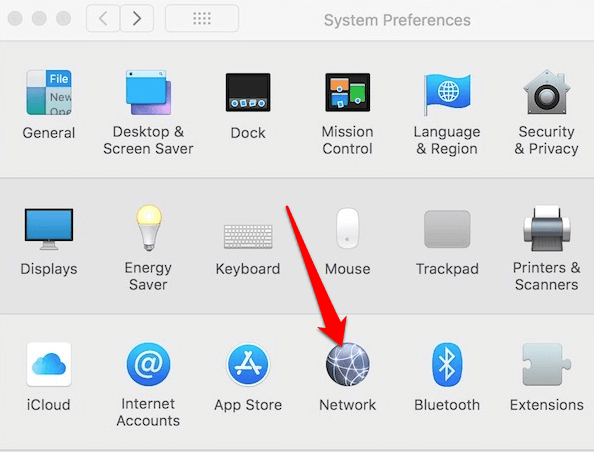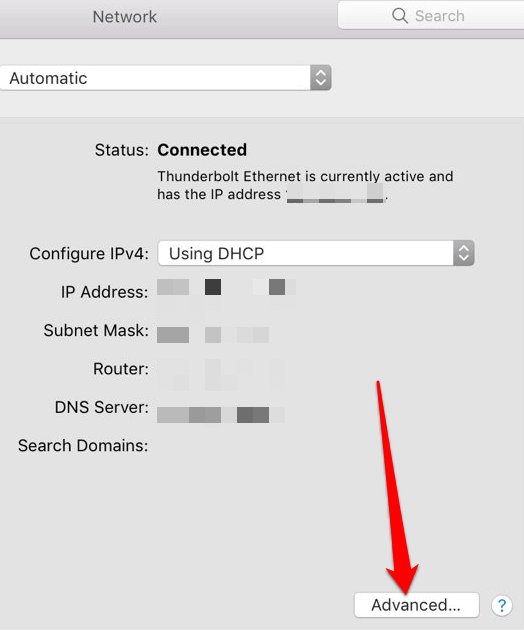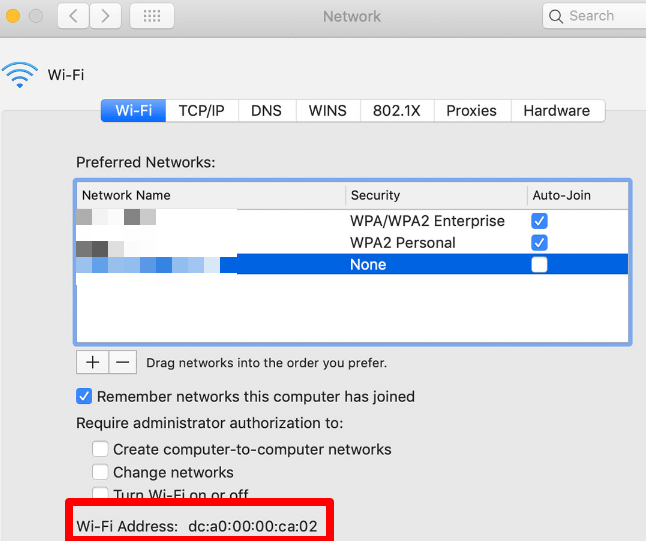Každé zariadenie, ktoré sa pripája k sieti WiFi , sa musí v sieti identifikovať pomocou jedinečnej sieťovej adresy. Tento jedinečný identifikátor, známy ako adresa MAC (Media Access Control), pomáha správcom siete alebo pozorovateľom sledovať alebo profilovať sieťovú aktivitu a polohu každého používateľa v priebehu času.
Aj keď sa väčšinu času nemusíte obávať o adresu MAC svojho zariadenia, niekedy potrebujete poznať adresu MAC sieťového adaptéra. Týmto spôsobom môžete identifikovať zariadenie alebo nakonfigurovať sieťové povolenia na smerovači .
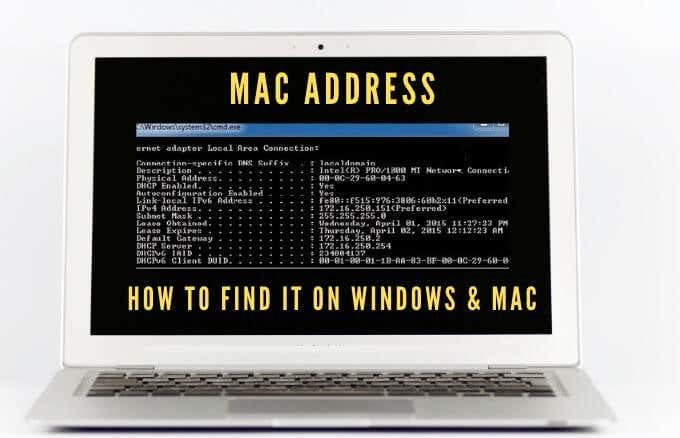
Nech už sú vaše dôvody na potrebu vašej MAC adresy akékoľvek, ukážeme vám niekoľko spôsobov, ako to urobiť na Macu aj PC.
Čo je MAC adresa?
MAC adresa je jedinečný 17-znakový (napríklad 00:1A:C2:9B:00:68), ktorý slúži ako hardvérový identifikátor, ktorý je vložený na karte sieťového rozhrania (NIC) vášho počítača.
Jedinečný identifikátor prideľuje výrobca zariadenia a je natrvalo spojený s vaším zariadením. To umožňuje komunikáciu medzi zariadeniami v rámci lokálnej siete na začatie spojenia.
Existujú dva hlavné typy adries MAC: Universally Administered Address (UAA) a Locally Administered Address (LAA).
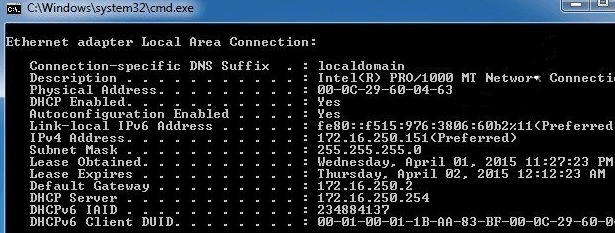
UAA je populárnejší typ, ktorý prideľuje výrobca zariadenia, zatiaľ čo LAA mení MAC adresu vášho adaptéra. LAA môžete priradiť svojmu sieťovému zariadeniu a prepíše adresu pridelenú výrobcom.
MAC adresa vášho zariadenia je niekedy zamieňaná s IP adresou , hoci obe sa používajú na identifikáciu vášho zariadenia na internete, existujú však určité veľké rozdiely.
MAC adresy sú trvalo priradené výrobcom zariadenia na identifikáciu vášho zariadenia od ostatných a sú navrhnuté tak, aby ich nebolo možné meniť. IP adresy spravujú logické smerovateľné pripojenie z vašich zariadení a sietí a môžu sa meniť v závislosti od polohy .
MAC adresa vášho zariadenia sa používa vo vašej lokálnej sieti, zatiaľ čo IP adresu možno použiť na celom svete na identifikáciu sieťových zariadení.
Ako nájsť MAC adresu na vašom PC alebo Mac
Existuje niekoľko dôvodov, prečo potrebujete zistiť MAC adresu svojho zariadenia, vrátane:
Ako nájsť MAC adresu na počítači so systémom Windows 10
MAC adresy na svojom počítači so systémom Windows 10 nájdete cez Nastavenia, Ovládací panel, Systémové informácie, Príkazový riadok a PowerShell.
Ako nájsť MAC adresu na vašom PC pomocou nastavení
- Ak to chcete urobiť, vyberte položku Štart > Nastavenia > Sieť a internet .
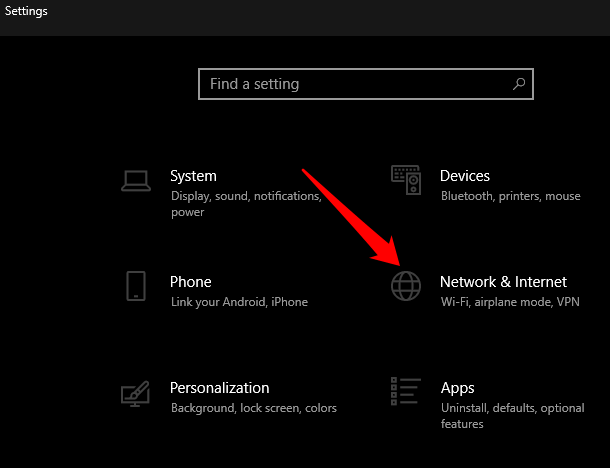
- V závislosti od vášho sieťového pripojenia vyberte Ethernet alebo WiFi .
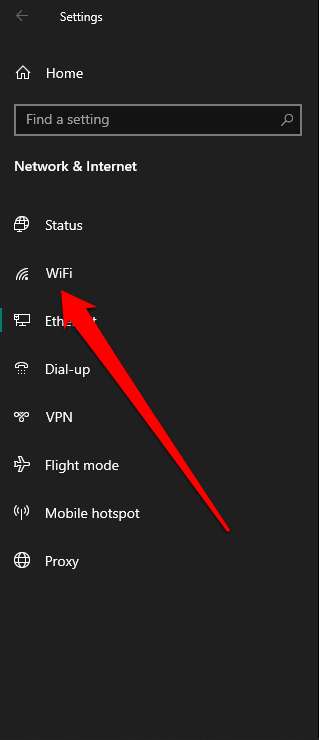
- Vyberte položku Vlastnosti hardvéru pod vaším pripojením .
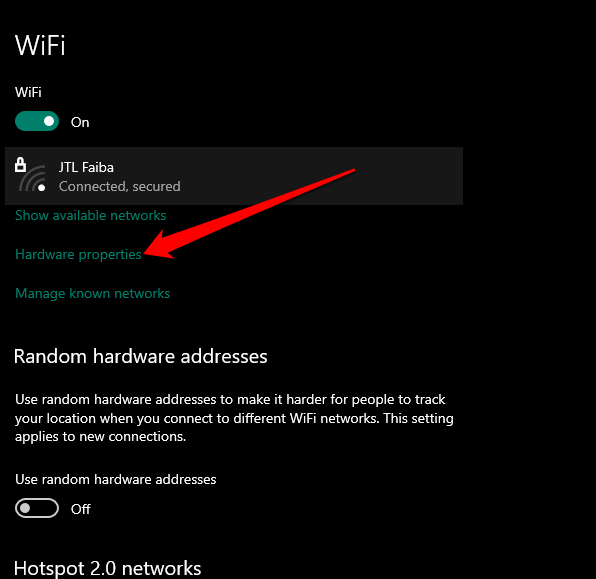
- Skontrolujte MAC adresu svojho počítača v časti Vlastnosti .
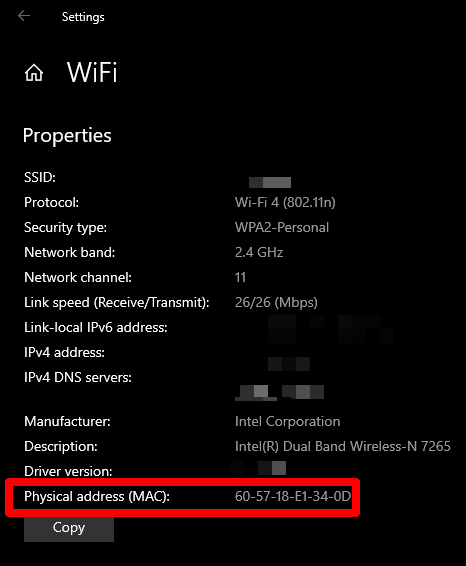
Ako nájsť MAC adresu na vašom PC pomocou ovládacieho panela
- Ak to chcete urobiť, otvorte Ovládací panel > Sieť a internet .
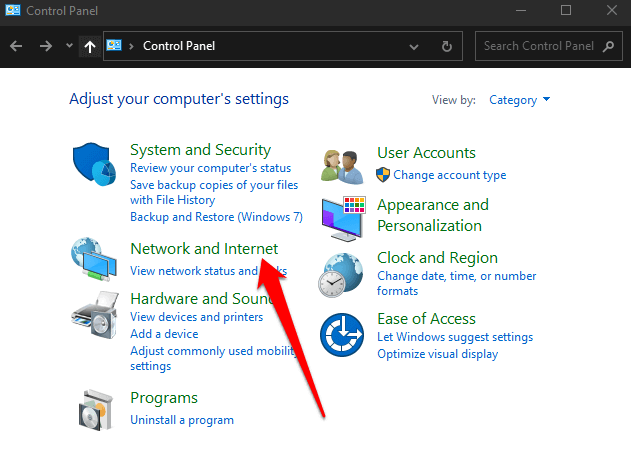
- Vyberte položku Centrum sietí a zdieľania .
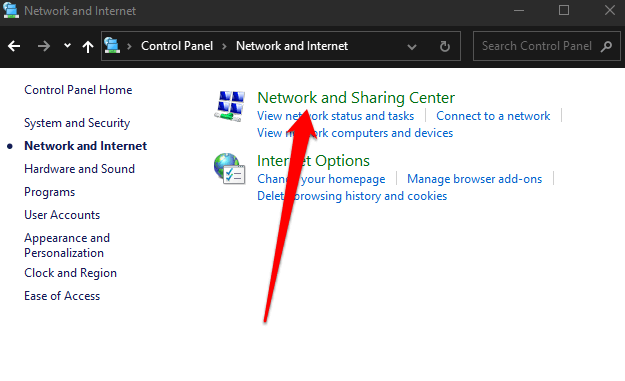
- Ďalej vyberte možnosť Zmeniť nastavenia adaptéra .
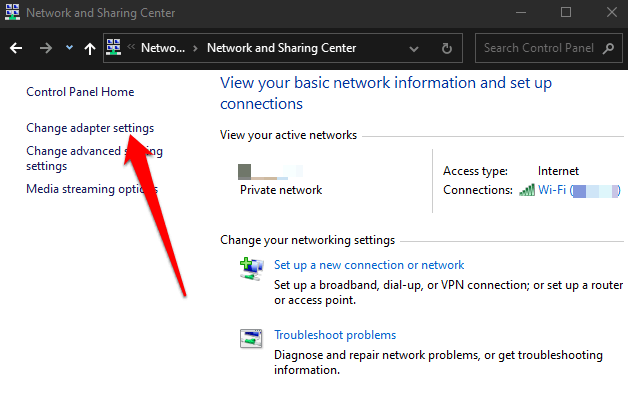
- V závislosti od vášho pripojenia dvakrát kliknite na Ethernet alebo WiFi .
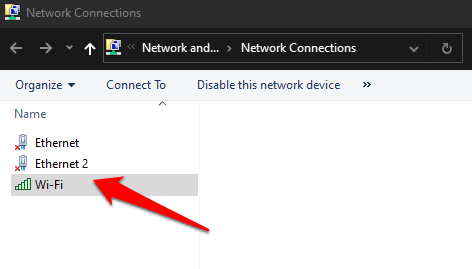
- Dvakrát kliknite na WiFi a vyberte Podrobnosti.
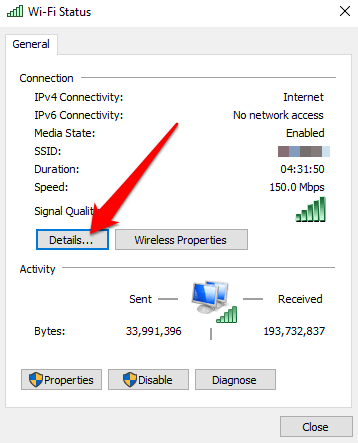
- Skontrolujte svoju MAC adresu vedľa položky Fyzická adresa .
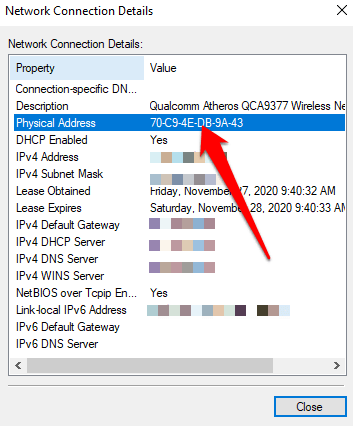
Ako nájsť MAC adresu na vašom PC cez príkazový riadok
- Ak to chcete urobiť, zadajte do vyhľadávacieho poľa CMD a vyberte príkazový riadok > Spustiť ako správca .
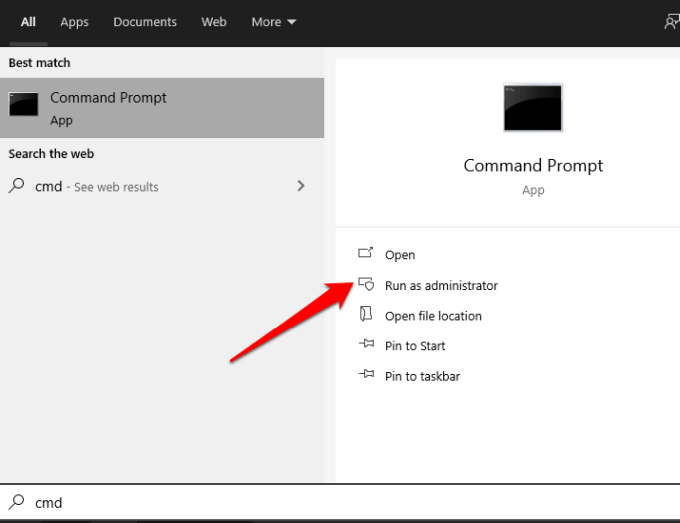
- Zadajte príkaz ipconfig /all a stlačte kláves Enter . Uvidíte MAC adresy pre každú sieťovú kartu nainštalovanú na vašom PC, plus MAC adresy, ktoré nie sú spojené s hardvérovými kartami.
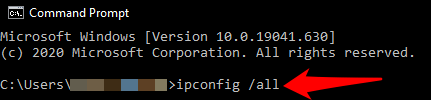
- Skontrolujte MAC adresu v poli Fyzická adresa .
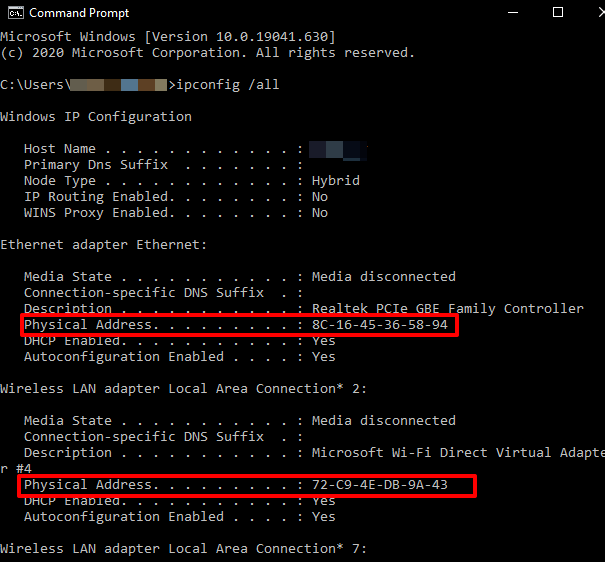
Poznámka : Ak chcete jasne vidieť informácie o MAC aktívnych sieťových adaptéroch, zadajte getmac /v a stlačte kláves Enter .
Ako nájsť MAC adresu v počítači pomocou prostredia Windows PowerShell
- Ak to chcete urobiť, kliknite pravým tlačidlom myši na Štart > Windows PowerShell .
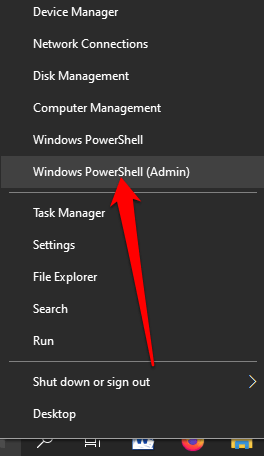
- Zadajte príkaz Get-NetAdapter a stlačte kláves Enter .
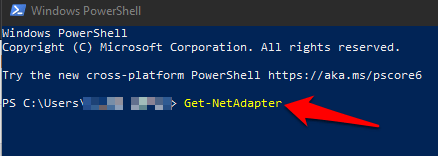
- Skontrolujte MAC adresu sieťového adaptéra . Zobrazí sa zoznam všetkých sieťových adaptérov nakonfigurovaných na vašom počítači spolu s ich MAC adresami.
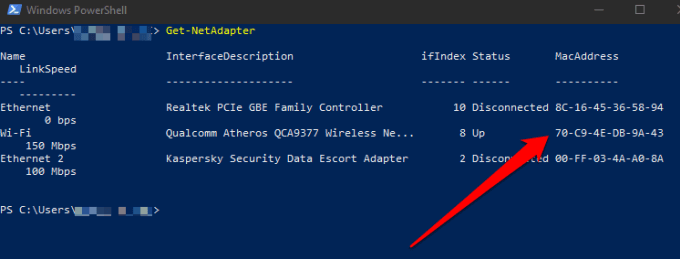
Ako nájsť MAC adresu na vašom PC pomocou systémových informácií
- Ak to chcete urobiť, zadajte do vyhľadávacieho panela systémové informácie a vyberte ich z výsledkov vyhľadávania.
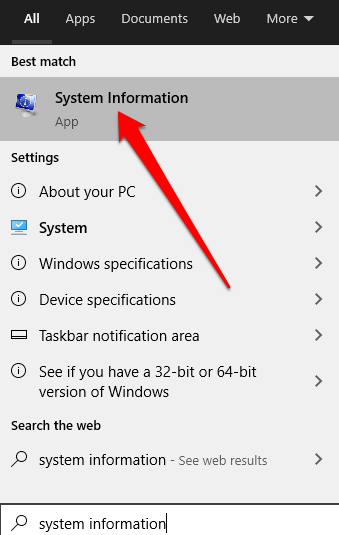
- Ďalej rozbaľte časť Komponenty a potom vyberte časť Sieť .
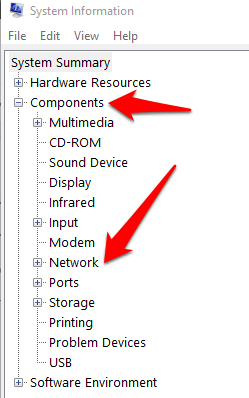
- Vyberte Adaptér , prejdite na sieťový adaptér a potvrďte MAC adresu počítača.
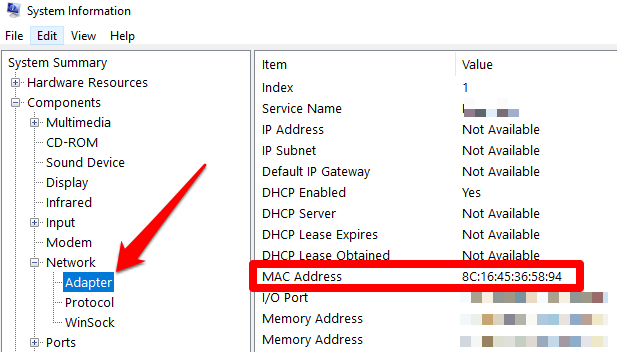
Ako nájsť MAC adresu na Macu
- Ak chcete nájsť MAC adresu na počítači Mac, vyberte Ponuka > Systémové nastavenia > Sieť .
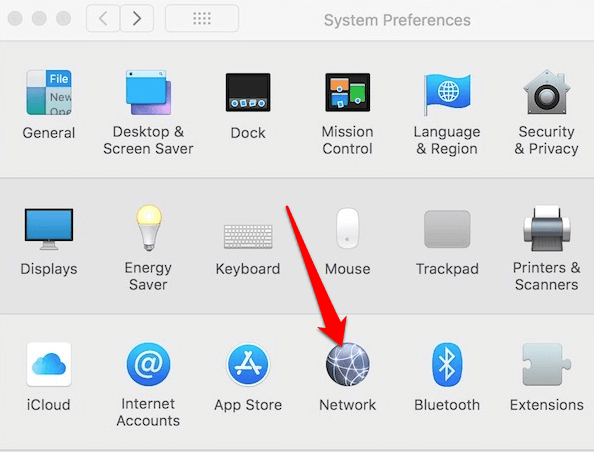
- Vyberte položku Rozšírené .
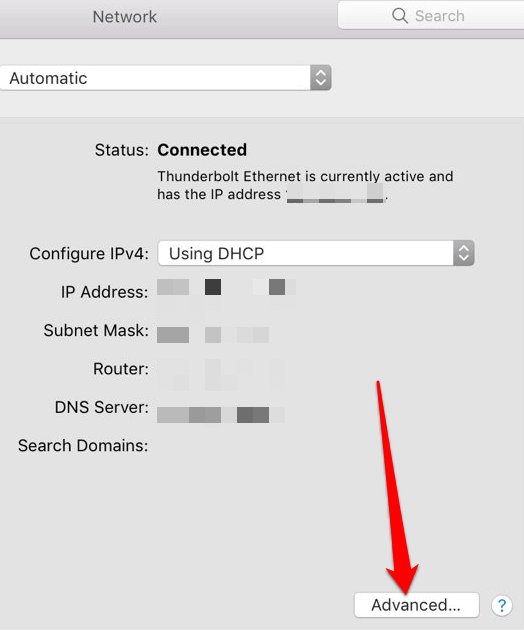
- Skontrolujte MAC adresu v Info alebo Používateľský režim/Pokročilé pre Mac, ktorý používa Open Transport, alebo pod ikonou Ethernet , ak váš Mac používa MacTCP. Môžete tiež vybrať kartu WiFi a zobraziť MAC adresu pod zobrazením adresy WiFi alebo adresy letiska .
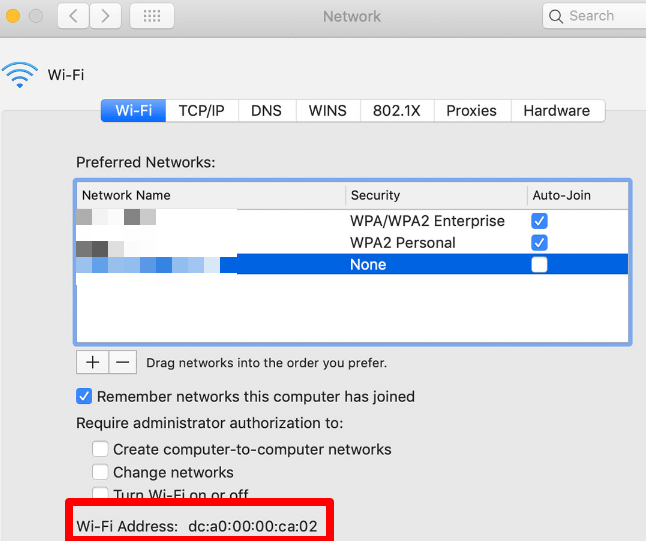
Zistite MAC adresu svojho počítača
Dúfame, že sa vám podarilo nájsť MAC adresu vášho Windows 10 PC alebo Mac. Viac informácií o tom, ako fungujú adresy MAC, nájdete v našich príručkách o tom, ako zmeniť alebo sfalšovať vašu adresu MAC a ako z adresy MAC určiť vašu IP adresu .