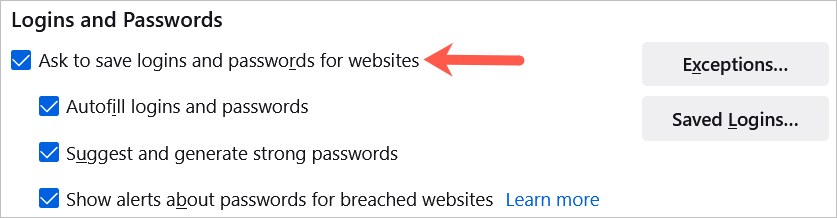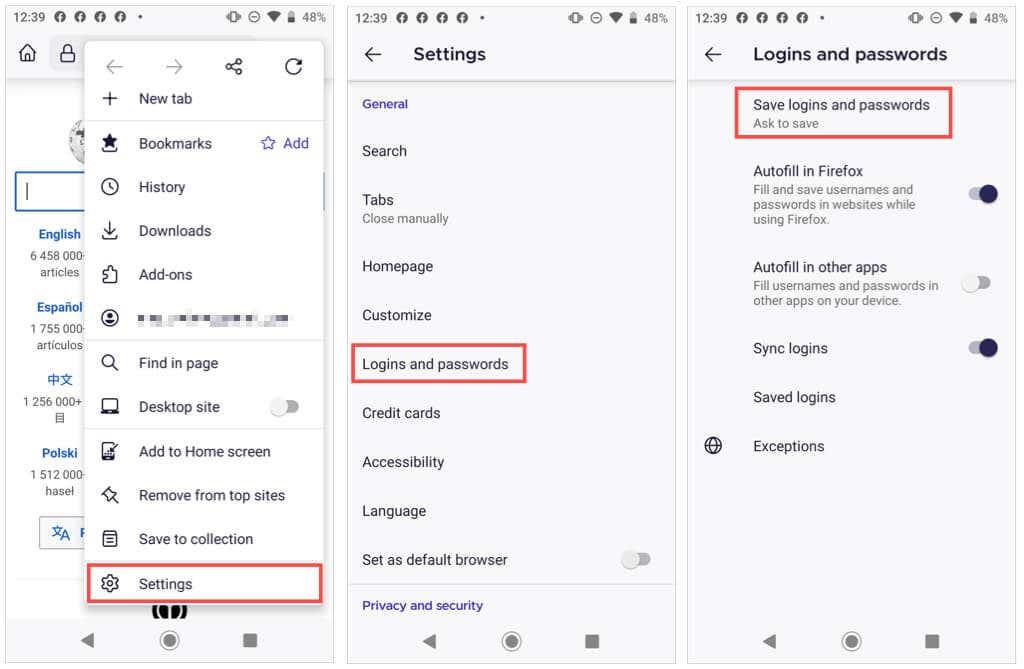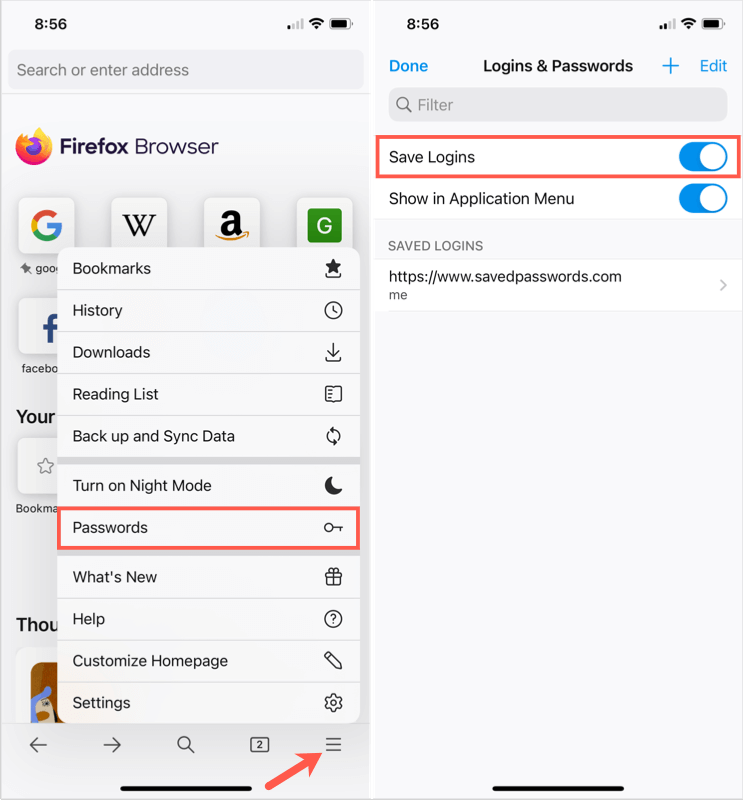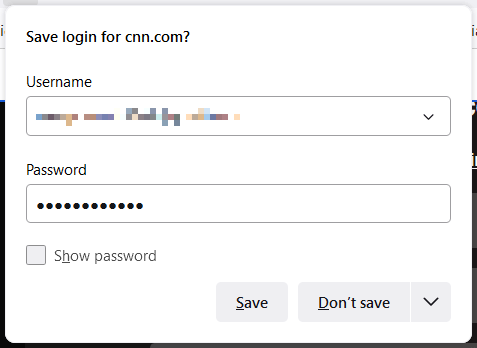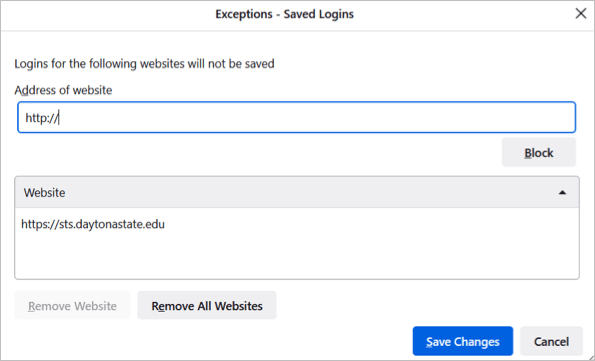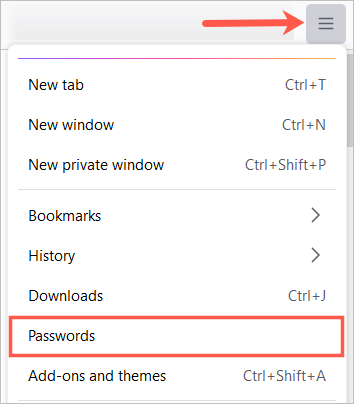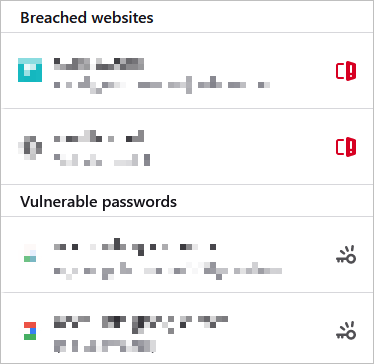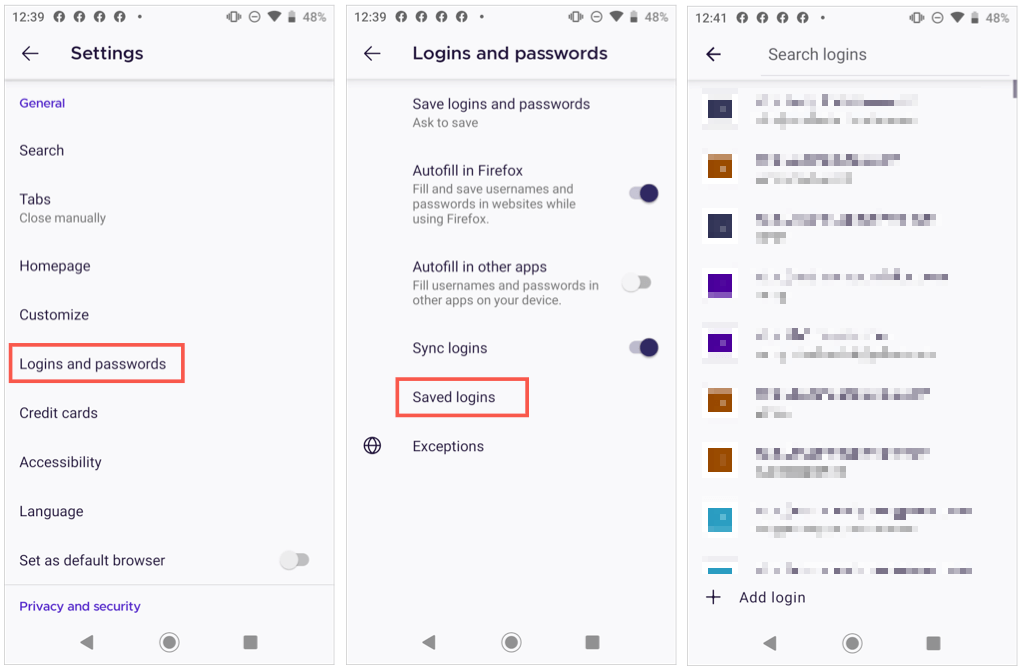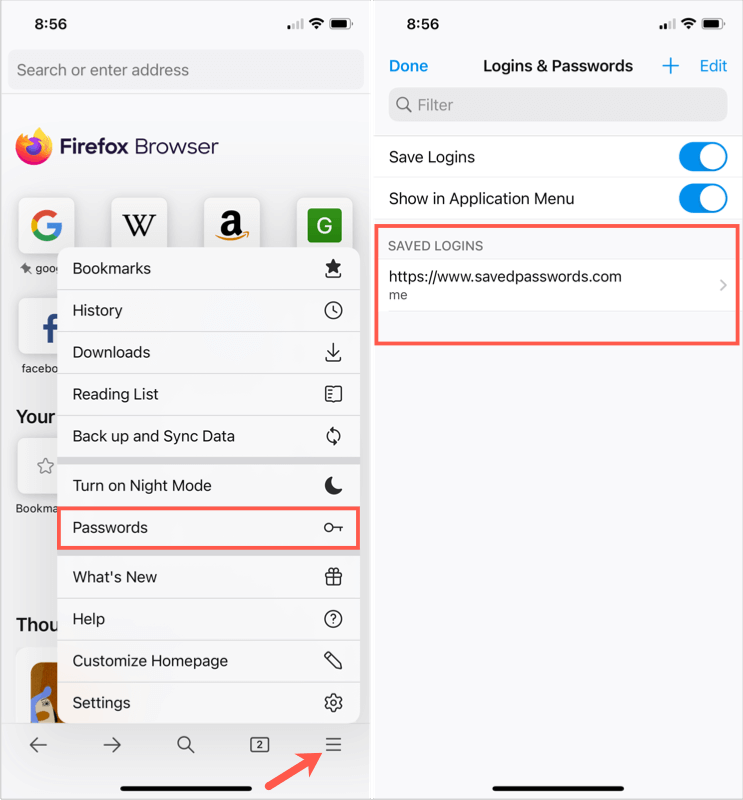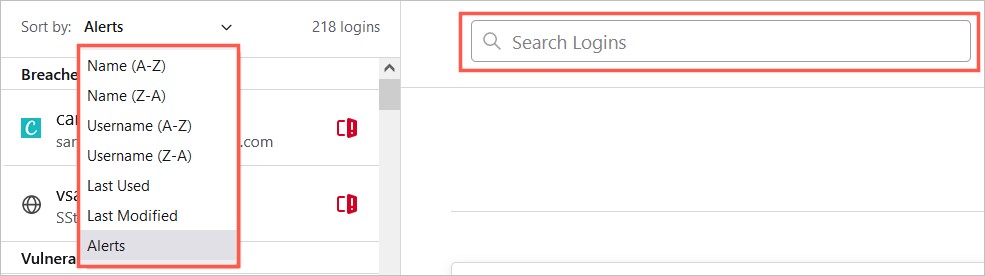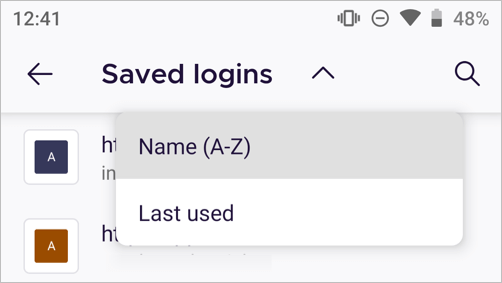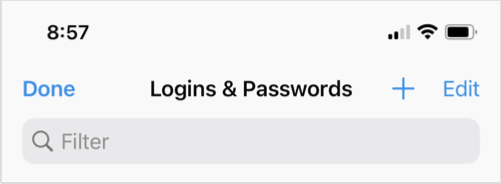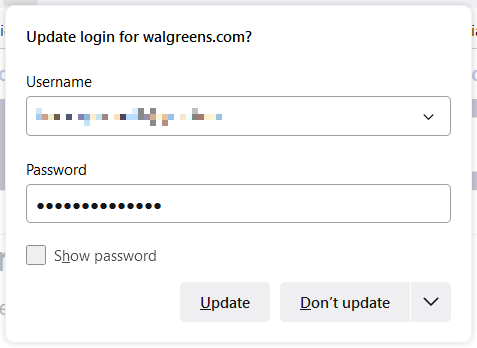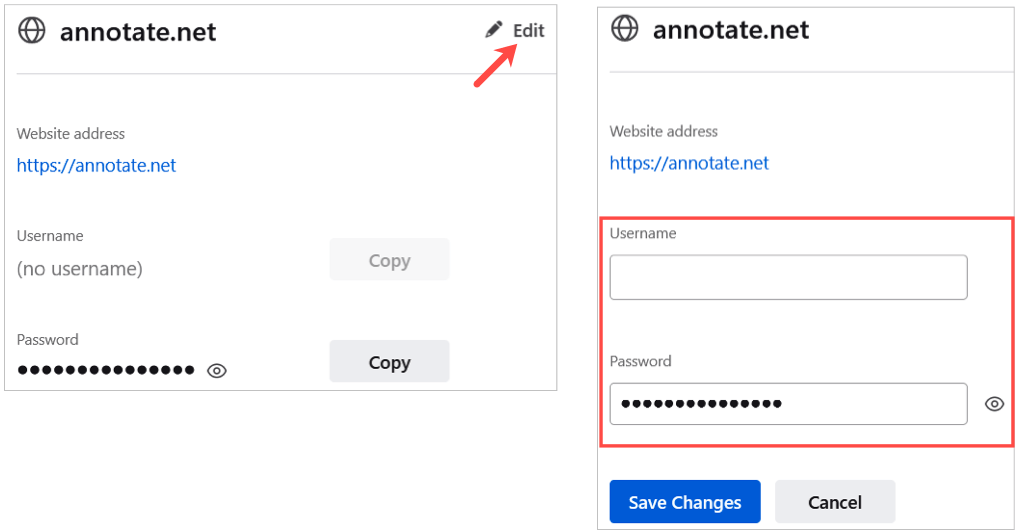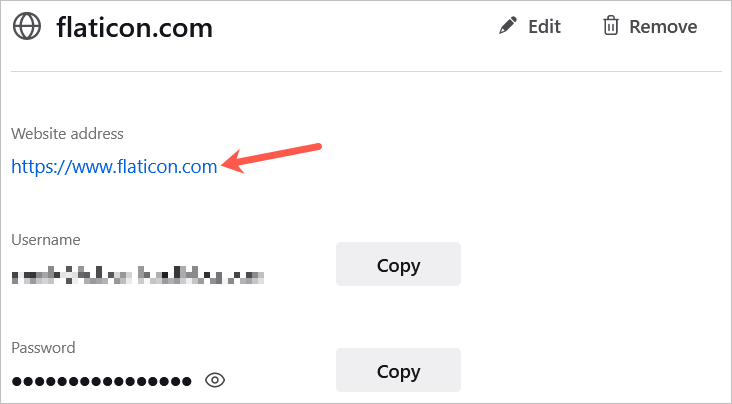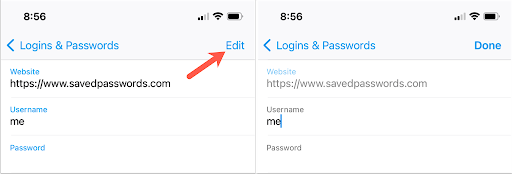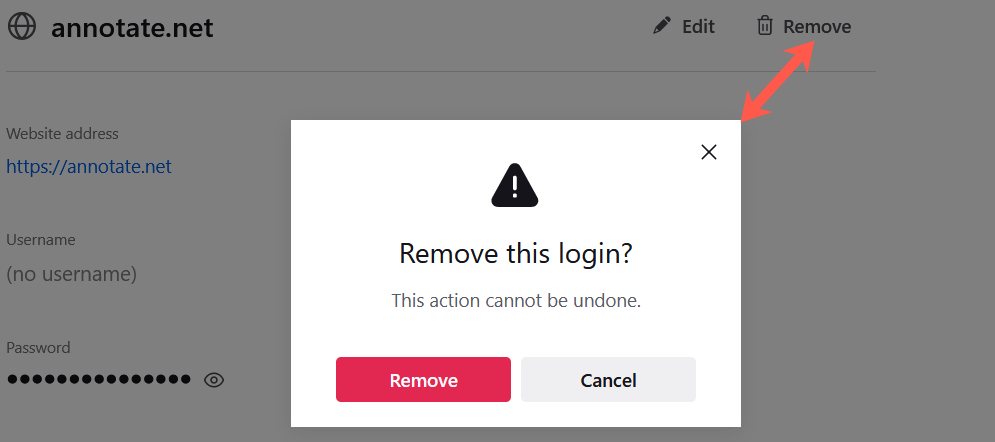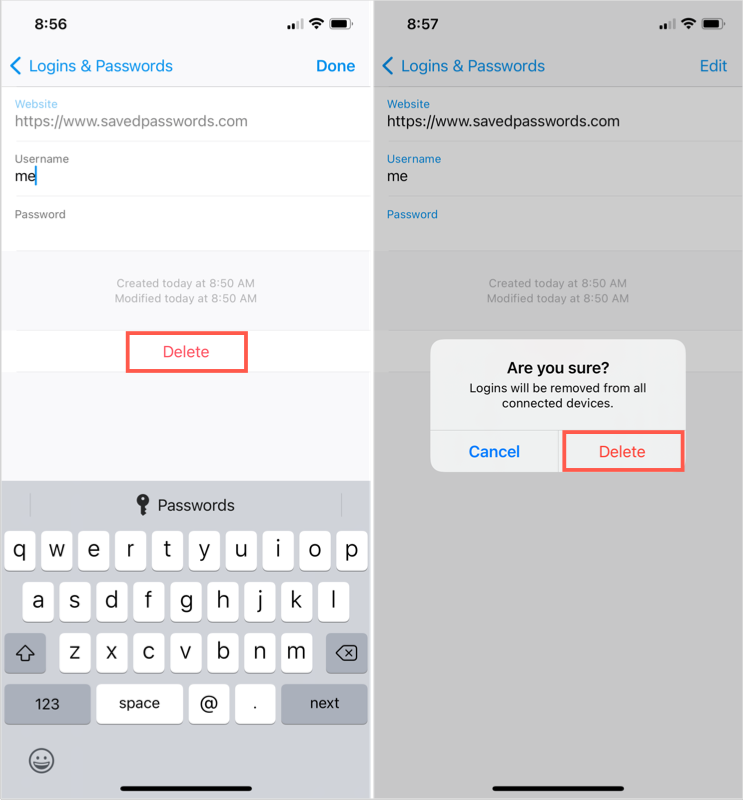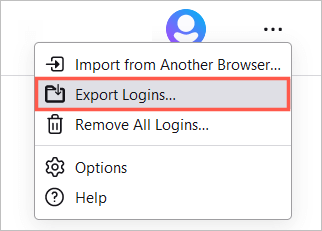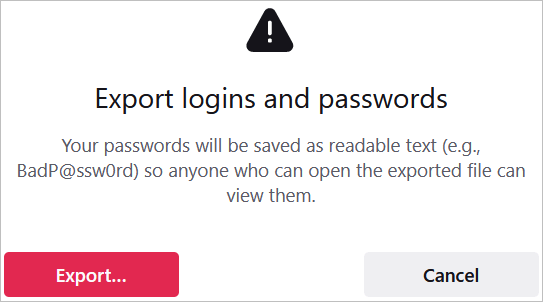Aj keď môžete použiť špecializovaného správcu hesiel , webové prehliadače ako Mozilla Firefox ponúkajú svoje vlastné nástroje. Uloženie hesiel vám umožní rýchlo sa prihlásiť do nakupovania, sociálnych médií, spravodajských stránok a podobne.
Tu vám ukážeme, ako nielen zobraziť heslá uložené vo Firefoxe, ale aj ich spravovať. Môžete si zobraziť prelomené heslá, upraviť tie, ktoré ste si uložili, pridať výnimky pre stránky, na ktoré si heslá ukladať nechcete a exportovať ich na použitie v inom prehliadači alebo ako zálohu.
Poznámka : Nasledujúce kroky pre Firefox na pracovnej ploche platia pre Windows aj Mac.

Povoľte Firefoxu ukladať heslá
Ak vás Firefox pri prihlasovaní na stránku nevyzve na uloženie hesla , možno budete musieť túto funkciu povoliť. S ním môžete použiť ďalšie užitočné prihlasovacie nástroje.
- Otvorte Firefox, vyberte ikonu ponuky v pravom hornom rohu a vyberte položku Nastavenia .
- Na obrazovke Nastavenia vyberte vľavo Súkromie a zabezpečenie .
- Posuňte sa nadol na Prihlasovacie údaje a heslá .
- Začiarknite prvé políčko v časti Požiadať o uloženie prihlasovacích údajov a hesiel pre webové stránky .
- Potom môžete začiarknuť ďalšie políčka, ak chcete, aby Firefox automaticky vyplnil vaše prihlasovacie údaje, navrhol silné heslá a zobrazil upozornenia na narušené webové stránky.
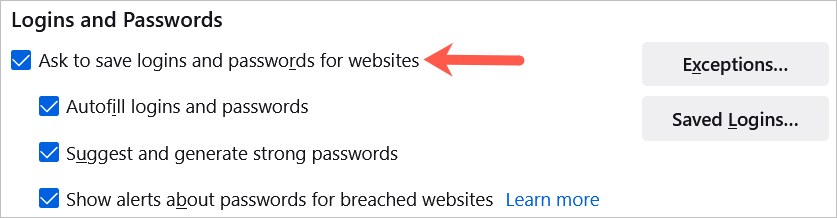
V systéme Android klepnite na tlačidlo Menu a vyberte položku Nastavenia . Vyberte Prihlasovacie údaje a heslá , vyberte Uložiť prihlasovacie údaje a heslá a vyberte Požiadať o uloženie .
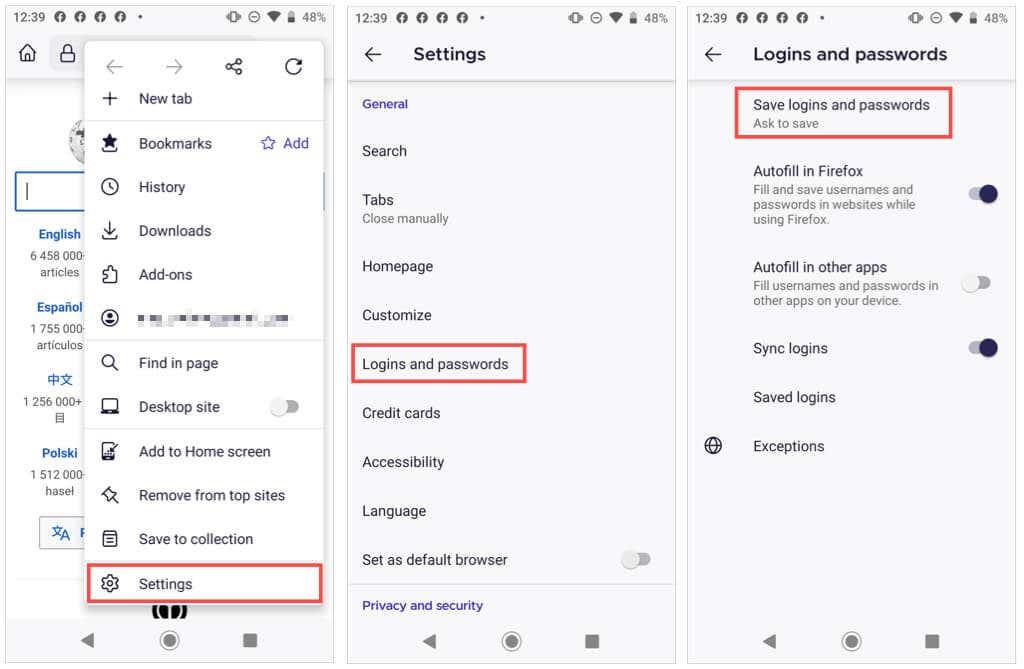
Na iPhone klepnite na tlačidlo Menu vo Firefoxe a vyberte Heslá . Zapnite prepínač Uložiť prihlásenia .
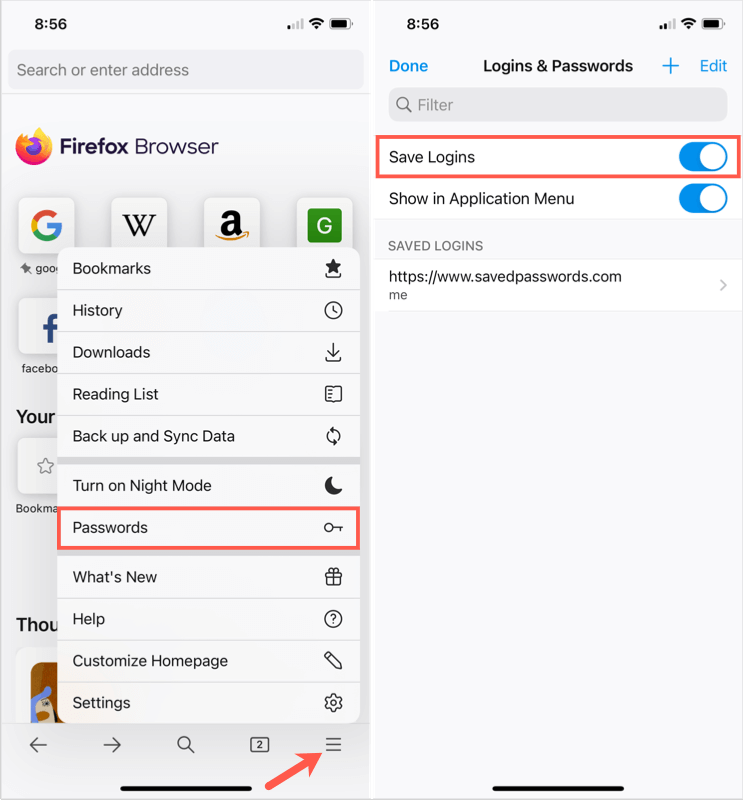
Teraz, keď na webovej stránke zadáte používateľské meno a heslo , zobrazí sa výzva Firefoxu s otázkou, či chcete tieto informácie uložiť. Ak vyberiete možnosť Uložiť , vaše údaje sa uložia. Ak vyberiete možnosť Neukladať , podrobnosti sa neuložia a webová lokalita prejde do zoznamu výnimiek.
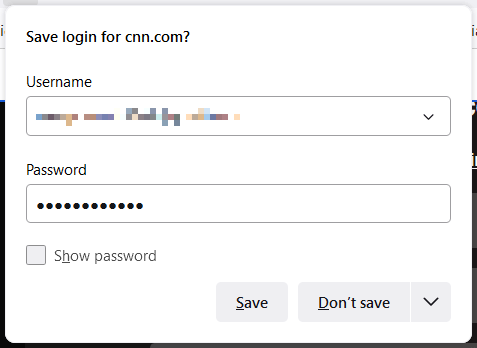
Výnimky hesla pre Firefox
Zoznam výnimiek je vhodný pre stránky, ako sú finančn�� inštitúcie alebo PayPal, kde uprednostňujete zadávanie hesla zakaždým, než aby ho ukladal Firefox.
Výnimky môžete zobraziť, upraviť a pridať v rovnakej oblasti Nastavenia, kde ste povolili funkciu uloženia hesla.
- V časti Prihlasovacie údaje a heslá vyberte položku Výnimky .
- Zobrazí sa zoznam stránok, na ktorých Firefox neukladá vaše heslá.
- Ak chcete pridať stránku, zadajte adresu URL do poľa v hornej časti a vyberte možnosť Blokovať .
- Ak chcete odstrániť webovú lokalitu, vyberte ju v zozname a vyberte možnosť Odstrániť webovú lokalitu .
- Ak chcete zoznam vymazať, vyberte možnosť Odstrániť všetky webové stránky .
- Po dokončení vyberte v dolnej časti Uložiť zmeny .
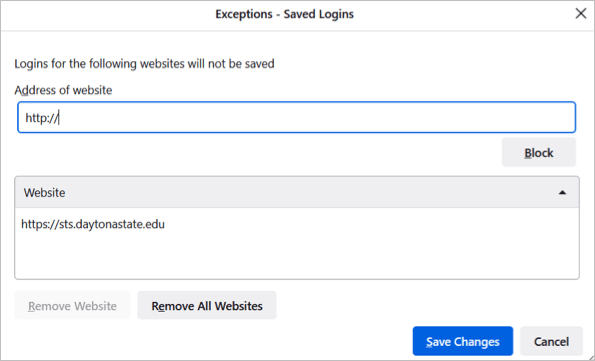
Výnimky si môžete zobraziť aj vo Firefoxe pre Android. Prejdite do časti Prihlasovacie údaje a heslá v časti Nastavenia a vyberte položku Výnimky .
Zobraziť uložené heslá
Heslá uložené vo Firefoxe môžete zobraziť v nastaveniach dvoma rôznymi spôsobmi.
- Prejdite do časti Nastavenia, prejdite do časti Prihlasovacie údaje a heslá a vyberte položku Uložené prihlásenia .
- Otvorte ponuku Firefoxu vpravo hore a vyberte položku Heslá .
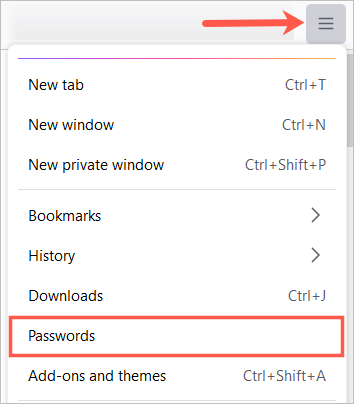
Poznámka : Ak nastavíte Primárne heslo (predtým Hlavné heslo), pred zobrazením vašich hesiel sa zobrazí výzva na jeho zadanie.
Všetky svoje prihlasovacie údaje uvidíte na ľavej strane a podrobnosti o tom, ktoré vyberiete, na pravej strane.
Môžete tiež vidieť ikony vedľa prihlásenia na web. Ako príklady nižšie, narušené webové stránky a zraniteľné heslá vám poskytujú indikátor, aby ste mohli konať.
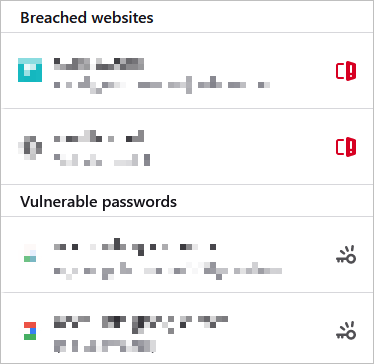
V systéme Android klepnite na tlačidlo Menu a vyberte položku Nastavenia . Vyberte Prihlasovacie údaje a heslá , vyberte Uložené prihlasovacie údaje . Ak chcete zobraziť podrobnosti, vyberte jeden.
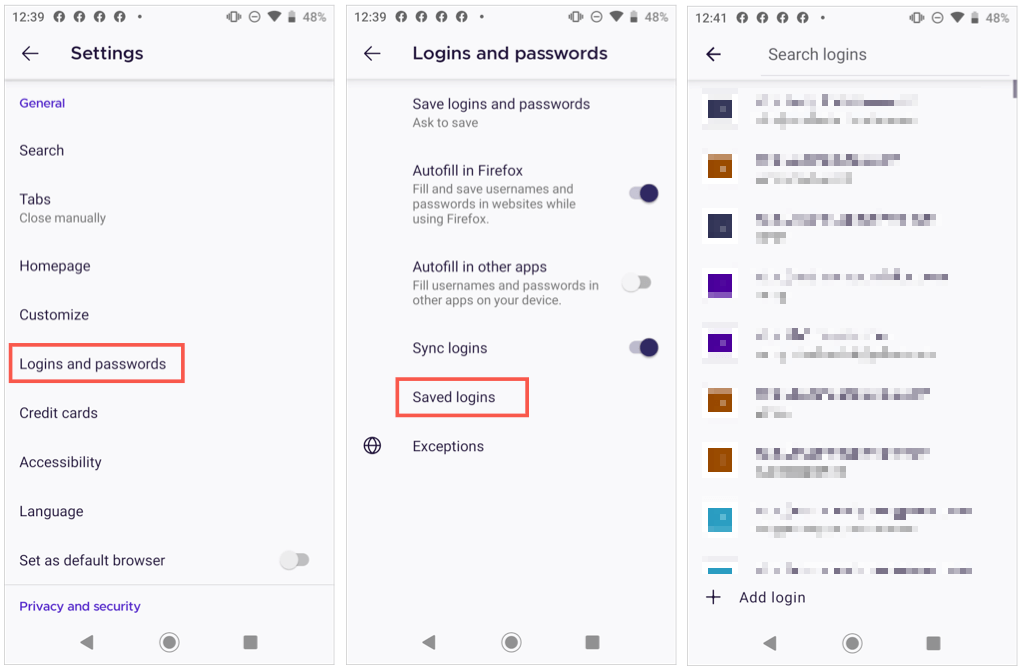
Na iPhone klepnite na tlačidlo Menu a vyberte Heslá . Zobrazí sa zoznam uložených hesiel. Ak chcete zobraziť podrobnosti, vyberte jeden.
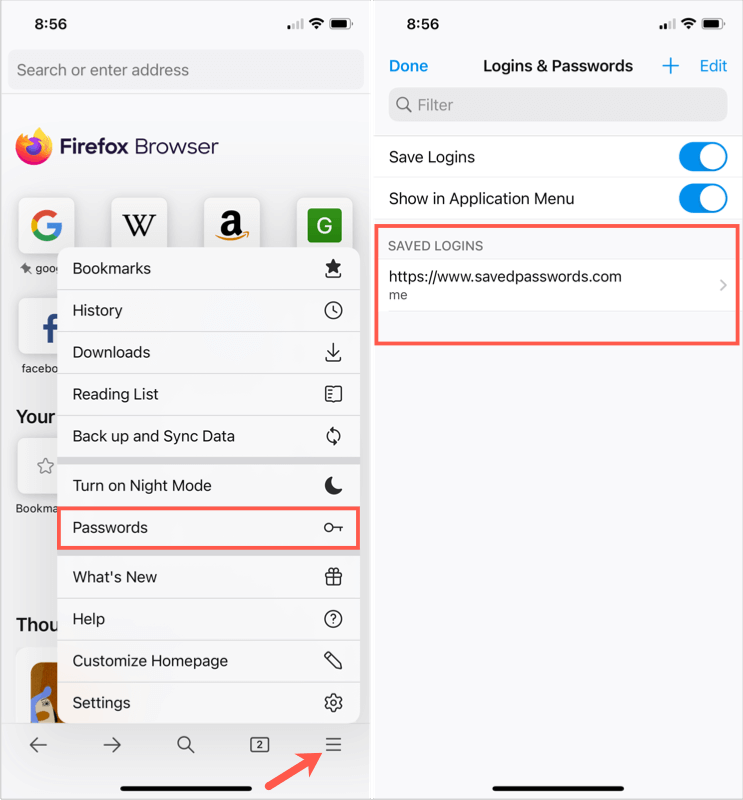
Poznámka : Ak chcete zobraziť heslá na svojom mobilnom zariadení , môžete byť požiadaní o heslo, odtlačok prsta alebo identifikáciu tváre .
Zoradiť alebo vyhľadať heslá
Po prístupe k uloženým heslám vo Firefoxe môžete triediť alebo vyhľadávať, aby ste našli to, čo potrebujete.
Vľavo hore použite rozbaľovacie pole vedľa položky Zoradiť podľa na zobrazenie hesiel v abecednom poradí podľa názvu lokality alebo používateľského mena, naposledy použitého alebo upraveného hesla alebo podľa upozornení.
Ak chcete nájsť prihlasovacie údaje pre konkrétnu stránku, zadajte kľúčové slovo do poľa Hľadať prihlasovacie údaje v hornej časti stránky s heslom.
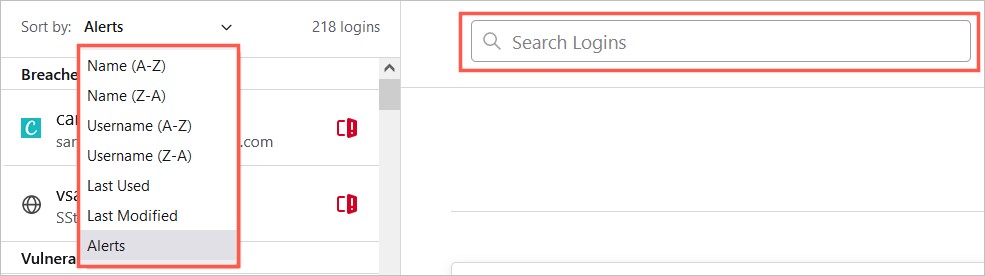
V systéme Android klepnite na lupu , ak chcete hľadať, alebo na šípku , ak chcete zoradiť podľa názvu alebo posledného použitia.
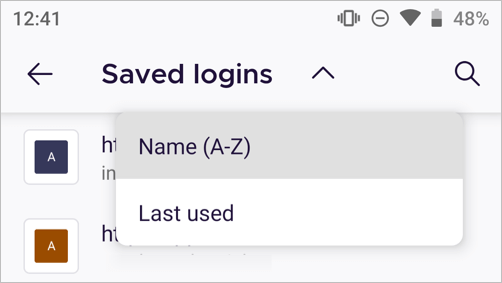
Na iPhone zadajte slovo alebo frázu do poľa Filter v hornej časti.
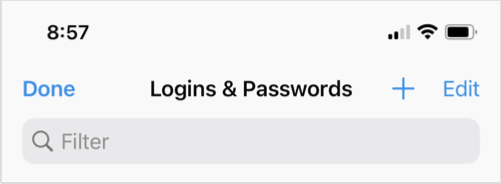
Zmeňte uložené heslá
Ak navštívite webovú stránku a zmeníte si heslo vo Firefoxe, zobrazí sa výzva na aktualizáciu uloženého hesla. Je to dobrý spôsob, ako udržiavať uložené heslá aktuálne.
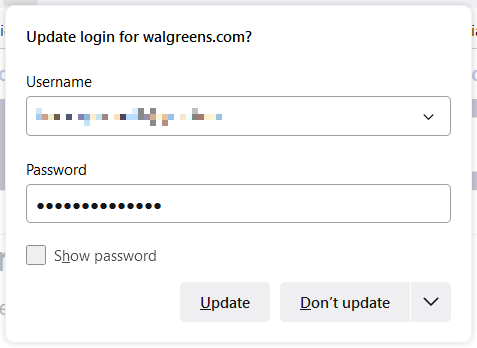
Ak však zmeníte heslo inde, napríklad pomocou iného webového prehliadača alebo mobilného zariadenia, môžete heslo uložené vo Firefoxe zmeniť aj manuálne.
Vyberte webovú stránku vľavo a potom vpravo vyberte možnosť Upraviť pre prihlasovacie údaje tejto lokality. Zadajte aktualizované používateľské meno, nové heslo alebo oboje a vyberte možnosť Uložiť zmeny .
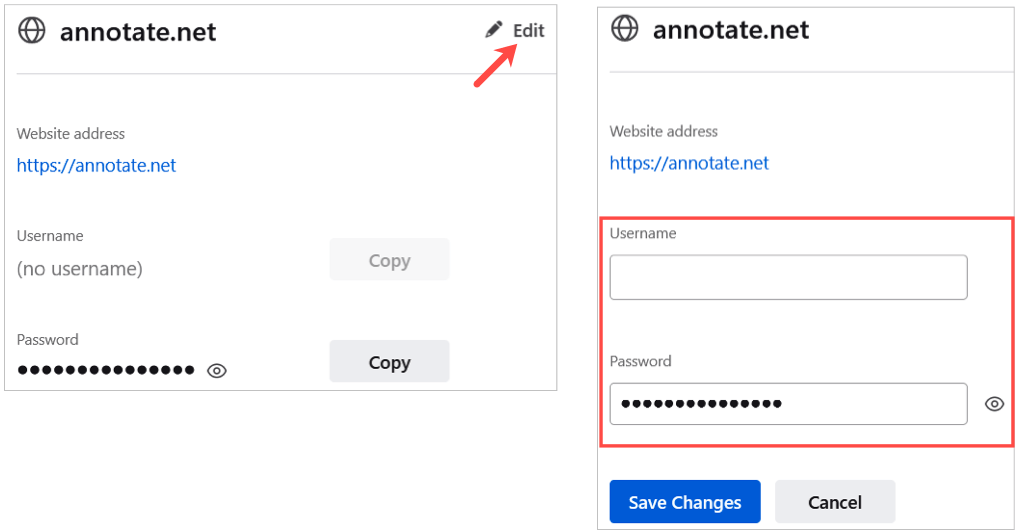
Ďalším spôsobom, ako zmeniť heslo, je vybrať odkaz na webovú stránku priamo zo stránky uložených hesiel Firefoxu. Zmeňte heslo na webovej stránke a potom akceptujte, keď Firefox požiada o aktualizáciu uloženého hesla.
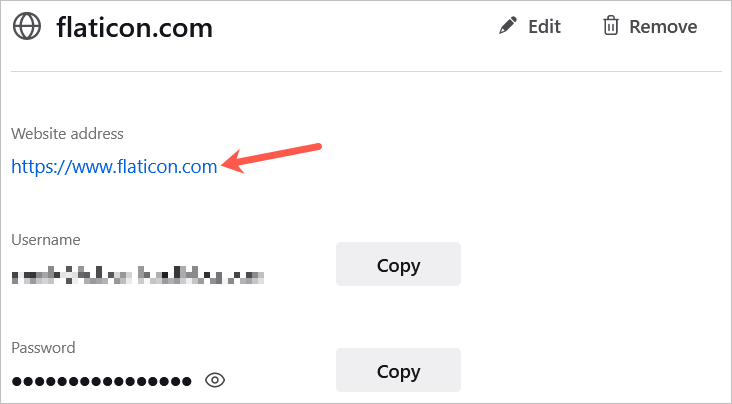
V systéme Android vyberte prihlasovacie meno zo zoznamu, klepnite na tri bodky a vyberte možnosť Upraviť . Vykonajte zmeny a klepnite na značku začiarknutia .
Poznámka : Android by neumožnil snímanie snímok obrazovky konkrétneho prihlásenia v aplikácii Firefox.
Na iPhone vyberte prihlasovacie meno zo zoznamu, klepnite na Upraviť a vykonajte zmeny. Po dokončení vyberte položku Hotovo .
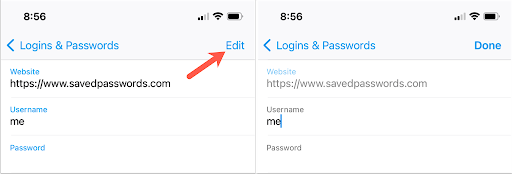
Odstrániť uložené heslá
Ak chcete odstrániť prihlasovacie údaje, napríklad web, ktorý už nenavštevujete, vyberte ho v zozname vľavo a vpravo vyberte možnosť Odstrániť . Potvrďte odstránenie opätovným výberom možnosti Odstrániť .
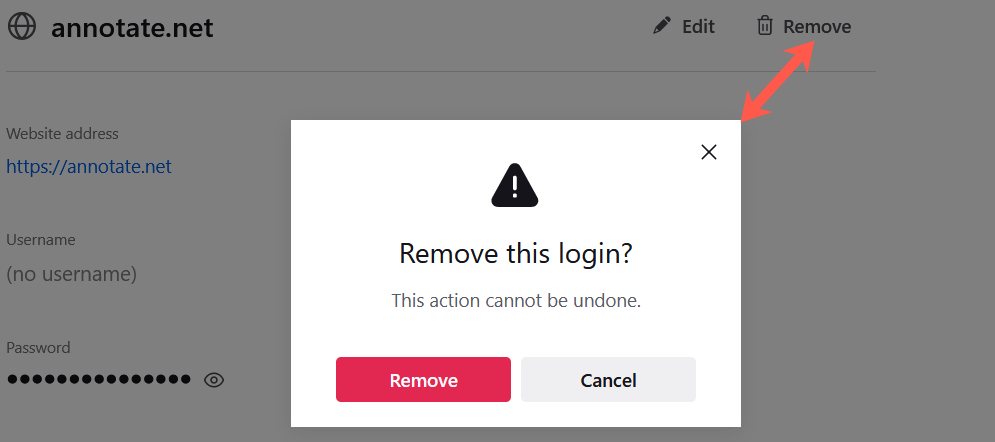
V systéme Android vyberte prihlasovacie meno zo zoznamu, klepnite na tri bodky a vyberte možnosť Odstrániť . Potvrďte opätovným klepnutím na Odstrániť vo vyskakovacom okne.
Poznámka : Android by neumožnil snímanie snímok obrazovky konkrétneho prihlásenia v aplikácii Firefox.
Na iPhone vyberte prihlasovacie meno zo zoznamu a zvoľte Odstrániť . Potvrďte opätovným klepnutím na Odstrániť vo vyskakovacom okne.
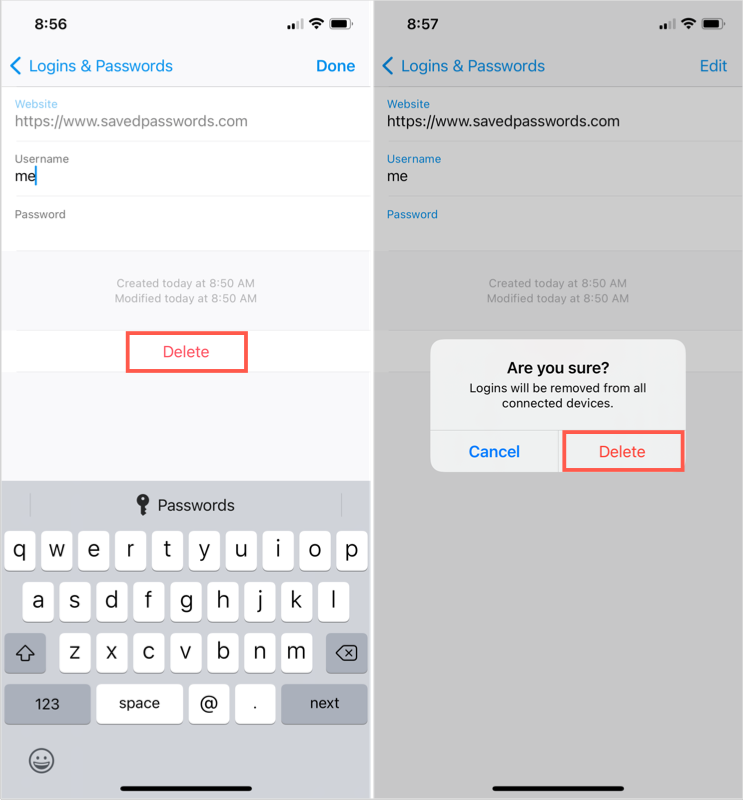
Exportujte uložené heslá Firefoxu
Ak chcete importovať heslá uložené vo Firefoxe do iného webového prehliadača alebo jednoducho uložiť ich záložnú kópiu, je to jednoduché.
- Na stránke uložených hesiel vyberte tri bodky vpravo hore a vyberte možnosť Exportovať prihlasovacie údaje .
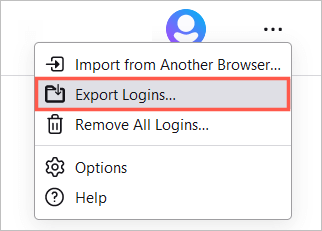
- Zobrazí sa výzva, že vaše prihlasovacie údaje budú v čitateľnom formáte. Toto je potrebné mať na pamäti v závislosti od toho, čo plánujete so súborom urobiť. Ak chcete pokračovať, vyberte možnosť Exportovať .
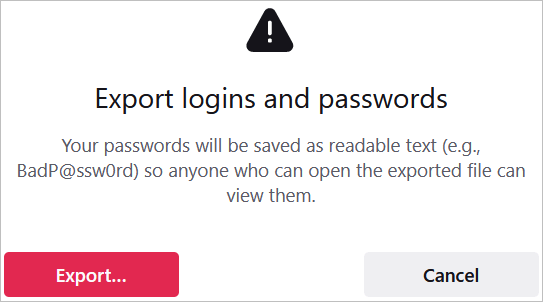
- Ak sa zobrazí výzva, zadajte používateľské meno a heslo počítača .
- Vyberte umiestnenie súboru a vyberte Exportovať .
Súbor by mal byť uložený vo formáte súboru CSV . Potom môžete súbor otvoriť alebo importovať do iného prehliadača.
Či už chcete zobraziť svoje uložené heslá, zistiť, či nie je potrebné nejaké zmeniť z dôvodu narušenia bezpečnosti, alebo odstrániť tie, ktoré už nepoužívate, svoje heslá uložené vo Firefoxe môžete jednoducho spravovať na svojom počítači a mobilnom zariadení .