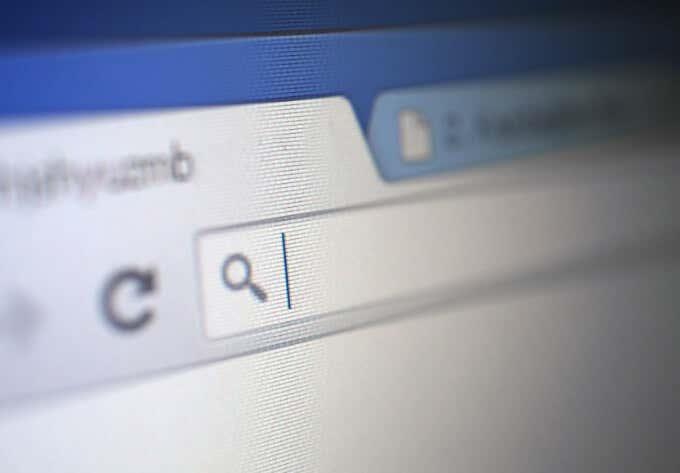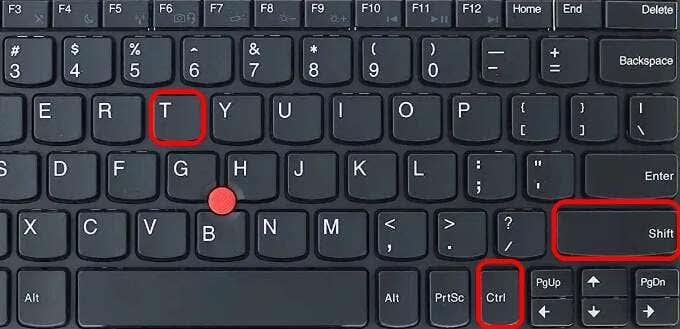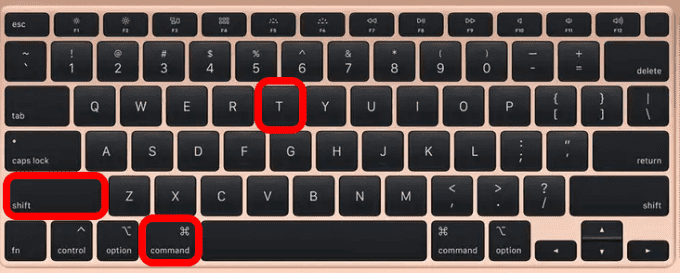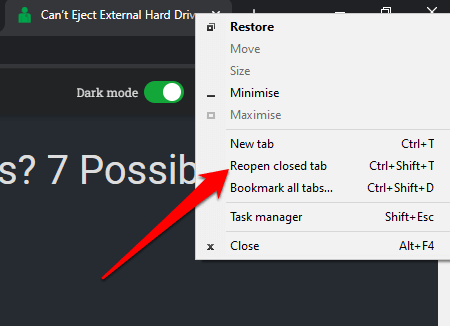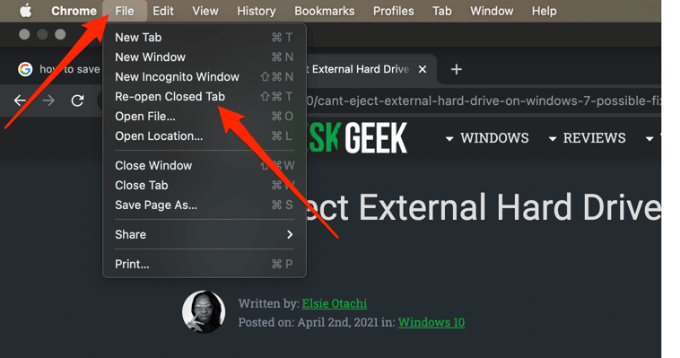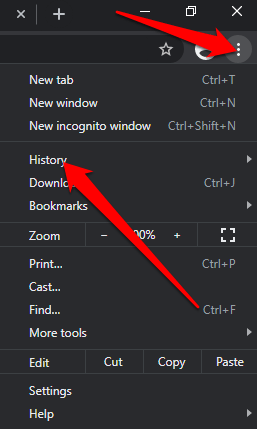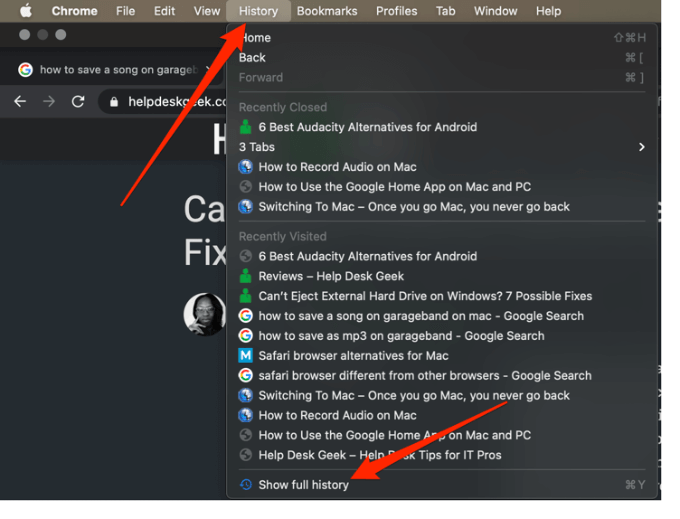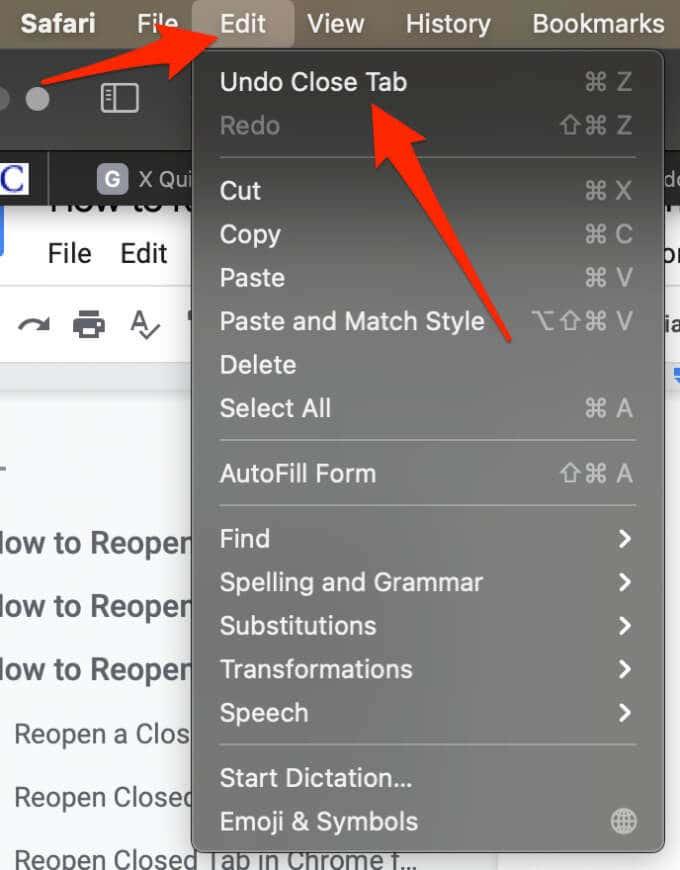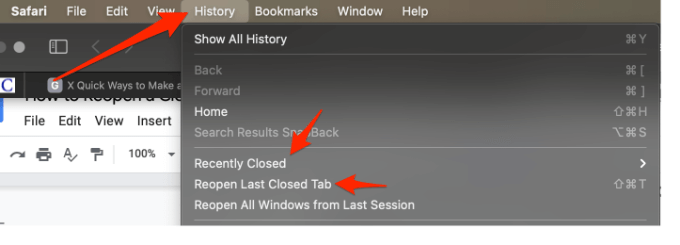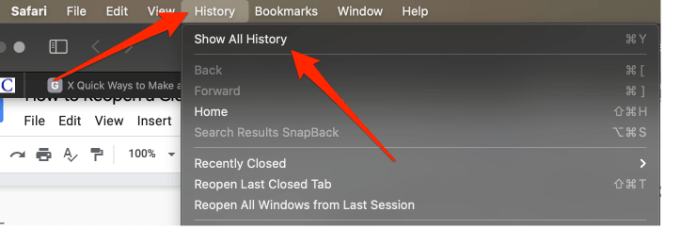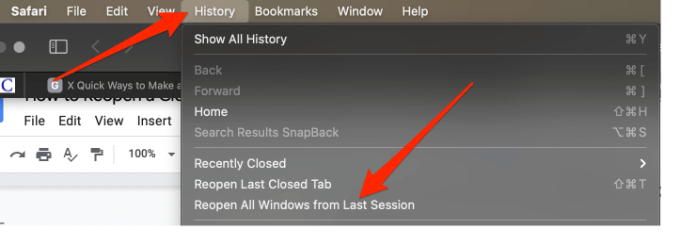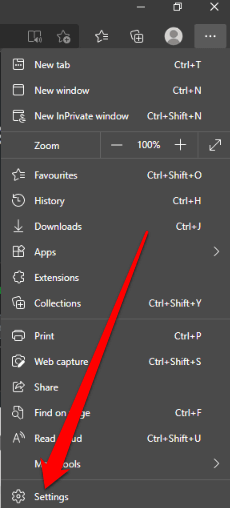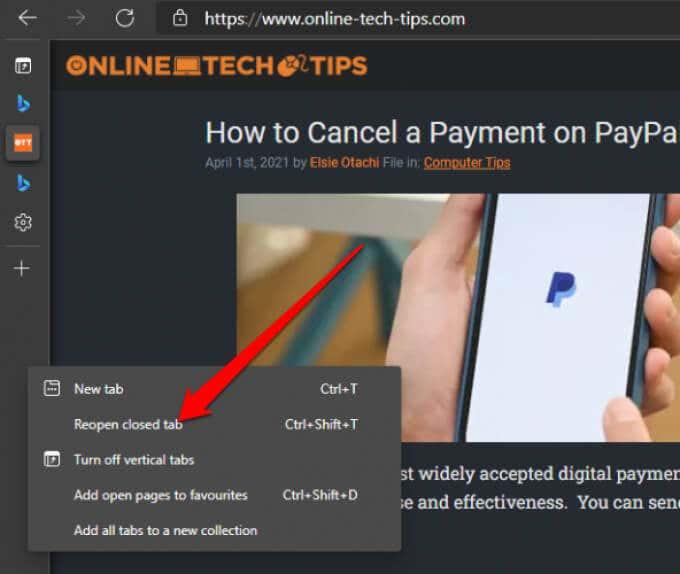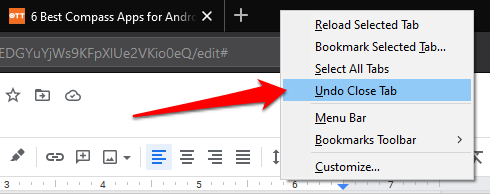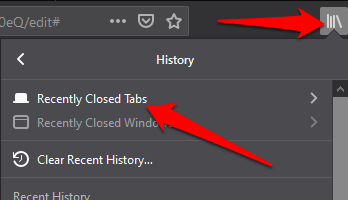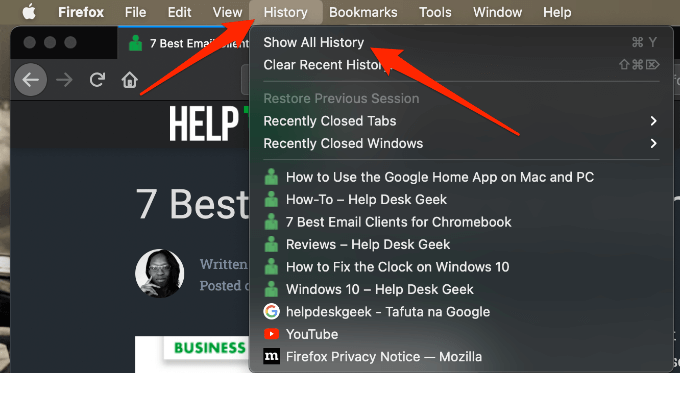Je nepríjemné náhodne zavrieť karty a stratiť webové stránky, ktoré ste si prehliadali, ak ste ich zabudli uložiť ako záložky .
Našťastie väčšina, ak nie všetky, prehliadačov má funkcie, ktoré vám umožňujú znovu otvoriť webové stránky, ktoré ste si prezerali predtým, a obnoviť karty, ktoré ste práve zatvorili chybným kliknutím myši .

Ako znova otvoriť zatvorené karty prehliadača v prehliadačoch Chrome, Safari, Edge a Firefox
Existuje niekoľko spôsobov, ako môžete znova otvoriť zatvorené karty vo webovom prehliadači. Tieto metódy zahŕňajú:
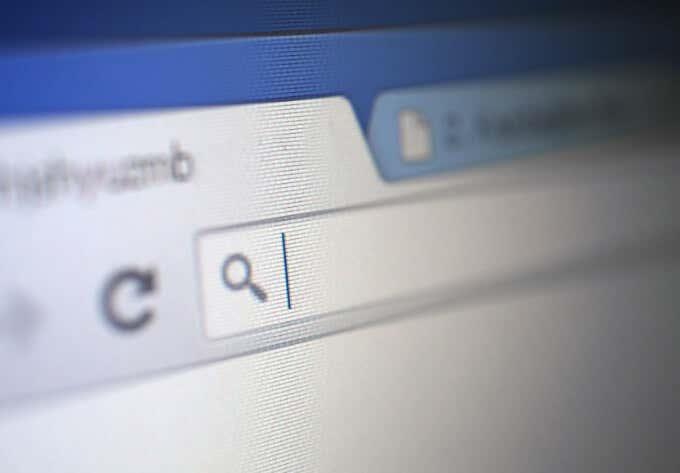
Ako znova otvoriť zatvorené karty v prehliadači Google Chrome
Existuje niekoľko spôsobov, ako môžete znova otvoriť zatvorené karty v prehliadači Google Chrome, vrátane klávesových skratiek, funkcie opätovného otvorenia zatvorenej karty alebo pomocou histórie prehliadača.
Používanie klávesových skratiek
Zatvorenú kartu v prehliadači Chrome môžete znova otvoriť pomocou nasledujúcej kombinácie klávesov.
- Na počítači so systémom Windows stlačte kombináciu klávesov Ctrl + Shift + T.
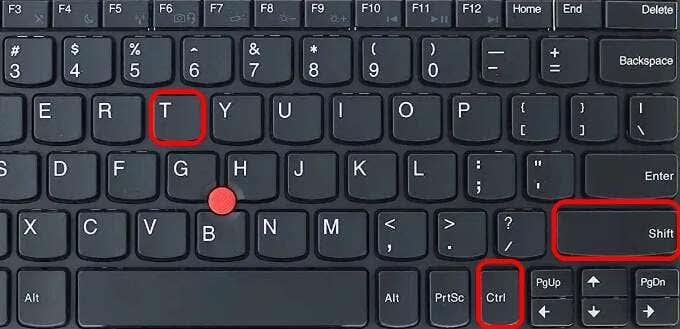
- Na Macu stlačte Command + Shift + T. _
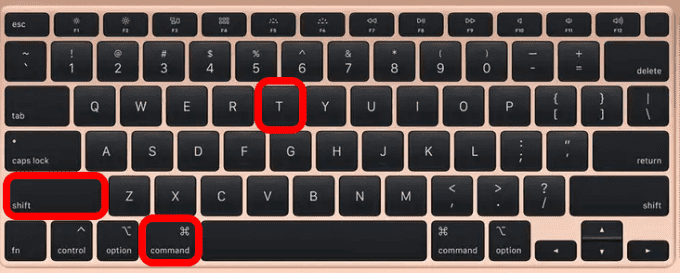
Poznámka : Ak na počítači stlačíte klávesovú skratku raz, zobrazí sa posledná zavretá karta. Pokračujte stláčaním kláves, kým nezískate požadovanú kartu.
Používanie funkcie Znovu otvoriť zatvorenú kartu
- Ak používate počítač so systémom Windows , kliknite pravým tlačidlom myši na oblasť ponuky karty a vyberte možnosť Znova otvoriť zatvorenú kartu . Tento krok opakujte, kým znova neotvoríte kartu, ktorú hľadáte.
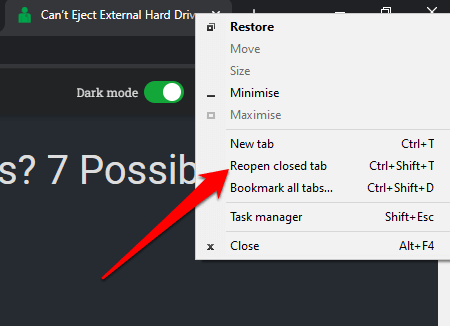
- Na Macu vyberte Súbor > Znova otvoriť zatvorenú kartu .
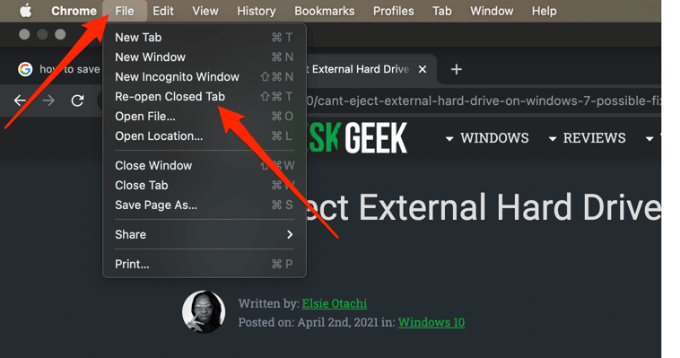
Používanie histórie prehliadača
Môžete si prejsť históriu prehliadača a skontrolovať stránky, ktoré ste navštívili za poslednú hodinu, deň, týždeň alebo mesiac.
- Na počítači so systémom Windows vyberte ponuku Chrome a potom vyberte položku História .
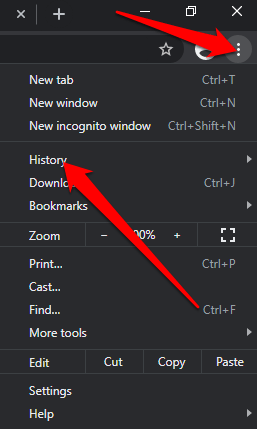
- Na Macu vyberte na paneli s ponukami v hornej časti História a pozrite si nedávno zatvorené karty. Môžete tiež vybrať Zobraziť celú históriu a zobraziť všetky webové stránky, ktoré ste naposledy navštívili, alebo stlačiť Command + Y na klávesnici Macu.
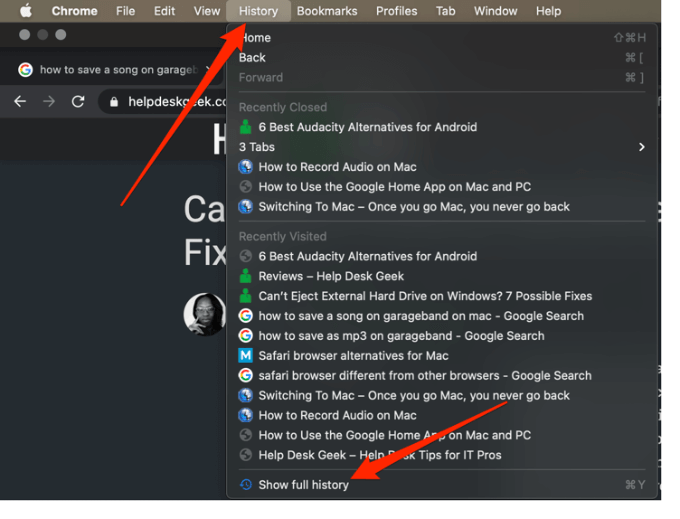
Ako znova otvoriť zatvorené karty v Safari
Na Macu môžete zatvorenú kartu znova otvoriť pomocou klávesovej skratky, funkcie Vrátiť späť zatvorenú kartu alebo prejsť históriou prehliadania, aby ste našli kartu, ktorú hľadáte.
Pomocou klávesovej skratky
Na opätovné otvorenie zatvorenej karty použite nasledujúce klávesové skratky Command + Shift + T alebo stlačte Ctrl + Z .

Používanie panela s ponukami
Panel s ponukami na vašom Macu ponúka niekoľko funkcií vrátane funkcie Vrátiť späť zatvorenú kartu.
- Ak chcete získať prístup k tejto funkcii, vyberte položku Upraviť > Vrátiť späť zatvorenú kartu .
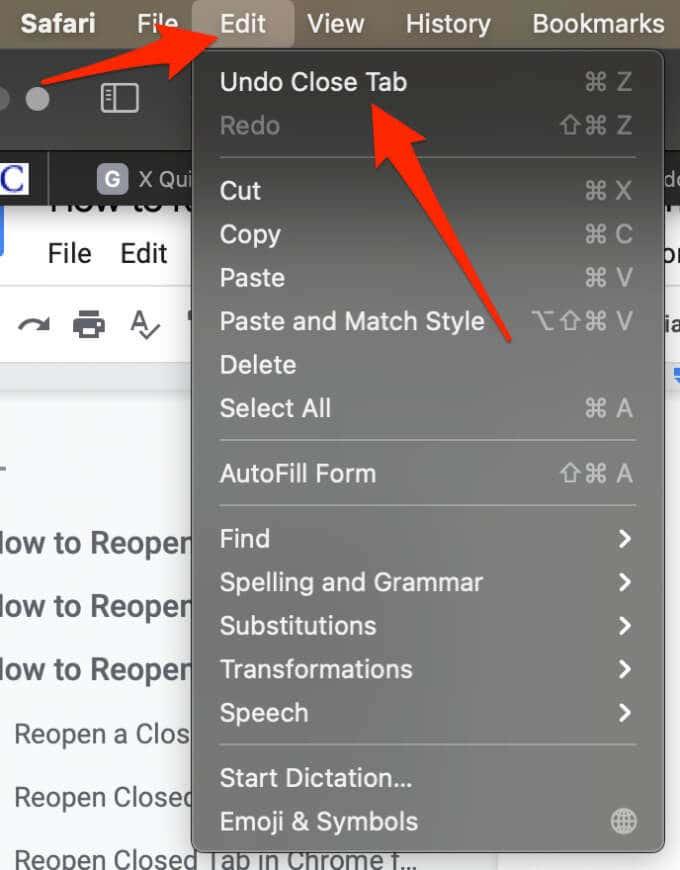
- Prípadne vyberte položku História > Nedávno zatvorené alebo História > Znova otvoriť kartu Naposledy zatvorené .
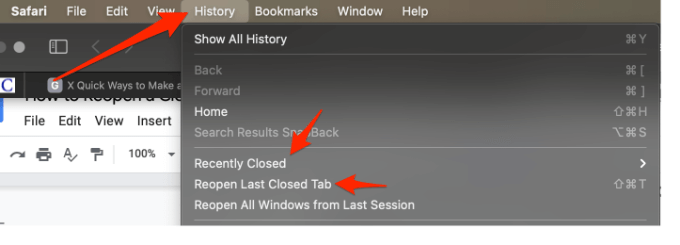
Používanie histórie prehliadača
- Na paneli s ponukami vyberte položku História a vyberte možnosť Zobraziť celú históriu .
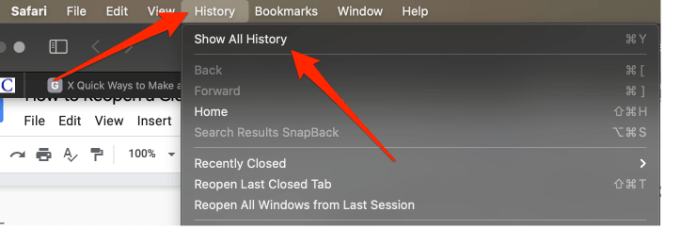
- Ak chcete vidieť všetky okná z poslednej relácie, vyberte položku História > Znova otvoriť všetky okná z poslednej relácie .
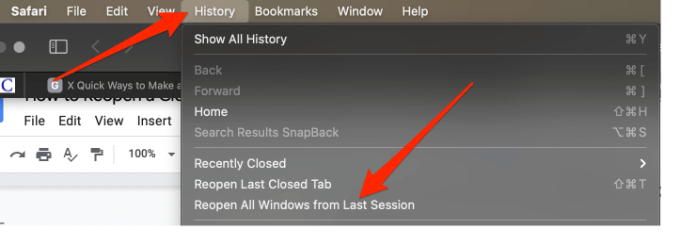
Ako znova otvoriť zatvorenú kartu v Edge
Zatvorené karty môžete znova otvoriť v presnom poradí, v akom ste ich zatvorili, pomocou skratky Ctrl + Shift + T .
Používanie panela s ponukami
Prehliadač Edge môžete nastaviť tak, aby otváral predtým zatvorené karty pri každom spustení prehliadača. Týmto spôsobom môžete ľahko pokračovať tam, kde ste prestali.
- Vyberte položku Menu > Nastavenia .
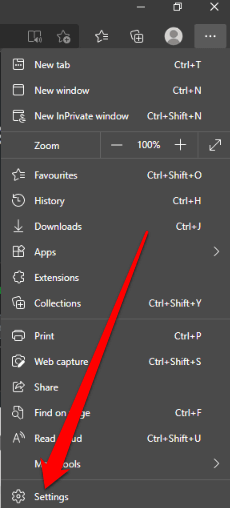
- Kliknite pravým tlačidlom myši na panel ponuky Edge a vyberte možnosť Znova otvoriť zatvorenú kartu .
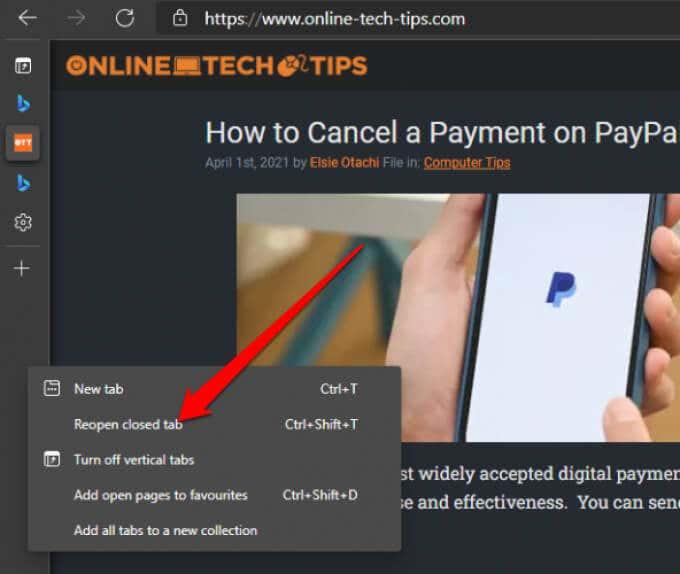
Ak chcete zobraziť svoju históriu prehliadania, stlačením klávesov CTRL+H otvorte kartu História a nájdite karty, ktoré ste nedávno zatvorili.
Poznámka : Tieto kroky nefungujú, ak používate režim inkognito.
Ako znova otvoriť zatvorenú kartu vo Firefoxe
Opätovné otvorenie zatvorenej karty vo Firefoxe je celkom jednoduché. Môžete použiť klávesovú skratku alebo funkciu Vrátiť späť zatvorenú kartu na paneli s ponukami.
Používanie klávesovej skratky
- Na počítači so systémom Windows môžete na opätovné otvorenie zatvorených kariet použiť skratku Ctrl + Shift + T.
- Na Macu môžete karty znova otvoriť pomocou skratky Command + Shift + T.
Používanie panela s ponukami
- Môžete kliknúť pravým tlačidlom myši na panel ponuky Firefoxu a vybrať možnosť Vrátiť späť zatvorenú kartu .
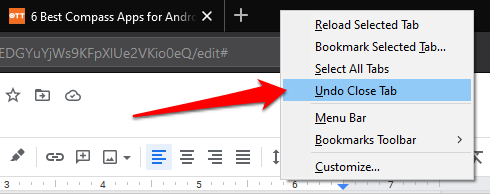
- Prípadne vyberte kartu História > Nedávno zatvorené karty .
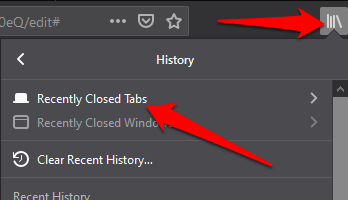
- Ak chcete vidieť svoju históriu prehliadania a vybrať kartu, ktorú chcete znova otvoriť, vyberte na lište Macu História a potom vyberte Zobraziť celú históriu .
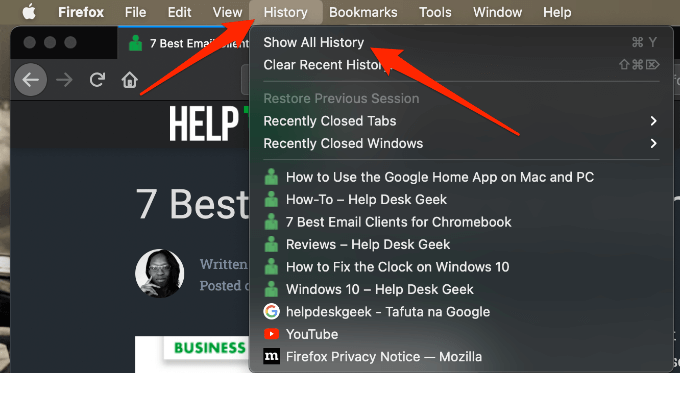
Dúfame, že vám táto príručka pomohla znova otvoriť zatvorené karty v systéme Windows alebo Mac.
Ak používate Chrome, prečítajte si nášho sprievodcu ukladaním kariet v prehliadači Chrome .