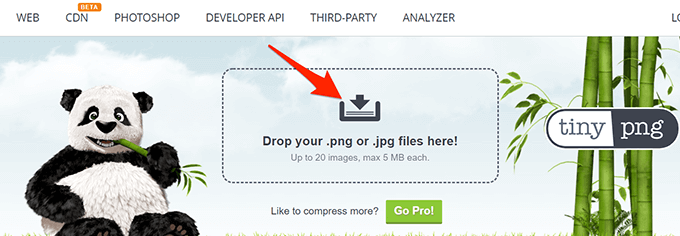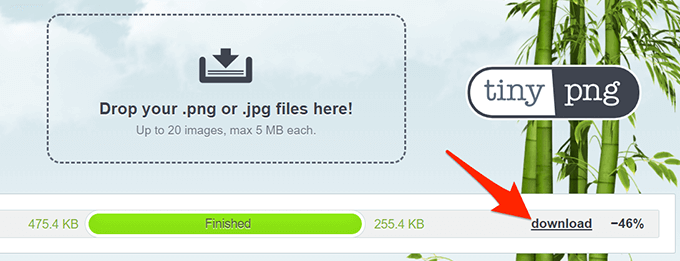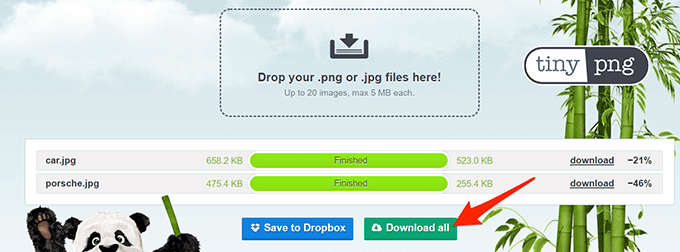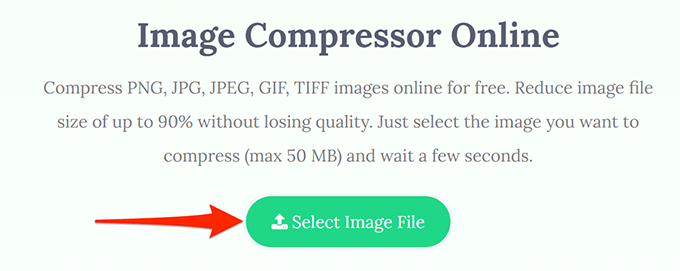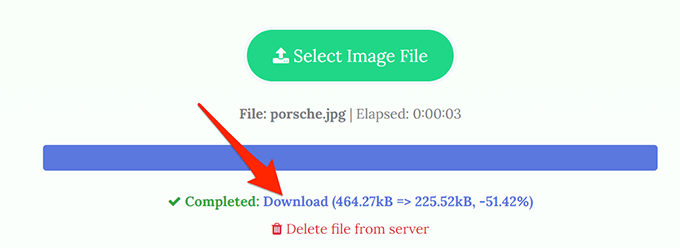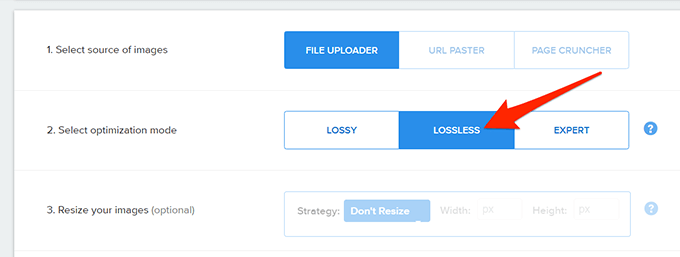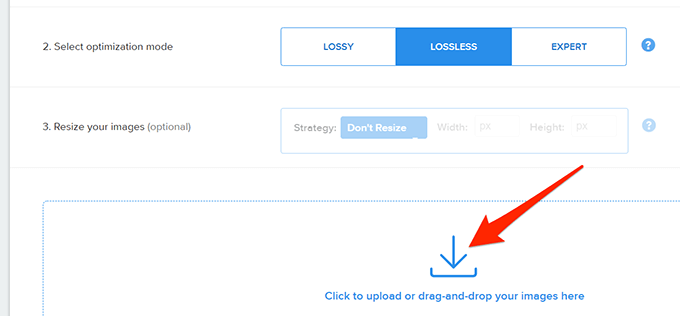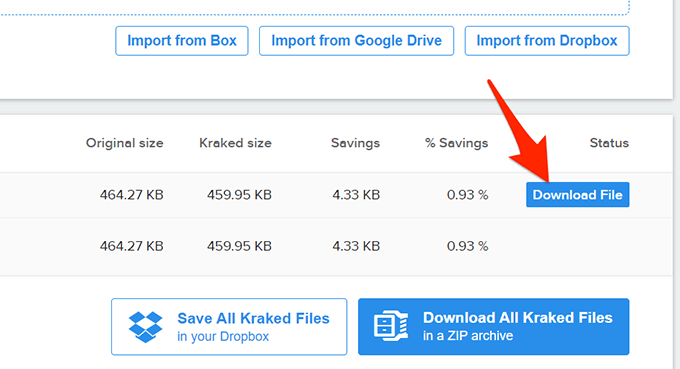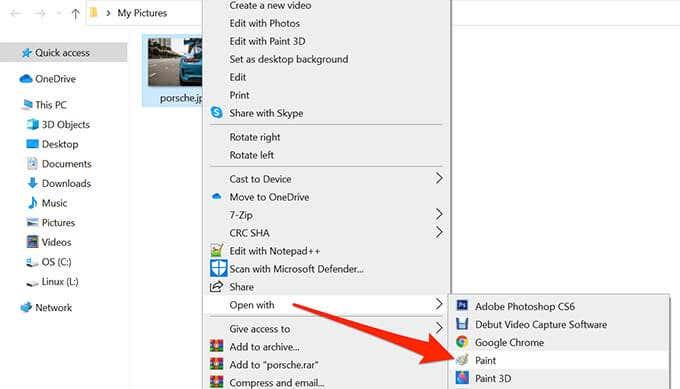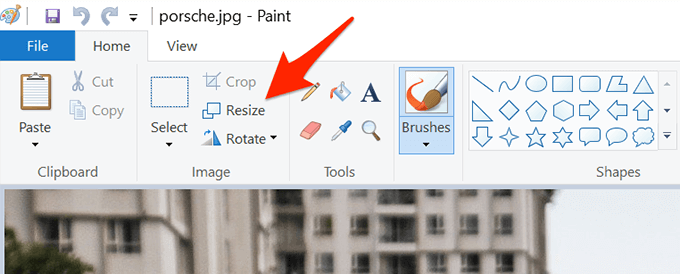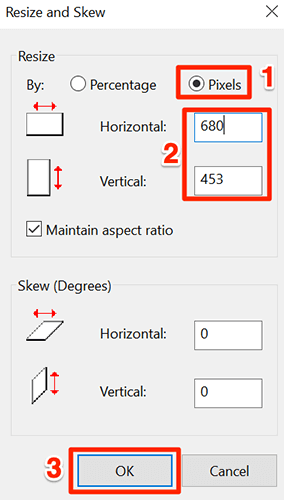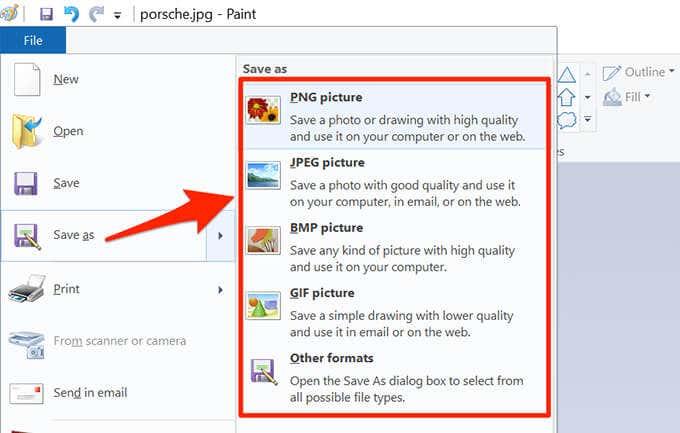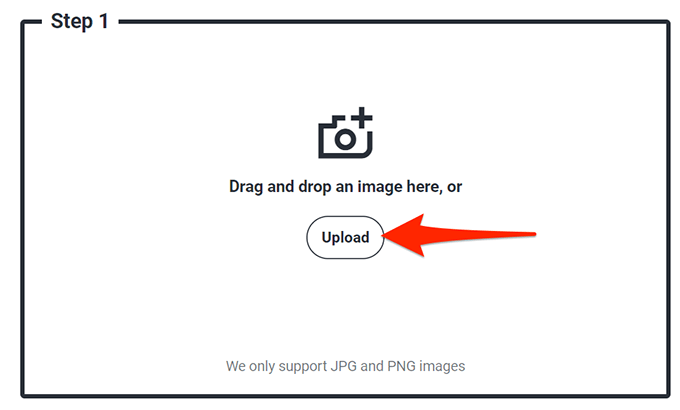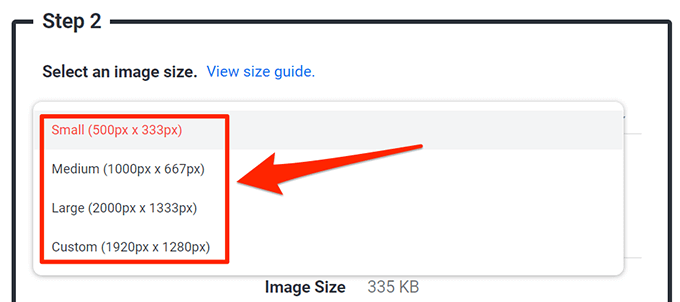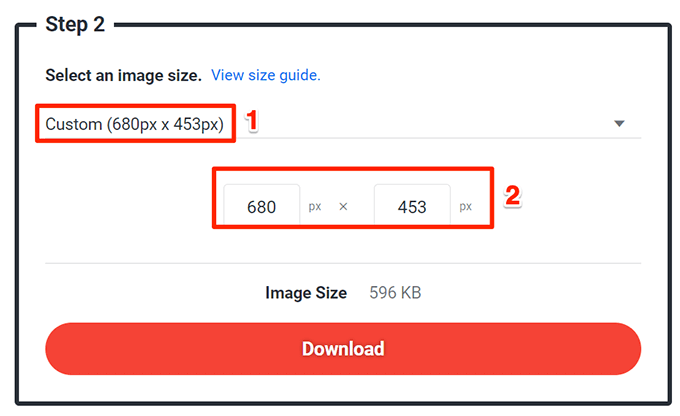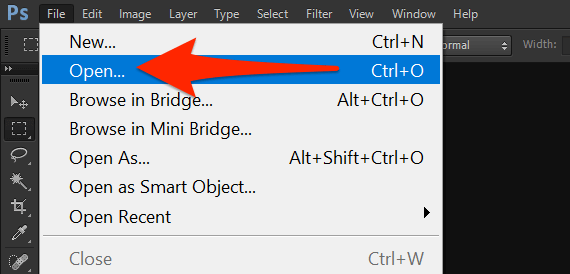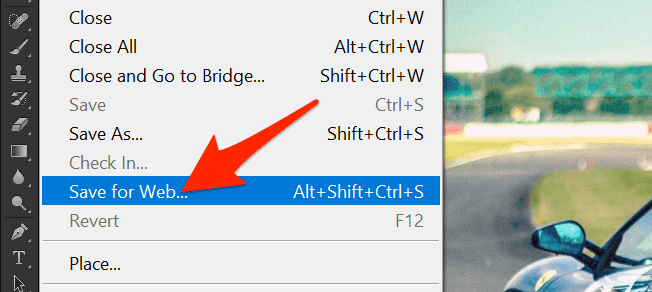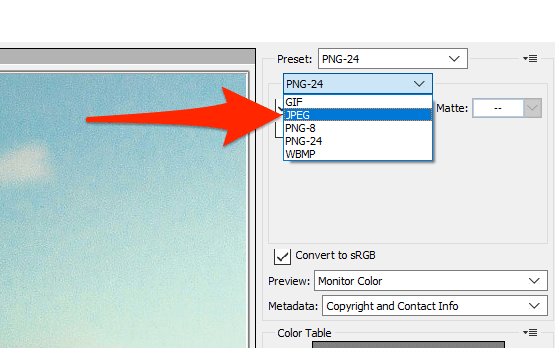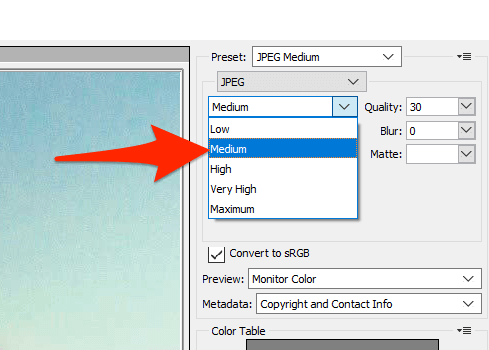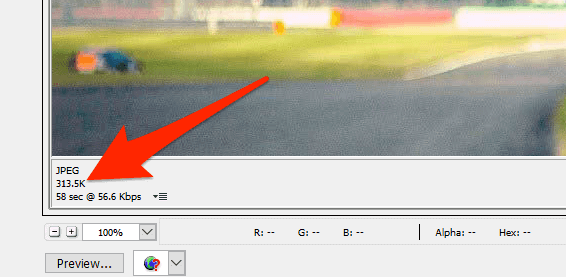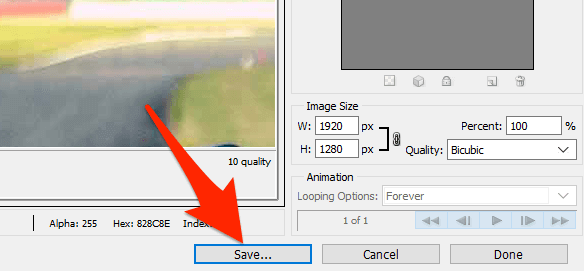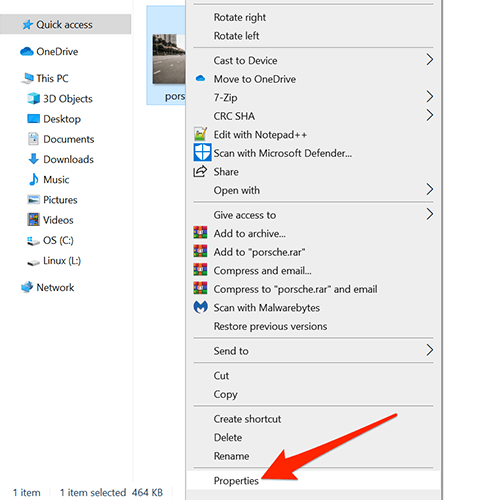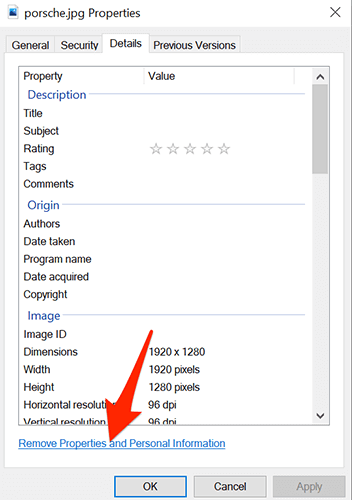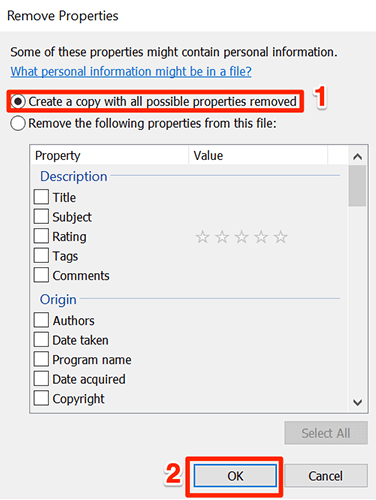Máte problémy so zdieľaním obrázka, pretože veľkosť súboru je príliš veľká? Je to bežný problém, ktorý z času na čas zažívame všetci. Našťastie môžete zmenšiť veľkosť súboru obrázkov pomocou rôznych spôsobov.
Obrázky môžete komprimovať, zmeniť rozlíšenie obrázkov alebo odstrániť metadáta z obrázkov, aby ste zmenšili veľkosť súboru.

Komprimujte veľkosť obrázka pomocou online nástrojov
Existuje niekoľko online nástrojov, ktoré môžete použiť na zmenšenie veľkosti súboru obrázkov. Na používanie týchto nástrojov nemusíte do počítača nič inštalovať. Fungujú vo vašom webovom prehliadači.
1. Na kompresiu obrázkov použite TinyPNG
TinyPNG (zadarmo) je jedným z populárnych webových nástrojov na kompresiu obrázkov. Pomocou tohto nástroja stačí nahrať obrázky a nástroj tieto obrázky skomprimuje za vás. Pomocou tohto nástroja môžete komprimovať jeden, ale aj viacero obrázkov naraz.
Hoci názov stránky uvádza PNG, stránka funguje aj pre obrázky JPG.
- Prejdite na stránku TinyPNG vo webovom prehliadači vo svojom počítači.
- Keď sa stránka načíta, vyberte ikonu nahrávania v strede a odovzdajte svoje fotografie.
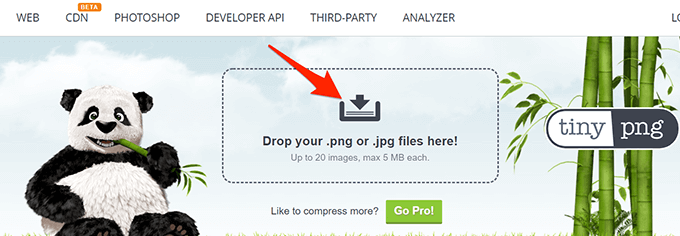
- Nahrajte fotografie, ktoré chcete komprimovať. Nezabudnite, že môžete naraz nahrať až 20 obrázkov.
- Keď sú fotografie nahrané, TinyPNG ich začne komprimovať.
- Ak ste odovzdali jednu fotografiu, vyberte možnosť Stiahnuť vedľa názvu fotografie a stiahnite si komprimovanú verziu fotografie.
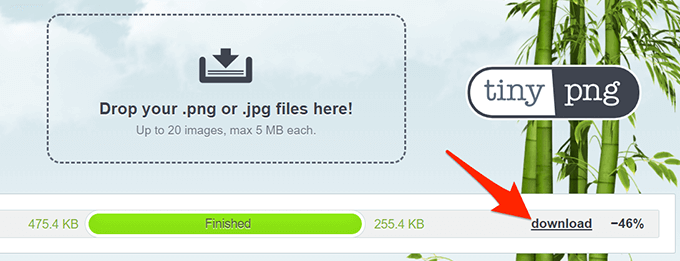
- Ak ste odovzdali viacero fotografií, výberom možnosti Stiahnuť všetko získate archív ZIP so všetkými komprimovanými fotografiami.
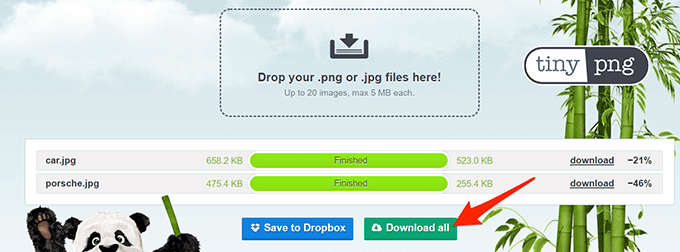
2. Ak chcete zmenšiť veľkosť súboru obrázka, použite položku Obrázok menší
Menší obrázok (zadarmo) je ďalšia stránka, ktorá vám umožňuje zmenšiť veľkosť obrázkov na webe. Táto stránka podporuje niekoľko formátov obrázkov vrátane JPG, PNG, GIF a TIFF. Môžete nahrať obrázky s veľkosťou až 50 MB.
- Otvorte stránku Image Smaller vo webovom prehliadači v počítači.
- Na stránke vyberte položku Vybrať súbor obrázka a vyberte obrázok alebo obrázky, ktoré chcete komprimovať.
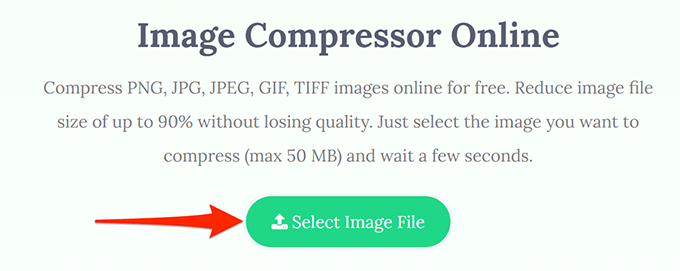
- Počkajte, kým stránka nezmenší veľkosť obrázka.
- Keď je obrázok skomprimovaný, výberom položky Stiahnuť stiahnite komprimovaný obrázok.
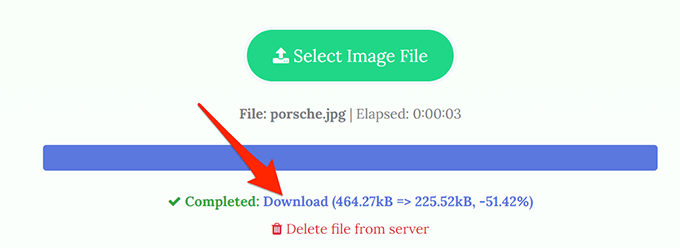
Stránka na stiahnutie zobrazuje pôvodnú aj komprimovanú veľkosť obrázka. Týmto spôsobom viete, ako veľmi bol váš obrázok komprimovaný.
3. Použite Kraken na zmenšenie veľkosti súboru obrázka
Väčšina služieb Kraken je spoplatnená, no jeho zmenu veľkosti obrázkov s určitými nastaveniami môžete používať zadarmo. Tieto bezplatné nastavenia sú dostatočne dobré na to, aby bez problémov zmenšili veľkosť vašich obrázkov.
Ak chcete použiť Kraken na kompresiu obrázkov:
- Otvorte stránku Kraken vo svojom webovom prehliadači.
- V časti Výber režimu optimalizácie vyberte Bezstratový . Je to preto, aby sa zabezpečila zmena veľkosti obrázka bez prílišného vplyvu na kvalitu obrázka.
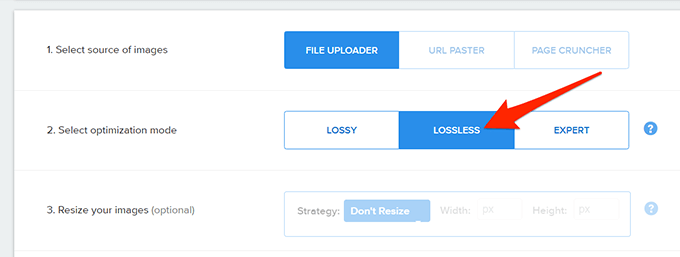
- Vyberte ikonu nahrávania a nahrajte obrázok, ktorý chcete komprimovať.
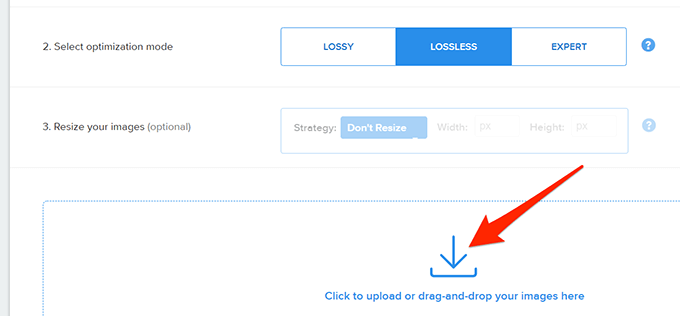
- Kraken začne komprimovať váš obrázok. V spodnej časti stránky sa zobrazí indikátor priebehu.
- Keď je váš obrázok úplne skomprimovaný, vyberte Stiahnuť súbor a stiahnite si obrázok do počítača.
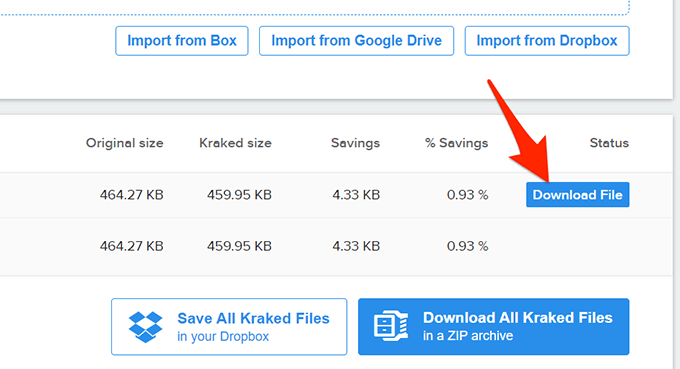
Zmeňte rozlíšenie obrázka a zmenšite veľkosť obrázka
Ďalším spôsobom, ako zmenšiť veľkosť obrázka, je zmeniť rozlíšenie obrázka. To môže mať vplyv na kvalitu obrazu .
V systéme Windows 10 existuje niekoľko spôsobov, ako zmeniť rozlíšenie obrázka.
1. Pomocou programu Maľovanie zmeňte rozlíšenie obrázka
Na zmenu rozlíšenia obrázkov môžete použiť vstavanú aplikáciu Paint vo Windowse 10. Týmto spôsobom nemusíte do počítača sťahovať ani inštalovať žiadne aplikácie tretích strán.
- Otvorte priečinok obsahujúci obrázok, ktorého veľkosť chcete zmenšiť.
- Kliknite pravým tlačidlom myši na obrázok a vyberte Otvoriť pomocou > Maľovanie .
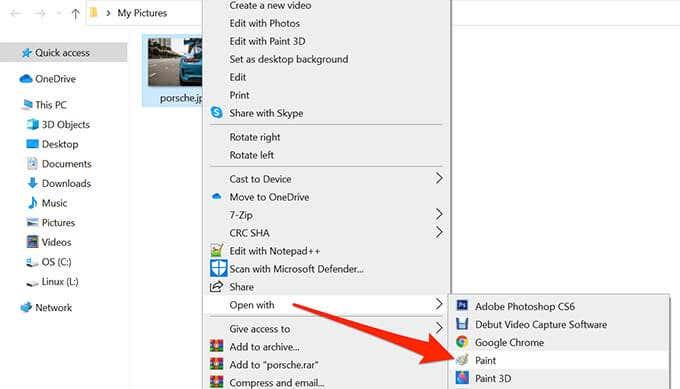
- Keď sa obrázok otvorí v programe Skicár, vyberte v hornej časti položku Zmeniť veľkosť .
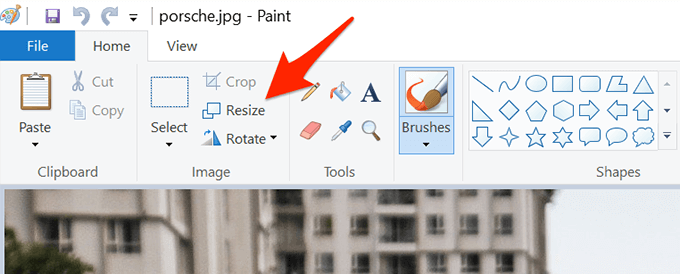
- V okne Zmeniť veľkosť a skosiť , ktoré sa otvorí, vyberte v časti Zmeniť veľkosť položku Pixely .
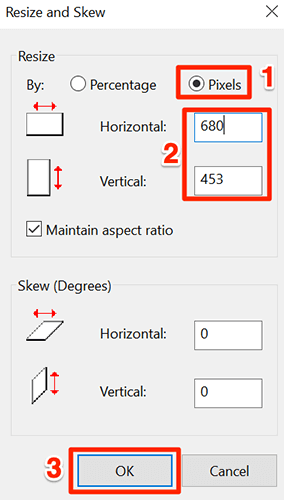
- Do poľa Horizontálne zadajte novú šírku fotografie v pixeloch. Pamätajte, že by mala byť menšia ako aktuálna šírka.
- V poli Vertikálne nemusíte nič špecifikovať , pretože automaticky získa správne rozmery na základe hodnoty v poli Horizontálne.
- Ak chcete uložiť zmeny, kliknite na tlačidlo OK v spodnej časti okna.
- Vyberte Súbor > Uložiť ako a vyberte formát obrázka na uloženie komprimovaného obrázka.
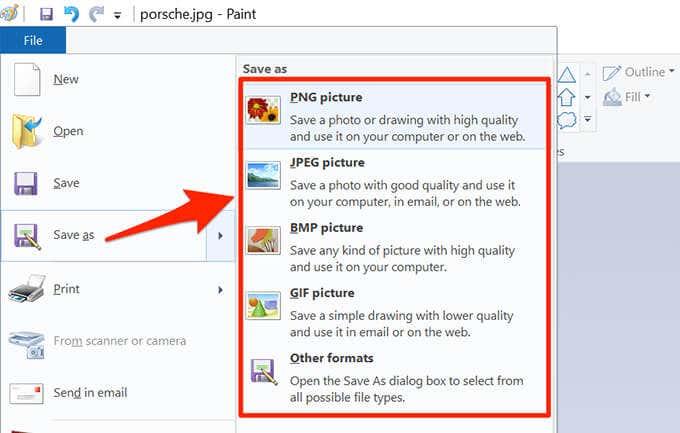
2. Použite Shutterstock na zmenšenie veľkosti obrázka
Shutterstock je známy svojim úložiskom fotografií . Okrem ponúkania tisícov fotografií na stránke ponúka aj online nástroj na zmenu veľkosti obrázkov (zadarmo).
Tento online nástroj môžete použiť na zmenu rozlíšenia obrázkov, čím sa obrázky zmenšia z hľadiska veľkosti súborov.
- Vo webovom prehliadači prejdite na stránku Shutterstock Image Resizer .
- Na stránke vyberte možnosť Nahrať a vyberte obrázky, ktoré chcete komprimovať.
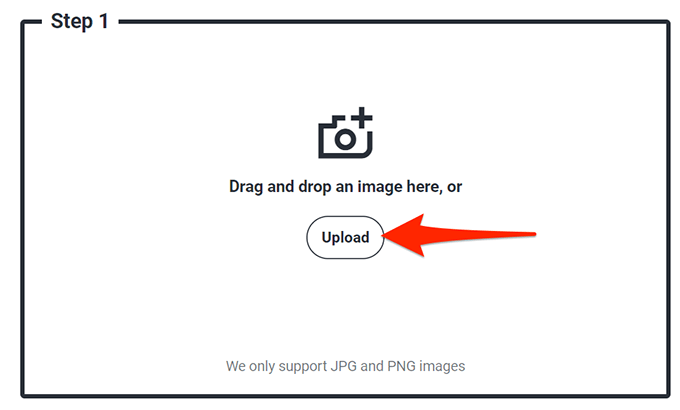
- V časti Krok 2 na stránke vyberte rozbaľovaciu ponuku Vyberte veľkosť obrázka a vyberte nové rozlíšenie pre svoju fotografiu.
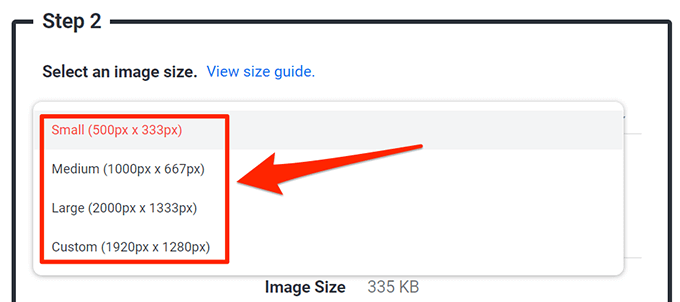
- Ak chcete zadať vlastné rozmery, vyberte z rozbaľovacej ponuky možnosť Vlastné a potom do daných polí zadajte vlastnú šírku a výšku fotografie.
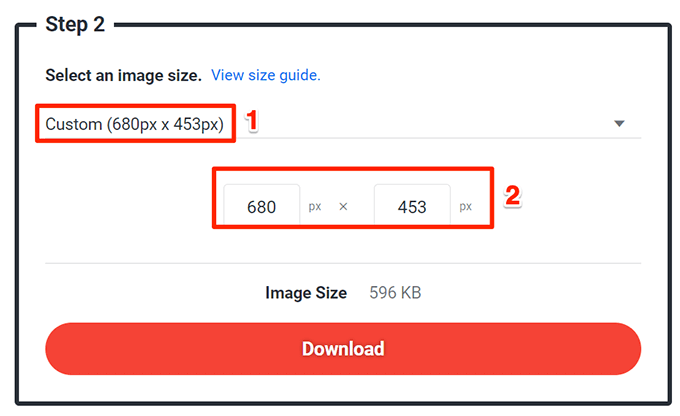
- Nakoniec výberom položky Stiahnuť stiahnite obrázok so zmenenou veľkosťou do počítača.
Na kompresiu obrázka použite Adobe Photoshop
Ak na počítači používate Adobe Photoshop , v tomto programe je možnosť, ktorá vám umožní selektívne zmenšiť veľkosť obrázkov.
Vo Photoshope máte na výber viacero možností kvality a veľkosti súboru.
- Spustite program Adobe Photoshop v počítači.
- Vyberte Súbor > Otvoriť a načítajte fotografiu, ktorej veľkosť chcete zmenšiť.
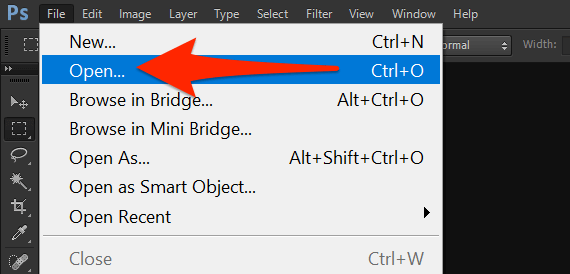
- Keď sa fotografia otvorí vo Photoshope, v lište ponuky Photoshopu vyberte Súbor > Uložiť pre web .
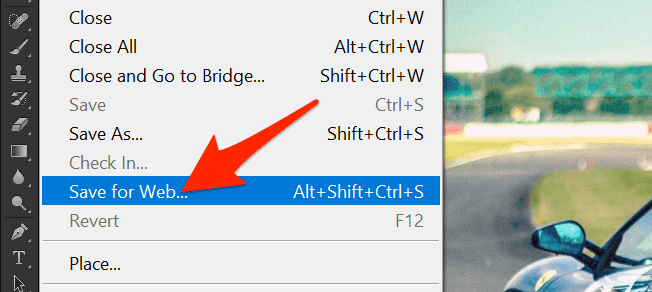
- V pravom hornom rohu okna Uložiť pre web vyberte rozbaľovaciu ponuku priamo pod (nie vedľa) Predvoľba a vyberte JPEG .
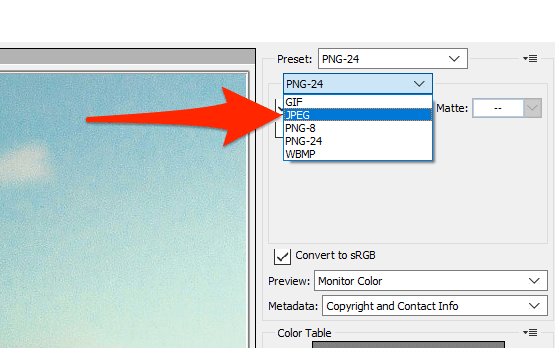
- Vyberte rozbaľovaciu ponuku pod JPEG a vyberte Stredné .
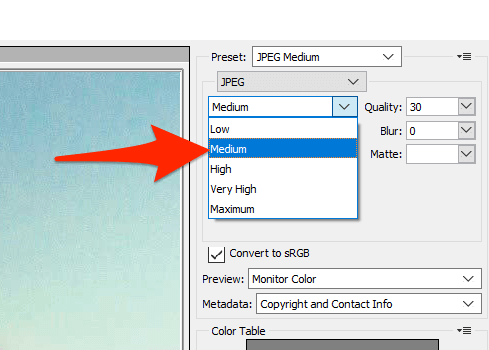
- V spodnej časti ukážky fotografie na ľavej table uvidíte veľkosť fotografie s aktuálnymi použitými nastaveniami.
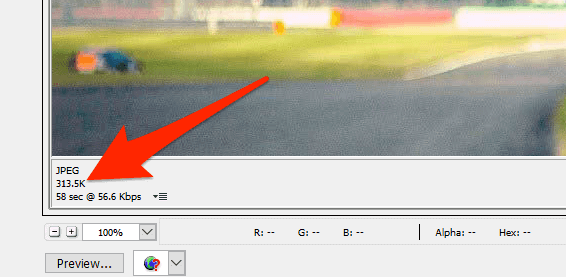
- Ak je táto veľkosť súboru stále príliš veľká, v ponuke, kde ste vybrali možnosť Stredná , vyberte možnosť Nízka .
- Keď ste s výsledkami spokojní, vyberte v dolnej časti možnosť Uložiť .
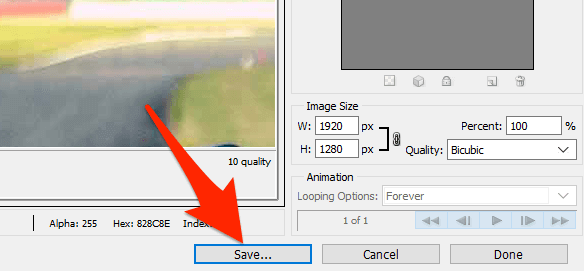
Ak chcete zmenšiť veľkosť súboru, odstráňte metadáta obrázka
Mnohé z vašich obrázkov obsahujú určité informácie. Tieto informácie sa nazývaj�� metadáta a zvyčajne zahŕňajú podrobnosti, ako je názov fotoaparátu, ktorý bol použitý na zachytenie obrázka, rôzne nastavenia fotoaparátu pri nasnímaní fotografie atď.
Ak tieto informácie nemienite použiť, môžete ich odstrániť , čím sa zníži veľkosť súboru vášho obrázka. Upozorňujeme, že neuvidíte významný rozdiel vo veľkosti súboru obrázka, pretože metadáta zvyčajne nezaberajú príliš veľa miesta.
- Na počítači so systémom Windows kliknite pravým tlačidlom myši na obrázok, pre ktorý chcete zmenšiť veľkosť súboru, a vyberte položku Vlastnosti .
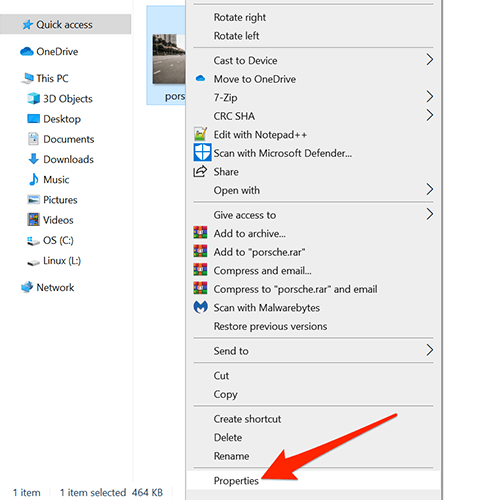
- Vyberte kartu Podrobnosti v okne Vlastnosti .
- V spodnej časti karty Podrobnosti vyberte položku Odstrániť vlastnosti a osobné informácie .
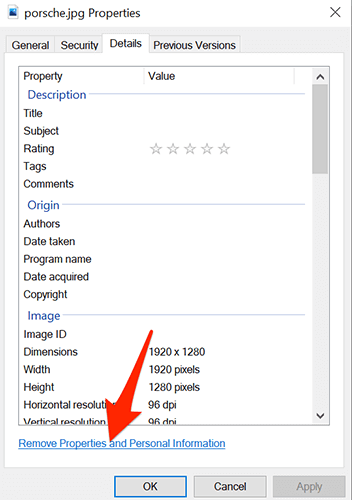
- Na nasledujúcej obrazovke vyberte možnosť Vytvoriť kópiu s odstránenými všetkými možnými vlastnosťami a v dolnej časti vyberte možnosť OK .
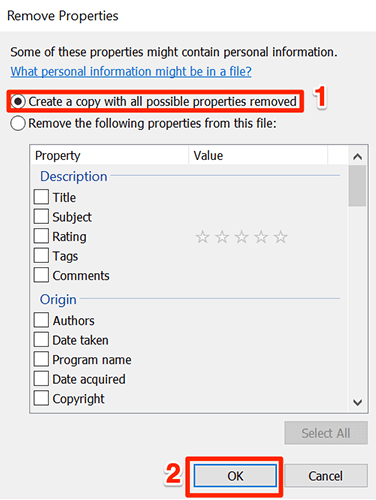
- Systém Windows vytvorí kópiu vášho obrázka v rovnakom priečinku ako pôvodný obrázok. Z tejto skopírovanej verzie vášho obrázka sú odstránené všetky metadáta.
Pomocou rôznych metód uvedených vyššie môžete rýchlo a jednoducho zmenšiť veľkosť súboru ktoréhokoľvek z vašich obrázkov. Môžete použiť webové nástroje, ak nechcete inštalovať aplikácie, alebo použiť inštalovateľné programy na kompresiu obrázkov.