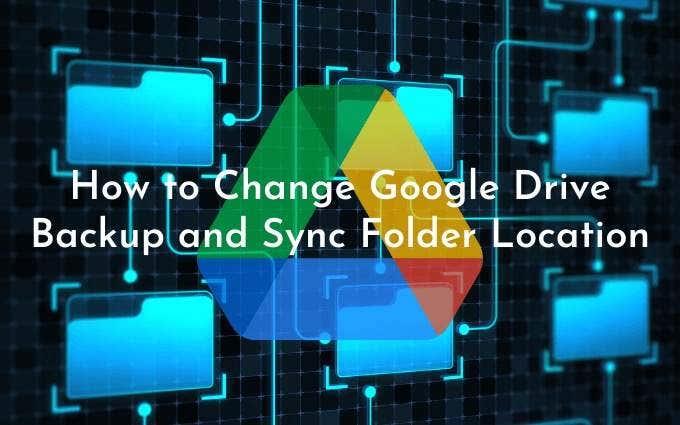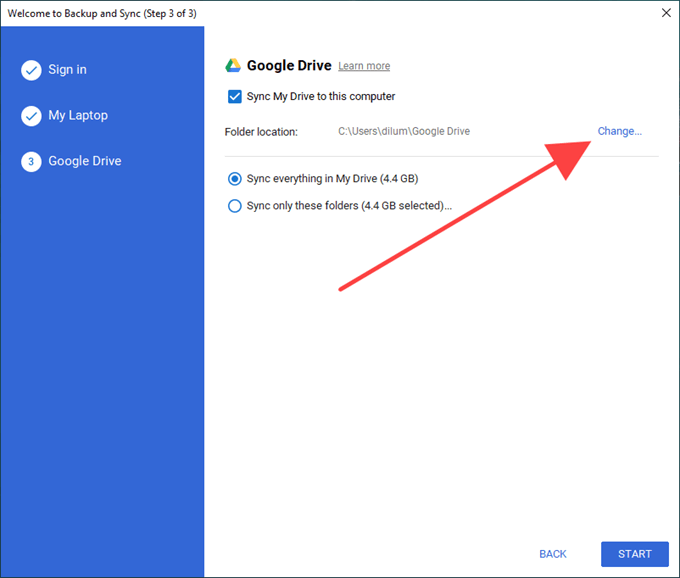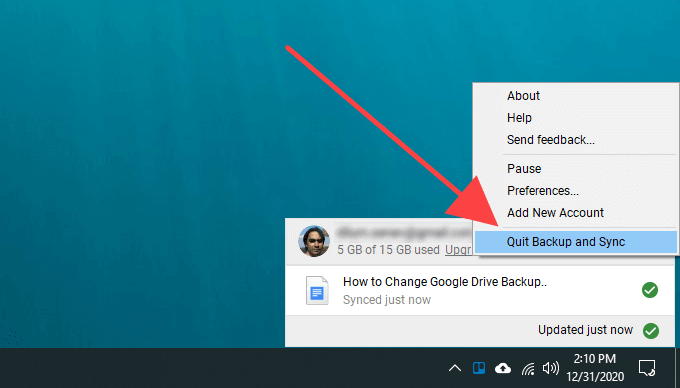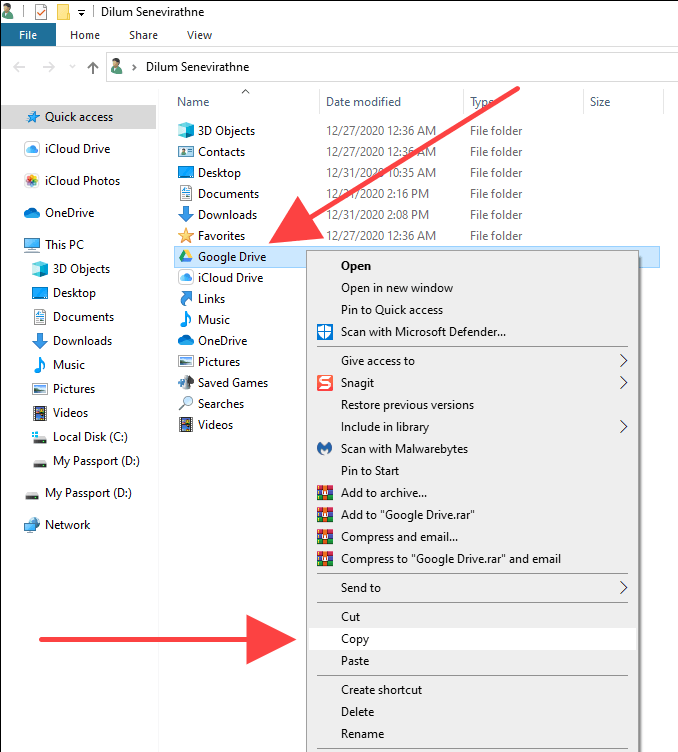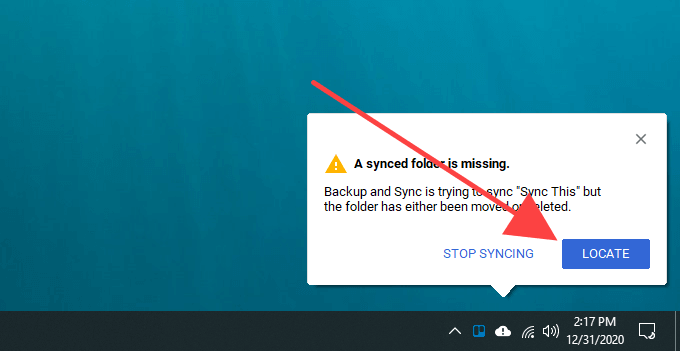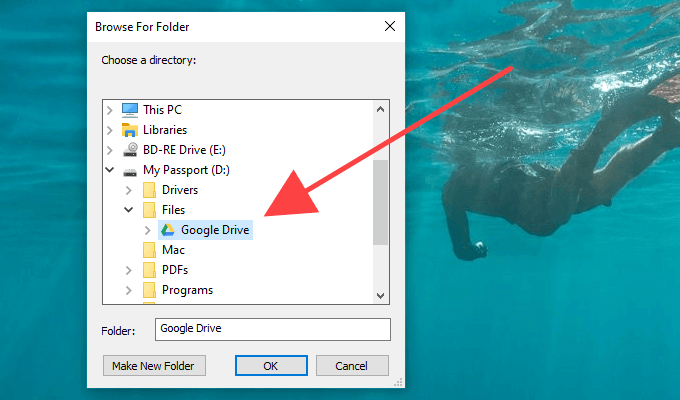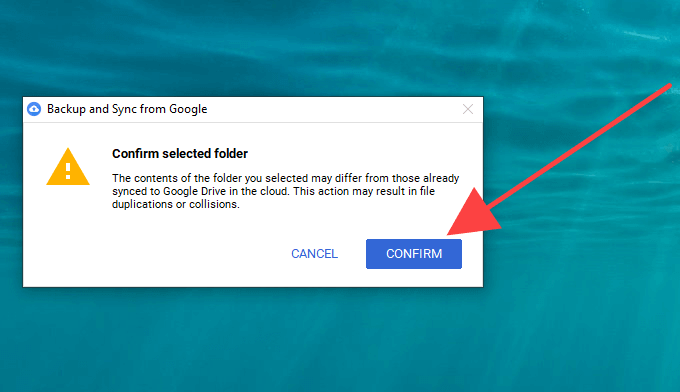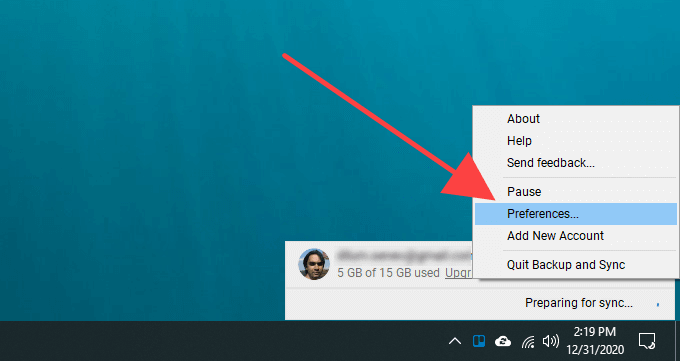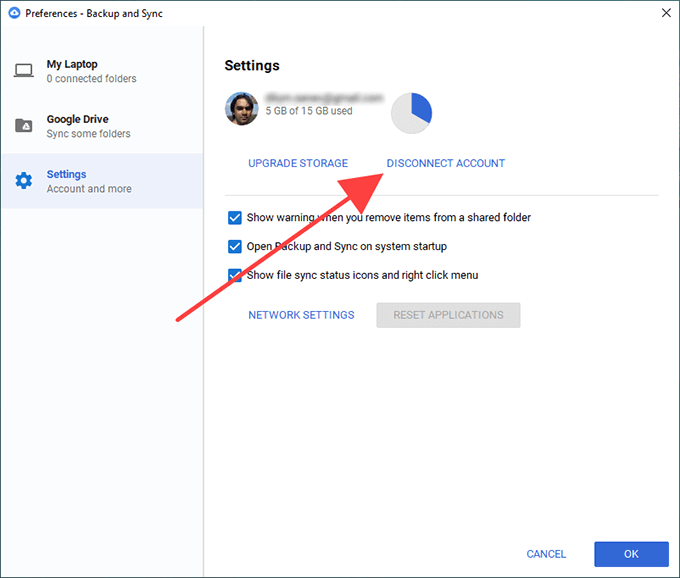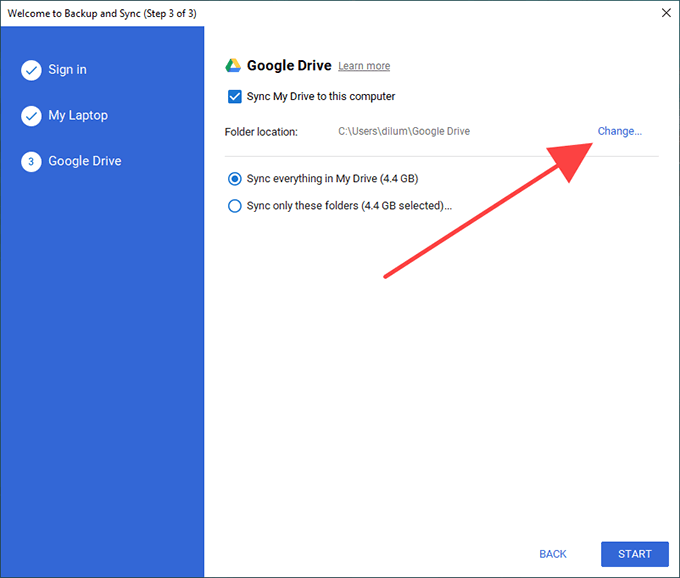Ak na vašom PC alebo Macu potrebujete úložný priestor , synchronizácia Disku Google cez Zálohovanie a synchronizáciu môže situáciu len zhoršiť. Našťastie môžete priečinok Disku Google presunúť na iné miesto v internom úložisku počítača alebo na externom disku, kedykoľvek budete chcieť.
Nižšie nájdete tri spôsoby, ktoré môžete použiť na zmenu predvoleného umiestnenia priečinka Zálohovanie a synchronizácia Disku Google v systéme Windows a macOS.
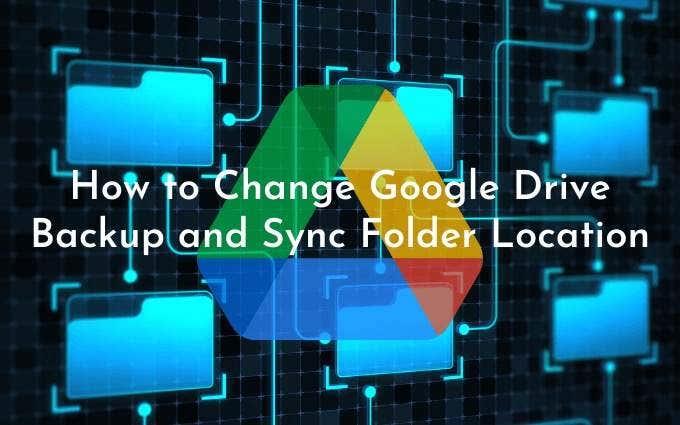
Prvá metóda ukazuje, ako zadať iné umiestnenie priečinka pri nastavovaní Zálohovania a synchronizácie na vašom PC alebo Mac. Druhá a tretia metóda ukážu, ako zmeniť priečinok Disku Google, ak ste už začali lokálne synchronizovať obsah Disku Google.
Metóda 1: Zmeňte umiestnenie priečinka na Disku Google počas inštalácie
Keď nastavujete zálohovanie a synchronizáciu Disku Google prvýkrát, pokúsi sa nastaviť priečinok Disku Google pod používateľským účtom vášho PC alebo Mac v predvolenom nastavení.
Ak to chcete zmeniť, jednoducho vyberte možnosť Zmeniť (uvedenú vedľa položky Umiestnenie priečinka ), keď sa dostanete na obrazovku Disku Google. Potom vyberte iný priečinok v počítači. V ideálnom prípade by v priečinku nemalo byť nič.
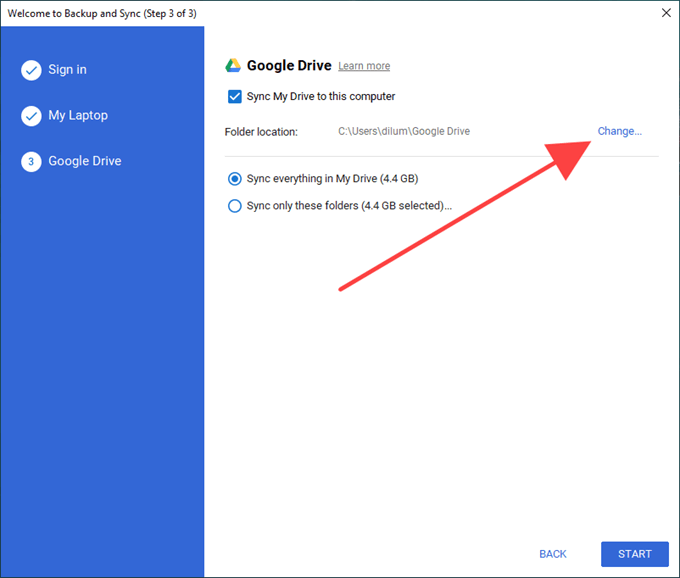
Potom buď vyberte, či chcete synchronizovať všetko na Disku Google lokálne, alebo vyberte Synchronizovať iba tieto priečinky a vyberte položky z Disku Google, ktoré chcete synchronizovať. Nakoniec vyberte položku Štart .
Metóda 2: Ukončite zálohovanie a synchronizáciu a premiestnite priečinok na Disku Google
Klient Zálohovanie a synchronizácia vám neumožňuje zmeniť umiestnenie priečinka Disku Google po tom, ako začnete lokálne synchronizovať obsah Disku Google.
Môžete však použiť riešenie, ktoré zahŕňa ukončenie klienta zálohovania a synchronizácie, presunutie priečinka Disku Google na nové miesto a následné opätovné otvorenie synchronizačného klienta a označenie nového umiestnenia.
Nielenže je to jednoduché, ale tiež nemusíte strácať čas ani šírku pásma tým, že budete musieť znova synchronizovať svoje súbory alebo priečinky od úplného začiatku.
1. Vyberte ikonu Zálohovať a synchronizovať z Google na systémovej lište alebo na paneli s ponukami. Potom otvorte ponuku Nastavenia .
2. Vyberte možnosť Ukončiť zálohovanie a synchronizáciu a počkajte, kým sa klient zálohovania a synchronizácie úplne nevypne.
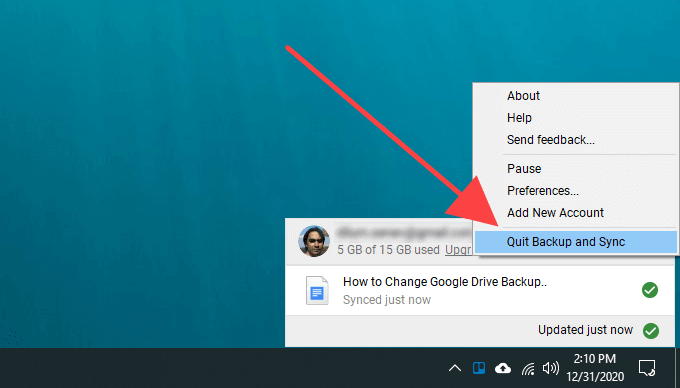
3. Skopírujte priečinok Disku Google do nového umiestnenia.
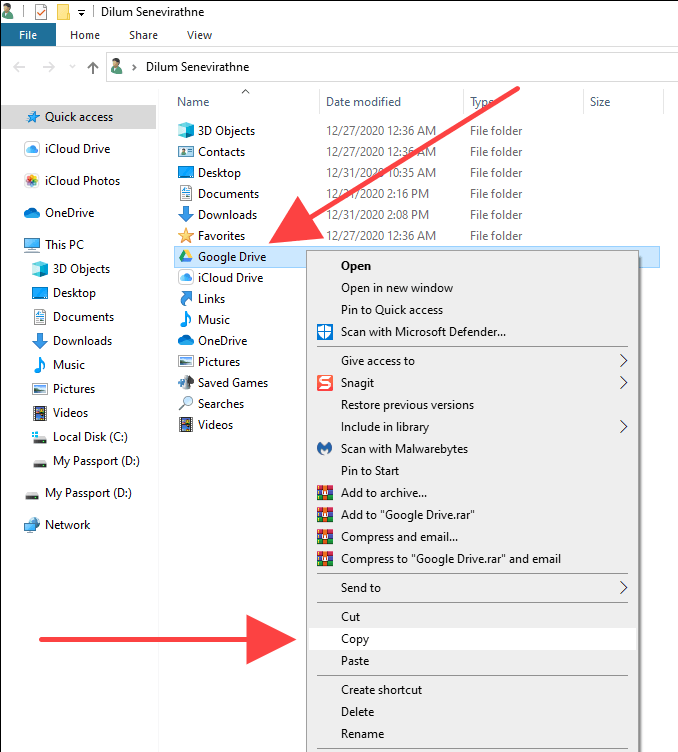
Ak máte problém nájsť priečinok Disku Google, rýchlo sa k nemu dostanete takto:
Windows : Stlačením klávesov Windows + R otvorte pole Spustiť. Potom zadajte %userprofile% a vyberte OK .
Mac : Otvorte Finder a vyberte Prejsť > Prejsť do priečinka . Potom napíšte ~/ a vyberte Prejsť .
4. Po dokončení kopírovania odstráňte priečinok Disku Google z jeho pôvodného umiestnenia.
5. Znova otvorte klienta Zálohovanie a synchronizácia. Mal by vás požiadať, aby ste našli chýbajúci priečinok. Vyberte položku Lokalizovať .
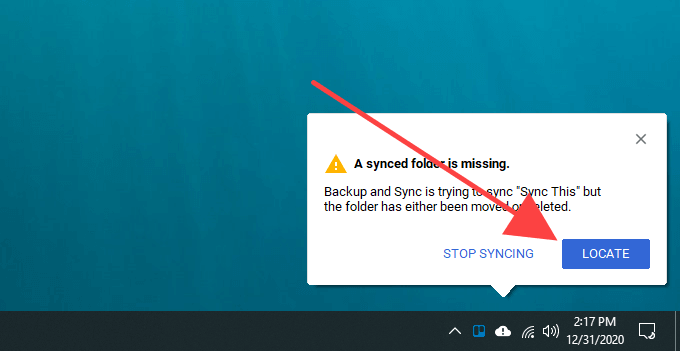
6. Vyberte priečinok Disku Google z nového umiestnenia a vyberte OK .
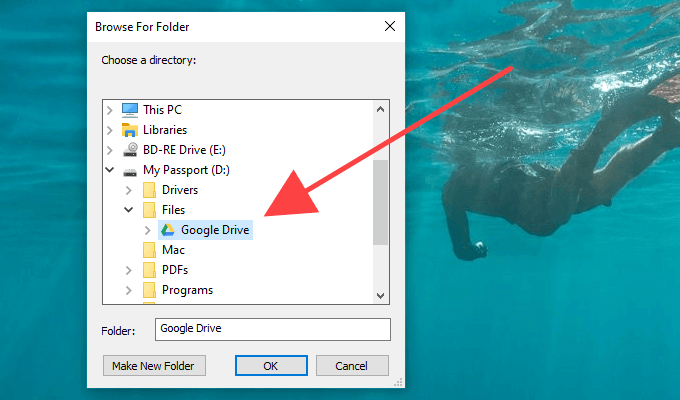
7. Zvoľte Potvrdiť .
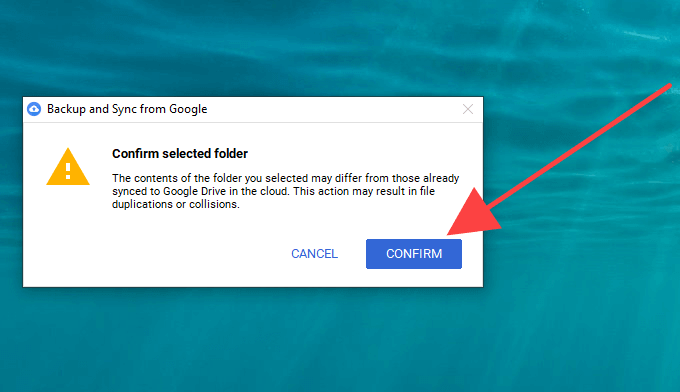
Klient zálohovania a synchronizácie potom porovná súbory v adresári, aby sa uistil, že nie je nič v poriadku. Zvyčajne to trvá niekoľko minút. Potom môžete začať používať Disk Google normálne.
Metóda 3: Odpojte sa od účtu Google a znova sa pripojte
Ak ste už začali synchronizovať obsah Disku Google s počítačom, ale chcete začať od začiatku s iným priečinkom, musíte odpojiť svoj účet Google, prihlásiť sa späť do klienta Zálohovanie a synchronizácia a prekonfigurovať predvoľby synchronizácie .
Môžete sa tiež rozhodnúť presunúť akýkoľvek lokálne synchronizovaný obsah Disku Google do nového umiestnenia a potom ho zlúčiť. Ale ak je to jediná vec, ktorú chcete urobiť, potom je vyššie uvedená metóda oveľa pohodlnejšia.
1. Vyberte ikonu Zálohovať a synchronizovať z Google na systémovej lište alebo na paneli s ponukami. Potom otvorte ponuku Nastavenia .
2. Vyberte Predvoľby .
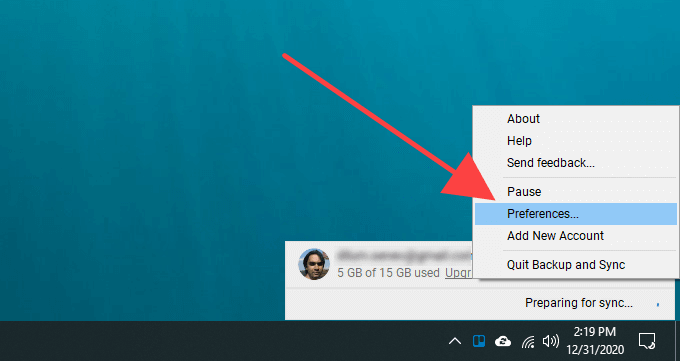
3. Prejdite na bočnú kartu Nastavenia a vyberte možnosť Odpojiť účet .
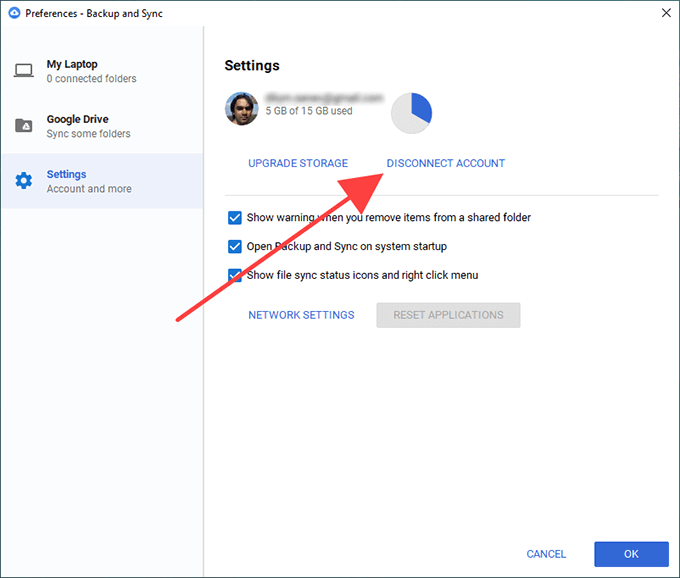
4. Potvrďte výberom položky Odpojiť . Zálohovanie a synchronizácia vás odhlási z účtu Google. Neodstráni však žiadne z vašich lokálne synchronizovaných súborov a priečinkov.
5. Presuňte obsah v priečinku Disk Google do nového priečinka v umiestnení, na ktoré chcete prepnúť. Tento krok preskočte, ak chcete synchronizovať všetko od začiatku.
6. Na paneli úloh alebo na paneli s ponukami znova vyberte položku Zálohovanie a synchronizácia od spoločnosti Google a vyberte možnosť Prihlásiť sa .
7. Zadajte poverenia svojho účtu Google a nastavte si predvoľby synchronizácie. Keď sa dostanete na kartu Disk Google, vyberte možnosť Zmeniť a vyberte nové umiestnenie.
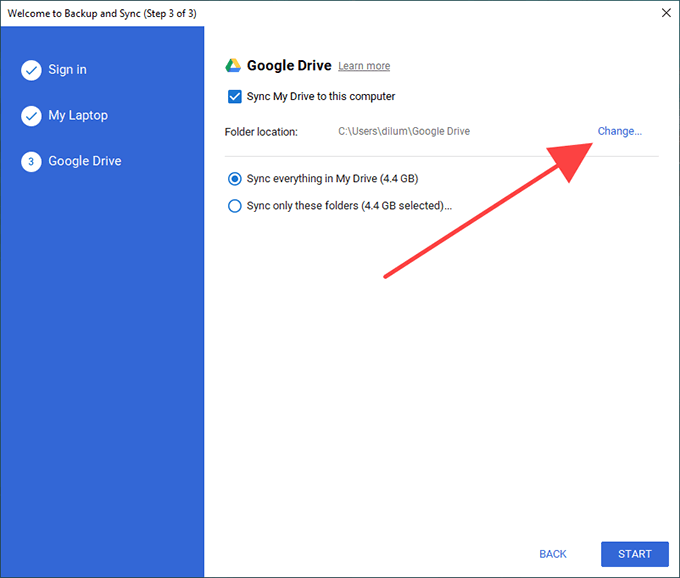
8. Určite, čo chcete zo služby Disk Google synchronizovať, a výberom položky Spustiť spustite synchronizáciu.
9. Ak ste skopírovali predtým synchronizované súbory a priečinky do nového umiestnenia, výberom položky Pokračovať ich zlúčite so zvyškom obsahu.
Poznámka: Neváhajte odstrániť priečinok Disku Google z jeho pôvodného umiestnenia.
Prešli ste na externý disk? Majte toto na pamäti
Ako ste sa práve dozvedeli, je smiešne jednoduché presunúť priečinok Disku Google na iné miesto. Ak ste však prešli na externý disk, nezabudnite ho ponechať pripojený k počítaču PC alebo Mac, aby ste predišli problémom so synchronizáciou. Ak ho chcete odstrániť, nezabudnite najskôr ukončiť klienta Zálohovanie a synchronizácia. Keď ho znova pripojíte, jednoducho znova otvorte synchronizačného klienta a pokračujte v synchronizácii ako zvyčajne.
Ak neskôr narazíte na nejaké problémy so synchronizáciou, tu je postup, ako vyriešiť zálohovanie a synchronizáciu Disku Google . Môže byť tiež vhodný čas na optimalizáciu úložiska Disku Google .