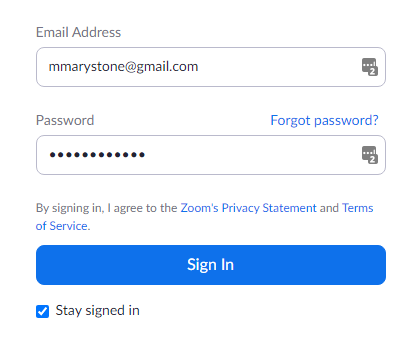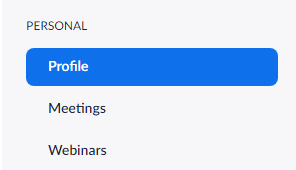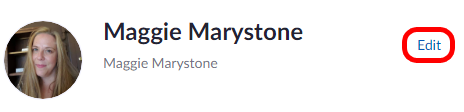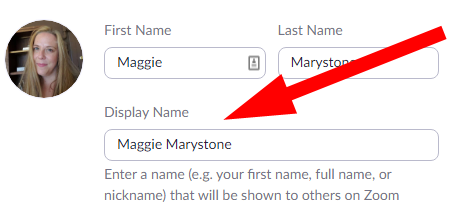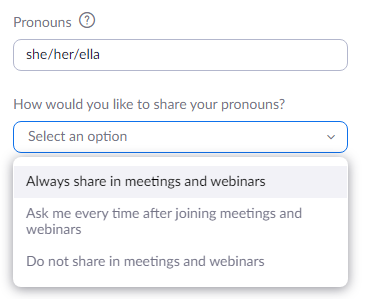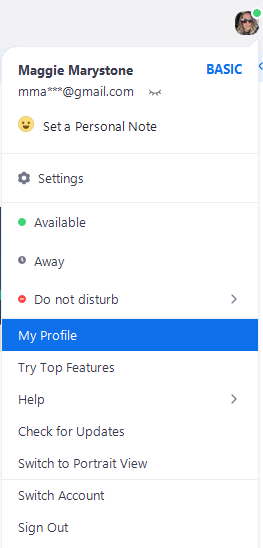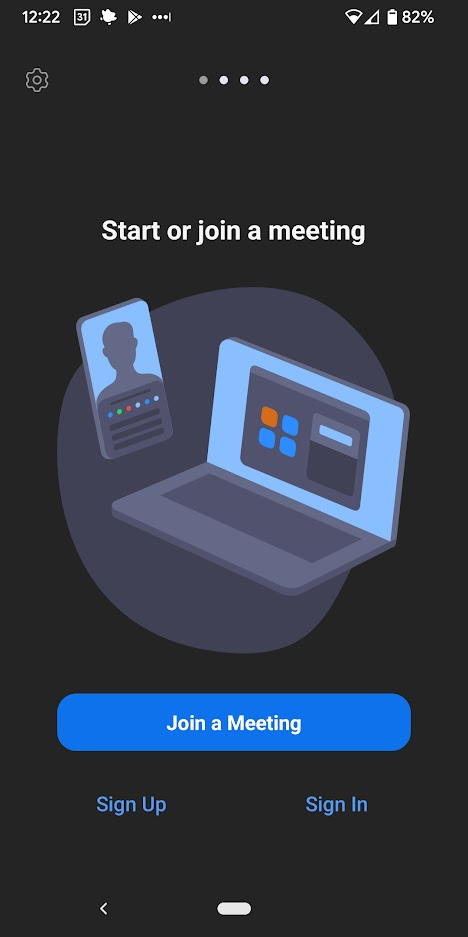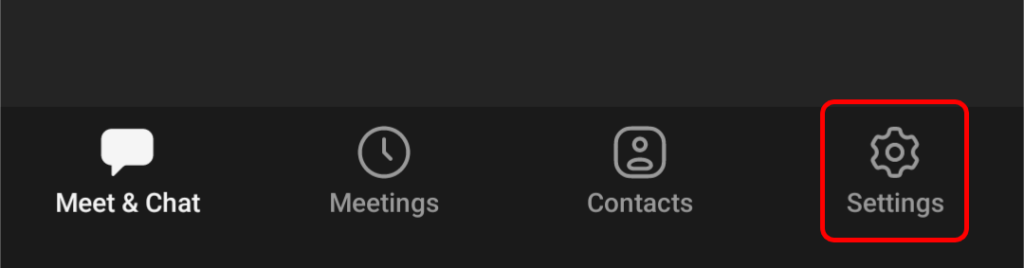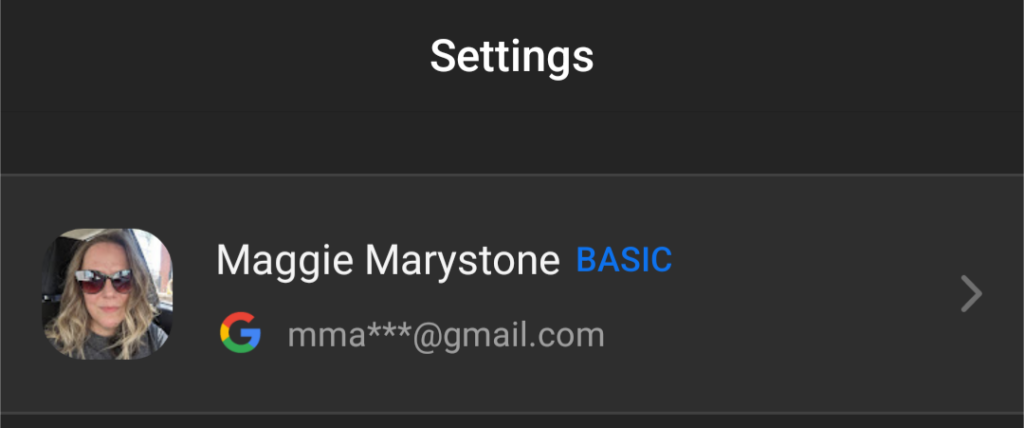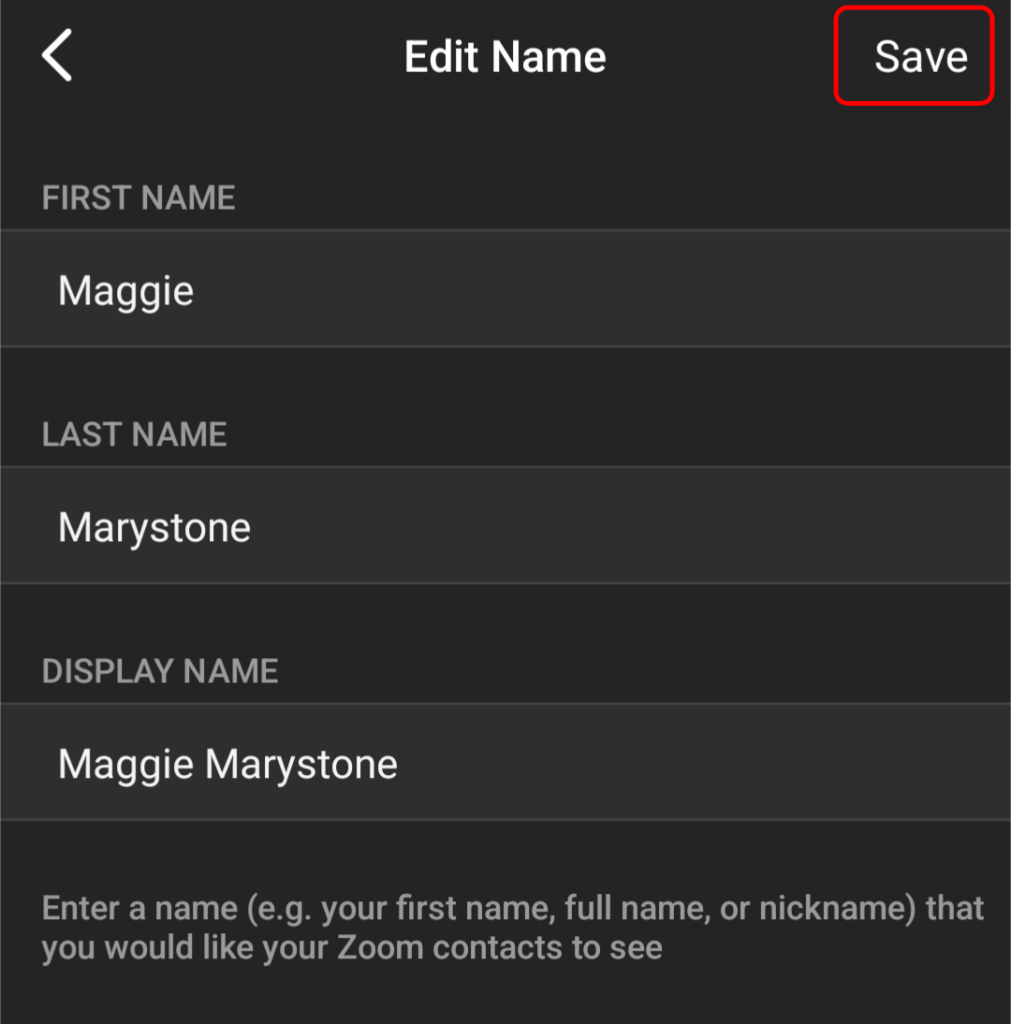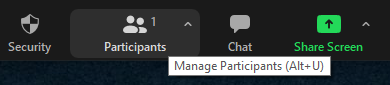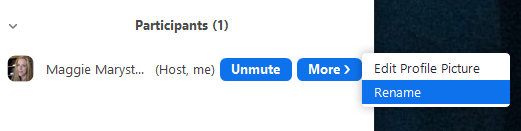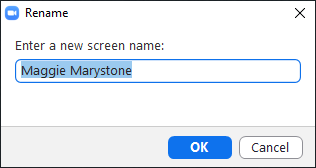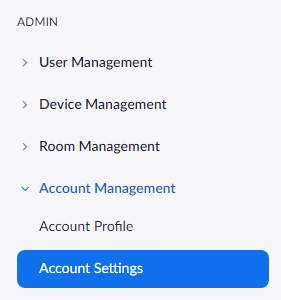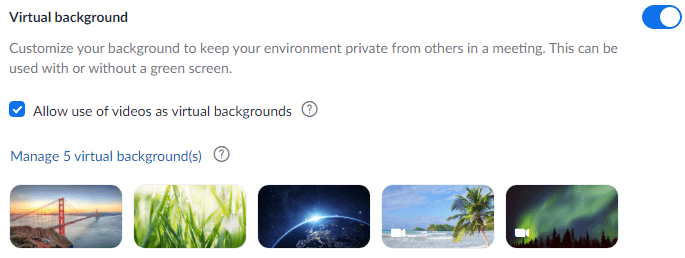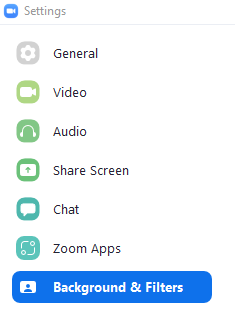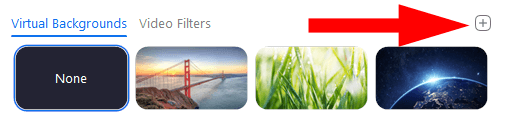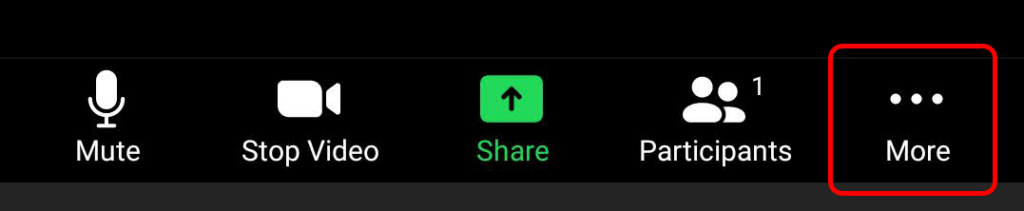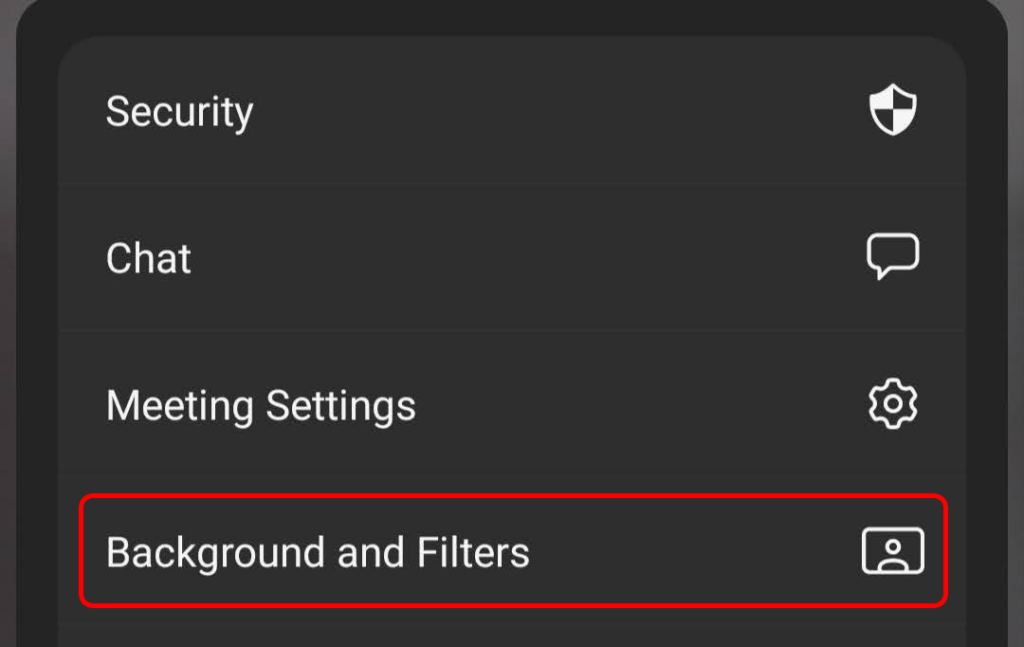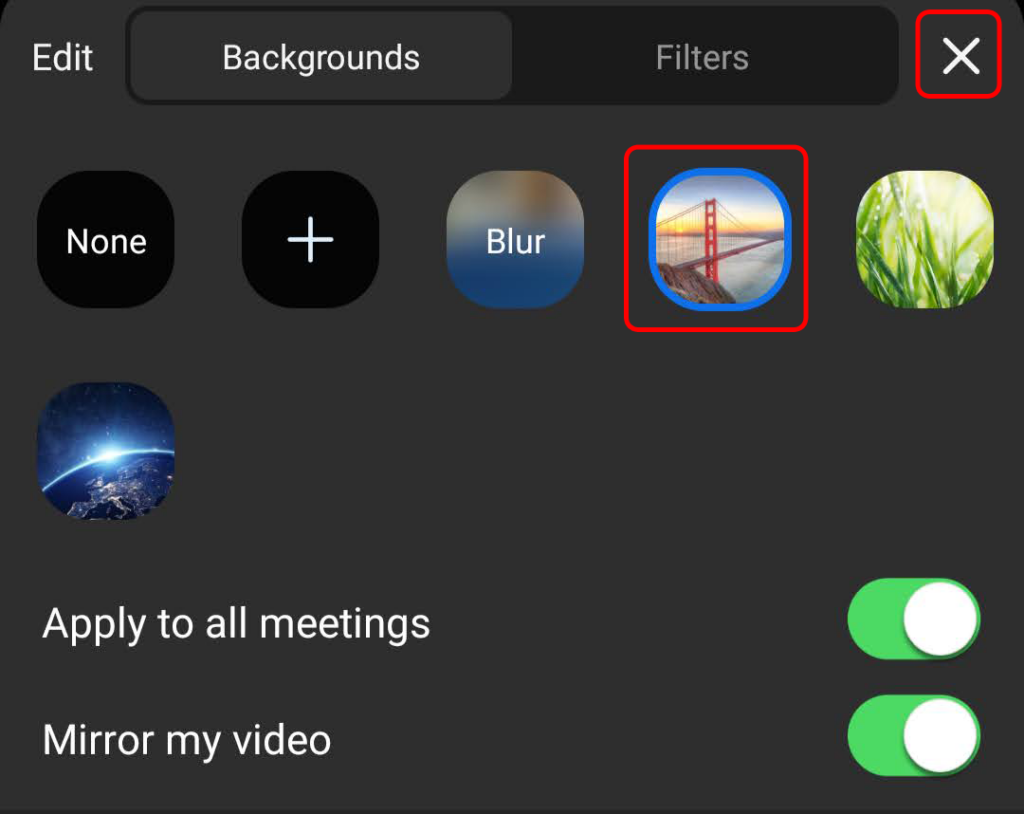Ak používate Zoom na pracovné alebo osobné použitie, vedieť, ako zmeniť zobrazované meno a pozadie, sa môže hodiť. Prevedieme vás krokmi na pridelenie nového názvu účtu Zoom a zmenu pozadia pomocou mobilnej aplikácie Zoom alebo desktopového klienta Zoom.
Či už sa chcete jednoducho premenovať vo svojom profile Zoom alebo chcete zmeniť obrázok na pozadí, máme pre vás podrobné pokyny pre aplikáciu Zoom na mobilných zariadeniach so systémom Android aj iOS.
Ako zmeniť svoje meno na zoom pred stretnutím
Predstavte si, že koncom tohto týždňa máte naplánovaný virtuálny pracovný pohovor cez Zoom. Na prípravu by ste sa mali prihlásiť do svojho účtu Zoom a uistiť sa, že všetko vyzerá v poriadku. Vaše zobrazované meno by malo byť profesionálne. Zvyčajne je najlepšou voľbou použiť celé meno a priezvisko. Keď použijete svoje celé meno, môžete si byť istí, že urobíte skvelý prvý dojem, keď sa pripojíte k schôdzi zoom .
Zmeňte svoje meno na webovej stránke Zoom
Ak používate stolný počítač a používate webový prehliadač na prístup k Zoomu, môžete sa prihlásiť na webovú stránku Zoom a zmeniť zobrazované meno pred nadchádzajúcou schôdzou.
- Prejdite na stránku Zoom a prihláste sa pomocou svojej e-mailovej adresy a hesla.
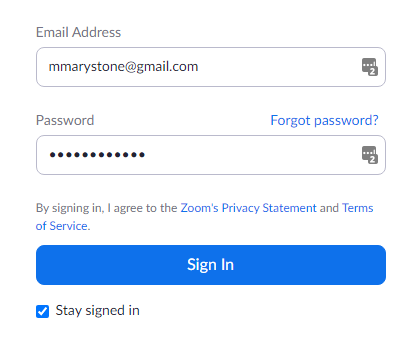
- Na ľavom bočnom paneli vyberte položku Profil .
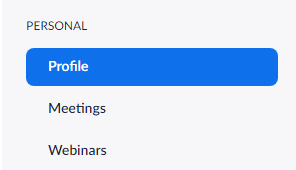
- Vyberte odkaz Upraviť , ktorý sa nachádza napravo od vášho mena.
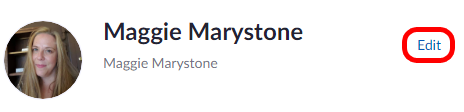
- Tu môžete zmeniť svoje zobrazované meno . Vaše zobrazované meno je to, čo ostatní účastníci schôdze môžu vidieť v okne schôdze, takže to je to, čo chcete zmeniť.
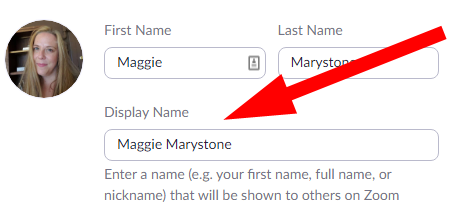
- Keď ste na stránke svojho profilu, môžete sa tiež rozhodnúť zdieľať svoje zámená. (Poznámka: táto možnosť je dostupná len vtedy, ak máte verziu 5.7.0 alebo novšiu.) Zadajte svoje zámená a vyberte, kedy ich chcete zdieľať. Možnosti zahŕňajú: Vždy zdieľať na stretnutiach a webových seminároch, Opýtať sa ma zakaždým po pripojení sa k stretnutiam a webinárom a Nezdieľať na stretnutiach a webových seminároch.
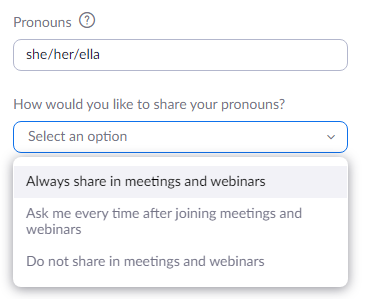
- Po dokončení prejdite nadol a vyberte tlačidlo Uložiť .
Ak chcete, môžete do svojho profilu na tejto stránke pridať ďalšie informácie, napríklad názov pracovnej pozície, spoločnosť alebo miesto.
Zmeňte svoje meno v aplikácii Zoom Desktop
Ak máte na počítači Mac alebo PC nainštalovaného klienta Zoom, pred pripojením sa k schôdzi môžete zmeniť svoje zobrazované meno.
- Spustite na počítači aplikáciu Zoom a v prípade potreby sa prihláste do svojho účtu.
- V pravom hornom rohu okna vyberte svoj profilový obrázok a potom z rozbaľovacej ponuky vyberte položku Môj profil .
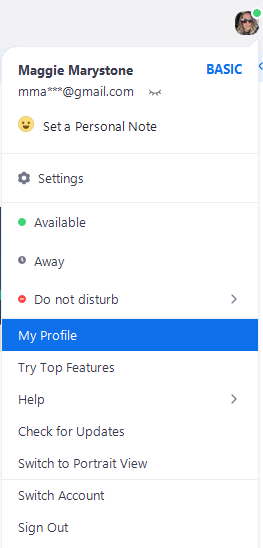
- Otvorí sa okno prehliadača a budete presmerovaní na stránku svojho profilu na webovej lokalite Zoom. Kliknite na položku Upraviť vedľa svojej profilovej fotky.
- Zadajte nový zobrazovaný názov a potom vyberte tlačidlo Uložiť .
Opäť platí, že vaša profilová stránka je miesto, kde si môžete prispôsobiť ďalšie informácie, ako sú vaše zámená alebo vaša pracovná pozícia.
Zmeňte svoje meno v mobilnej aplikácii Zoom
Tieto pokyny by mali fungovať pre iPhone a Android.
- Otvorte aplikáciu Zoom a v prípade potreby sa prihláste.
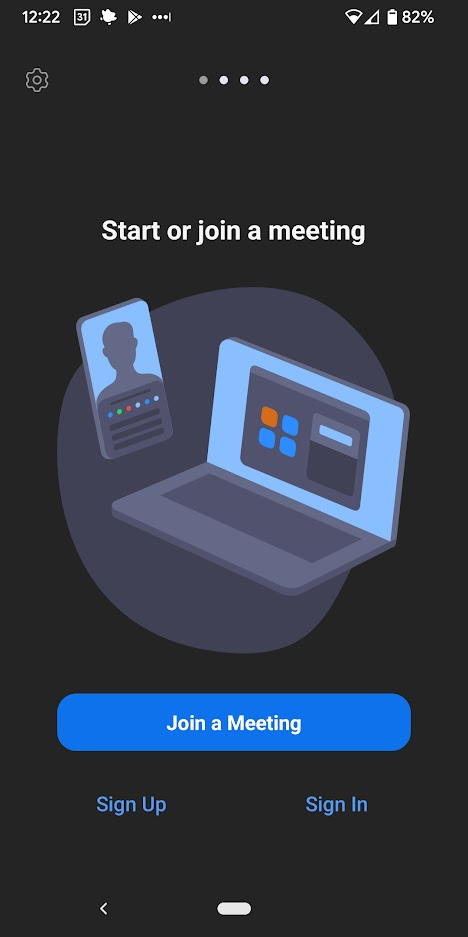
- V pravom dolnom rohu vyberte položku Nastavenia .
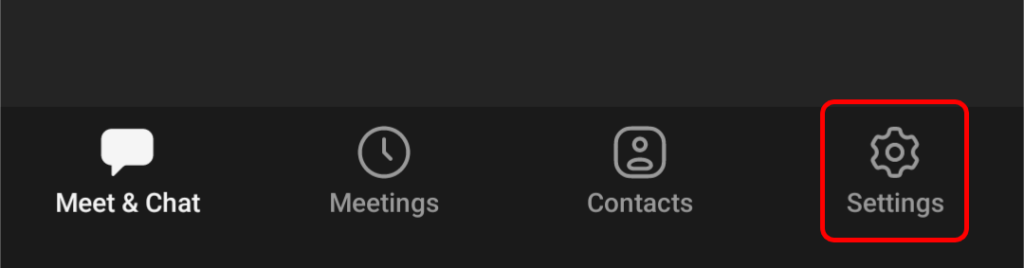
- Vyberte banner v hornej časti so svojím menom a e-mailovou adresou.
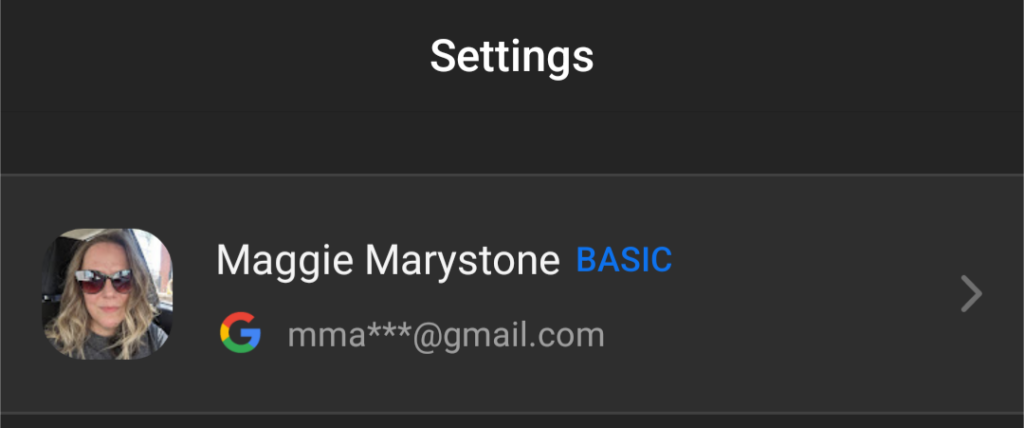
- Klepnite na Zobrazovaný názov .
- Zadajte nový zobrazovaný názov a potom klepnite na Uložiť v pravom hornom rohu.
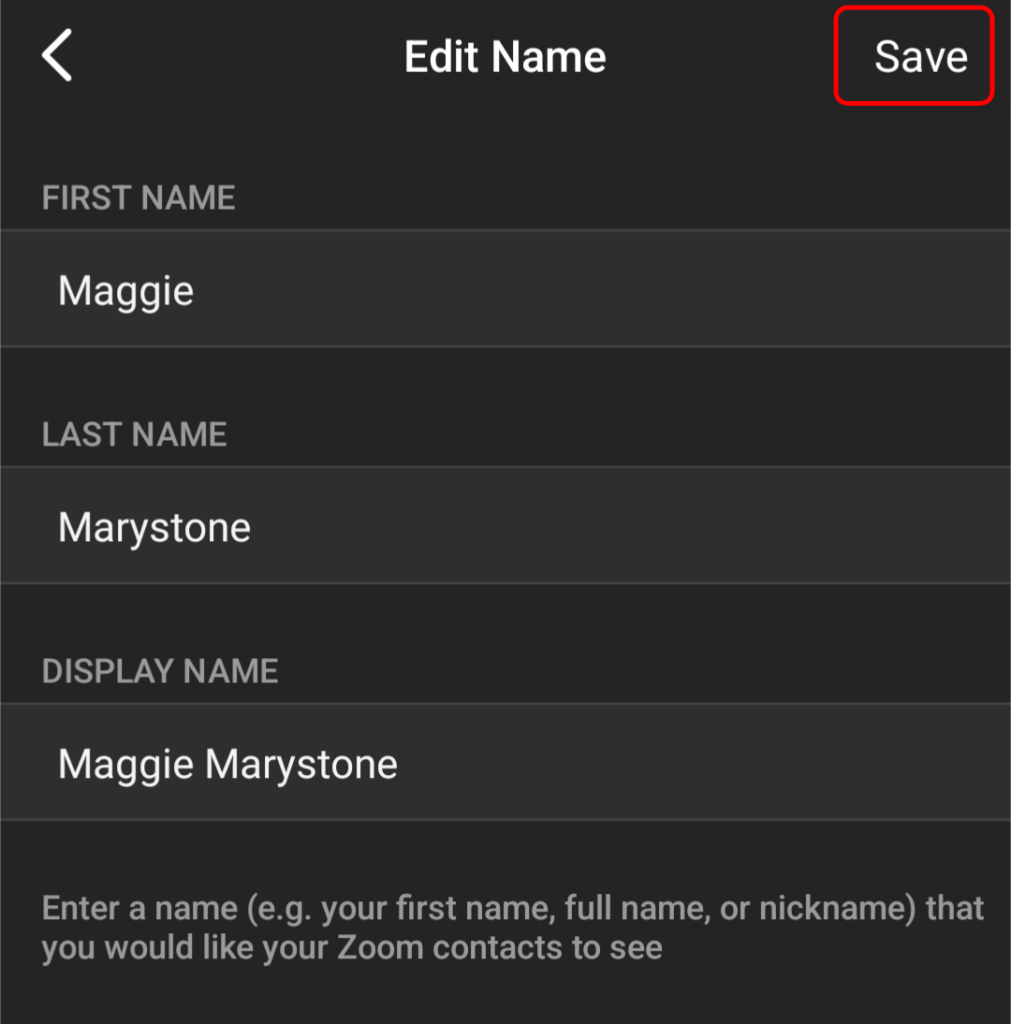
Čokoľvek zmeníte svoj Zobrazovaný názov na to, čo ostatní účastníci schôdze uvidia na obrazovke schôdze.
Ako zmeniť svoje meno na zoom počas stretnutia
Ak chcete zmeniť zobrazované meno, keď schôdza Zoom prebieha, postupujte podľa týchto krokov.
- V spodnej časti okna vyberte z panela nástrojov položku Účastníci .
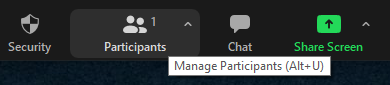
- Na paneli Účastníci, ktorý sa zobrazí na pravej strane, umiestnite kurzor myši na svoje meno. Vyberte tlačidlo Viac a potom vyberte prepojenie Premenovať .
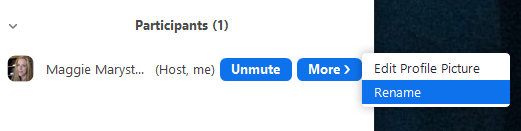
- Vo vyskakovacom okne zadajte nový názov obrazovky a vyberte OK .
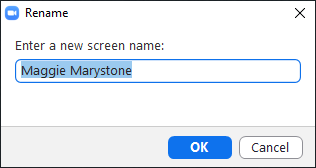
Ostatní účastníci schôdze teraz uvidia vaše nové meno.
Ako zmeniť pozadie priblíženia
Možno budete chcieť zobraziť obrázok alebo video ako pozadie priblíženia, aby ľudia nevideli miestnosť, v ktorej sa nachádzate, alebo len preto, že chcete vytvoriť profesionálnejší obrázok. Postupujte podľa nášho sprievodcu, ako vytvoriť vlastné pozadie priblíženia .
Ako povoliť virtuálne pozadie
Ak chcete povoliť funkciu virtuálneho pozadia pre používateľov vo svojom účte Zoom, postupujte podľa krokov nižšie.
- Prihláste sa na webový portál Zoom pomocou poverení správcu účtu.
- V ponuke vľavo vyberte Správa účtu > Nastavenia účtu .
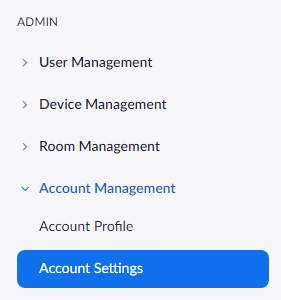
- V časti Na schôdzi (pokročilé) na karte Schôdza prejdite nadol na položku Virtuálne pozadie a skontrolujte, či je povolená. Ak je zakázaná, aktivujte ju pomocou prepínača.

Ak chcete povoliť virtuálne pozadia iba pre svoje vlastné použitie (v porovnaní so všetkými používateľmi účtu), postupujte takto:
- Prihláste sa na webovú stránku Zoom.
- V navigačnej ponuke vyberte položku Nastavenia .
- Na karte Stretnutie prejdite nadol do časti Virtuálne pozadie a overte, či sú povolené virtuálne pozadia. Ak je funkcia zakázaná, aktivujte ju výberom prepínača stavu. Ak chcete, začiarknite políčko vedľa položky Povoliť použitie videí ako virtuálnych pozadí .
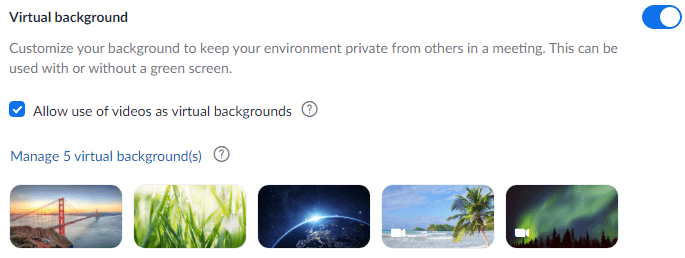
Keď sú povolené virtuálne pozadia, môžete počas stretnutia použiť virtuálne pozadie.
Ako zmeniť virtuálne pozadie v klientskom počítači Zoom
Ak chcete zmeniť svoje virtuálne pozadie v klientskom počítači Zoom, spustite klienta a v prípade potreby sa prihláste. Potom postupujte podľa týchto krokov.
- Vyberte svoj profilový obrázok a potom vyberte položku Nastavenia .
- Vyberte Pozadia a filtre .
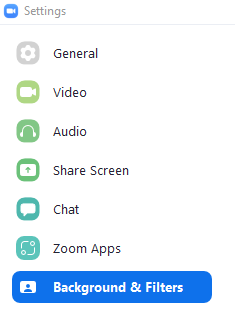
- Ak máte zelenú obrazovku, začiarknite políčko vedľa položky Mám zelenú obrazovku .
- Vyberte obrázok alebo video, ktoré bude vaším virtuálnym pozadím. Ak chcete nahrať obrázok alebo video, vyberte ikonu plus a vyberte Pridať obrázok alebo Pridať video .
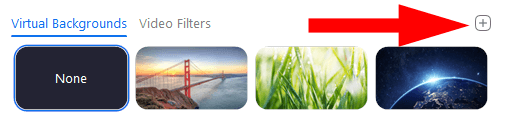
Poznámka: Ak túto funkciu používate prvýkrát, môže sa zobraziť výzva na „Stiahnite si balík inteligentného virtuálneho pozadia“. V takom prípade kliknite na tlačidlo Stiahnuť a balík sa automaticky nainštaluje.
Ako zmeniť svoje virtuálne pozadie v mobilnej aplikácii Zoom
V mobilnej aplikácii Zoom pre Android alebo iOs môžete jednoducho zmeniť svoje virtuálne pozadie.
- Keď ste na schôdzi, klepnite na tlačidlo Viac .
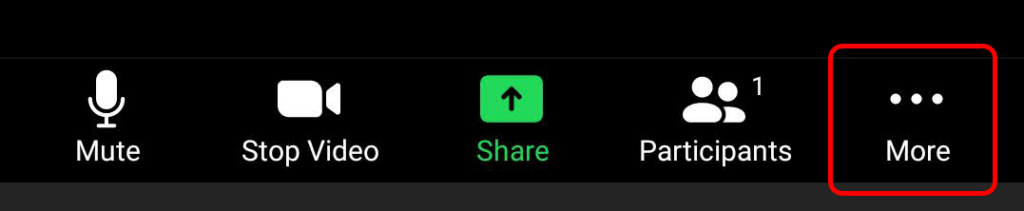
- Klepnite na položku Pozadie a filtre .
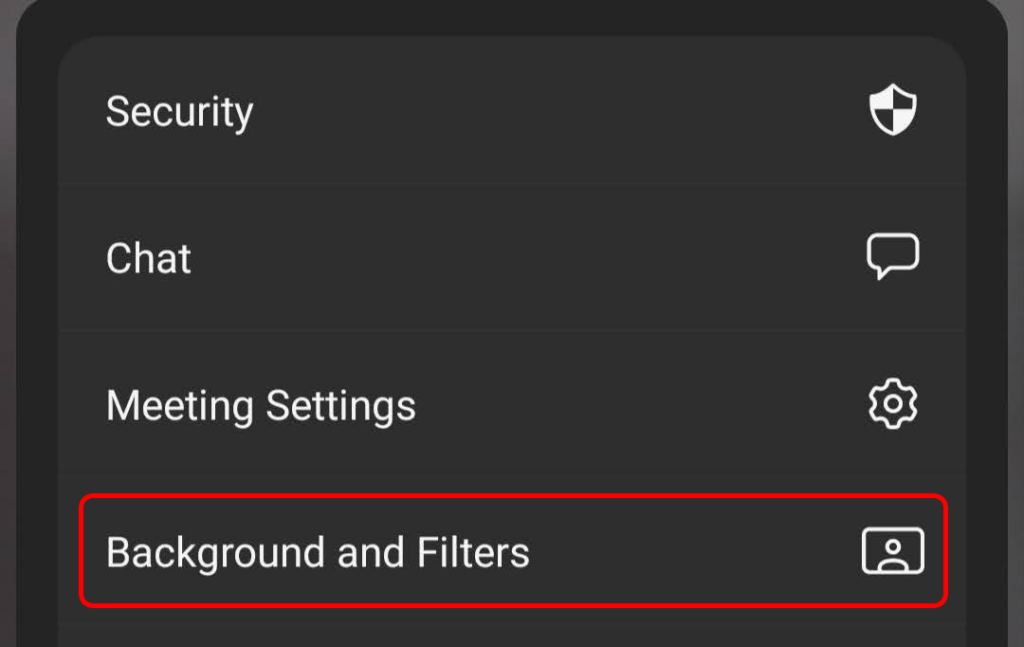
- Vyberte preferované pozadie a klepnutím na X zatvorte a vráťte sa na celú obrazovku stretnutia.
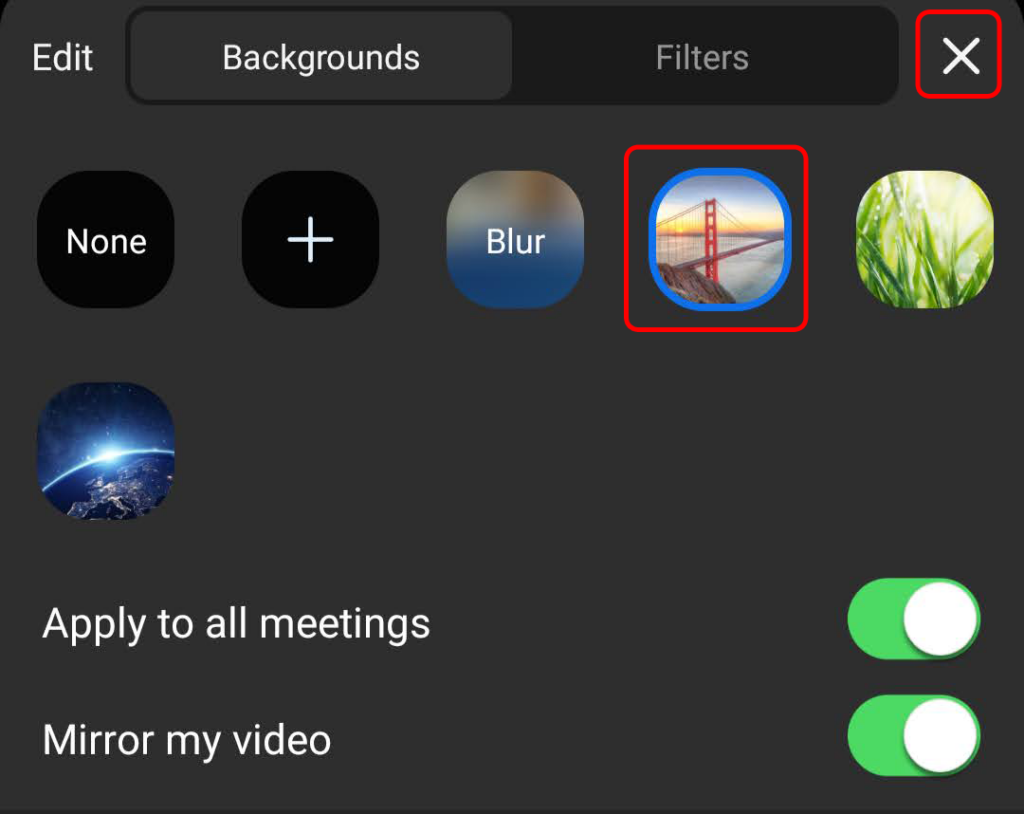
Ak chcete, môžete v tomto čase upraviť nastavenia pre Použiť na všetky stretnutia a Zrkadliť moje video .