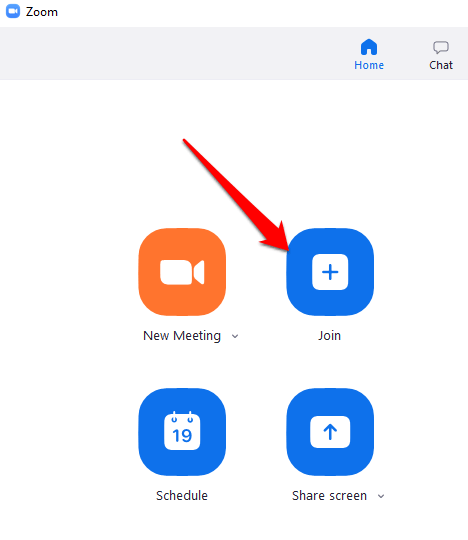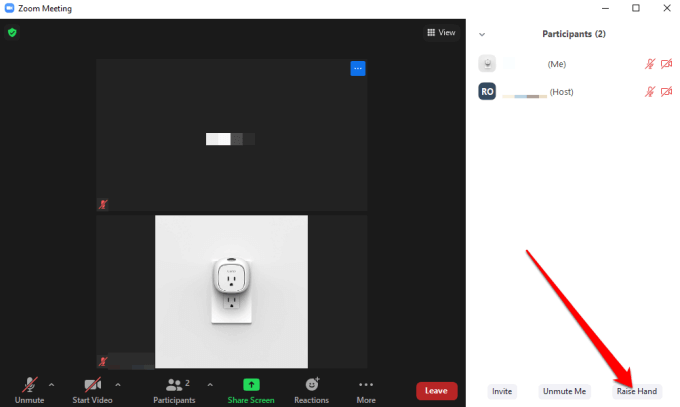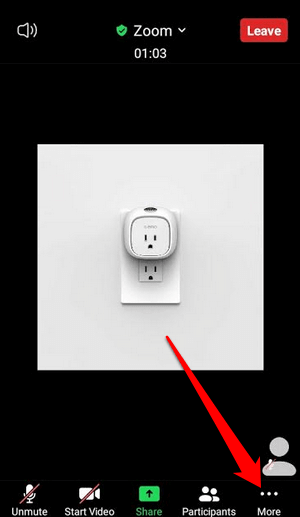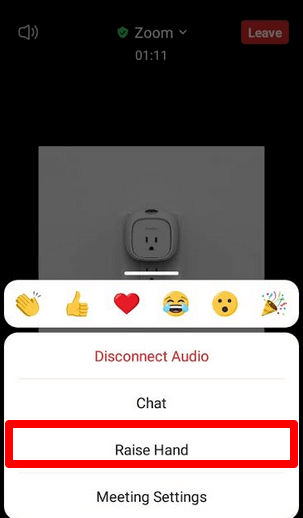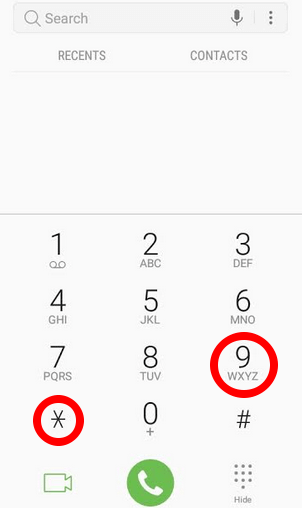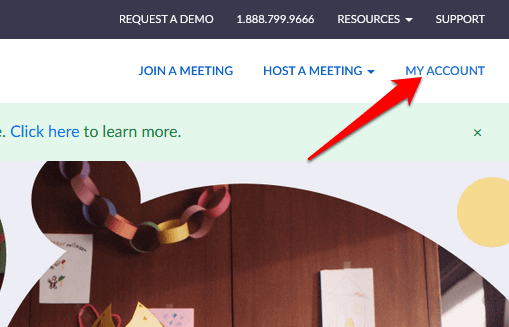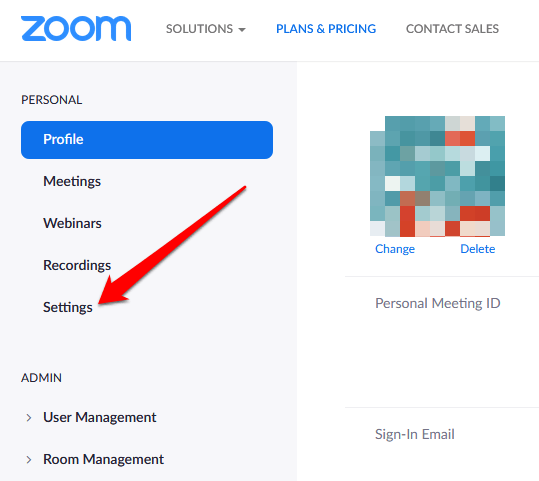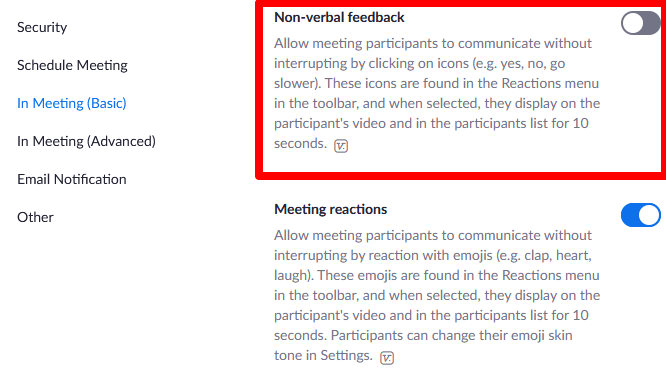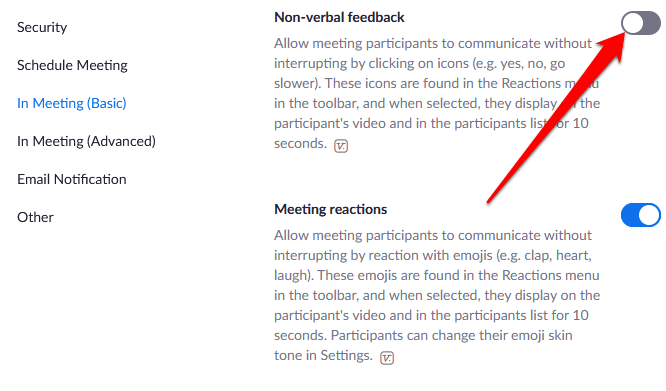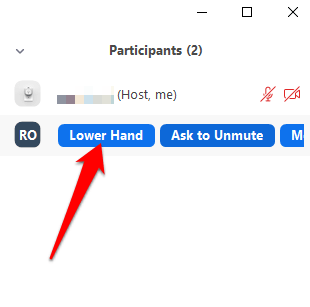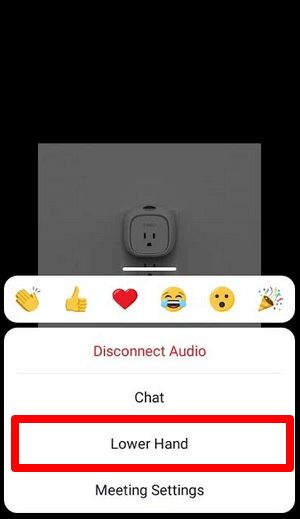Zdanlivo každý pozná Zoom, pretože je ľahko použiteľný a pre kohokoľvek je bezplatný na organizovanie virtuálnych stretnutí, digitálnych klubov, rodinných stretnutí a dokonca aj svadieb.
Softvér na videokonferencie však obsahuje určité funkcie , ktoré nie každý pozná, napríklad oddelené miestnosti Zoom alebo prispôsobené pozadia zväčšenia .
Jednou z najbežnejších funkcií, ktoré môžu byť pre používateľov zoomu prvýkrát mätúce, je malá digitálna ručička. Táto ruka vám umožňuje komunikovať s hostiteľom stretnutia a upozorniť ho, že by ste sa chceli podeliť o problém alebo prispieť k predmetu.

Ak neviete, kde nájdete ruku Zoom, môže sa vám stať, že zakaždým zdvihnete svoju fyzickú ruku a hostiteľ si vás nemusí všimnúť, najmä na veľkom stretnutí.
Prevedieme vás všetkým, čo potrebujete vedieť o tom, ako zdvihnúť ruku na schôdzi Zoom na vašom počítači alebo mobilnom zariadení.
Ako zdvihnúť ruku na stretnutí so zoomom
Ak sa zúčastňujete schôdze Zoom z počítača so systémom Windows alebo Mac, pomocou pokynov nižšie zdvihnite ruku a požiadajte o možnosť hovoriť.
Zdvihnite ruku v priblížení na Windows PC alebo Mac
- Ak chcete začať, spustite Zoom prostredníctvom aplikácie alebo v prehliadači a vyberte možnosť Pripojiť sa k schôdzi ako účastník.
Poznámka : Ak ste hostiteľom stretnutia, nemáte prístup k možnosti Zdvihnúť ruku.
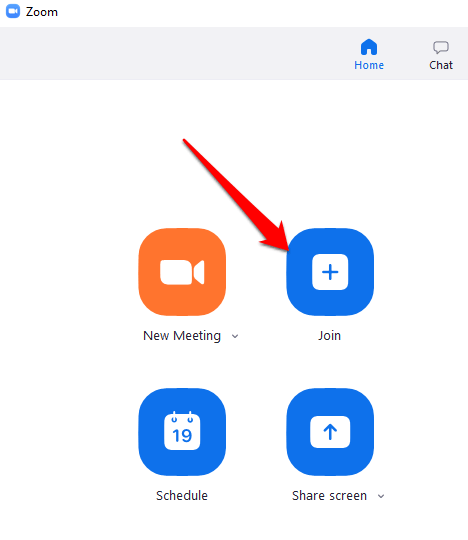
- Vyberte Účastníci z ovládacích prvkov schôdze v dolnej časti obrazovky.

- Z niekoľkých možností, ktoré sa zobrazia na paneli Účastníci, vyberte možnosť Zdvihnúť ruku .
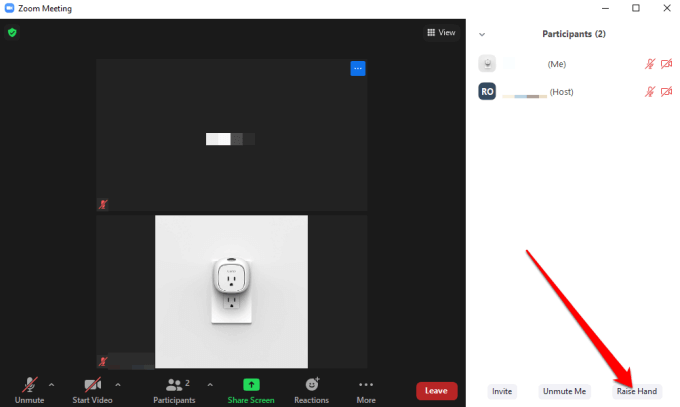
Poznámka : Existujú klávesové skratky, ktoré môžete použiť na počítači so systémom Windows alebo Mac na zdvihnutie ruky v aplikácii Zoom. Na počítači so systémom Windows stlačte Alt+Y a prepnite možnosť Zdvihnúť ruku na Zapnuté alebo Vypnuté . Keď je táto možnosť povolená, vedľa vášho mena uvidíte malú modrú ikonu ruky.

Poznámka: Ak používate Chromebook , prečítajte si nášho sprievodcu o používaní funkcie Zoom na Chromebooku .
Zdvihnite ruku v priblížení na Androide alebo iPhone
Ak používate Zoom zo smartfónu e alebo iPhone so systémom Android, môžete zdvihnúť ruku pomocou aplikácie Zoom pre mobilné zariadenia.
- Ak to chcete urobiť, otvorte na telefóne aplikáciu Zoom, vyberte položku Pripojiť sa k schôdzi (ako účastník) a klepnite na položku Viac v ovládacích prvkoch schôdze v pravej dolnej časti obrazovky.
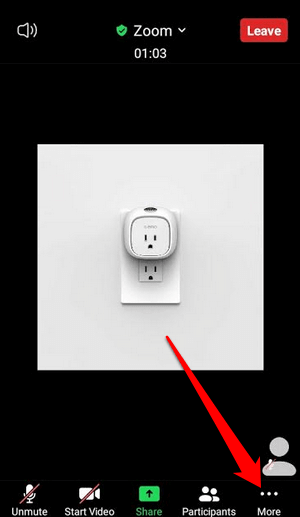
- Vo vyskakovacom menu klepnite na Zdvihnúť ruku a hostiteľ stretnutia bude upozornený, že ste zdvihli ruku.
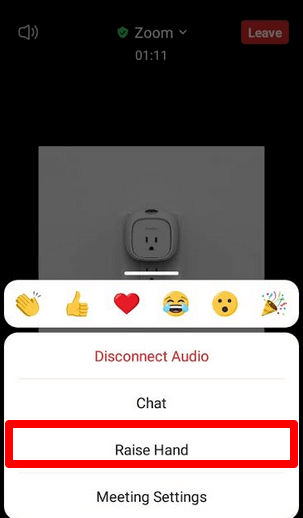
Poznámka : Keď je vaša digitálna ruka zdvihnutá, na obrazovke uvidíte malú modrú ikonu ruky a hostiteľ tiež uvidí ruku vedľa vášho mena. Lupa zobrazuje účastníkov podľa poradia, v akom zdvihli ruky.

Ako zdvihnúť ruku pri približovaní telefonických hovorov
Ak sa chcete pripojiť k schôdzi priblíženia vytočením telefónneho čísla , kroky, ktoré musíte vykonať, aby ste zdvihli ruku, sa mierne líšia.
Keď sa pripojíte k schôdzi, vytočte *9 na číselníku telefónu, aby ste zdvihli ruku, a to isté urobte, ak chcete ruku spustiť.
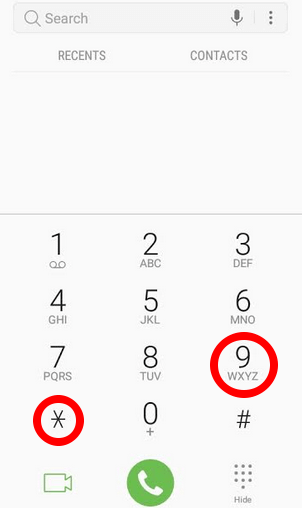
Čo robiť, keď nevidíte možnosť zdvihnúť ruku v zoome
Ak možnosť Zdvihnúť ruku nie je na schôdzi priblíženia k dispozícii, môže to byť spôsobené tým, že hostiteľ schôdze zakázal neverbálnu spätnú väzbu alebo ste v režime celej obrazovky.
V režime celej obrazovky je spodný panel s nástrojmi minimalizovaný, ale môžete ho zobraziť na počítači alebo mobilnom zariadení pohybom myši po obrazovke alebo poklepaním na obrazovku. Keď sa zobrazí panel s nástrojmi, vyberte alebo klepnite na Účastníci a zobrazí sa možnosť Zdvihnúť ruku.
Ak hostiteľ stretnutia zakázal neverbálnu spätnú väzbu, možnosť Zdvihnúť ruku neuvidíte. V takom prípade môžete vždy požiadať hostiteľa, aby povolil neverbálnu spätnú väzbu na aktiváciu funkcie Zdvihnúť ruku.
Ak ste hostiteľom schôdze a potrebujete pre svojich účastníkov povoliť funkciu Zdvihnúť ruku, môžete tak urobiť na paneli Účastníci.
- Ak to chcete urobiť, prihláste sa do prehliadača Zoom a vyberte položku Môj účet .
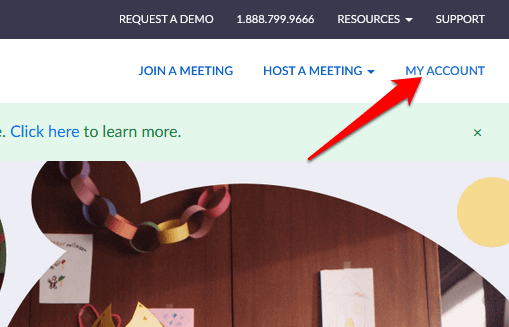
- Na karte Osobné vyberte položku Nastavenia .
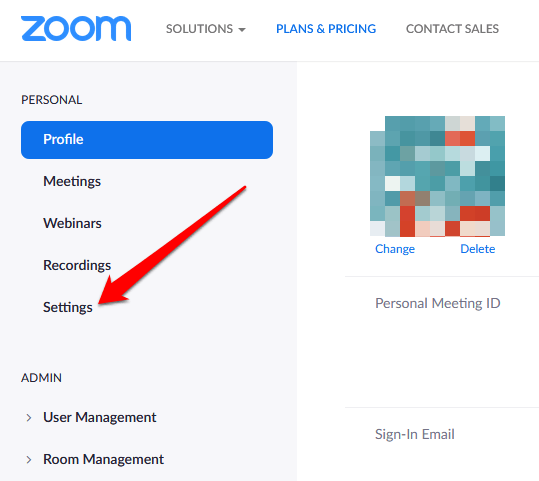
- Nájdite kartu Stretnutie a potom prejdite nadol na možnosť Neverbálna spätná väzba .
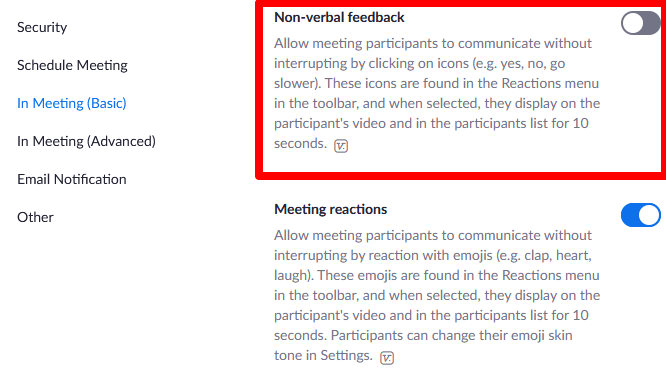
- Prepnutím prepínača povolíte neverbálnu spätnú väzbu pre účastníkov stretnutia.
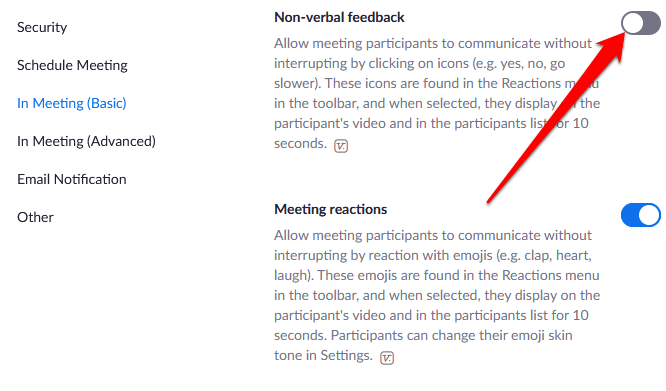
Ako spustiť ruku na stretnutí so zoomom
Možno ste zdvihli ruku alebo ste ju omylom zdvihli a neviete, ako ju spustiť. Nech je to akokoľvek, tu je návod, ako môžete znížiť ruku na stretnutí so zoomom.
- Na počítači so systémom Windows alebo Mac vyberte Účastníci a potom vyberte Dolnú ruku .
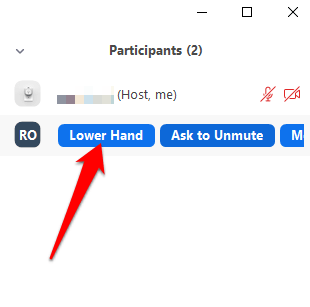
- Na telefóne s Androidom alebo iPhone môžete tiež spustiť ruku tak, že klepnete na položku Viac a vyberiete možnosť Zložiť ruku .
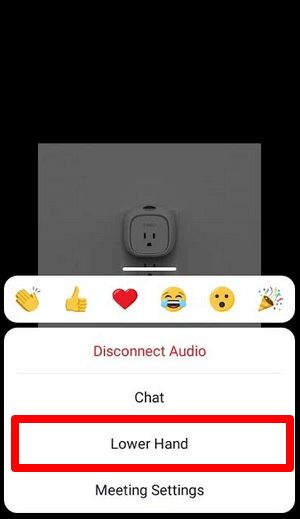
- Ak chcete spustiť ruku pomocou klávesovej skratky, stlačte kombináciu klávesov Alt+Y na počítači so systémom Windows alebo Mac a potom prepnite možnosť Zložiť ruku na možnosť Vypnuté .
Poznámka : Ak ste hostiteľom stretnutia, môžete účastníkovi spustiť ruku výberom položky Účastníci z ovládacích prvkov schôdze a potom umiestniť kurzor myši na meno účastníka a vybrať možnosť Položiť ruku. Na telefóne s Androidom alebo iPhone klepnite na kartu Účastníci , klepnite na meno používateľa a z kontextovej ponuky vyberte Dolnú ruku .
Hostitelia schôdze môžu tiež zobraziť všetkých účastníkov, ktorí zdvihli ruky na schôdzi priblíženia, výberom ikony zdvihnutej ruky na obrazovke alebo vyhľadať ikonu zdvihnutej ruky vedľa účastníkov v ponuke Účastníci.
Upútajte pozornosť hostiteľa stretnutia
Funkcia zdvihnutia ruky je rýchly a jednoduchý spôsob, ako upútať pozornosť hostiteľa na stretnutí so zoomom, v porovnaní so zdvihnutím fyzickej ruky alebo zrušením stlmenia mikrofónu , aby ste požiadali o slovo. Dúfame, že ste túto funkciu na svojom zariadení našli a teraz viete, ako ju využiť vo svoj prospech.
Pozrite si viac našich sprievodcov priblížením vrátane 7 testov priblíženia, ktoré je potrebné vykonať pred ďalšou schôdzou, alebo čo robiť, keď vám mikrofón priblíženia nefunguje , aby vám pomohol pri navigácii v aplikácii.