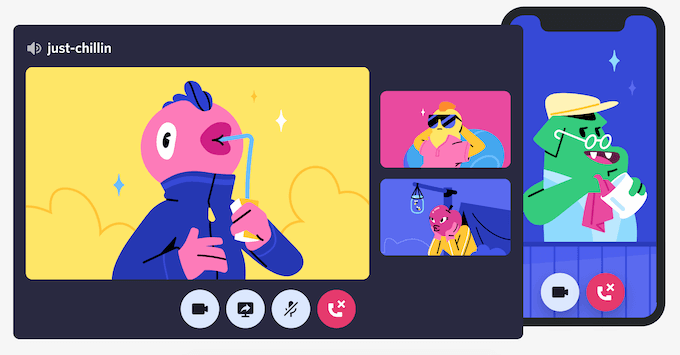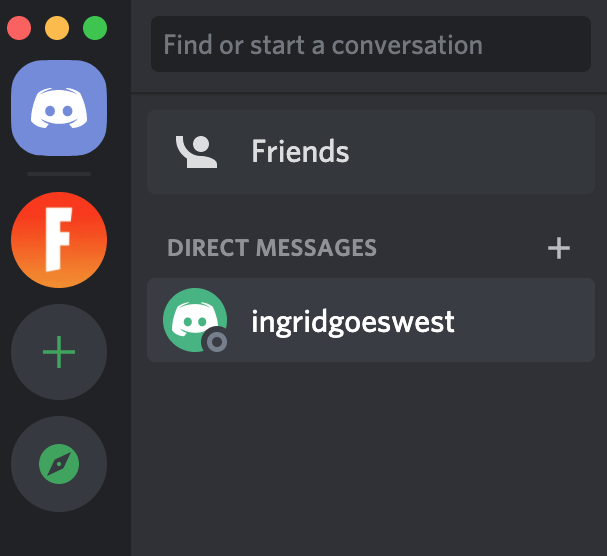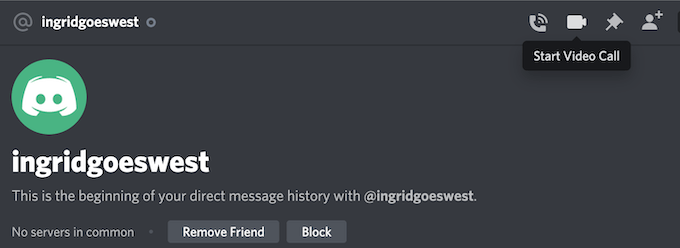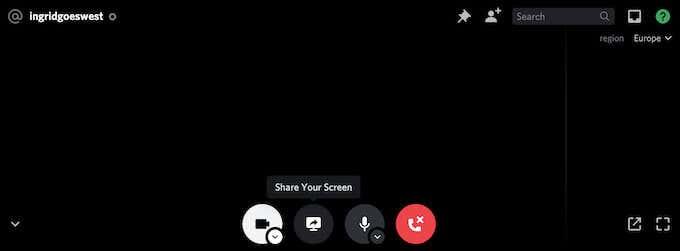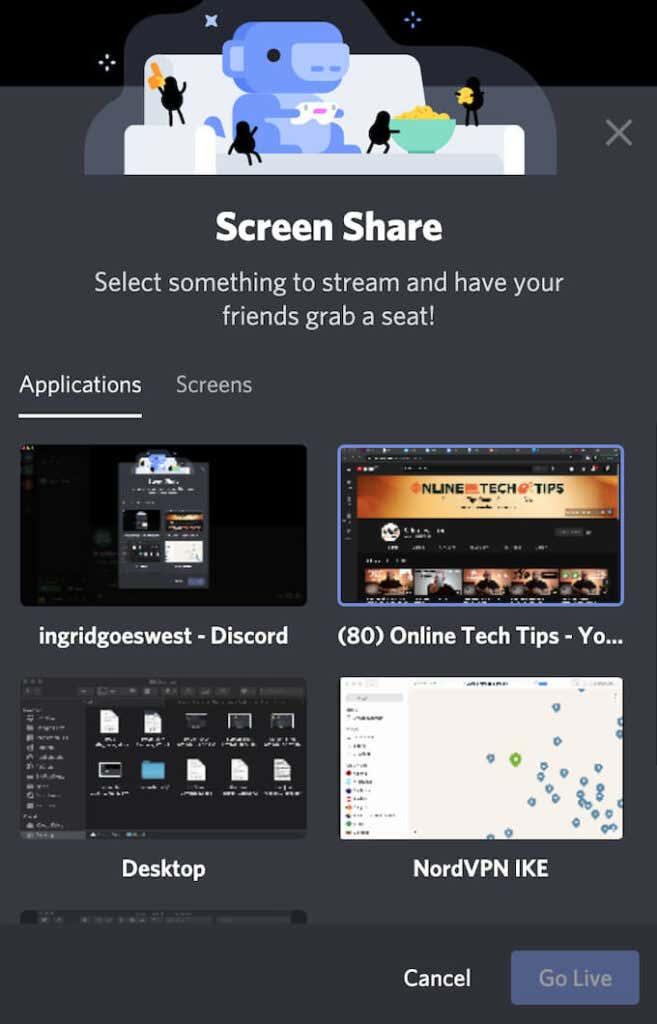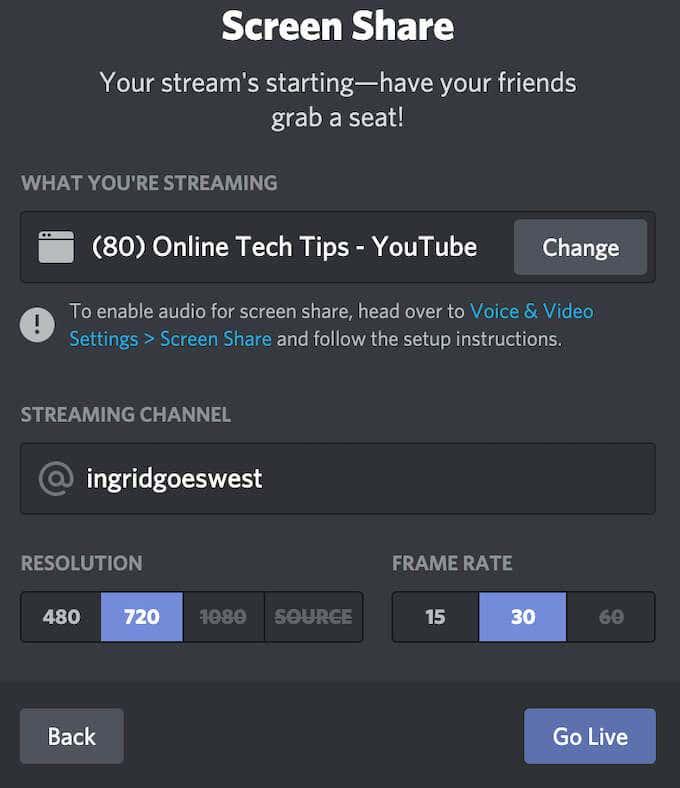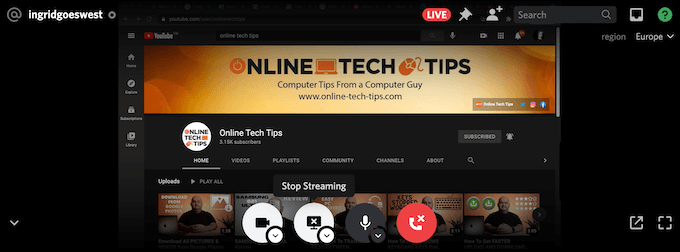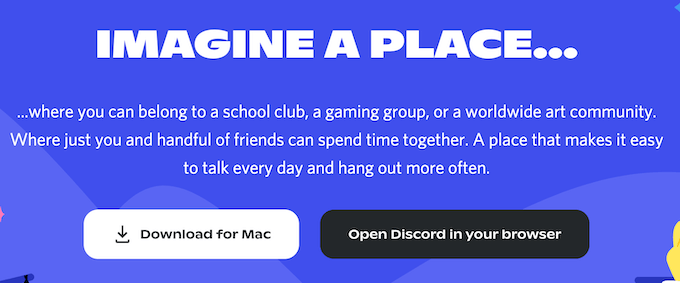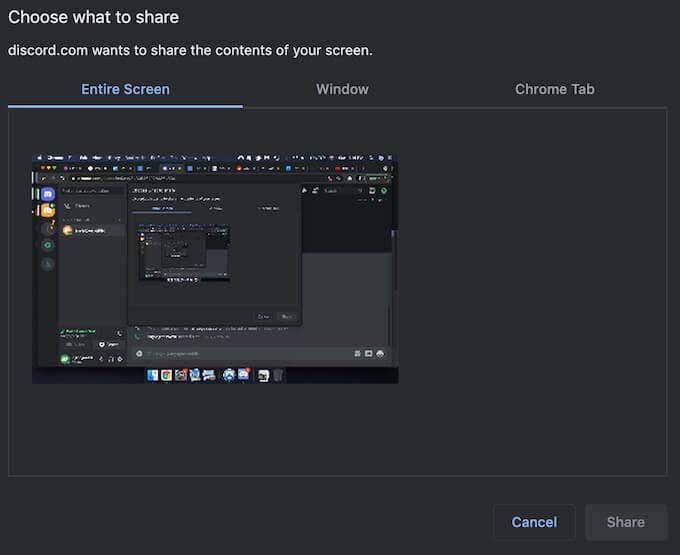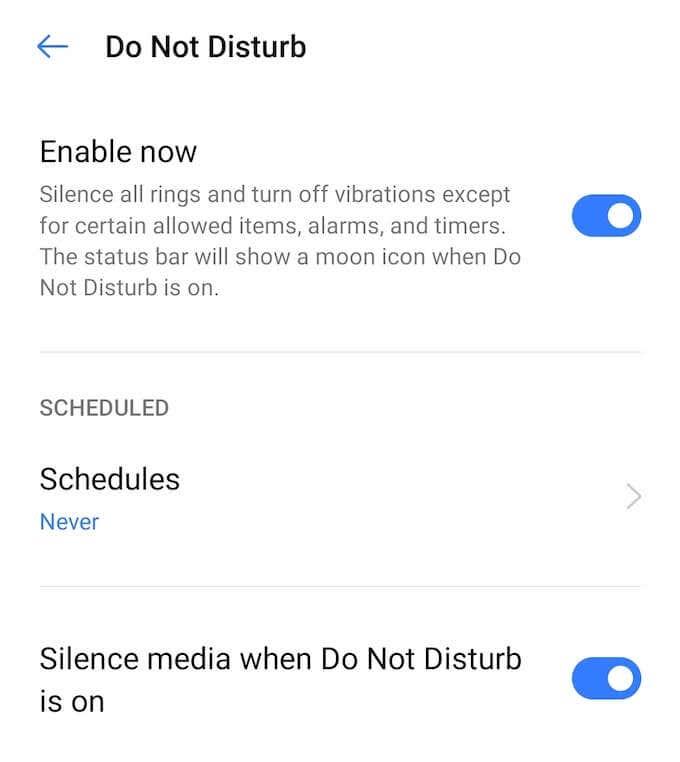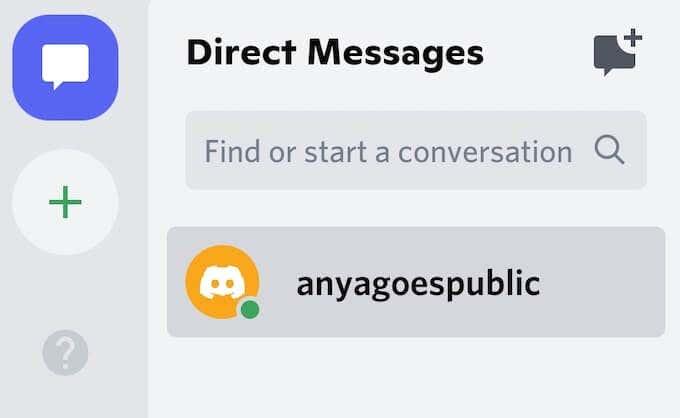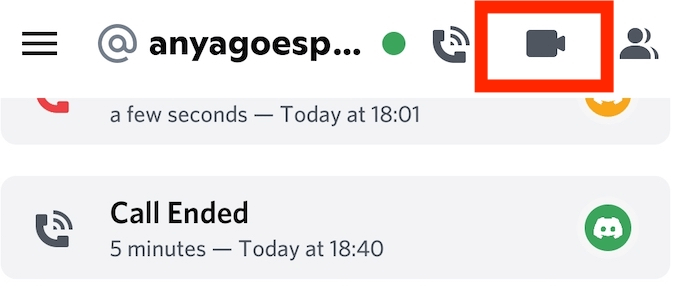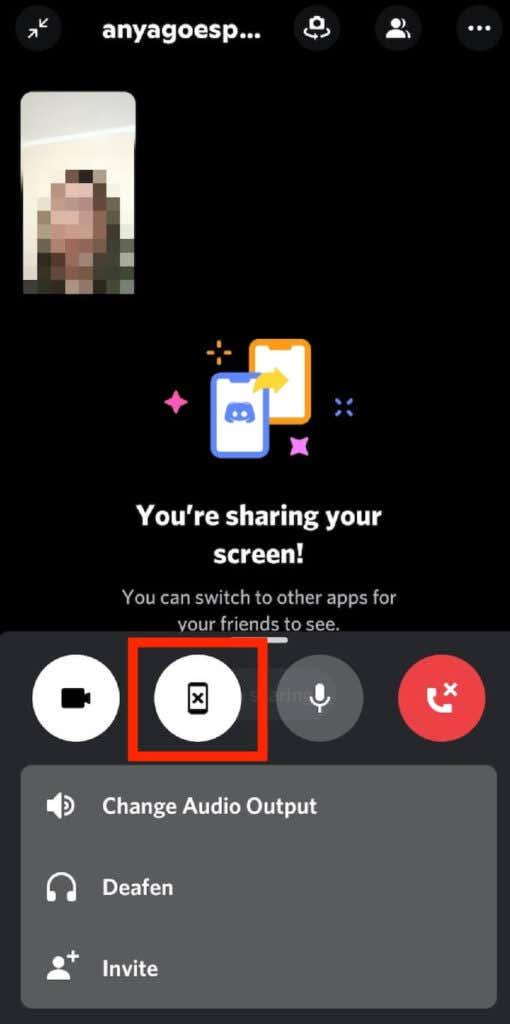Discord je vynikajúcou alternatívou k službám konferenčných hovorov ako Zoom alebo Slack . Je to zadarmo a prichádza so všetkými rovnakými funkciami, ktoré by ste očakávali od aplikácie pre prácu na diaľku, vrátane možnosti zdieľať obrazovku z počítača a smartfónu.
Ak používate Discord tak, ako bol pôvodne určený – na herné účely – zdieľanie obrazovky sa vám bude hodiť, keď chcete streamovať svoju hru alebo hostiť hru D&D online. Zdieľanie obrazovky má aj iné využitie ako hry. Počas videohovoru môžete zdieľať dokument Wordu alebo Excelu so svojimi kolegami alebo poukázať na miesto v prezentácii.
Tu je návod, ako zdieľať obrazovku na Discord z počítača alebo mobilu.
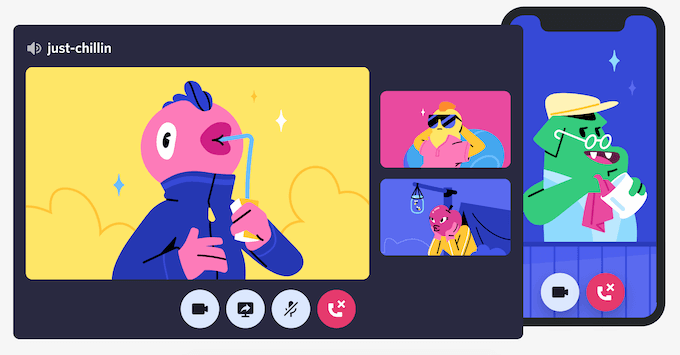
Ako zdieľať obrazovku na Discord z pracovnej plochy
Pomocou funkcie Videohovor môžete jednoducho zdieľať svoju obrazovku na Discord . Táto metóda funguje na Mac a Windows a môžete zdieľať svoju obrazovku, keď používate aplikáciu Discord a keď používate Discord vo svojom prehliadači.
Ako zdieľať svoju obrazovku pomocou aplikácie Discord
Ak chcete spustiť zdieľanie obrazovky pomocou aplikácie Discord na počítači, postupujte podľa krokov nižšie.
- Otvorte na počítači aplikáciu Discord.
- Nájdite používateľa, s ktorým chcete zdieľať svoju obrazovku, v zozname priateľov alebo v priamych správach , ak s ním už máte otvorený rozhovor. Vyberte tohto používateľa.
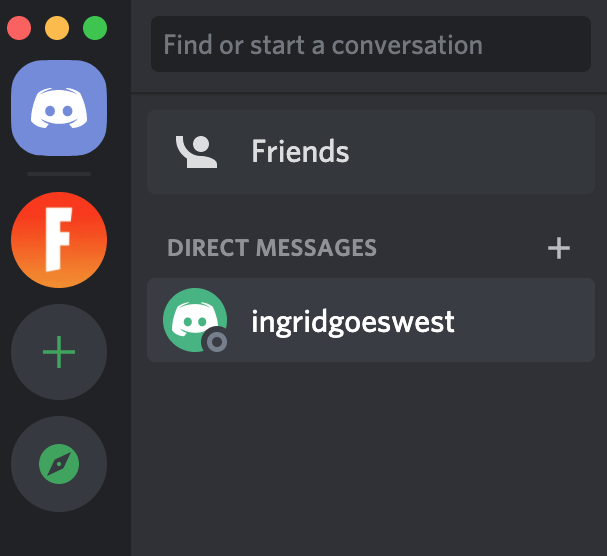
- V pravom hornom rohu aplikácie vyberte položku Spustiť videohovor .
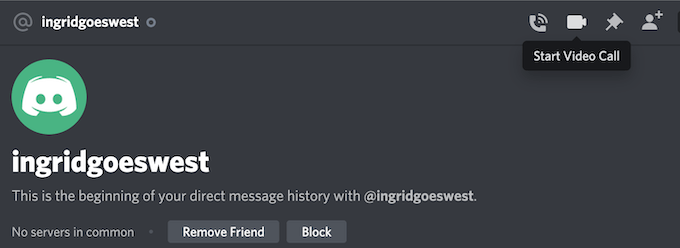
- Po začatí hovoru vyberte Zdieľať svoju obrazovku a začnite zdieľať obrazovku.
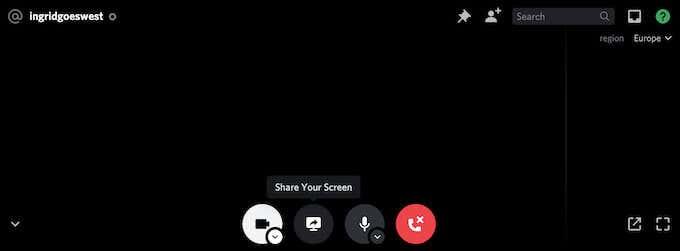
Uvidíte vyskakovacie menu Zdieľanie obrazovky. Tu si môžete vybrať zdieľanie iba jednej z aplikácií , ktoré máte spustené. Táto možnosť je lepšia, keď chcete streamovať hru alebo spoločne sledovať video na YouTube. Prípadne vyberte možnosť Obrazovky a zdieľajte celú obrazovku s iným používateľom.
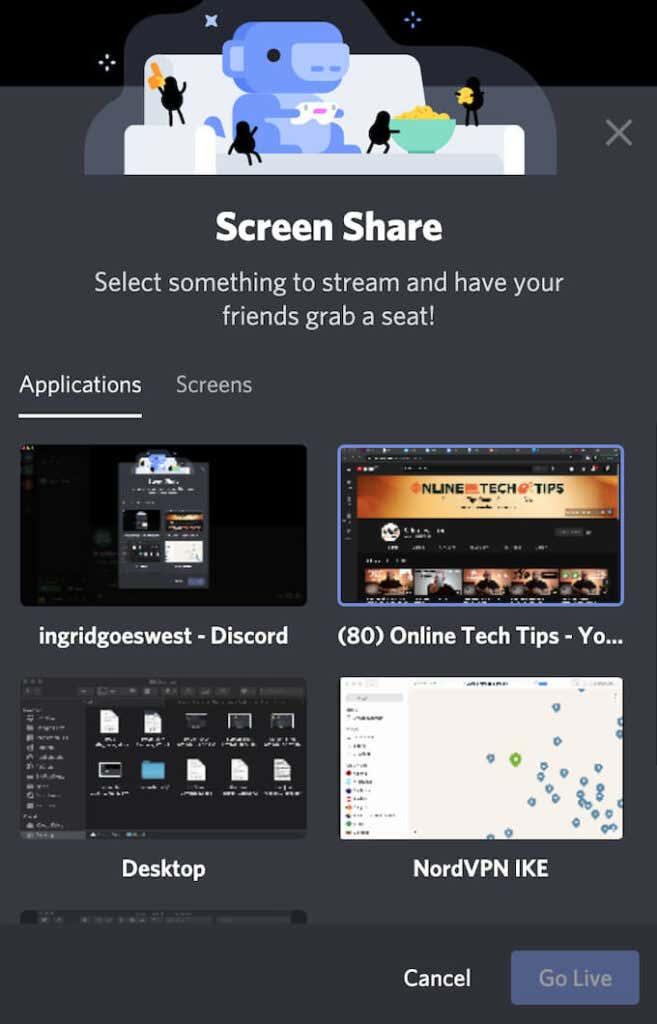
- Po výbere režimu zdieľania obrazovky ešte raz skontrolujte, či ju zdieľate so správnym streamovacím kanálom. Môžete tiež vybrať požadované rozlíšenie a snímkovú frekvenciu .
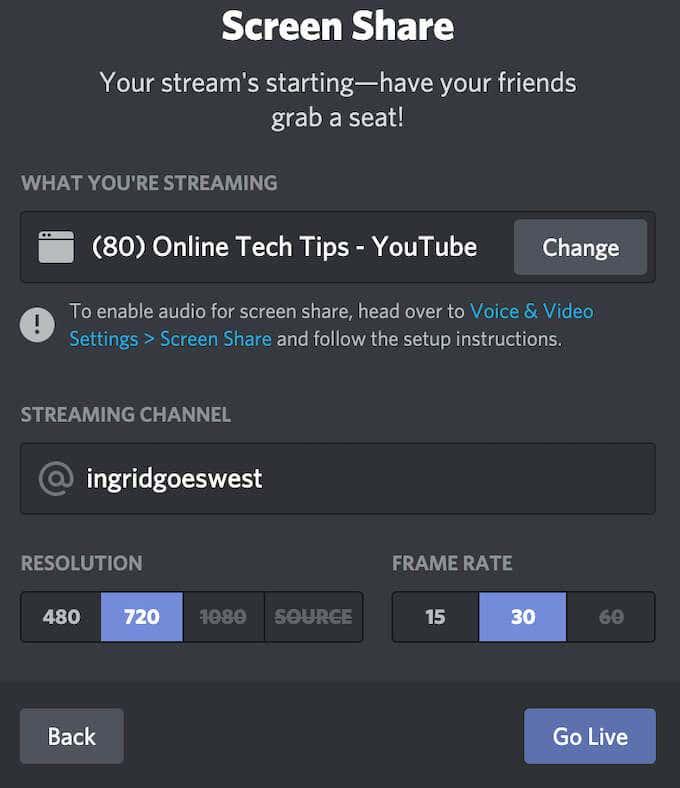
- Ak chcete spustiť zdieľanie obrazovky, vyberte možnosť Vysielať naživo .
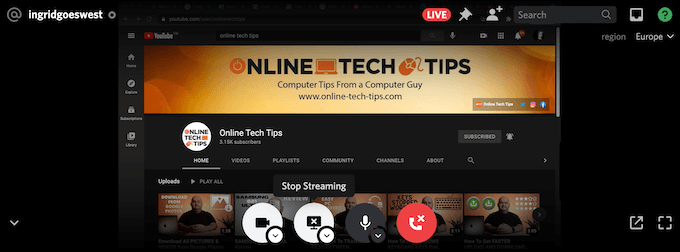
Zdieľanie obrazovky môžete kedykoľvek počas videohovoru pozastaviť alebo zastaviť. Ak to chcete urobiť, vyberte možnosť Zastaviť streamovanie a namiesto toho prepnete zo zdieľania obrazovky na zdieľanie videa z webovej kamery s kanálom.
Ako zdieľať obrazovku v rozpore s vaším prehliadačom
Ak uprednostňujete používanie Discordu vo svojom prehliadači, môžete svoju obrazovku zdieľať aj z lokality. Ak chcete spustiť zdieľanie obrazovky na Discord pomocou prehliadača, postupujte podľa krokov nižšie.
- Prejdite na stránku Discord.com a v prehliadači vyberte možnosť Otvoriť Discord .
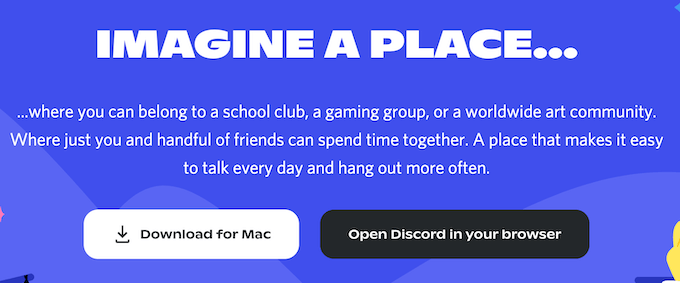
- Nájdite používateľa, s ktorým chcete zdieľať svoju obrazovku, v zozname priateľov alebo v priamych správach , ak s ním už máte otvorený rozhovor. Vyberte tohto používateľa.
- V pravom hornom rohu okna vyberte položku Spustiť videohovor .
- Po začatí hovoru vyberte Zdieľať svoju obrazovku a začnite zdieľať obrazovku.
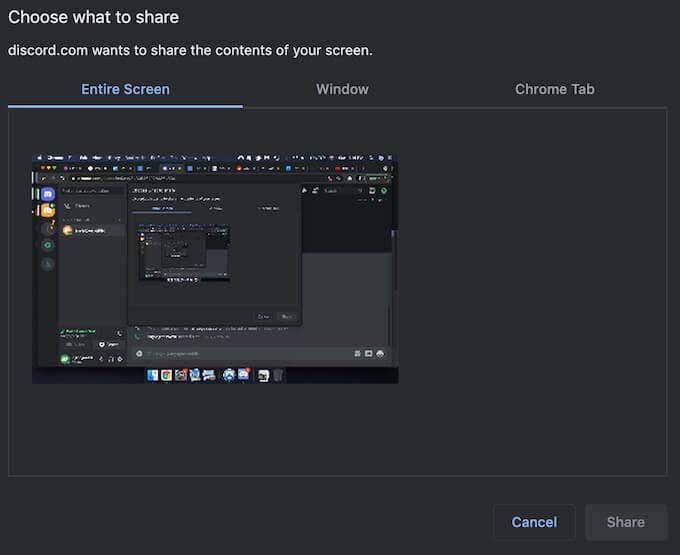
V tomto prípade je vyskakovacie menu iné a má viac možností. V časti Vyberte, čo chcete zdieľať , môžete vybrať zdieľanie celej obrazovky , jedného okna (na zdieľanie obsahu iba jednej aplikácie) alebo karty Chrome . Pri zdieľaní vybranej karty Chrome získate aj možnosť Zdieľať zvuk .
- Po výbere režimu zdieľania obrazovky vyberte položku Zdieľať a začnite zdieľať obrazovku.
Ak chcete kedykoľvek počas videohovoru pozastaviť alebo zastaviť zdieľanie obrazovky, vyberte možnosť Zastaviť streamovanie . Tým sa zastaví zdieľanie obrazovky a namiesto toho sa prepne na webovú kameru.
Ako zdieľať svoju obrazovku na Discord z mobilu
Discord vám umožňuje zdieľať obrazovku aj zo smartfónu. Nie je tu však možnosť vybrať si, ktorá časť obrazovky alebo ktorú aplikáciu chcete zdieľať. Namiesto toho druhý používateľ uvidí celú vašu obrazovku v reálnom čase. Uvidia všetky upozornenia alebo správy, ktoré dostanete počas hovoru.
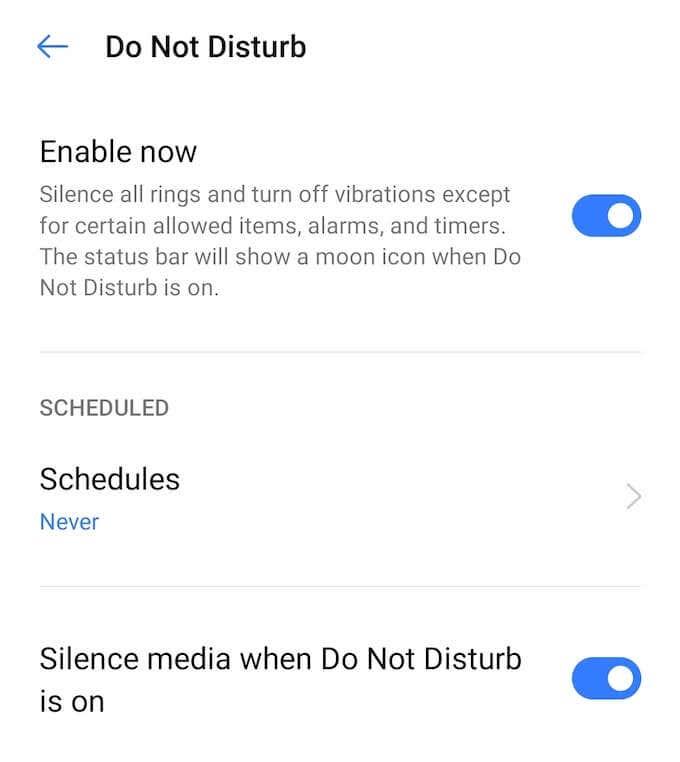
Aby ste sa vyhli zobrazovaniu akýchkoľvek citlivých informácií, nezabudnite zavrieť všetky aplikácie, na ktoré sa nechcete náhodne prepínať, a aktivujte na svojom smartfóne režim Nerušiť , aby ste stlmili upozornenia. Potom pokračujte a spustite videohovor Discord.
Ako zdieľať obrazovku pomocou aplikácie Discord Mobile
Skôr ako budete pokračovať, skontrolujte, či je vaša aplikácia Discord aktuálna a či máte v telefóne nainštalovanú najnovšiu verziu. Ak chcete spustiť zdieľanie obrazovky na Discord zo svojho smartfónu, postupujte podľa krokov nižšie.
- Otvorte v telefóne aplikáciu Discord.
- Nájdite používateľa, s ktorým chcete zdieľať svoju obrazovku, a začnite s ním chatovať.
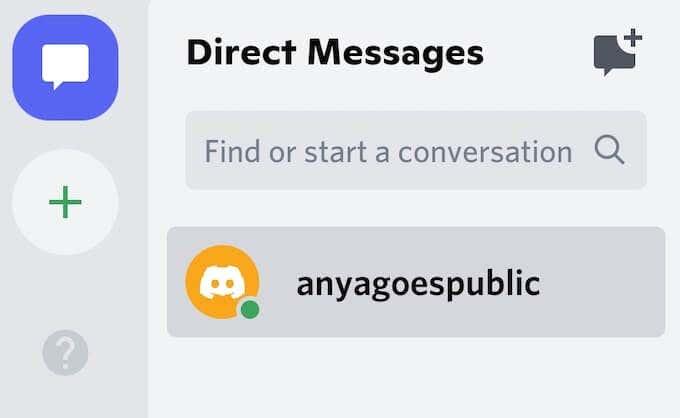
- V pravom hornom rohu aplikácie vyberte položku Spustiť videohovor .
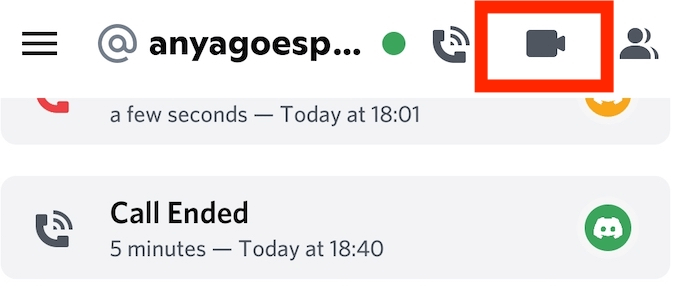
- Po začatí hovoru vyberte možnosť Zdieľať obrazovku . Discord vás potom požiada o povolenie nahrávať alebo prenášať vašu obrazovku. Ak chcete začať so zdieľaním obrazovky, vyberte možnosť Začať teraz .
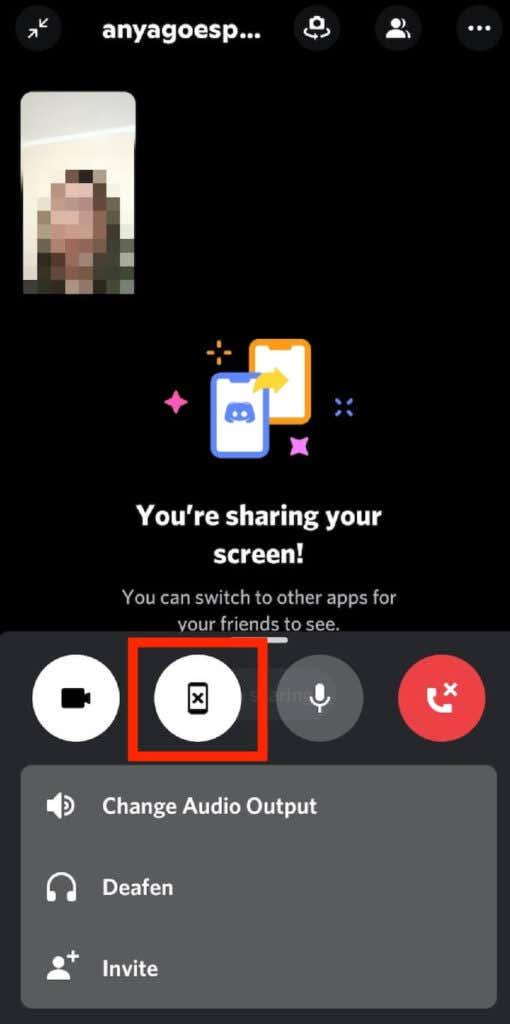
Discord potom zobrazí správu Zdieľate svoju obrazovku . Jednoducho prepnite na inú aplikáciu, ktorú chcete streamovať pre iného používateľa. Ak chcete kedykoľvek počas videohovoru pozastaviť alebo zastaviť zdieľanie obrazovky, otvorte Discord a vyberte možnosť Zastaviť zdieľanie . Video sa potom prepne späť na zobrazenie z vašej kamery.
Čo ak zdieľanie obrazovky na Discord nefunguje?
Výhodou je možnosť zdieľať obrazovku s ostatnými. Zdieľanie obrazovky sa môže hodiť, keď sa chcete podeliť o svoju hru alebo ukázať softvér, ktorý používate, ostatným. Ak zistíte, že táto funkcia na Discord nefunguje, môžete problém vyriešiť a zistiť, čo ho spôsobuje.