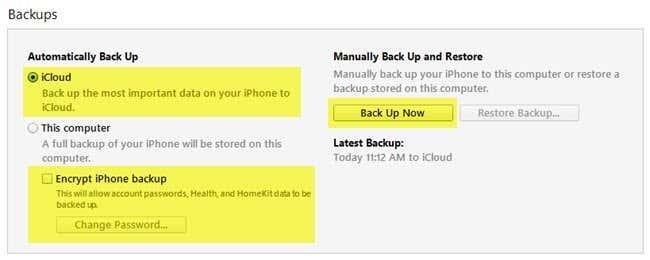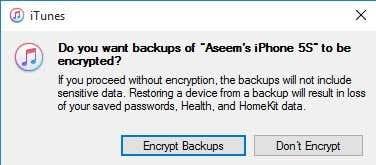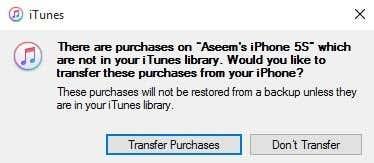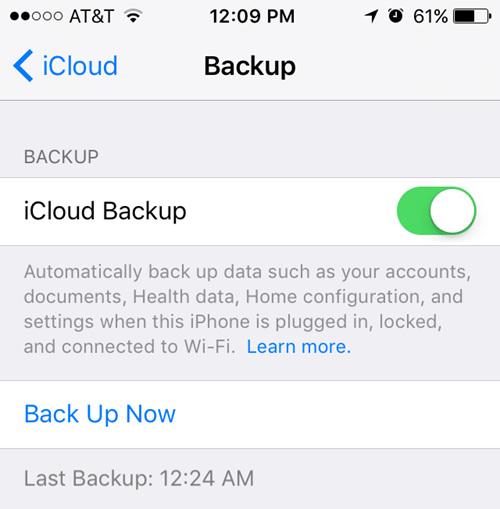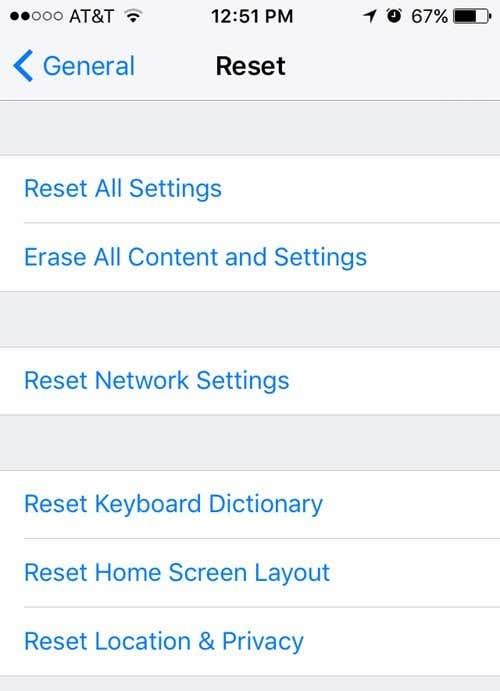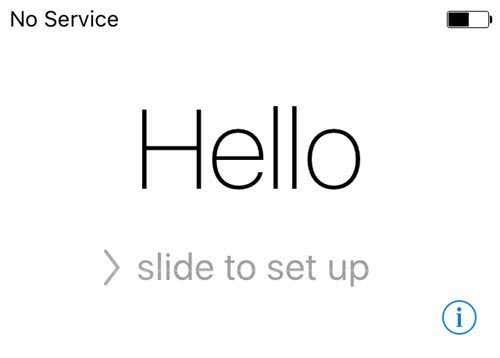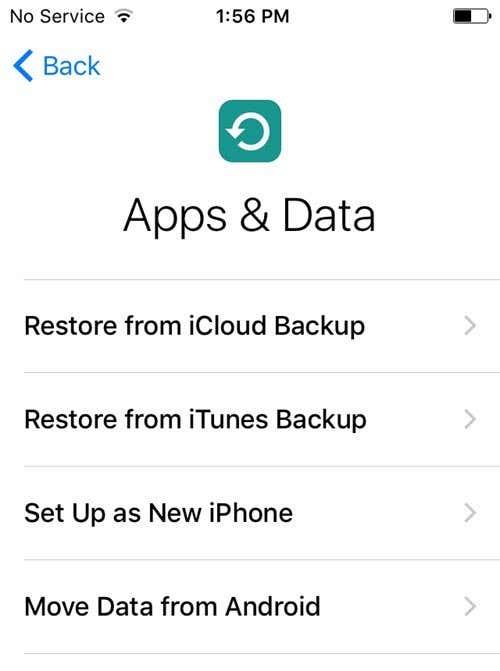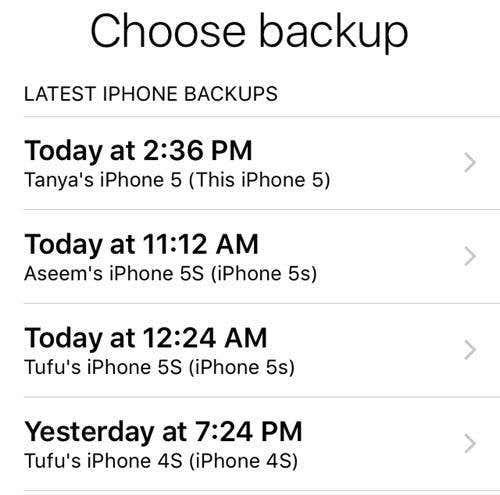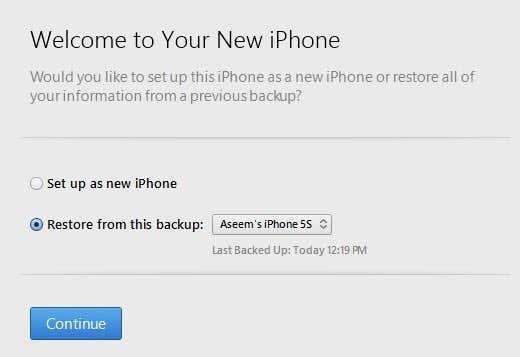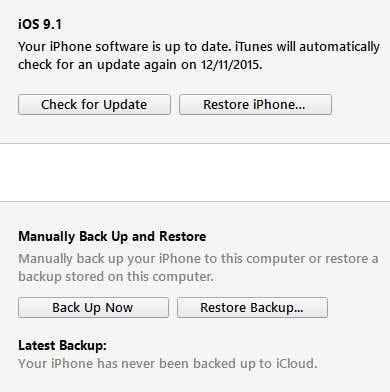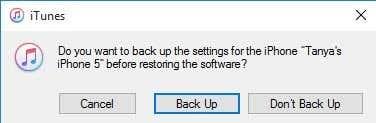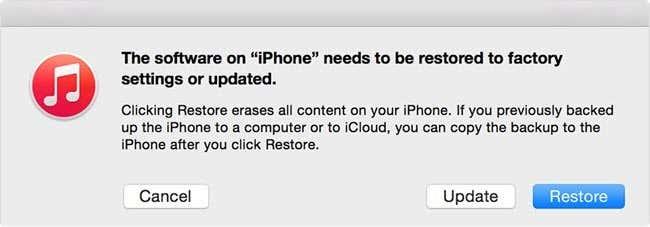Máte iPhone, ktorý potrebujete resetovať alebo obnoviť? Potrebujete vykonať obnovenie továrenských nastavení a vymazať všetko alebo stačí obnoviť určité nastavenia, pretože telefón funguje?
Alebo možno potrebujete obnoviť svoj iPhone zo zálohy iTunes alebo z iCloud? Môžete tiež chcieť vykonať tvrdý reset vášho iPhone, čo je rýchly spôsob, ako vyriešiť problémy, ako je zamrznutie atď.
Obsah
- Zálohujte iPhone, iPad, iPod
- Zálohy iTunes
- Resetovať iPhone, iPad, iPod
- Obnovte iPhone, iPad, iPod
V tomto článku vás prevediem rôznymi typmi resetovania, obnovenia a zálohovania, ktoré môžete urobiť pre svoj iPhone, iPad alebo iPod Touch.
V tomto článku budem pre všetky príklady používať iOS 9, pretože ide o najnovšiu verziu operačného systému. Ak sa niečo zmení v neskoršej verzii, určite tento príspevok aktualizujem.
Zálohujte iPhone, iPad, iPod
Predtým, ako čokoľvek resetujete alebo obnovíte, mali by ste si vždy vytvoriť zálohu pre prípad, že by ste neskôr niečo potrebovali alebo sa niečo pokazilo. Navrhujem vytvoriť zálohu do iCloud aj do iTunes. Ak nemáte dostatok miesta v iCloude, bude v poriadku urobiť si iba lokálnu zálohu do iTunes. Začnime so zálohami iTunes.
Zálohy iTunes
Zálohovanie do iTunes už nie je naozaj potrebné, ak zálohujete svoj telefón do iCloud, ale zistil som, že je stále užitočné vytvoriť lokálnu zálohu každých pár mesiacov.
iCloud je skvelý, ale má veľa chýb, ktoré môžu spôsobiť jeho zlyhanie práve vtedy, keď ho najviac potrebujete. Navyše, Apple je na tom so svojimi neuveriteľnými 5 GB voľného úložného priestoru tak nešťastne. S takým množstvom miesta nemôžete uložiť ani jednu zálohu celého 16 GB iPhonu, takže ak si nie ste istí, či sa váš telefón správne zálohuje na iCloud, určite použite iTunes.
Otvorte iTunes, pripojte svoje zariadenie Apple a potom kliknite na tlačidlo Zálohovať teraz .
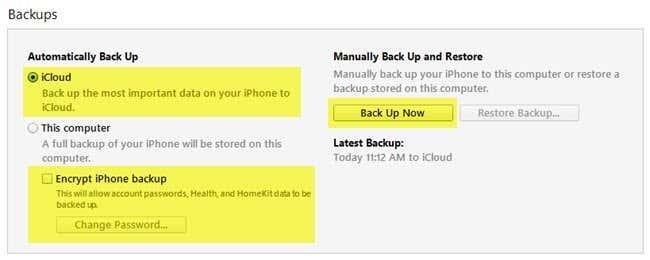
Keď to urobíte, dostanete správu s otázkou, či chcete zálohu šifrovať alebo nie. Ak sa rozhodnete zálohu nešifrovať, citlivé údaje, ako sú vaše zdravotné údaje, údaje domácej súpravy a uložené heslá, sa do zálohy neuložia. Pred zálohovaním môžete tiež začiarknuť políčko Šifrovať zálohu iPhone , aby ste sa uistili, že záloha je šifrovaná.
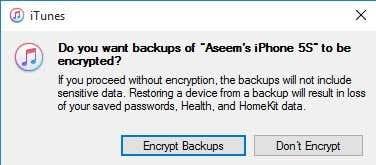
Keď do telefónu obnovíte nezašifrovanú zálohu, budete musieť znova zadať všetky svoje heslá atď. Preto, ak ste niekedy obnovovali zálohu iCloud na rozdiel od bežnej zálohy iTunes, možno ste si všimli, že po obnovení musíte znova zadať všetky svoje heslá.
Jediná vec, ktorú si musíte zapamätať o šifrovaných zálohách, je, že na šifrovanie zálohy budete musieť použiť heslo. Ak chcete vykonať obnovenie, budete potrebovať rovnaké heslo. Ak ho zabudnete, nebudete môcť túto zálohu obnoviť, takže buďte opatrní a heslo si nechajte niekde napísané.
Môžete tiež dostať správu s otázkou, či chcete preniesť nákupy do knižnice iTunes. Mali by ste kliknúť na položku Preniesť nákup s, inak by vám mohla chýbať hudba, aplikácie, vyzváňacie tóny atď., keď neskôr vykonáte obnovenie.
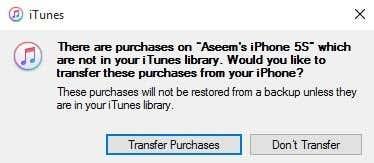
Upozorňujeme tiež, že možnosť Automatically Backup Option môžete ponechať nastavenú na iCloud a jednoducho vykonávať manuálne lokálne zálohy. iCloud by mal zálohovať váš telefón automaticky, ale vždy môžete vykonať manuálne zálohovanie iCloud tak, že prejdete do Nastavenia , iCloud , Zálohovať a potom klepnete na Zálohovať teraz . Mal by vám tiež ukázať dátum a čas poslednej zálohy iCloud.
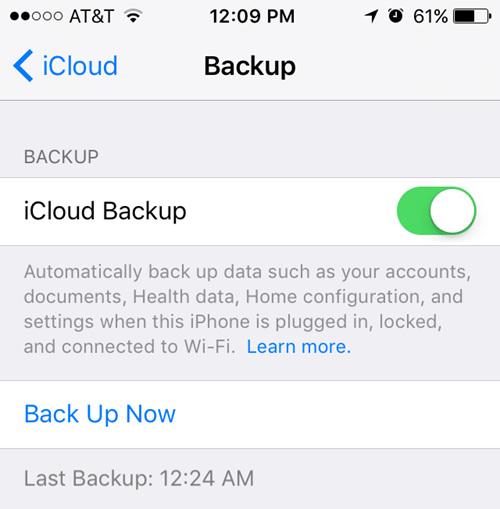
Teraz, keď máte svoje zariadenie správne zálohované, môžeme pokračovať a resetovať ho. Existuje niekoľko rôznych spôsobov, ako resetovať zariadenie Apple, takže si o tom poďme hovoriť.
Resetovať iPhone, iPad, iPod
Najprv si povedzme o tvrdom resete, ktorý v skutočnosti nevymaže žiadne údaje ani neresetuje žiadne nastavenia. Tvrdý reset je, keď súčasne stlačíte a podržíte tlačidlo Domov (kruhové tlačidlo) a tlačidlo napájania umiestnené v hornej časti alebo vpravo, kým sa telefón nereštartuje.

Je to užitočné, ak sa vaše zariadenie nespráva správne a je to niečo podobné, ako keď musíte reštartovať počítač so systémom Windows, pretože sa správa. Po tvrdom resete existujú možnosti na obnovenie rôznych nastavení v telefóne.
Klepnite na Nastavenia , prejdite na Všeobecné , prejdite úplne nadol a klepnite na Obnoviť .
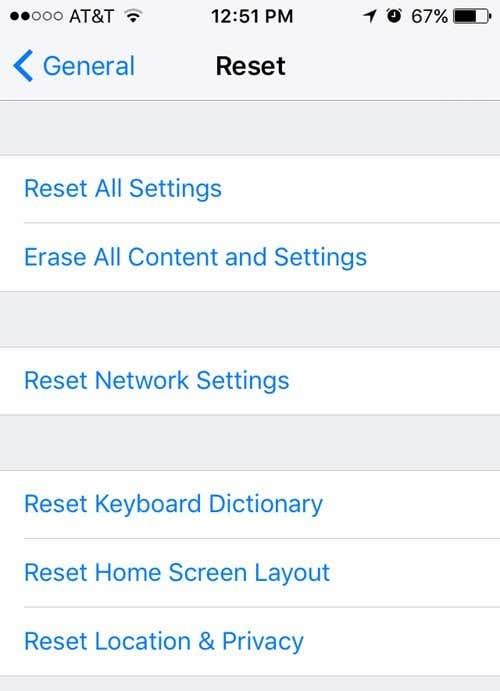
Hlavné možnosti, ktoré väčšina ľudí používa, sú Obnoviť všetky nastavenia , Vymazať všetok obsah a nastavenia a Obnoviť nastavenia siete .
Obnoviť všetky nastavenia – Týmto sa obnovia všetky nastavenia v aplikácii Nastavenia . To znamená, že prídete o údaje Wi-Fi, pripojenia Bluetooth, nastavenia režimu Nerušiť, nastavenia klávesnice, upozornenia, tapety, nastavenia ochrany osobných údajov atď.
NEODSTRANÍ žiadne z vašich údajov ani aplikácií. To znamená, že všetka vaša hudba, videá, fotografie, aplikácie, iMessages, e-mailové účty, kalendáre atď. zostanú v telefóne. Keď prejdete na resetovanie všetkých nastavení, dostanete niekoľko upozornení, ale nebojte sa, vaše údaje budú v bezpečí.
Obnoviť nastavenia siete – Táto možnosť iba resetuje všetko, čo súvisí s vašimi pripojeniami Wi-Fi a LTE. Ak máte problémy s pripojením, toto je dobrá možnosť vyskúšať.
Vymazať všetok obsah a nastavenia – Toto je možnosť obnovenia továrenských nastavení, ktorá vymaže všetko na vašom iPhone, iPad alebo iPod. Túto možnosť použite iba vtedy, ak ste si istí, že máte všetko zálohované, a ak chcete zariadenie vyčistiť, aby ste ho dali niekomu inému alebo ho predali.
Túto možnosť môžete použiť aj v prípade, že máte záujem o čistú inštaláciu systému iOS. Ak ste napríklad inovovali svoj telefón z iOS 7 na iOS 8 na iOS 9 a má len veľa problémov, môžete si telefón zálohovať, všetko vymazať a potom obnoviť zo zálohy. Upozorňujeme, že ak vykonáte čistú inštaláciu vyššej verzie systému iOS, ako bola pôvodne nainštalovaná, zálohu nebudete môcť obnoviť.
Napríklad, keď vyjde iOS 10 a vy vymažete svoj iPhone pred inováciou na iOS 10, potom nebudete môcť obnoviť zálohu iOS 9, pretože váš telefón teraz používa iOS 10. Ak chcete vykonať čistú inštaláciu iOS 10, keď keď to vyjde, museli by ste najprv aktualizovať, potom zálohovať, potom vymazať a potom obnoviť.
Upozorňujeme, že ak chcete telefón vymazať, musíte najskôr vypnúť funkciu Nájsť môj iPhone . Pravdepodobne budete musieť zadať aj svoje heslo iCloud. Váš telefón sa potom reštartuje a po jeho vymazaní sa zobrazí uvítacia alebo uvítacia obrazovka.
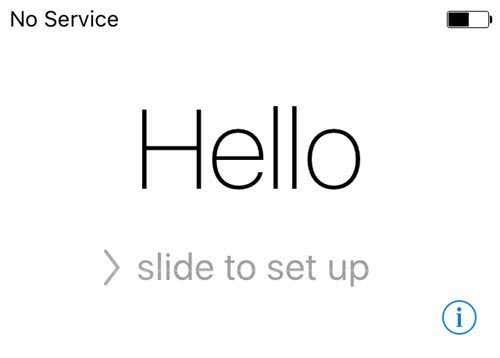
Najprv si budete musieť vybrať svoj jazyk, potom svoju krajinu, potom vybrať sieť Wi-Fi, potom povoliť alebo zakázať služby určovania polohy, potom pridať prístupový kód, ak chcete, a nakoniec si vybrať, ako chcete nastaviť telefón. Takže teraz poďme hovoriť o obnovení telefónu.
Obnovte iPhone, iPad, iPod
Po resetovaní telefónu na predvolené výrobné nastavenia sa zobrazí otázka, ako ho chcete obnoviť. Upozorňujeme, že svoje zariadenie môžete obnoviť aj bez toho, aby ste ho museli vymazať pomocou iTunes, čo podrobnejšie vysvetlím nižšie.
Ak však budete niekedy chcieť obnoviť zo zálohy iCloud, vždy musíte svoje zariadenie úplne vymazať, ako je uvedené vyššie. Je to trochu desivé, ale je to jediný spôsob, ako obnoviť zálohu iCloud.
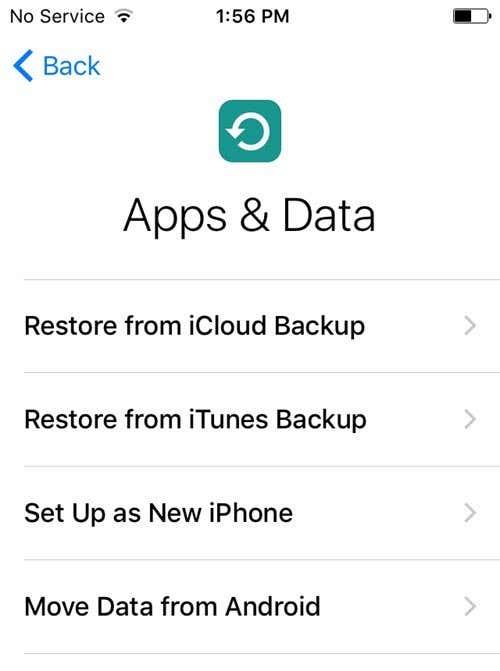
Tu budete mať možnosť vybrať si z možností Obnoviť zo zálohy iCloud , Obnoviť zo zálohy iTunes , Nastaviť ako nový iPhone a Presunúť dáta zo systému Android .
Ak zvolíte prvú možnosť, budete musieť zadať svoje Apple ID a heslo a potom sa vám zobrazí zoznam dostupných záloh iCloud.
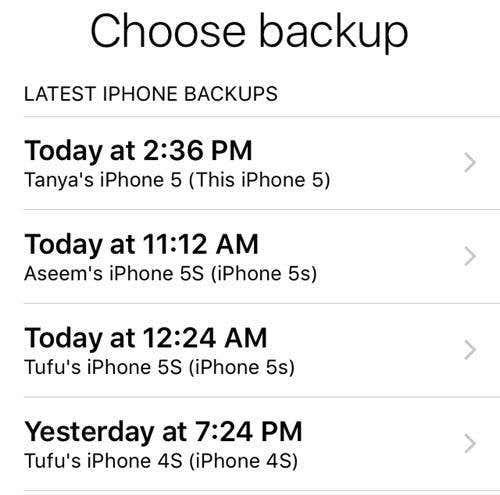
Ak zvolíte druhú možnosť, budete musieť pripojiť svoj počítač k iTunes a po prihlásení pomocou Apple ID sa vám v počítači zobrazí rozbaľovací zoznam dostupných záloh.
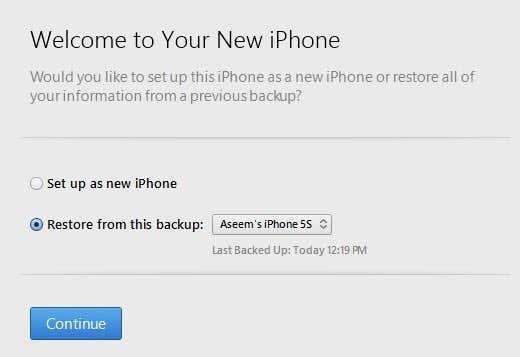
Nastavenie ako nový iPhone urobí presne to a budete mať novú inštaláciu iOS. Vždy môžete nastaviť ako nový iPhone a potom ho obnoviť zo zálohy iTunes neskôr, ak chcete. Keď ho nastavíte ako nový iPhone, nebudete ho môcť obnoviť z iCloudu.
Nakoniec to všetko môžete urobiť zo samotného iTunes. Po pripojení sa vám zobrazí možnosť Obnoviť zálohu a obnoviť telefón .
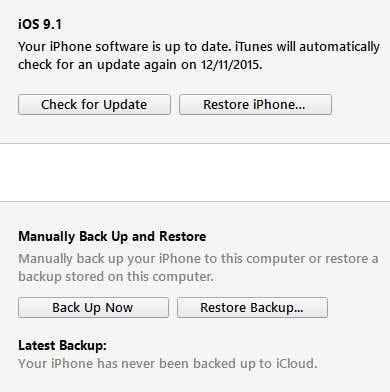
Obnoviť zálohu vám umožní vybrať z lokálnej zálohy uloženej v počítači a obnoviť ju. Jednoducho obnoví údaje a aplikácie a nie firmvér iPhone.
Obnovenie iPhone je zaujímavejšie, pretože môže fungovať dvoma rôznymi spôsobmi v závislosti od toho, čo si vyberiete. Najprv sa vás opýta, či chcete vytvoriť zálohu alebo nie. To je samozrejme na vás.
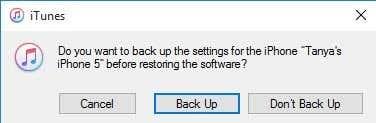
Potom, aké dialógové okno uvidíte, bude závisieť od toho, či vaše zariadenie používa staršiu verziu systému iOS alebo nie. Ak nemáte najnovšiu verziu systému iOS, zobrazí sa vám možnosť Obnoviť alebo Aktualizovať . Ak používate najnovšiu verziu, zobrazí sa iba tlačidlo Obnoviť .
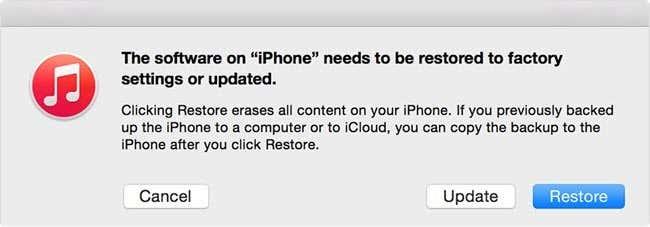
Obnovenie vykoná rovnakú funkciu ako možnosť Vymazať všetok obsah a nastavenia na vašom zariadení. Ak kliknete na Aktualizovať , jednoducho sa nainštaluje najnovšia aktualizácia do vášho telefónu, rovnako ako keby ste prešli do Nastavenia , Všeobecné , Aktualizácia softvéru . Vaše údaje by zostali nedotknuté, iOS by sa len aktualizoval.
Takže tu to máte! Všetky rôzne spôsoby, ako môžete zálohovať, resetovať alebo obnoviť svoje zariadenie Apple. Dúfajme, že to objasní všetky nejasnosti, ktoré môžete mať o celom procese. Ak máte nejaké otázky, neváhajte ich komentovať. Užite si to!