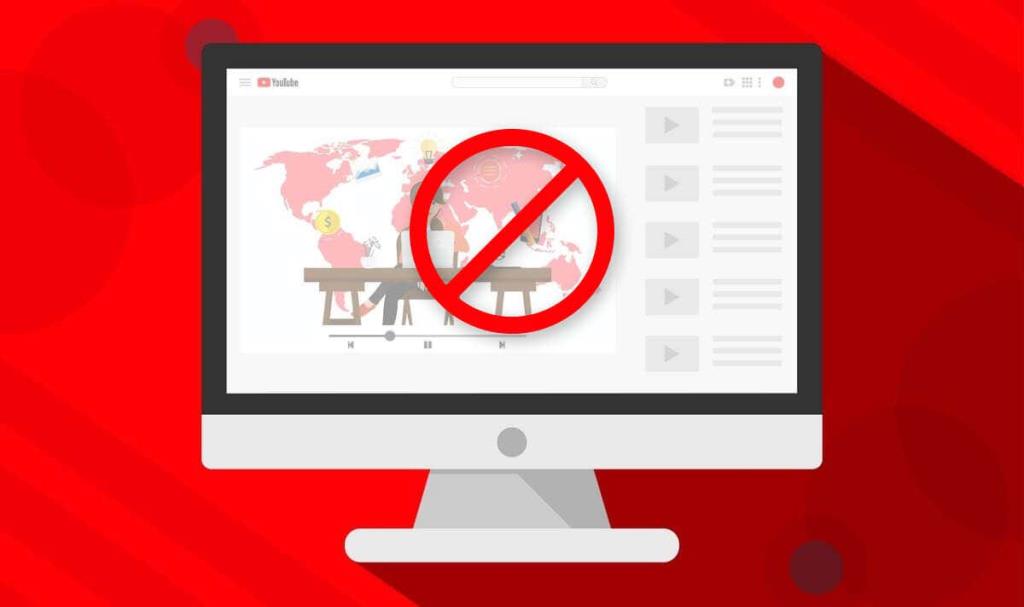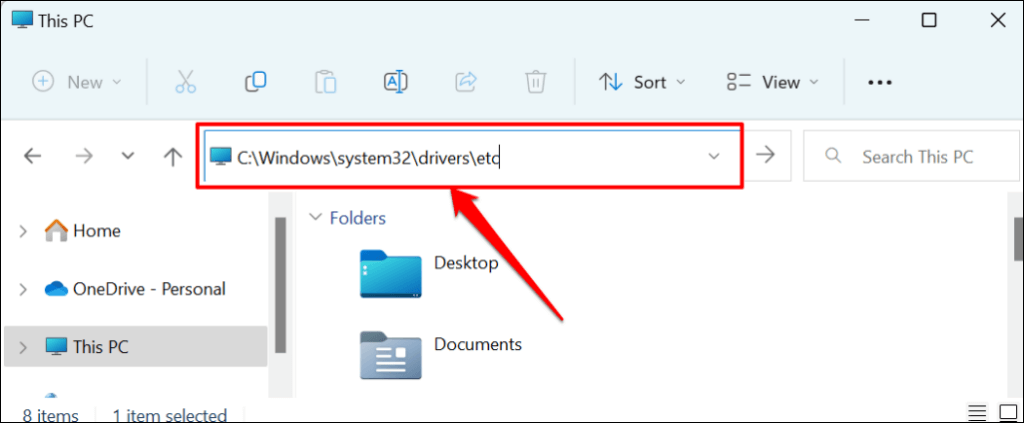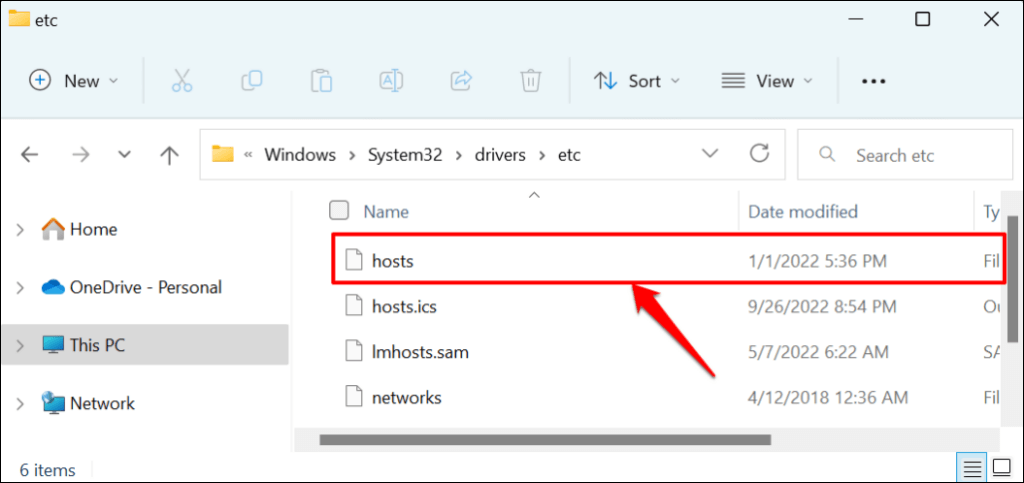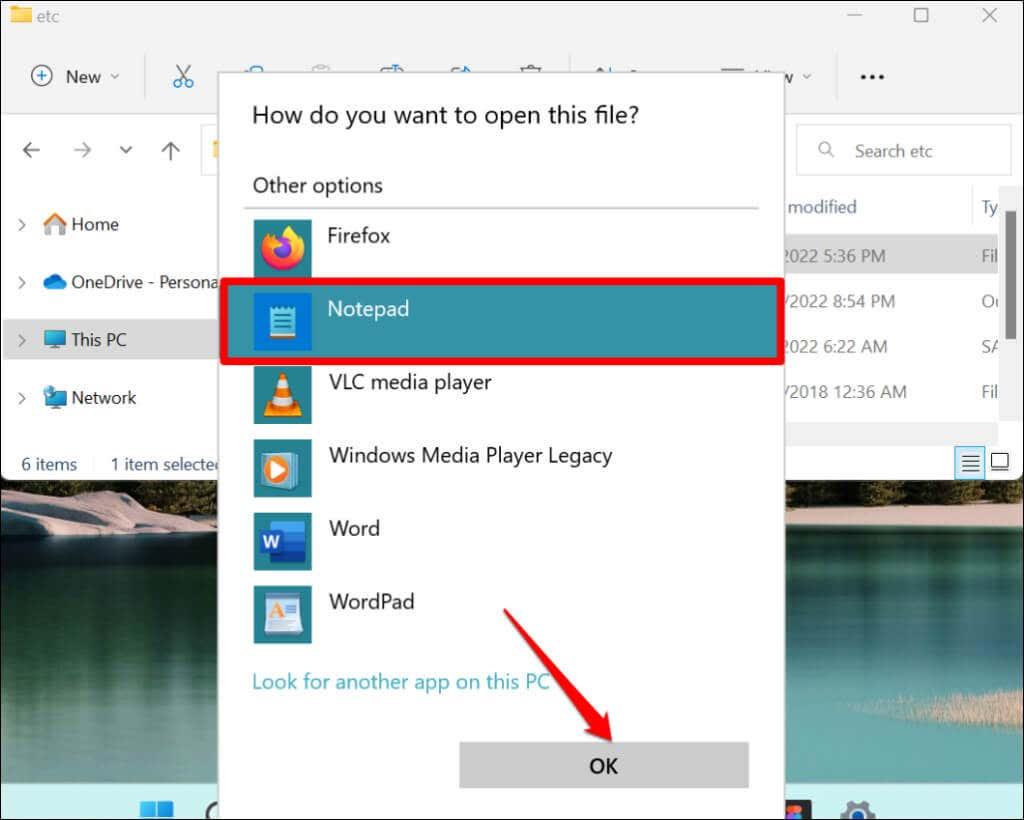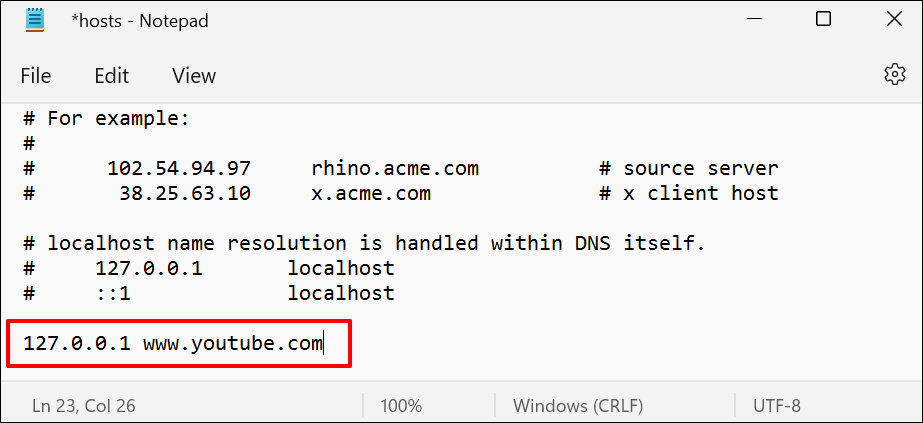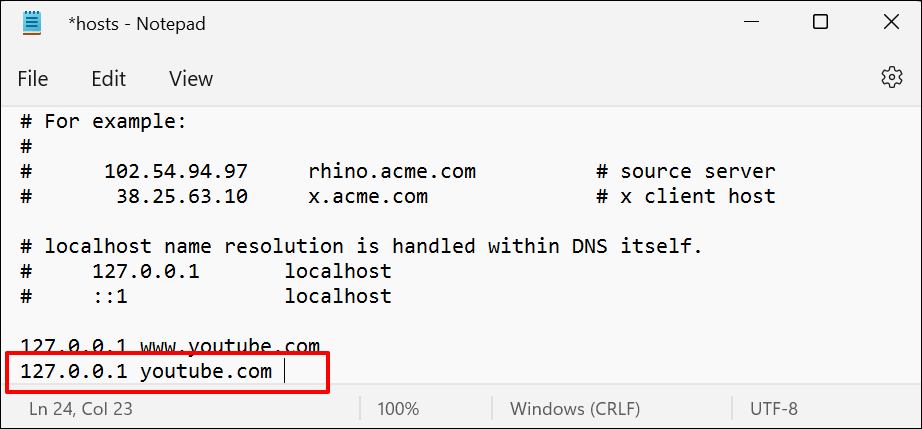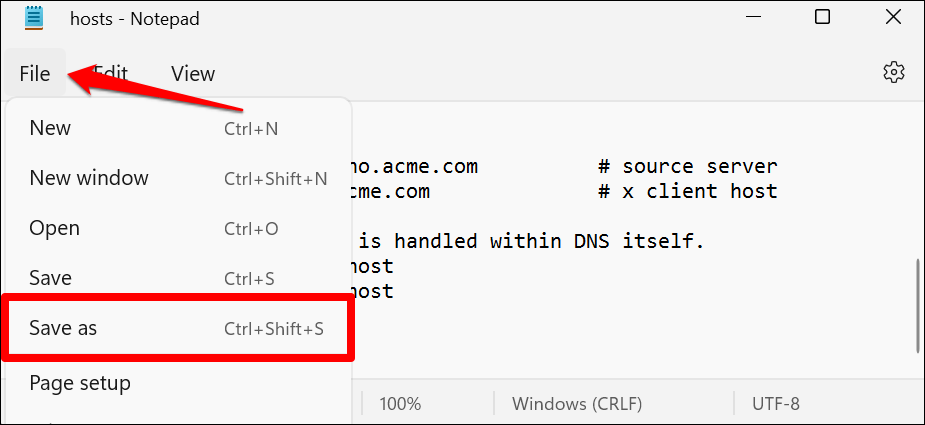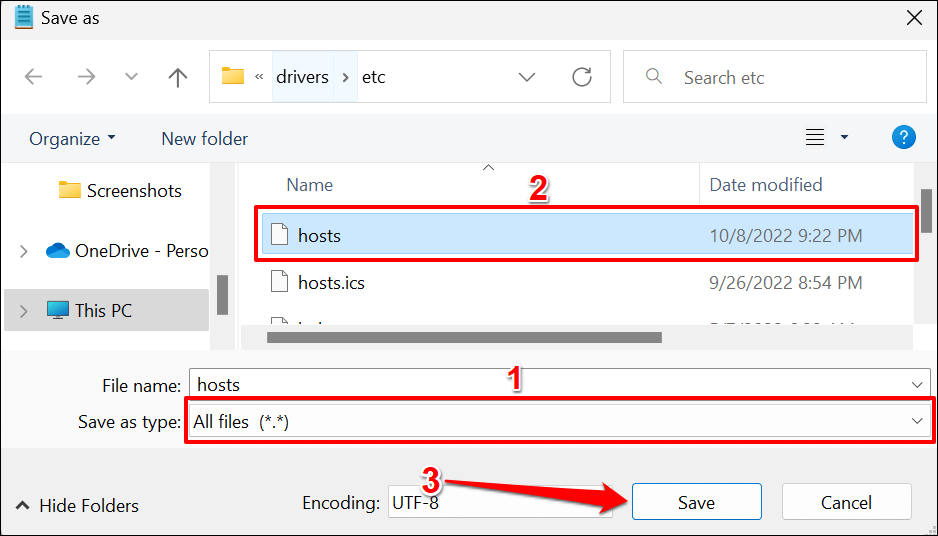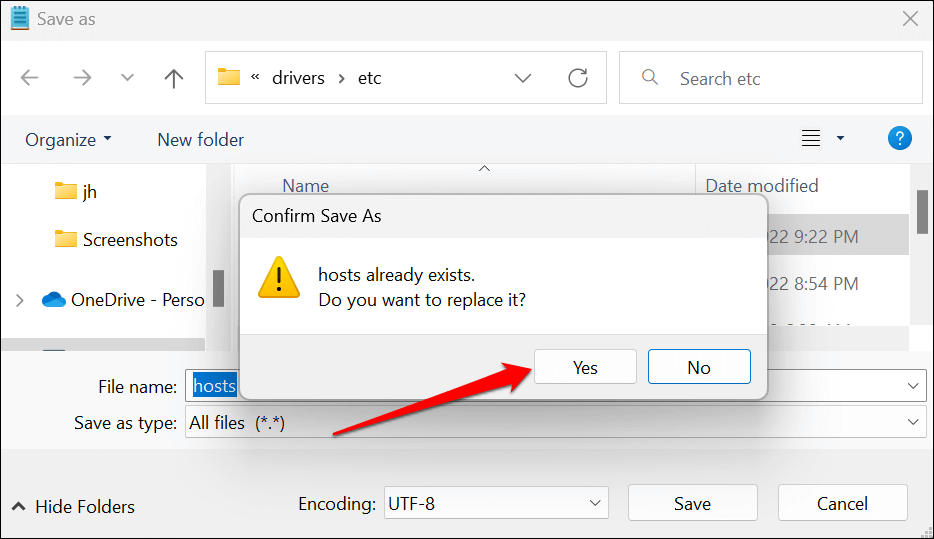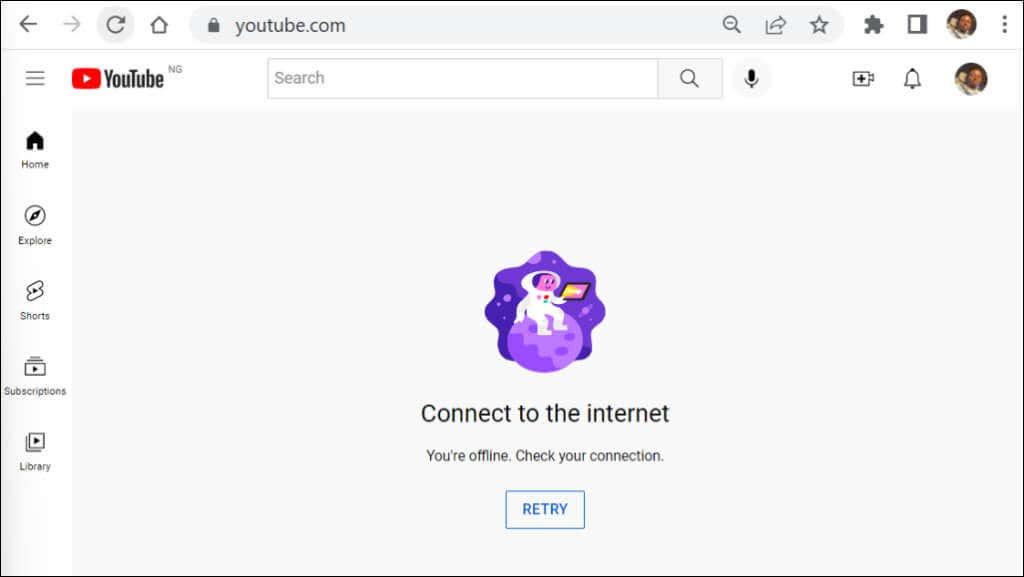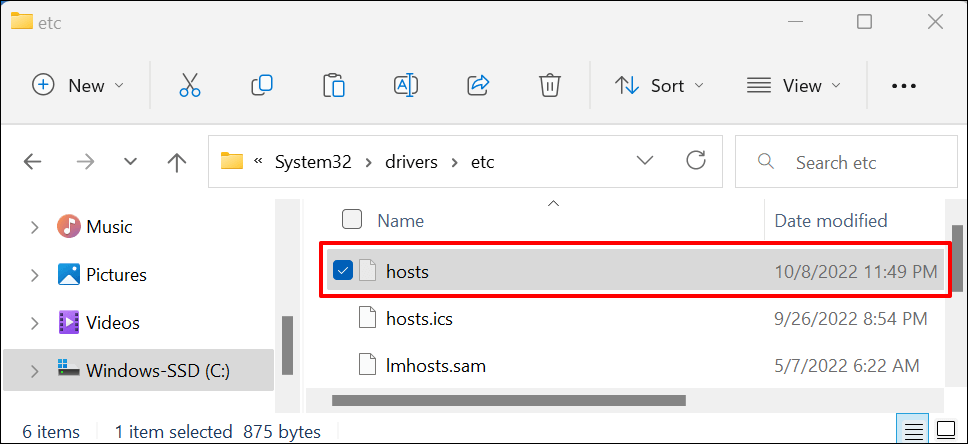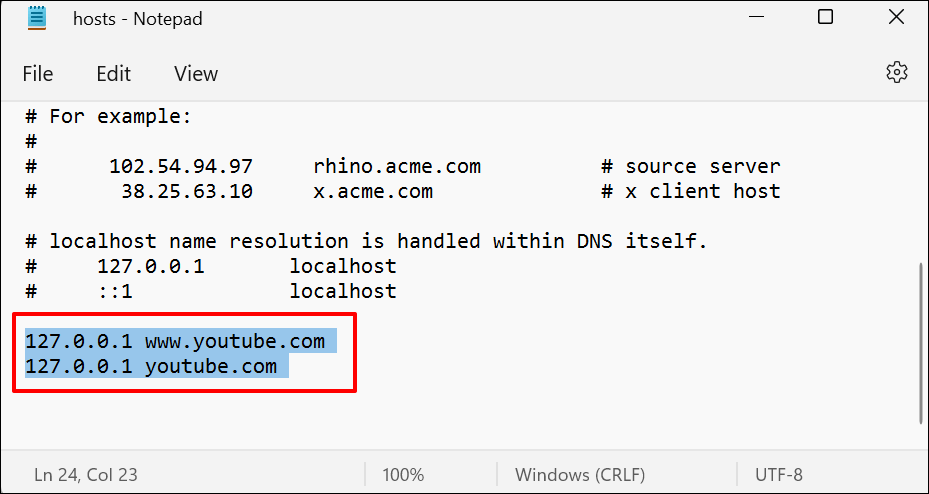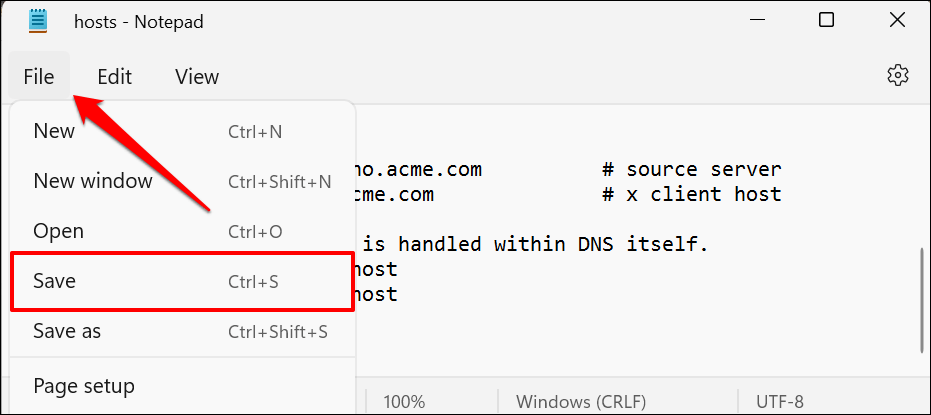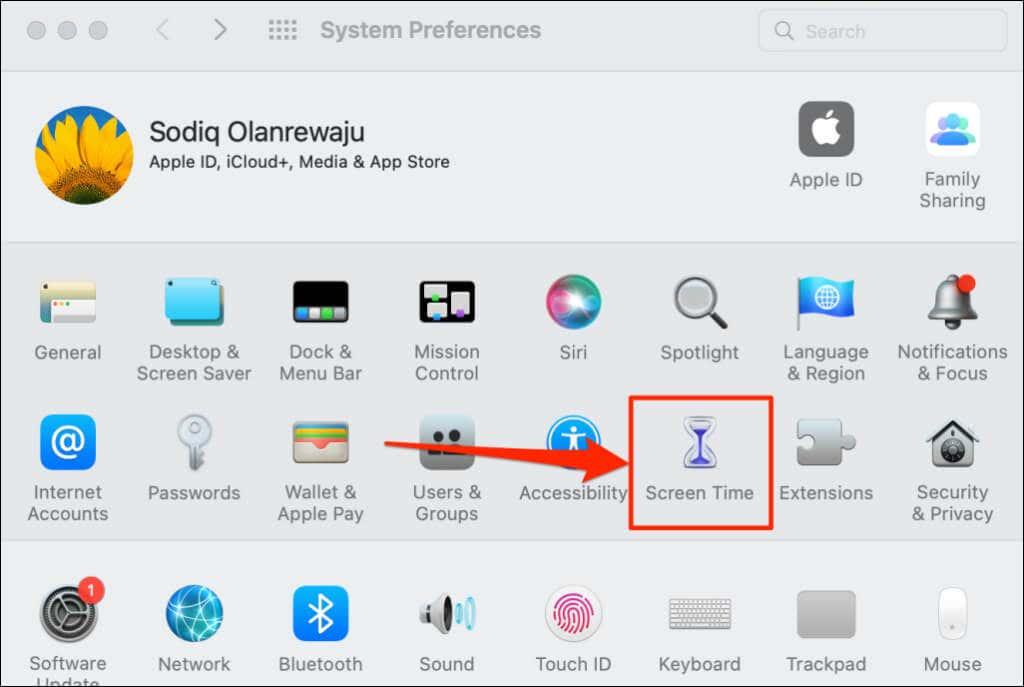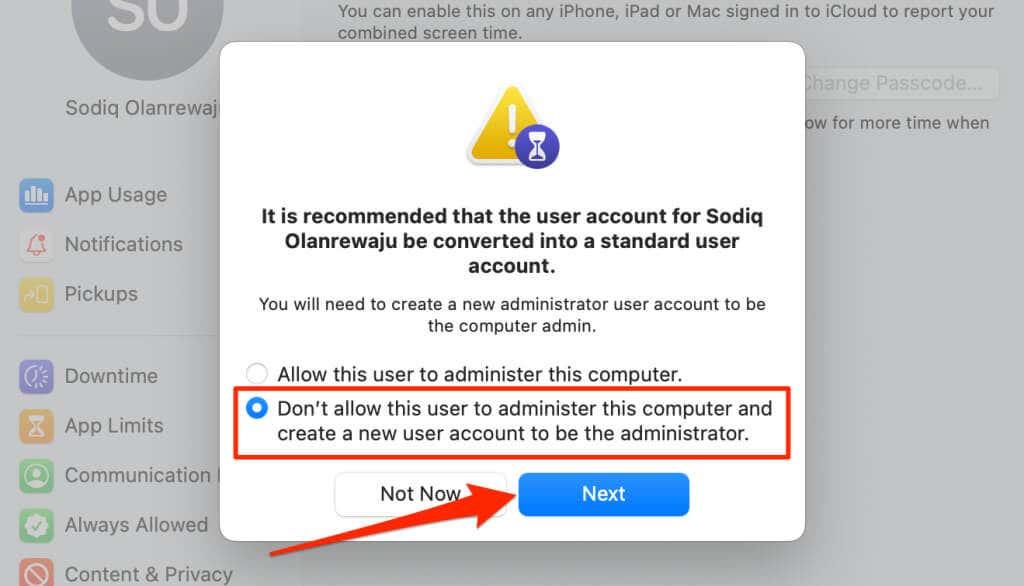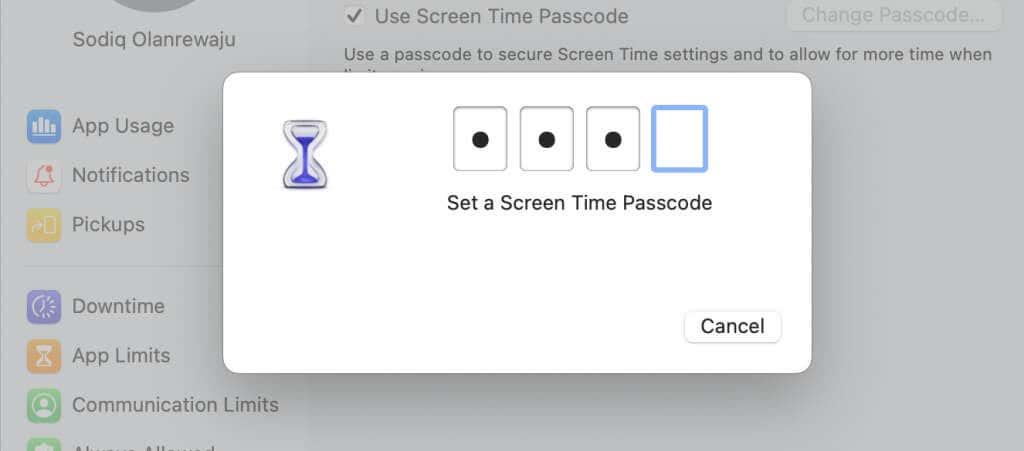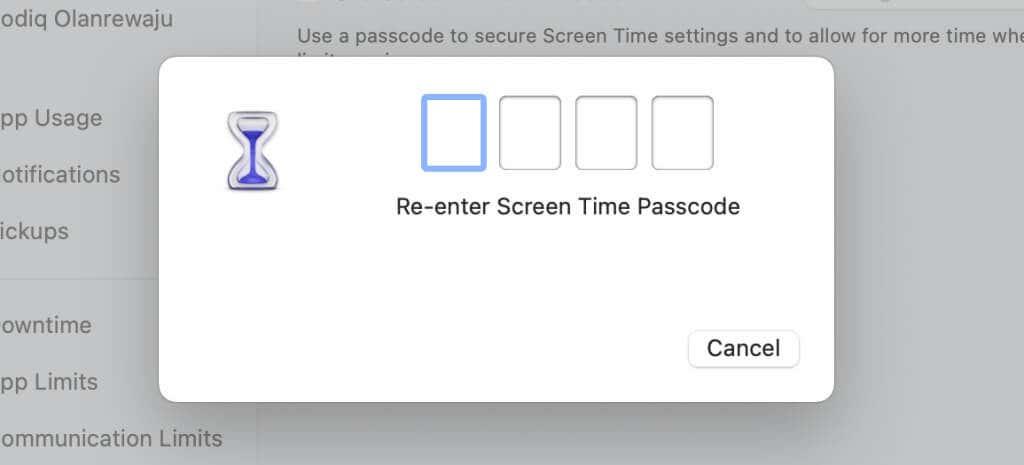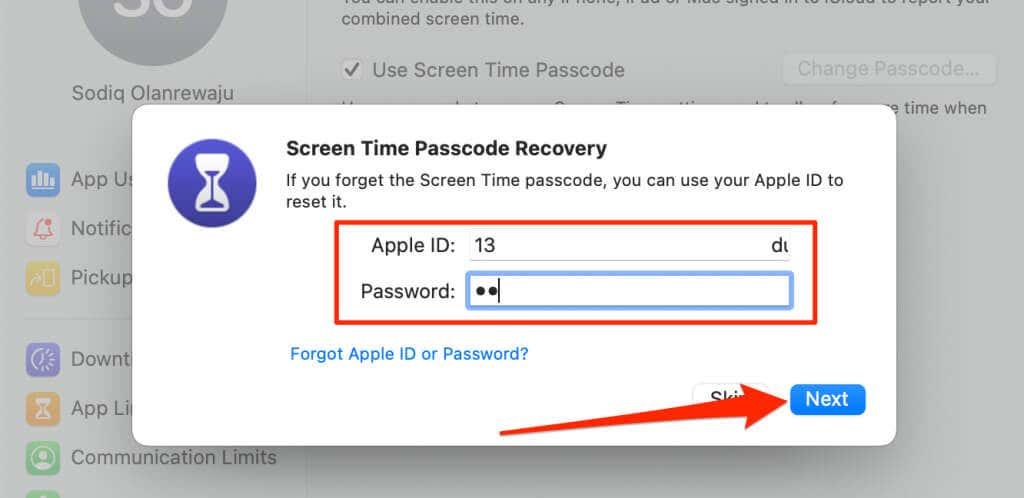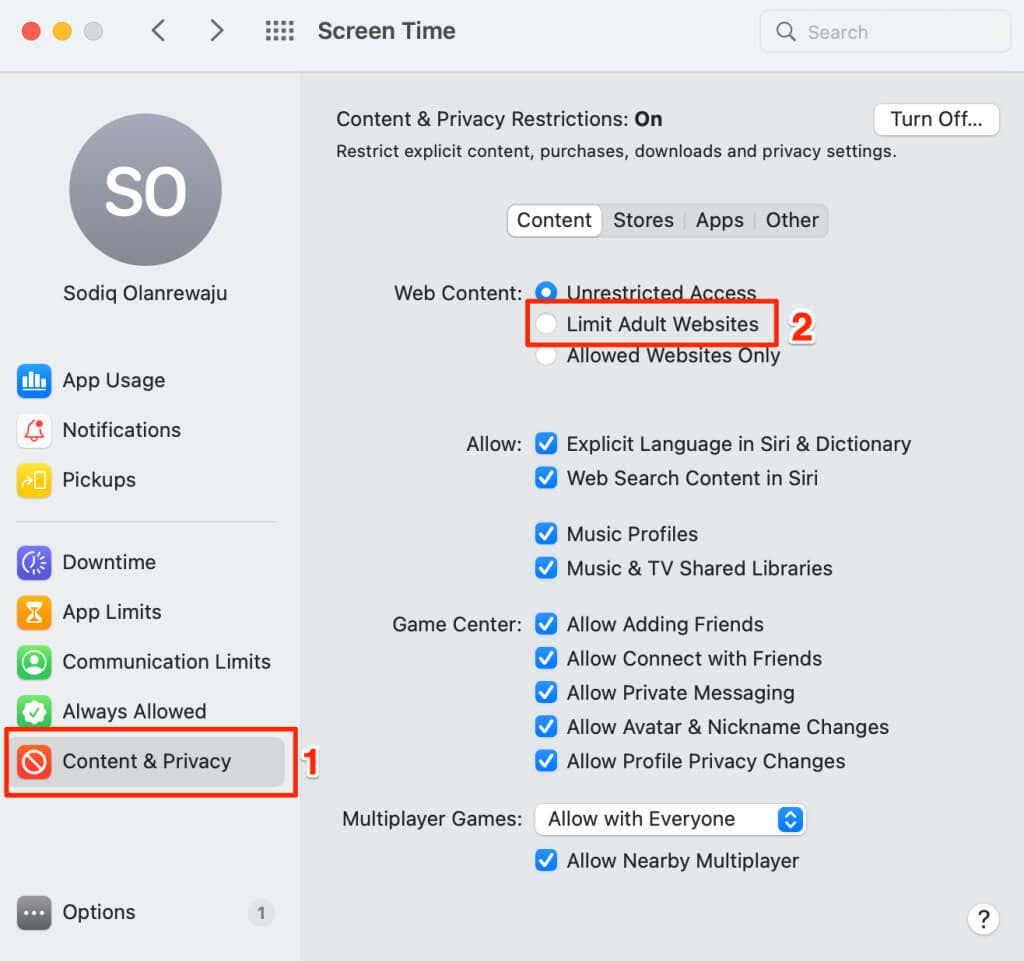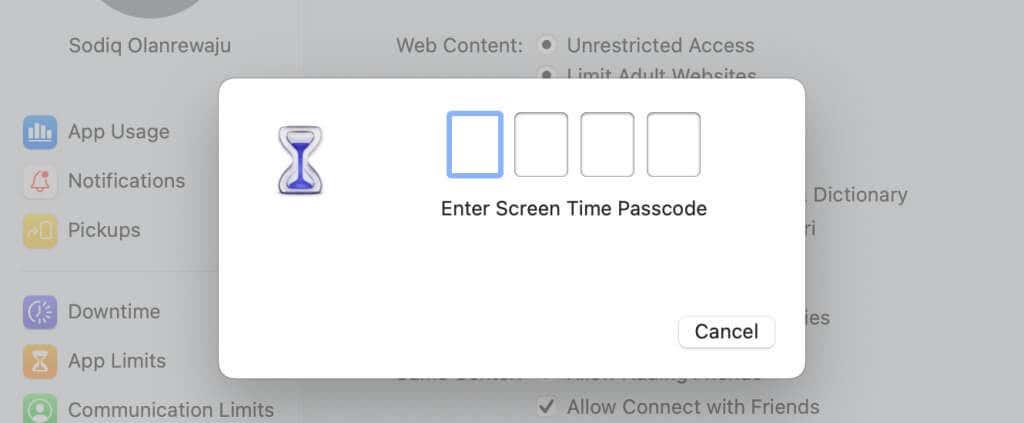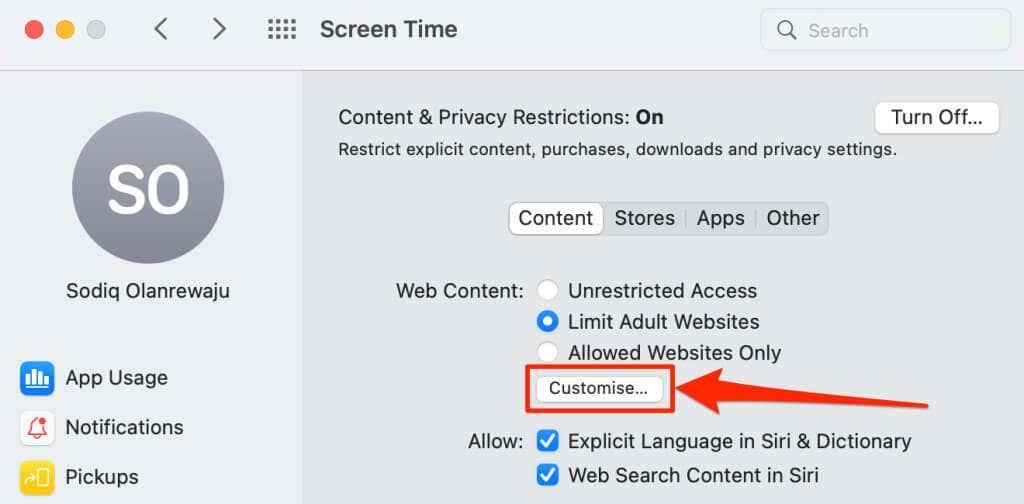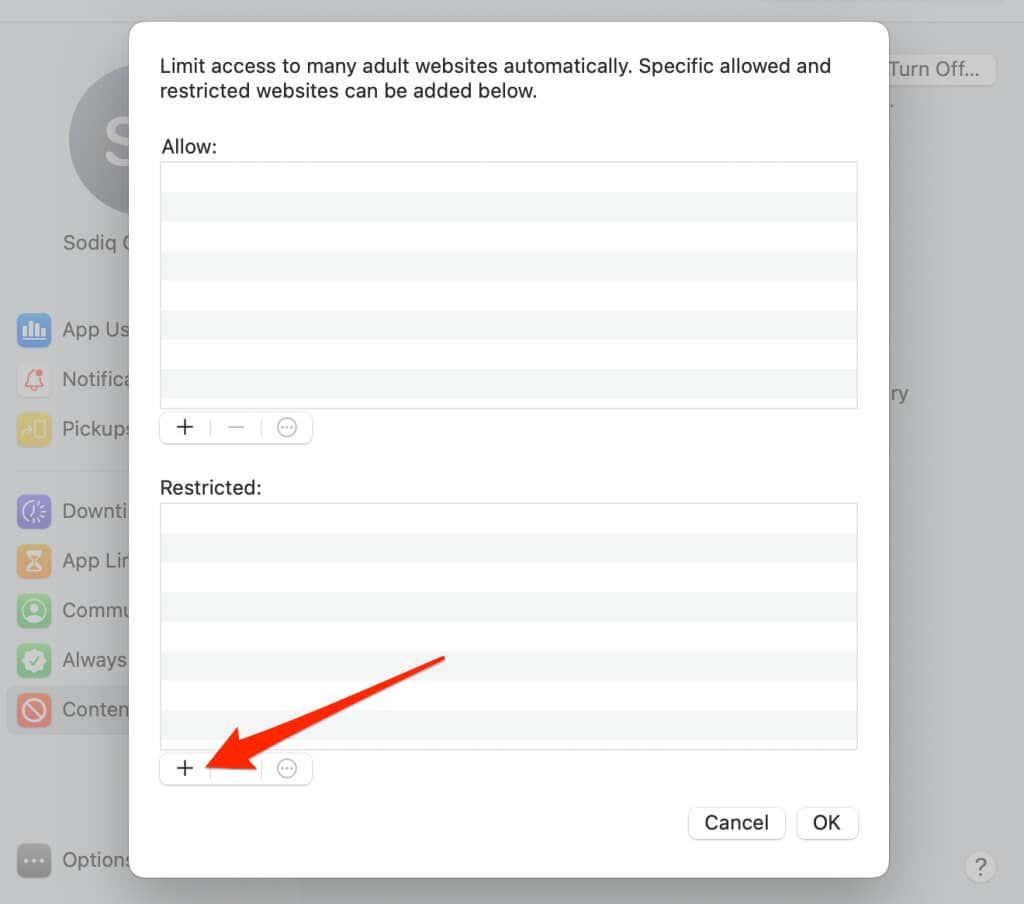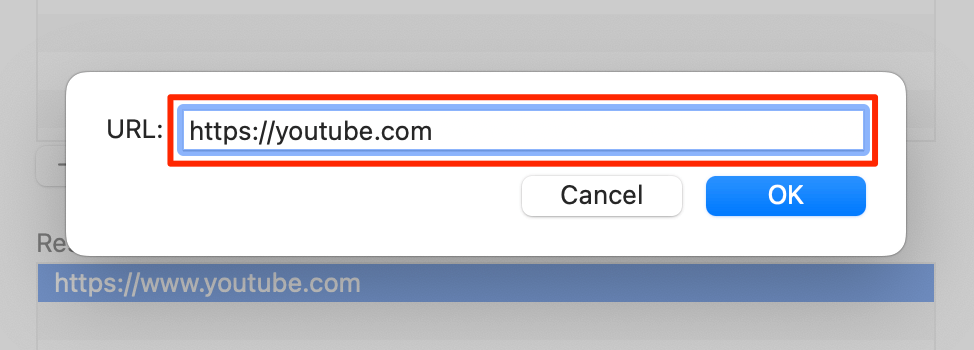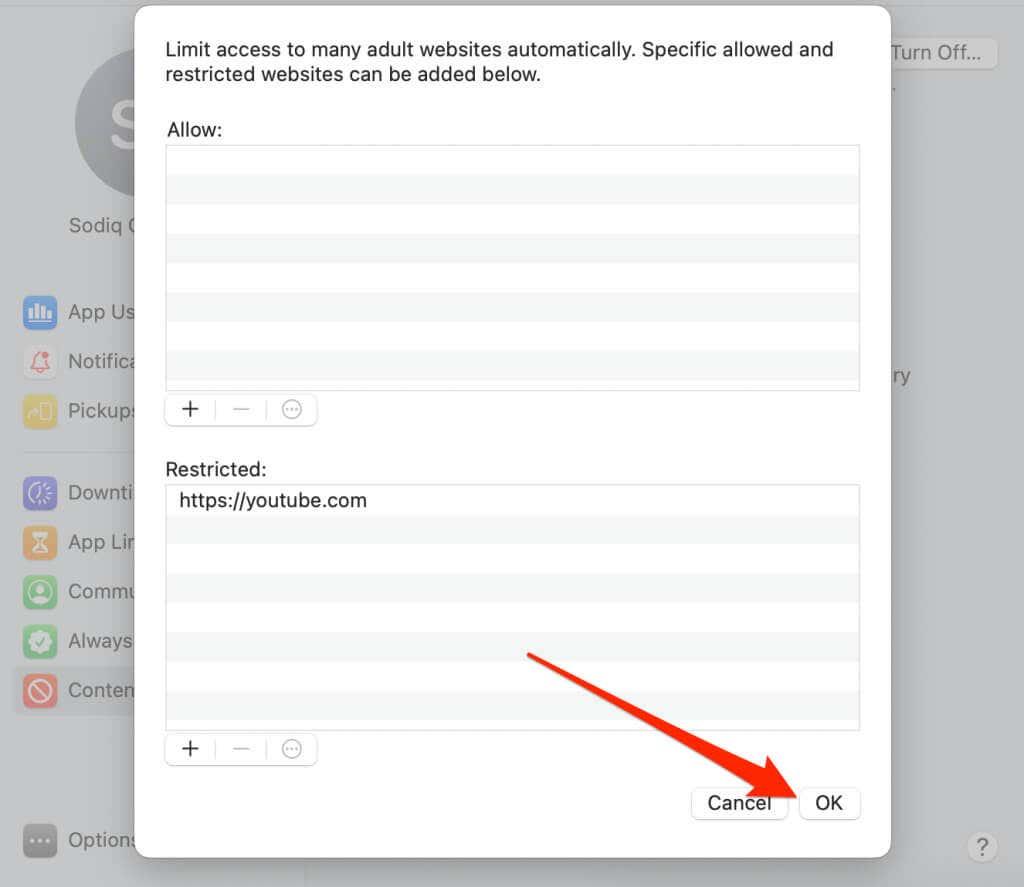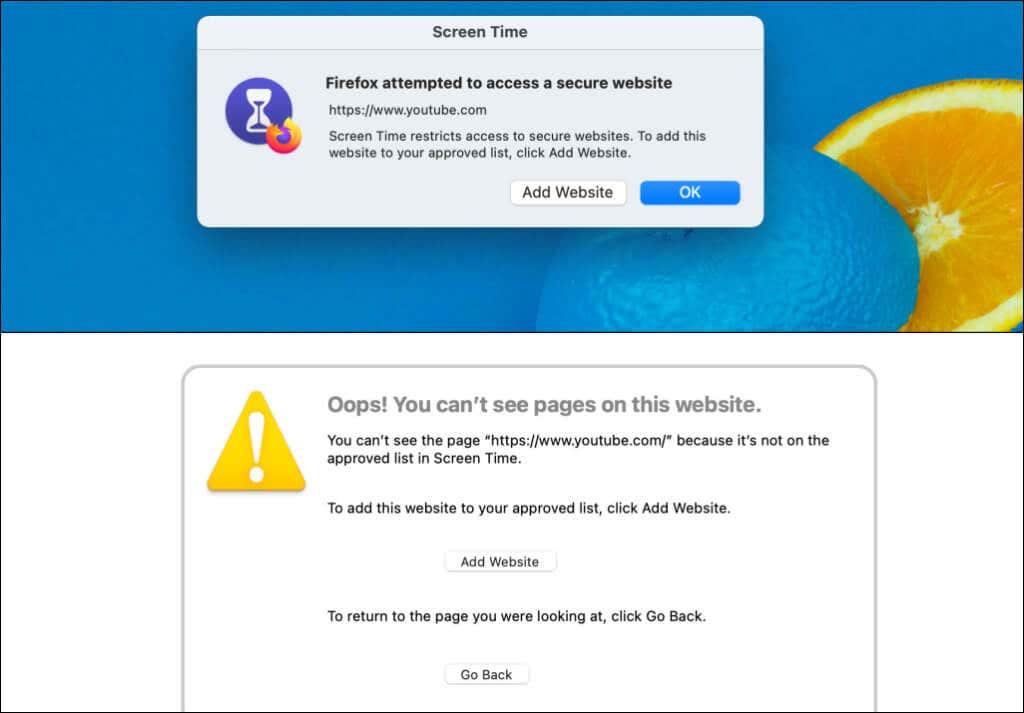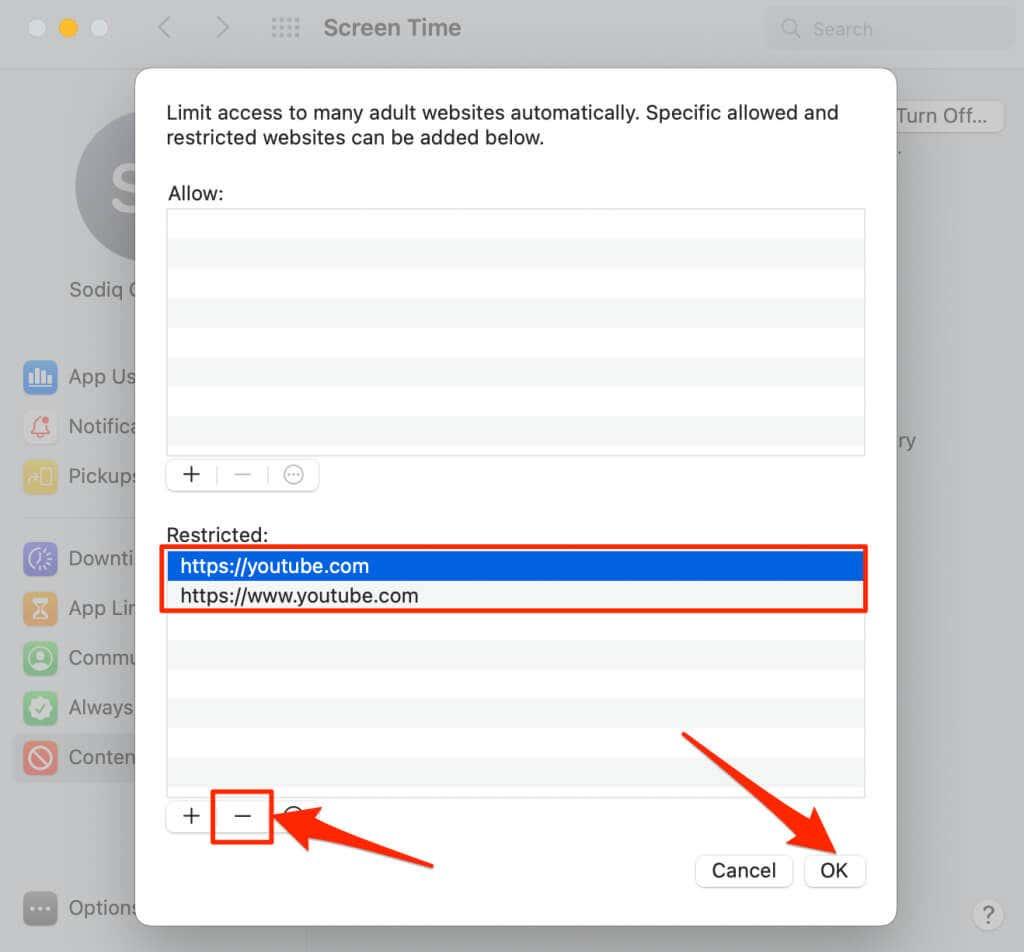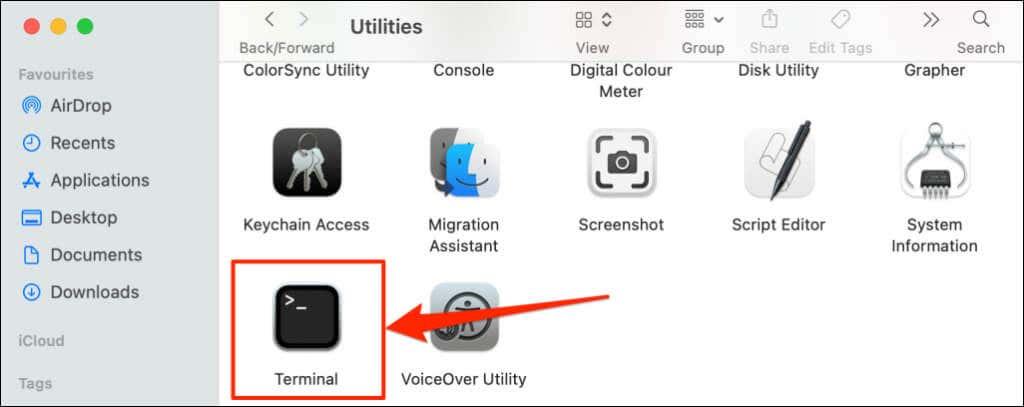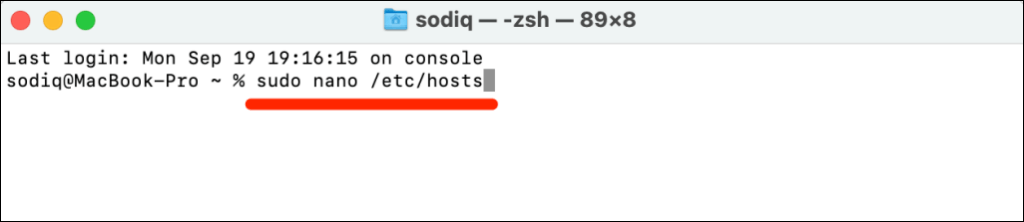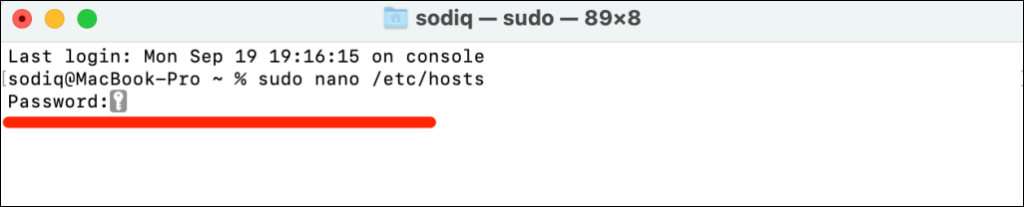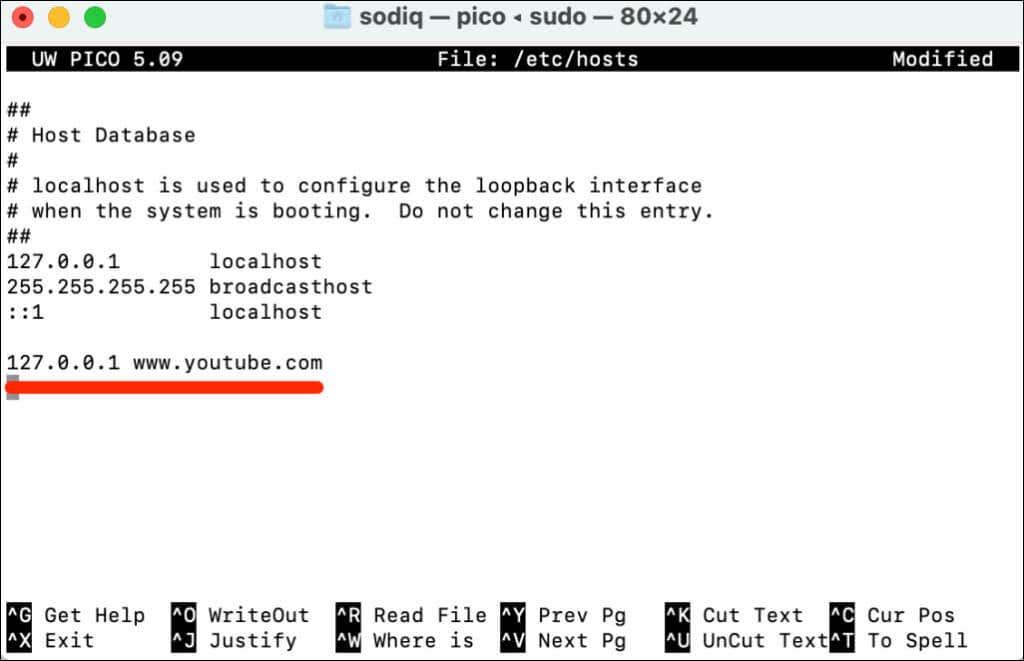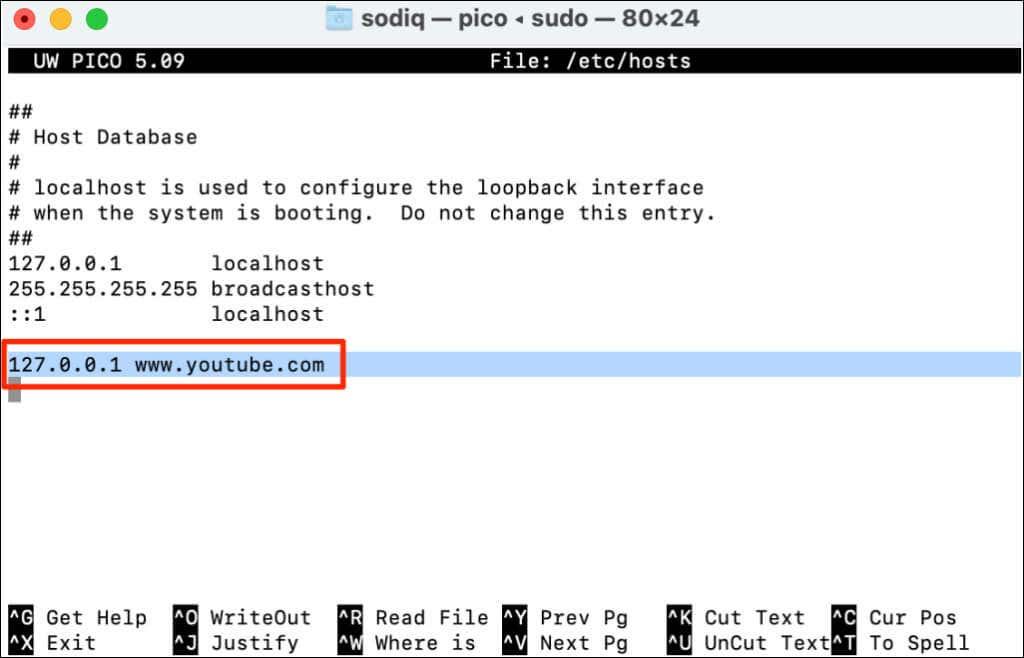YouTube je domovom neobmedzeného vzdelávacieho a zábavného obsahu . Napriek tomu možno budete chcieť zablokovať YouTube na svojom osobnom alebo domácom počítači, ak webová lokalita začína byť príliš rušivá .
Uvedením služby YouTube do obmedzeného režimu sa zablokuje obsah pre dospelých a platforma bude bezpečnejšia pre vaše deti alebo dospievajúce deti. Môžete tiež zablokovať konkrétne kanály s nevhodným obsahom. Ak však chcete na svojom počítači zablokovať prístup na webovú stránku YouTube, ukážeme vám, ako sa to robí. Tento tutoriál obsahuje kroky pre počítače Mac a Windows.
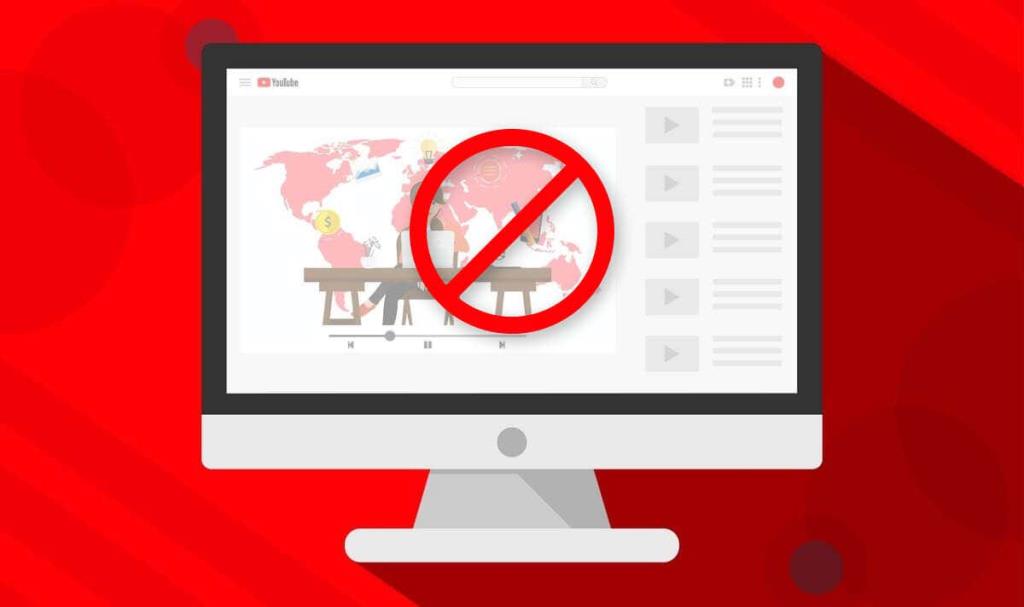
Blokujte YouTube na počítači so systémom Windows
Webové stránky môžete blokovať úpravou „súboru Hosts“ , ktorý systém Windows používa na konfiguráciu protokolu TCP/IP (Transmission Control Protocol/Internet Protocol) vášho počítača . TCP/IP popisuje súbor pokynov, ktoré určujú, ako si váš počítač vymieňa údaje cez internet.
Ak chcete zablokovať YouTube úpravou súboru Windows hosts v systéme Windows 10 alebo 11 , postupujte podľa nasledujúcich krokov .
- Otvorte Windows File Explorer ( kláves Windows + E ), vložte C:\Windows\System32\drivers\etc a stlačte Enter .
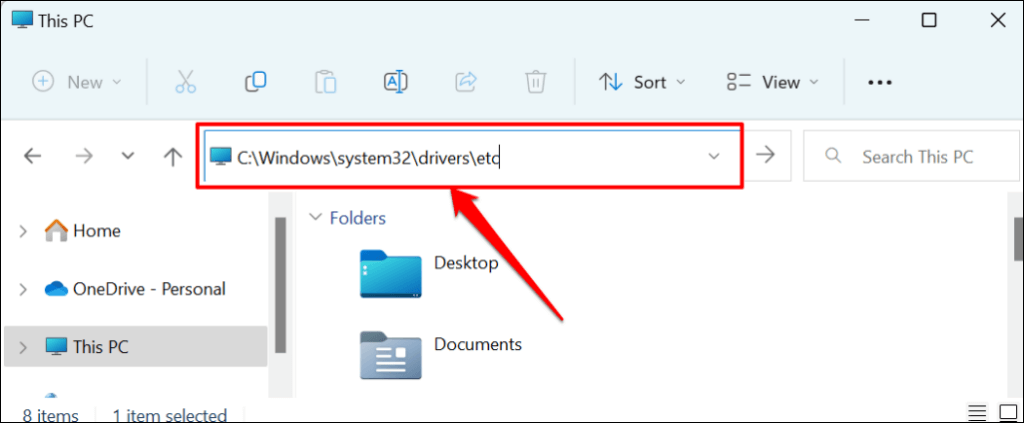
- Dvakrát kliknite na súbor hostiteľov .
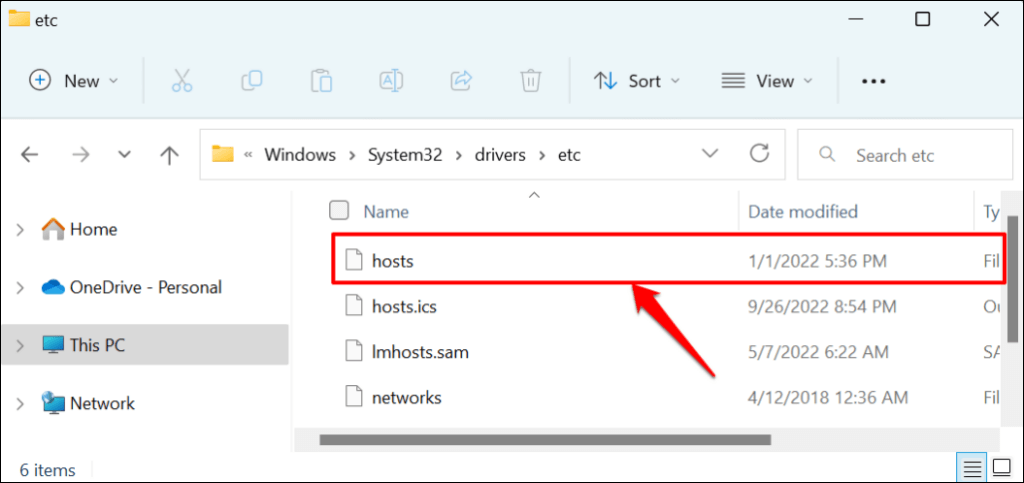
- Vyberte Poznámkový blok a vyberte OK .
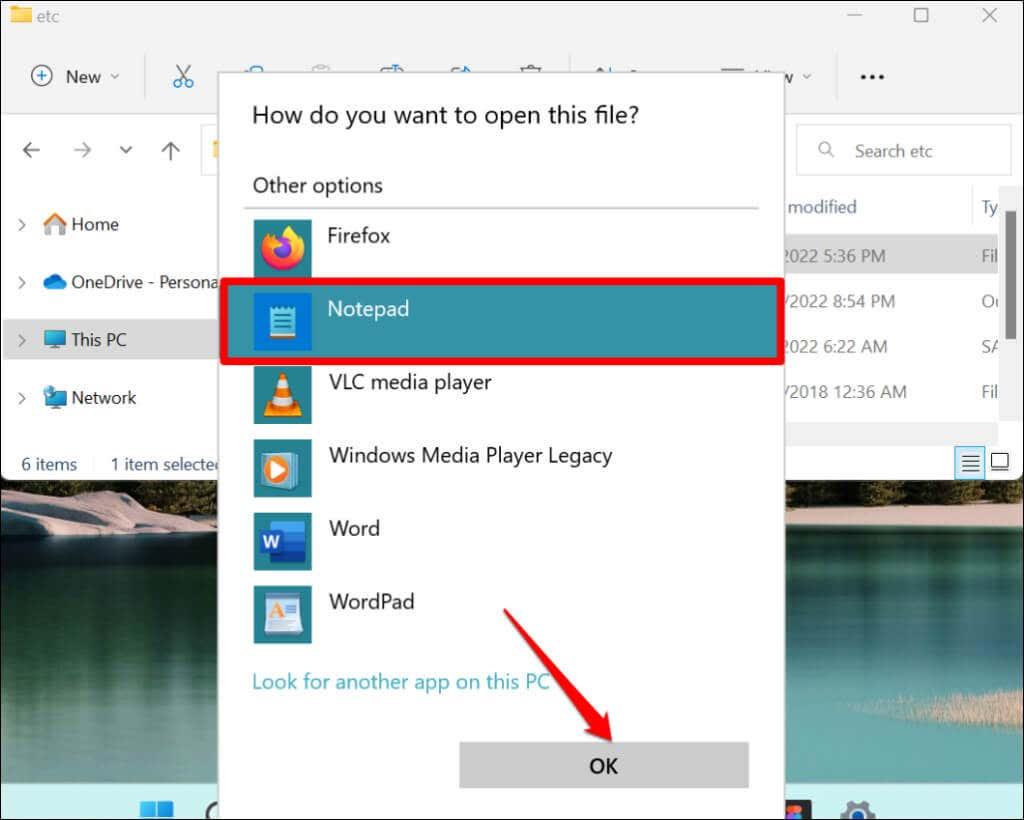
- Prejdite do spodnej časti stránky a stlačením klávesu Enter prejdite na nový riadok. Napíšte 127.0.0.1 , stlačte medzerník , napíšte www.youtube.com a stlačením klávesu Enter prejdite na nasledujúci riadok.
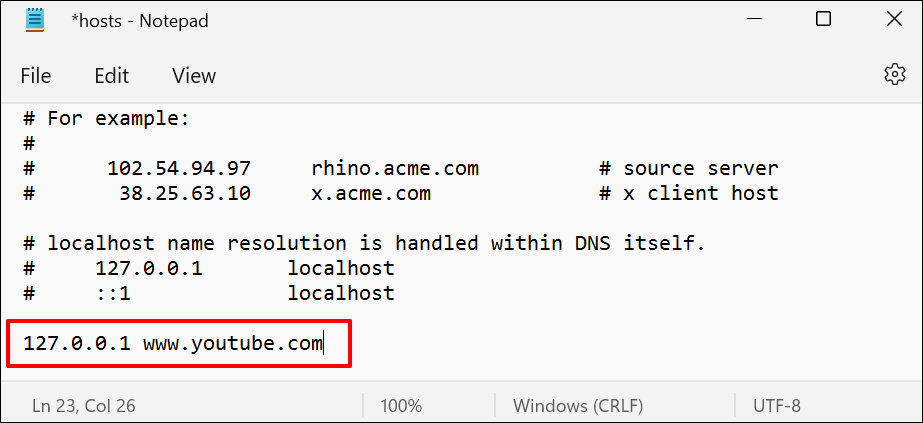
Tento príkaz blokuje YouTube vo všetkých prehliadačoch (Safari, Firefox, Microsoft Edge atď.) okrem Google Chrome.
- Napíšte 127.0.0.1 , stlačte medzerník , napíšte youtube.com a znova stlačte medzerník . Tento príkaz blokuje prehliadaču Google Chrome vášho počítača prístup k službe YouTube.
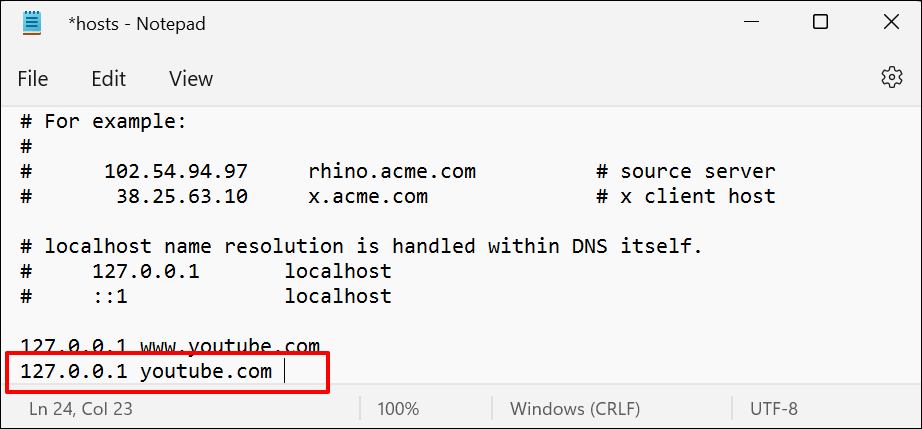
- Stlačte Ctrl + Shift + S alebo vyberte Súbor v pravom hornom rohu a vyberte Uložiť ako .
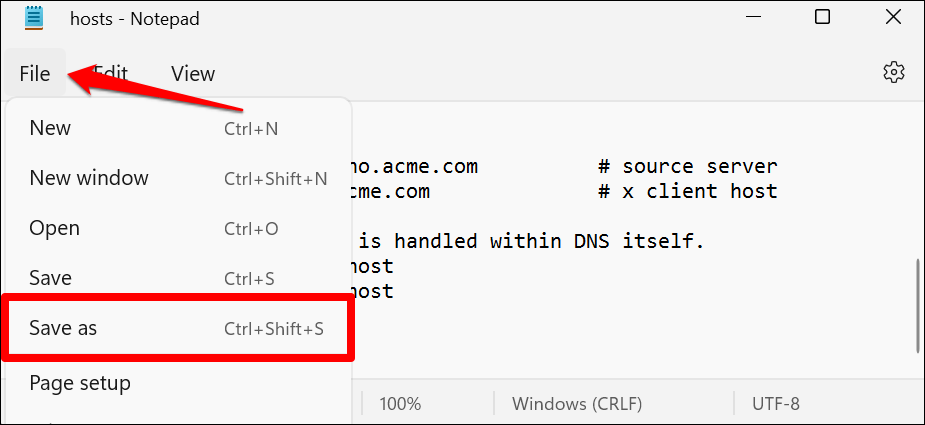
- V rozbaľovacej ponuke „Uložiť ako typ“ vyberte možnosť Všetky súbory . Potom vyberte súbor hostiteľov v cieľovom priečinku a vyberte Uložiť .
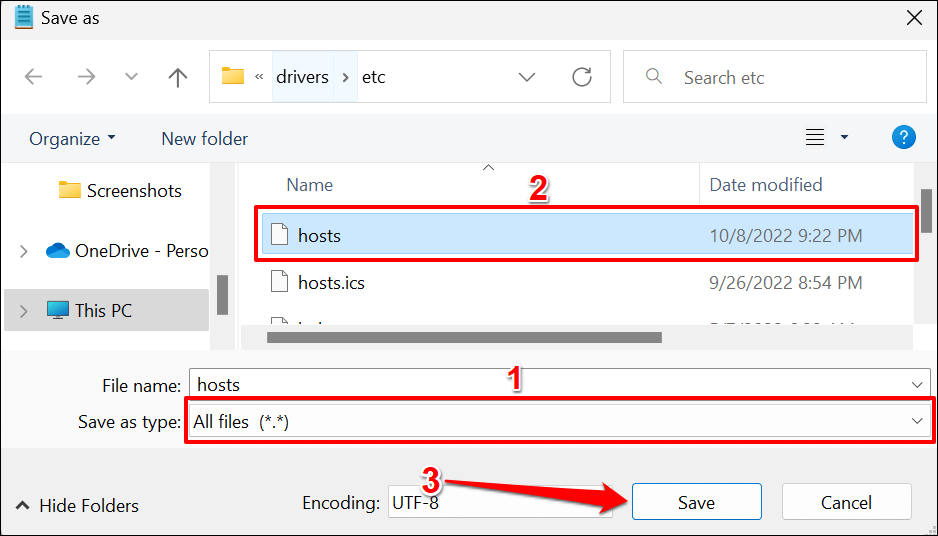
- Vo vyskakovacom okne vyberte možnosť Áno .
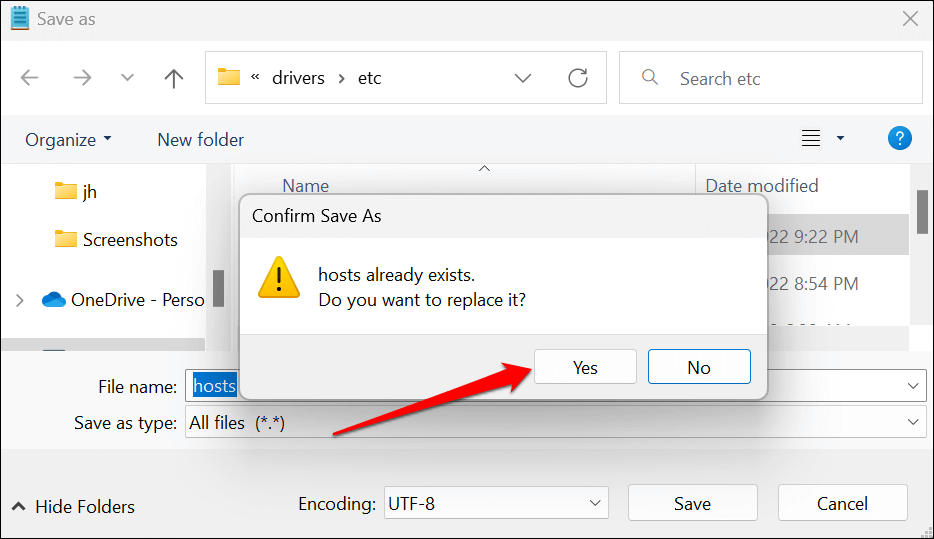
Zatvorte Poznámkový blok a skúste navštíviť YouTube vo webovom prehliadači. Ak ste postupovali podľa týchto krokov správne, YouTube by mal zobraziť „Pripojte sa k internetu. Si offline.“ chybná správa. Ak stále môžete otvoriť YouTube, reštartujte počítač a skúste to znova.
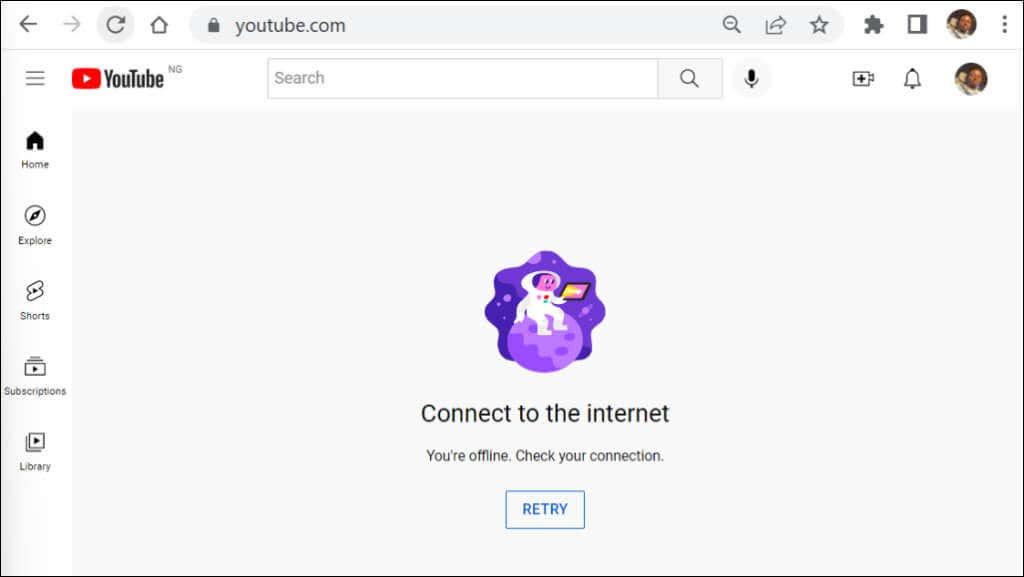
Odblokujte YouTube v systéme Windows
- Vráťte sa do cieľa súboru hosts ( Lokálny disk (C:) > Windows > System32 > ovládače > atď ) a otvorte súbor hosts pomocou programu Poznámkový blok.
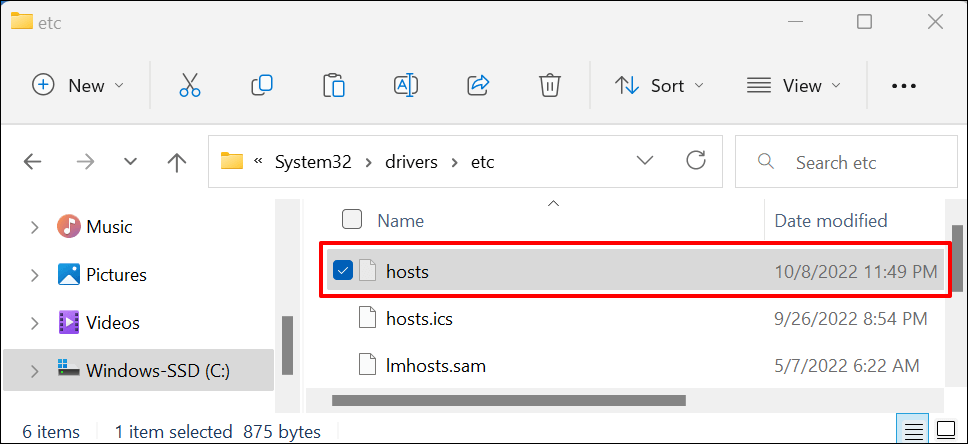
- Odstráňte adresu IP a adresy URL webových stránok YouTube v poslednom riadku dokumentu.
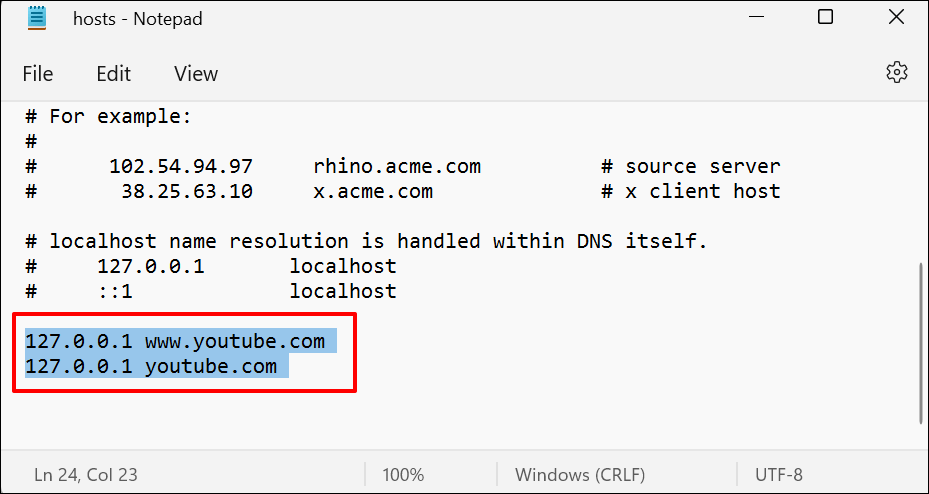
- Stlačením Ctrl + S uložte súbor hostiteľov. Prípadne vyberte položku Súbor na paneli s ponukami a vyberte možnosť Uložiť .
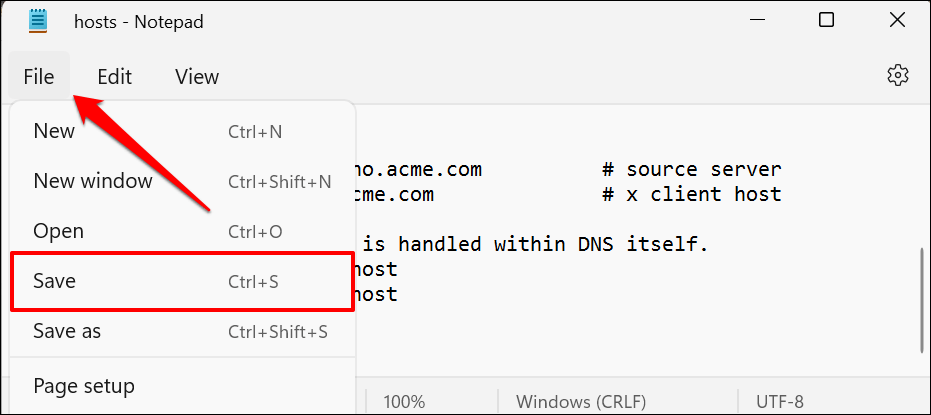
Zatvorte súbor hosts v programe Poznámkový blok, otvorte ľubovoľný webový prehliadač a skontrolujte, či teraz máte prístup k službe YouTube. Ak váš prehliadač nenačítava YouTube, reštartujte počítač.
Ako zablokovať YouTube na počítači Mac
V systéme macOS môžete blokovať YouTube v režime Čas pred obrazovkou alebo úpravou súboru hostiteľov TCP/IP na Macu.
Blokujte YouTube pomocou Času pred obrazovkou
Čas pred obrazovkou na počítačoch Mac má nastavenia obmedzenia obsahu na blokovanie nevhodného webového obsahu. Ak chcete zablokovať prístup k službe YouTube vo všetkých webových prehliadačoch nainštalovaných na vašom počítači Mac, postupujte podľa krokov nižšie.
- Otvorte Predvoľby systému a vyberte Čas pred obrazovkou .
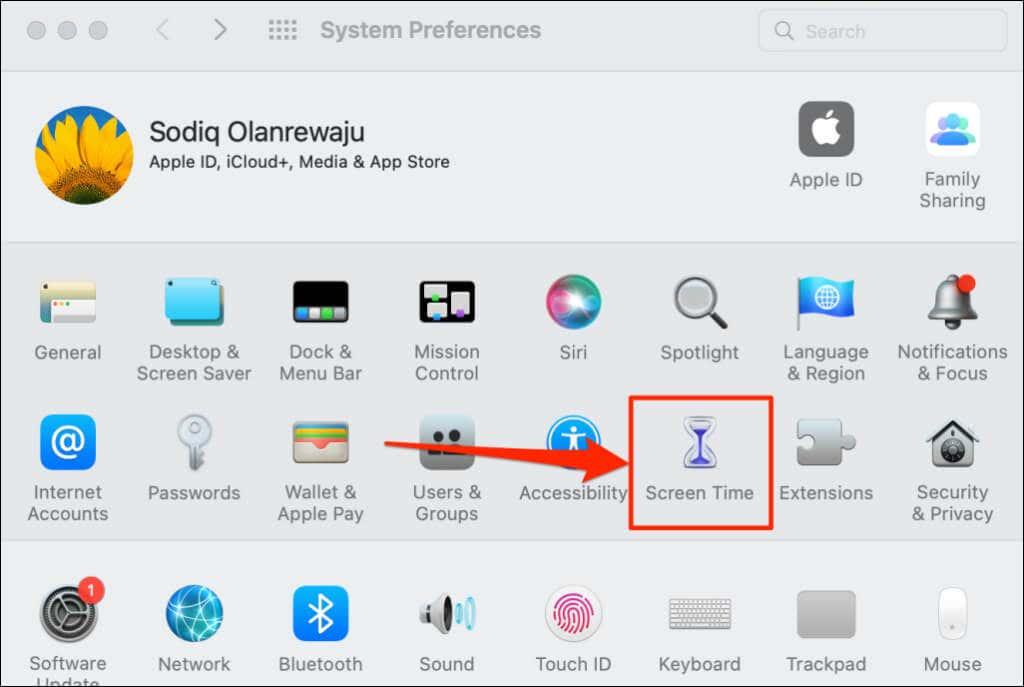
- Vyberte položku Možnosti v ľavom dolnom rohu a začiarknite možnosť Použiť kód času pred obrazovkou .

Obmedzenia prístupového kódu je možné obísť z účtu správcu. Preto spoločnosť Apple odporúča nastaviť prístupový kód Screen Time zo štandardného účtu.
Ak používate účet správcu, zobrazí sa výzva na vytvorenie nového účtu správcu na vašom Macu. Vyberte Nepovoliť tomuto používateľovi spravovať tento počítač, vytvorte nový používateľský účet ako správca a postupujte podľa pokynov na vytvorenie nového účtu správcu.
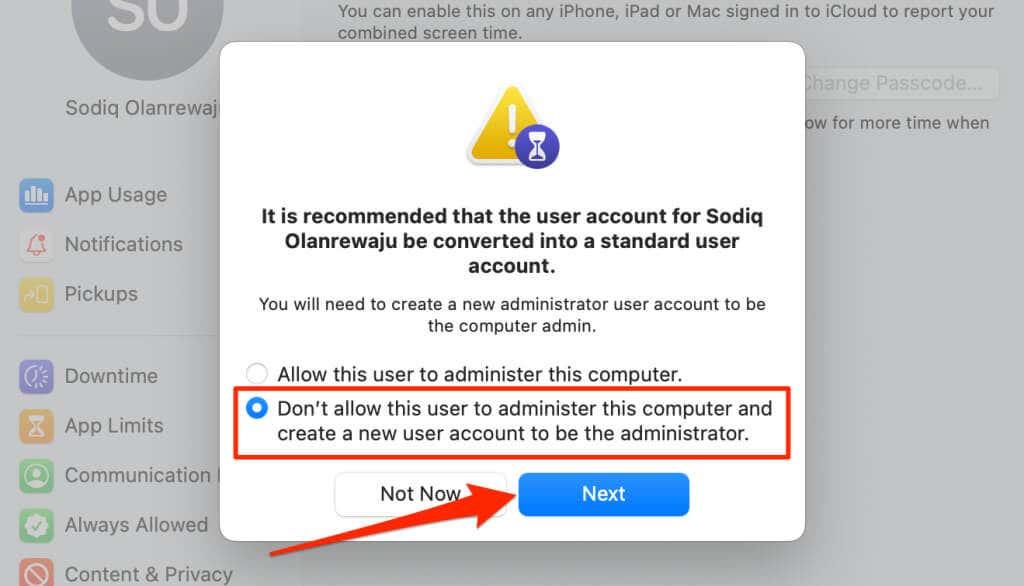
V opačnom prípade prejdite na krok č. 3, ak nastavujete Čas pred obrazovkou zo štandardného účtu.
- Zadajte štvorciferný prístupový kód Čas pred obrazovkou.
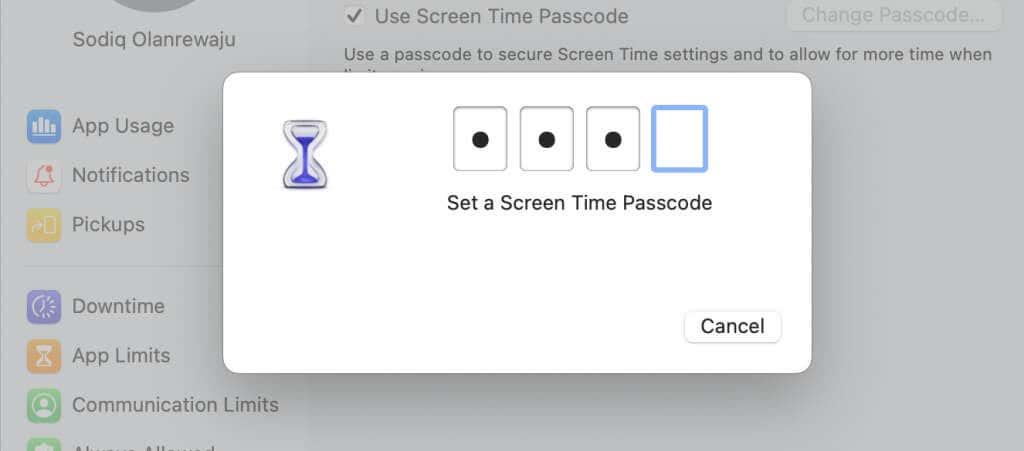
- Pokračujte opätovným zadaním štvormiestneho prístupového kódu Čas pred obrazovkou .
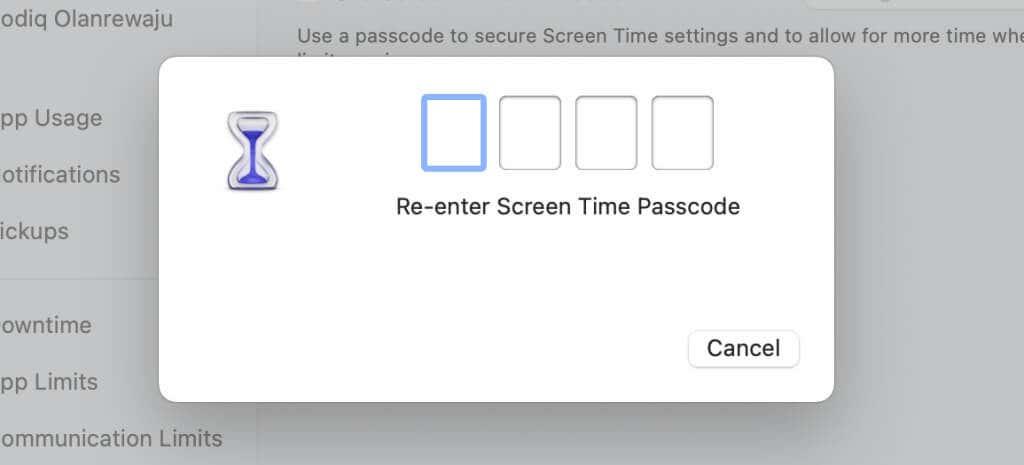
Ďalším krokom je nastavenie obnovenia vstupného kódu Screen Time. Ak niekedy zabudnete svoj prístupový kód Screen Time, môžete ho resetovať pomocou svojho Apple ID.
- Zadajte svoj e-mail a heslo Apple ID a vyberte Ďalej .
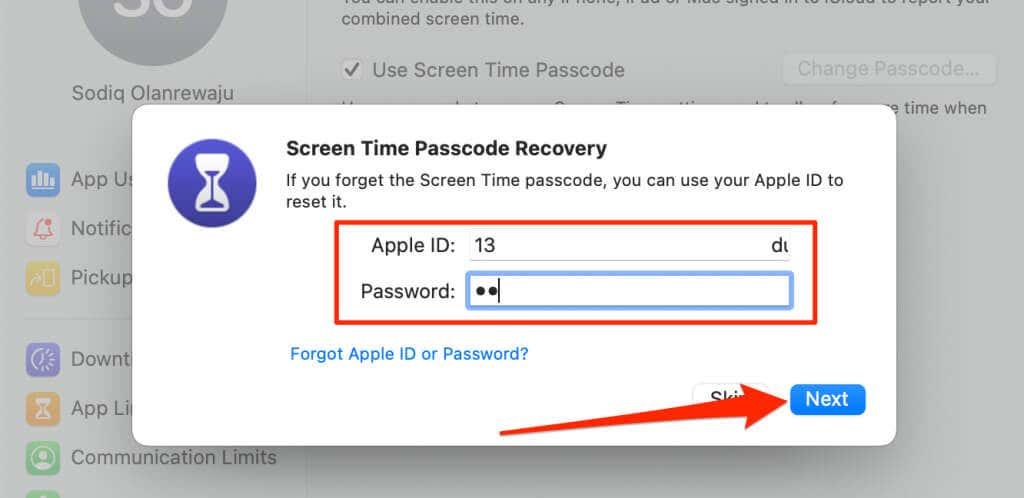
- Vyberte položku Obsah a súkromie v ponuke nastavení Čas pred obrazovkou a vyberte možnosť Obmedziť webové stránky pre dospelých .
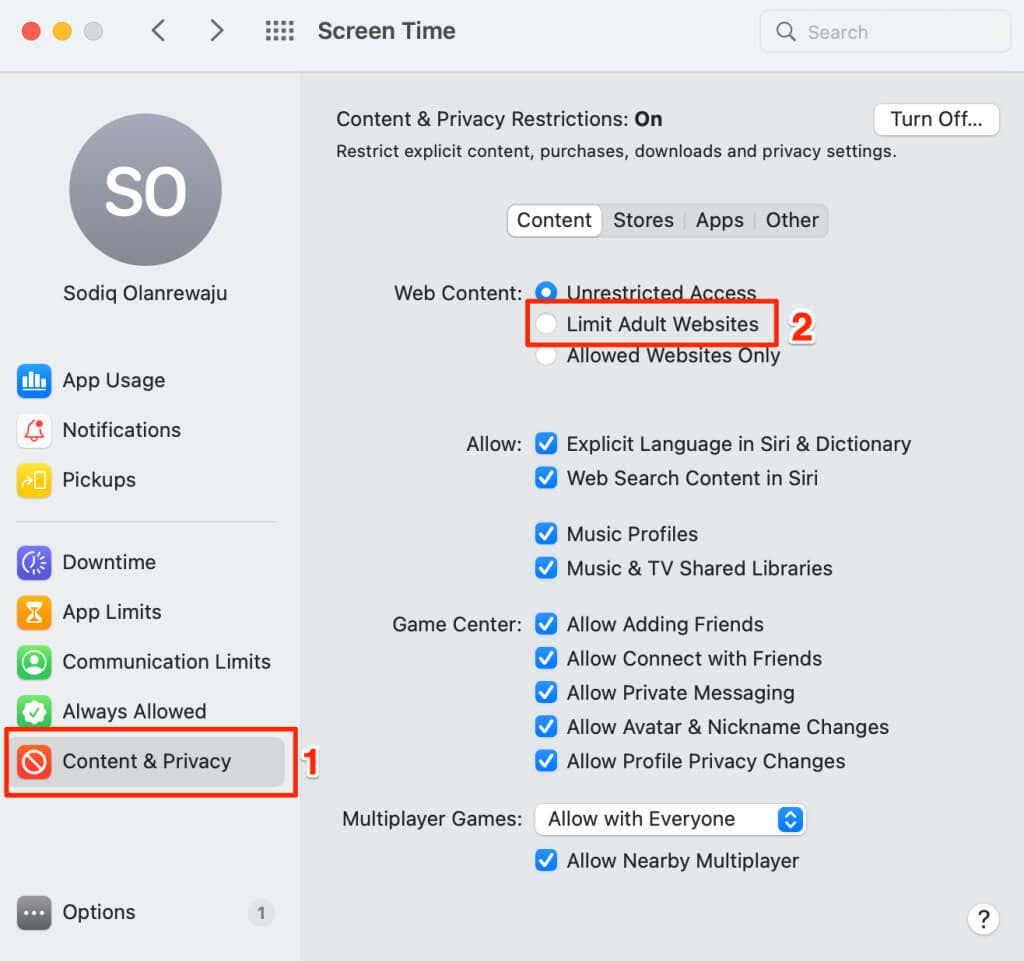
- Zadajte prístupový kód Čas pred obrazovkou.
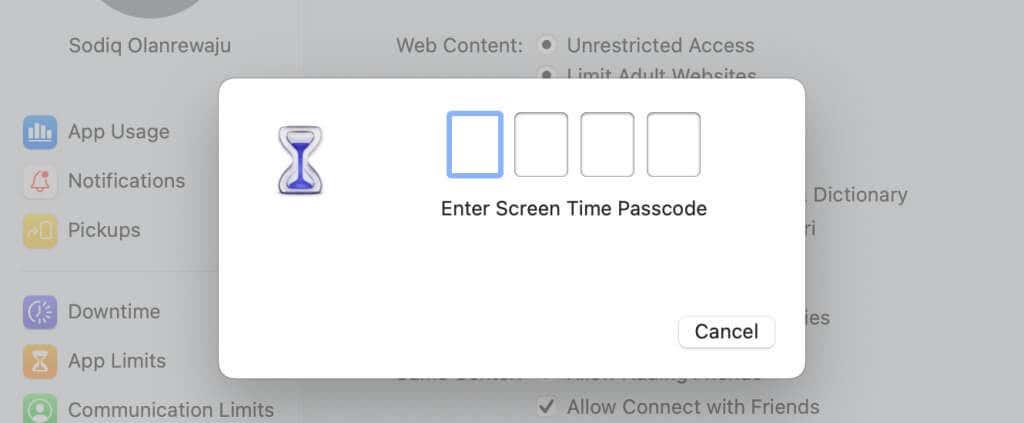
- Vyberte položku Prispôsobiť .
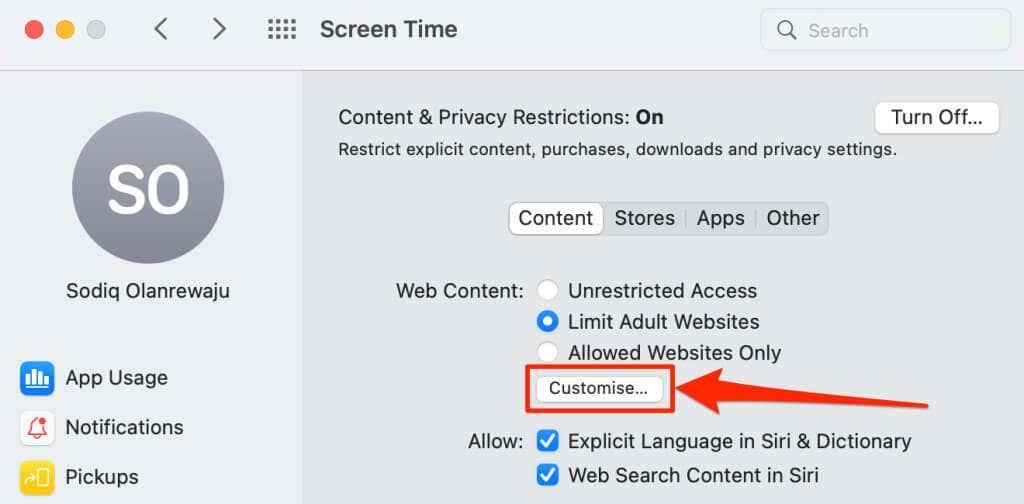
- Vyberte ikonu plus ( + ) v dolnom rohu zoznamu blokovaných položiek.
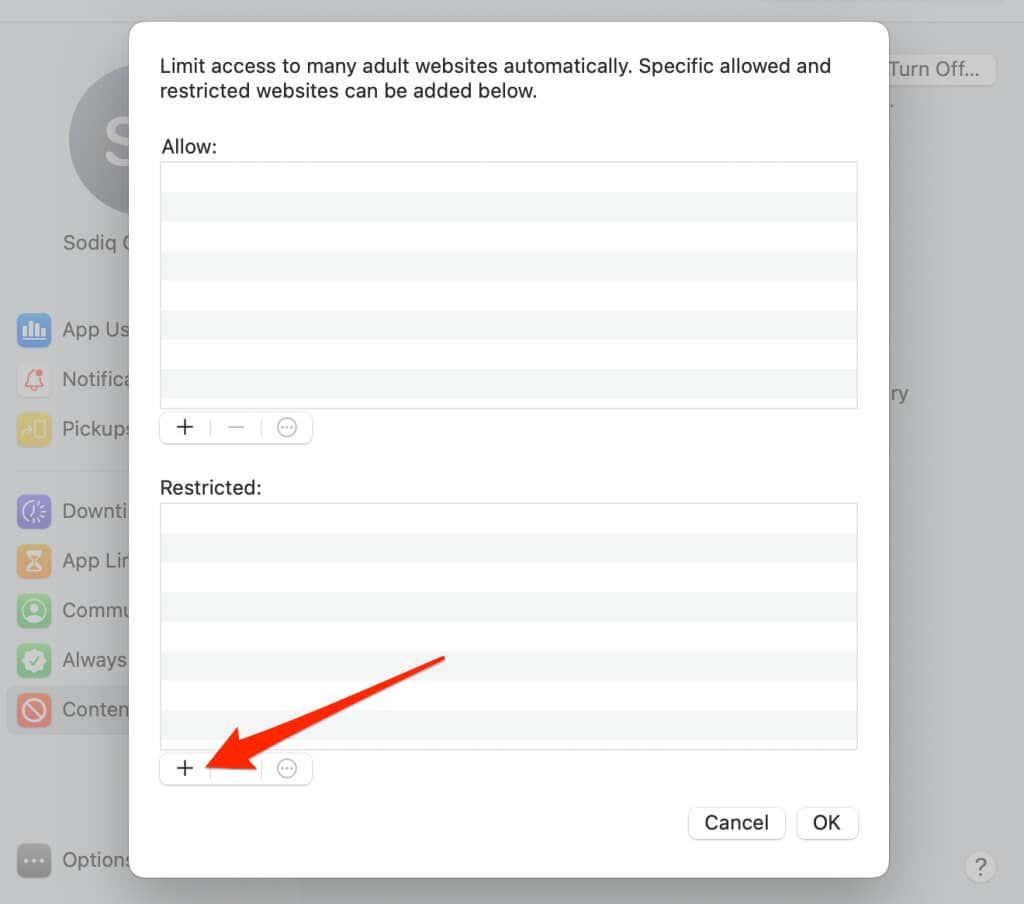
- Do dialógového okna URL zadajte https://youtube.com a vyberte OK .
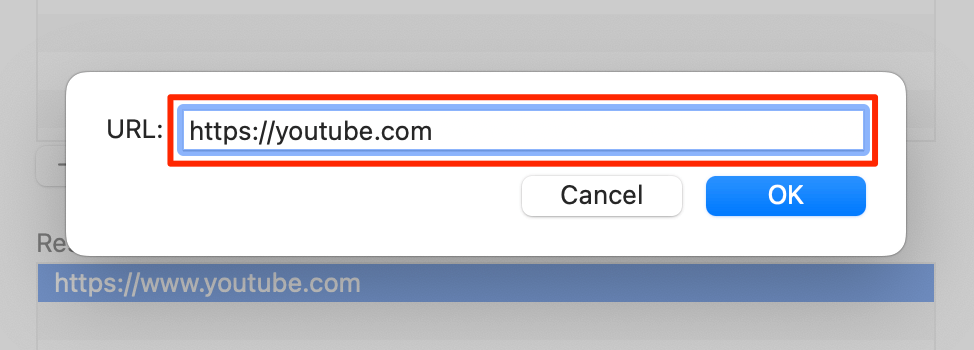
- Výberom možnosti OK uložte obmedzenie.
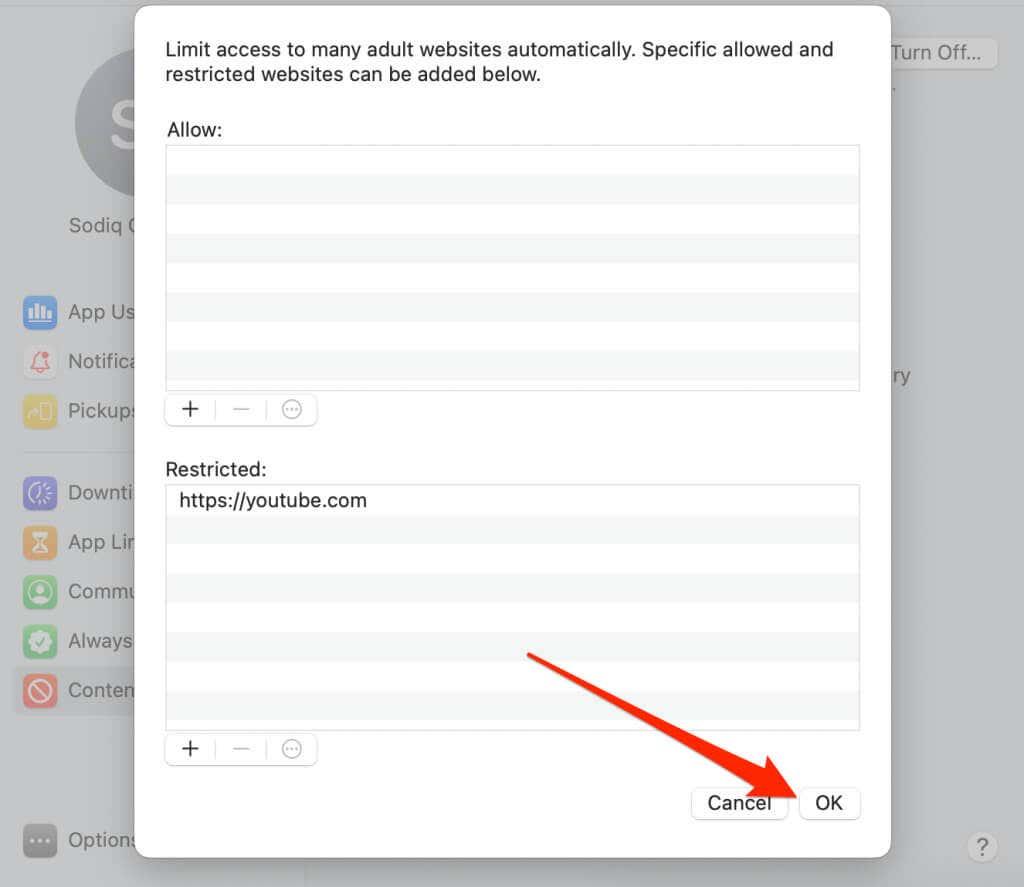
Keď niekto navštívi YouTube na vašom Macu, vaše webové prehliadače zobrazia kontextové okno Čas pred obrazovkou.
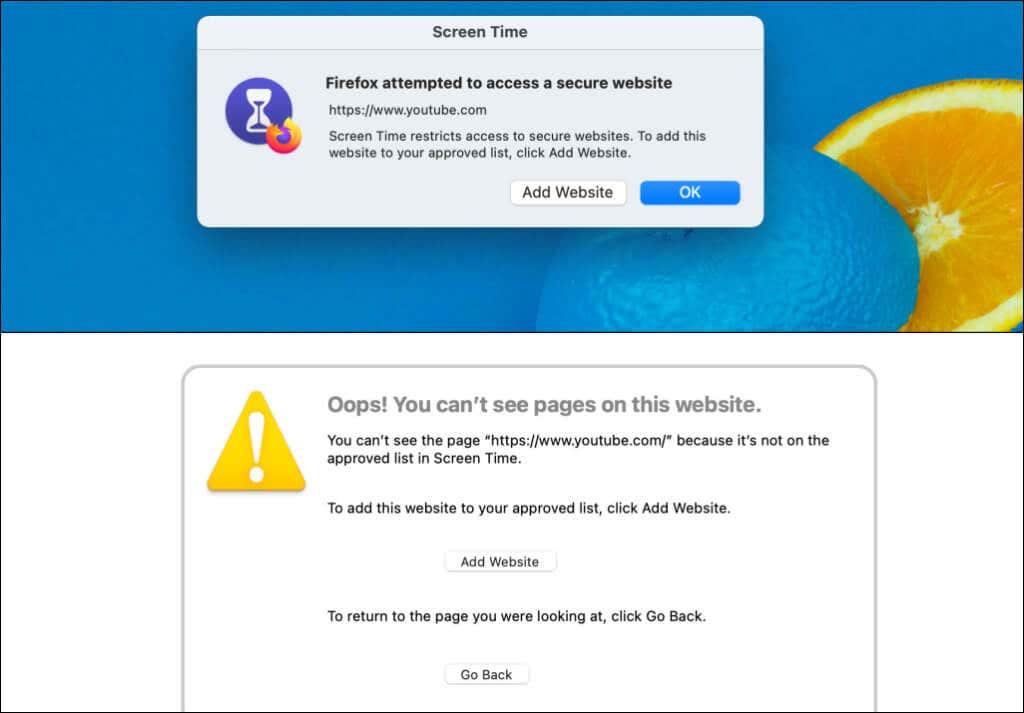
Ak chcete odblokovať YouTube, vyberte webovú adresu YouTube v sekcii „Obmedzené“ a ikonu mínus (-) v dolnom rohu. Výberom položky OK uložíte nastavenia a odblokujete prístup k službe YouTube vo všetkých webových prehliadačoch.
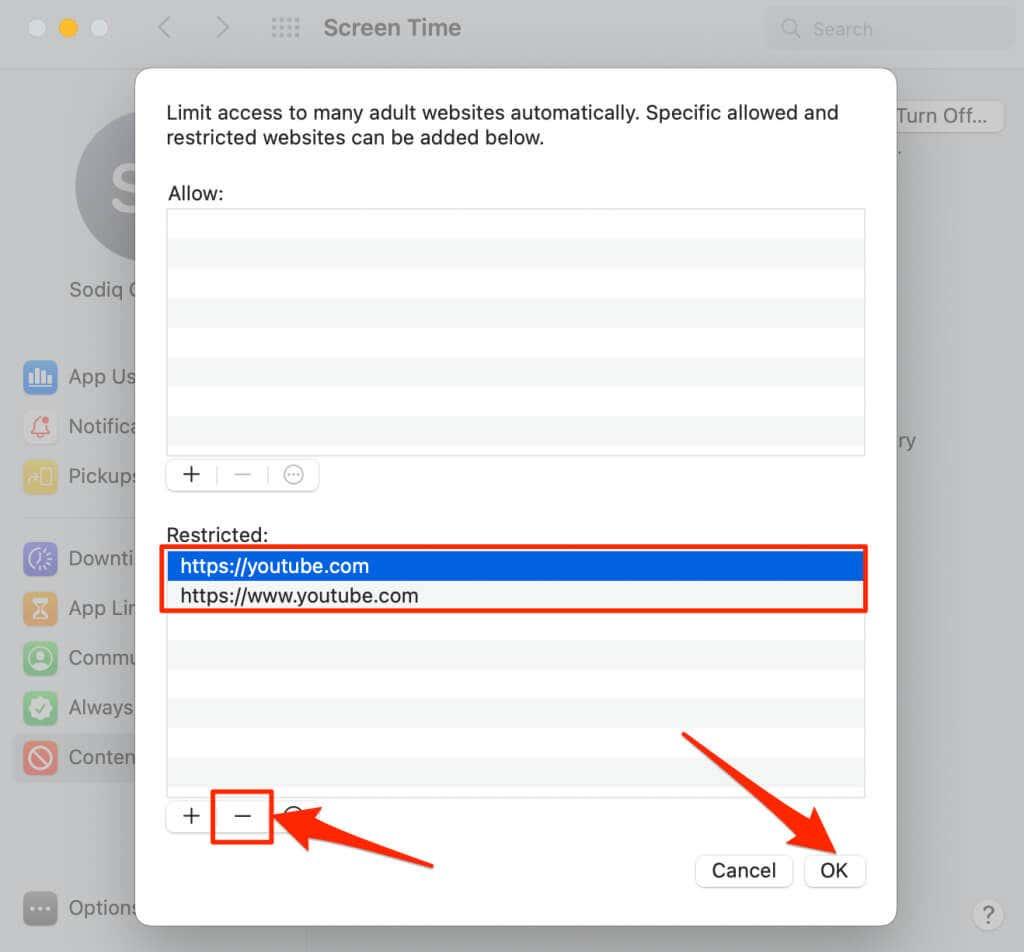
Blokujte YouTube na Macu vylepšením hostiteľského súboru macOS
- Prejdite do Finder > Applications > Utilities a dvakrát kliknite na Terminál .
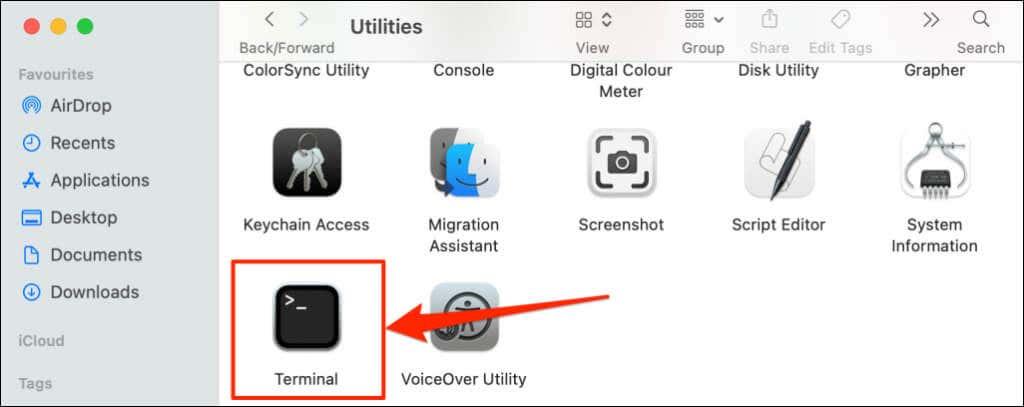
- Napíšte alebo prilepte sudo nano /etc/hosts do konzoly Terminal a stlačte Return .
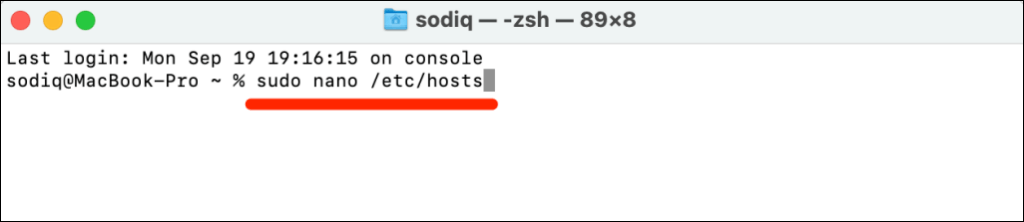
- Zadajte heslo svojho Macu a stlačte Return .
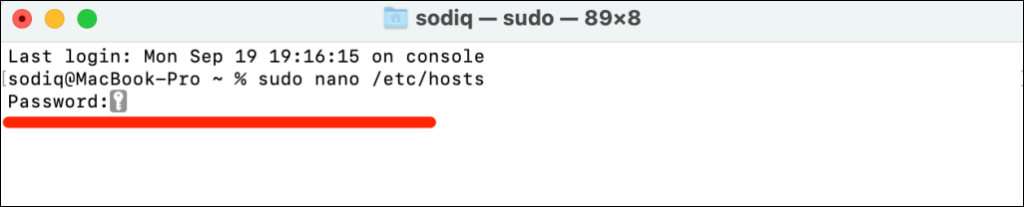
- Do posledného riadku zadajte alebo prilepte 127.0.0.1 www.youtube.com. Potom stlačte Control + O a stlačte Return , aby ste uložili súbor hostiteľov.
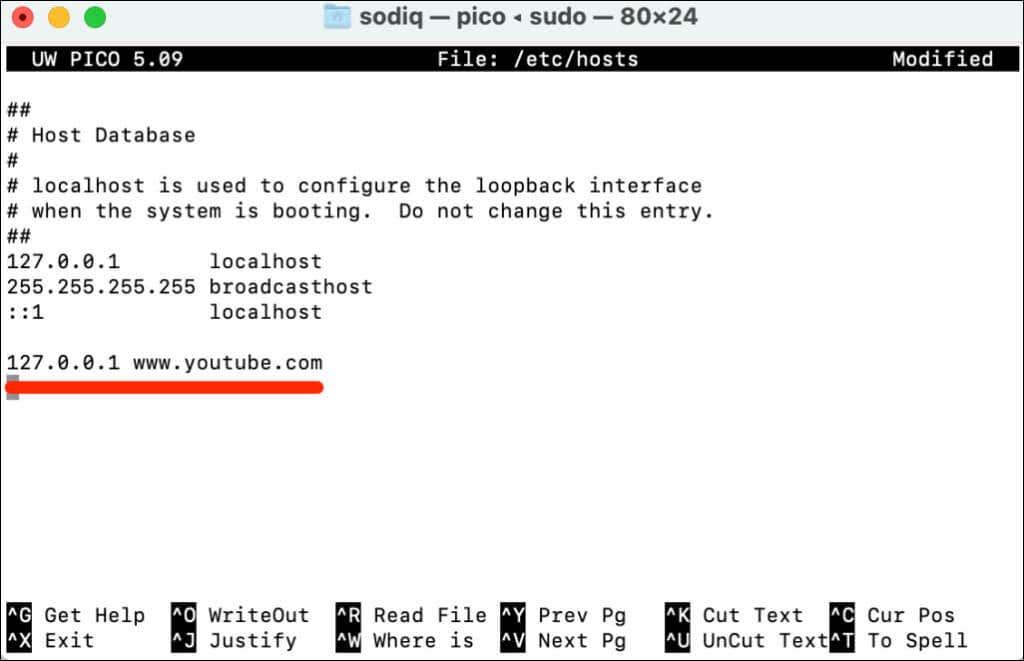
- Zatvorte okno terminálu, vymažte vyrovnávaciu pamäť prehliadača a skontrolujte, či je služba YouTube zablokovaná.
Po úprave súboru hosts v termináli musíte vymazať vyrovnávaciu pamäť prehliadača . V opačnom prípade budete mať vy a ostatní používatelia stále prístup k službe YouTube.
Ak chcete odblokovať YouTube, znova otvorte súbor hostiteľov v termináli (pozrite si kroky #1 – #3) a odstráňte 127.0.0.1 www.youtube.com. Stlačte Control + O a stlačte Return , aby ste uložili súbor hostiteľov.
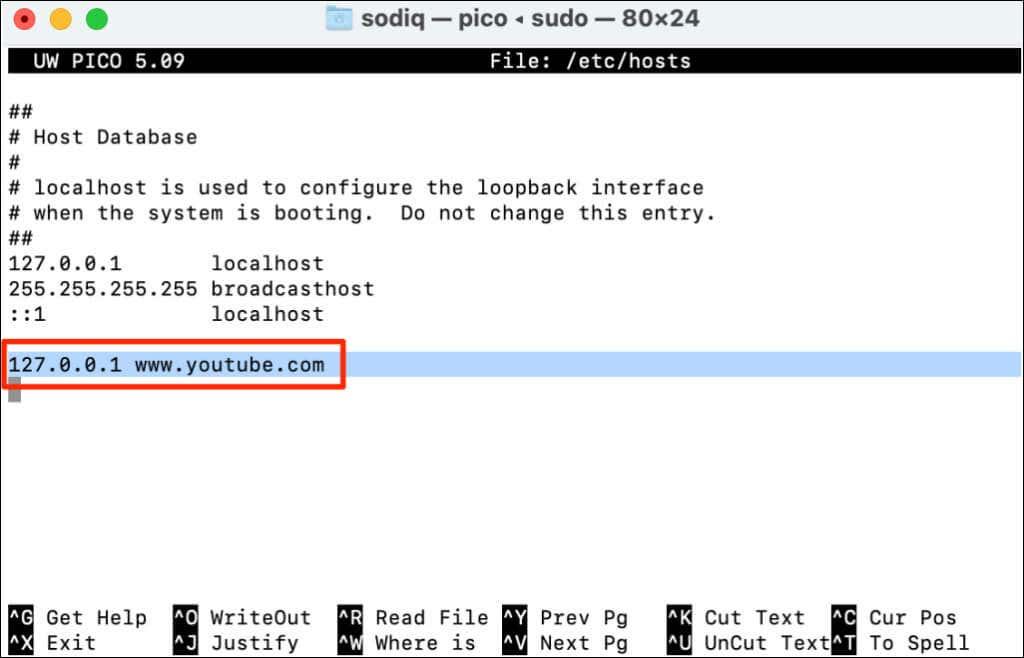
Použite nástroj tretej strany
Vyššie uvedené metódy sú jednoduché a fungujú na všetkých verziách MacOS a Windows. Prípadne môžete službu YouTube zablokovať pomocou bezplatného softvéru na rodičovskú kontrolu alebo pomocou panela správcu smerovača .