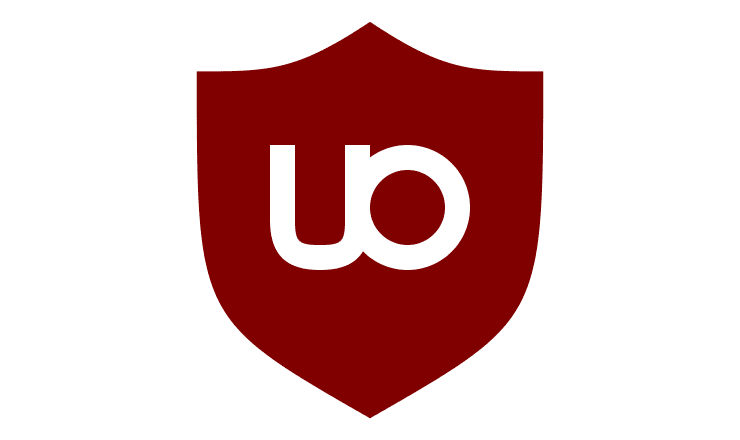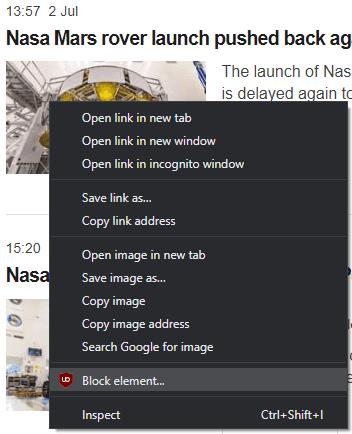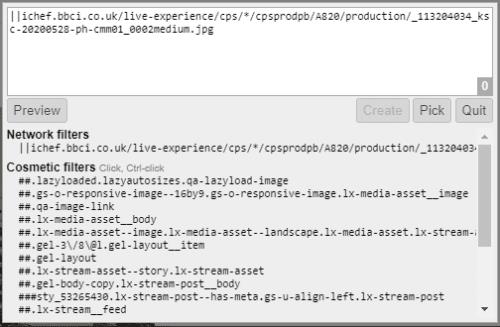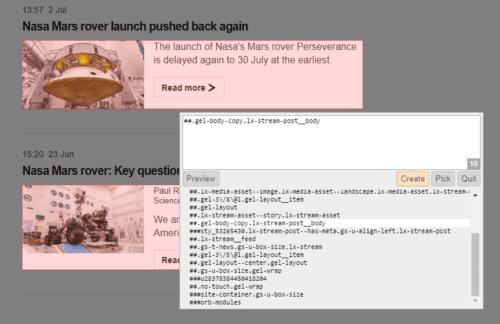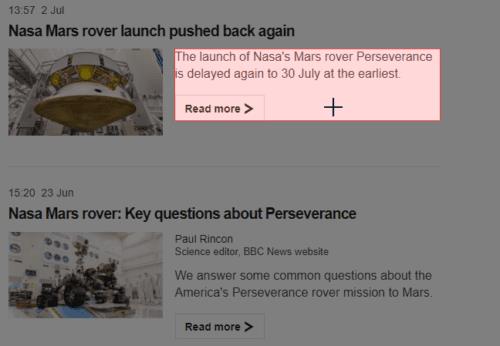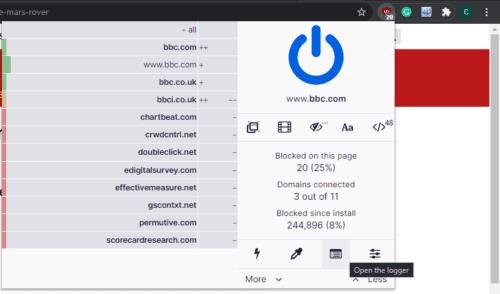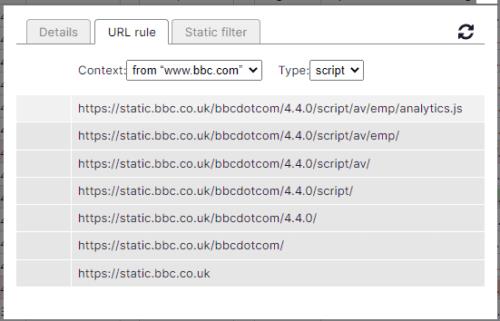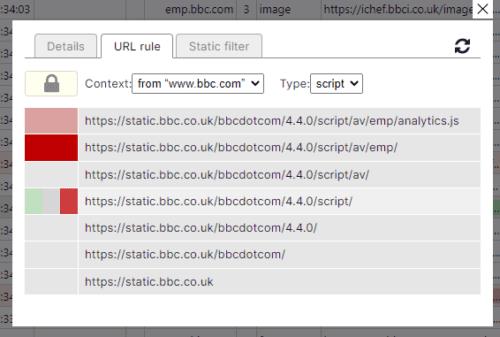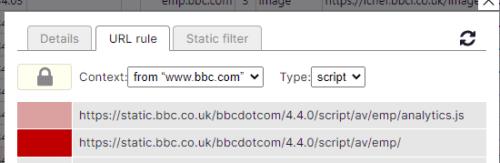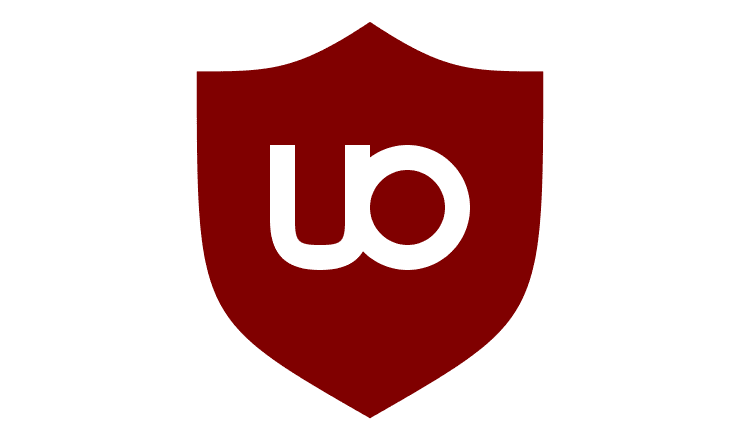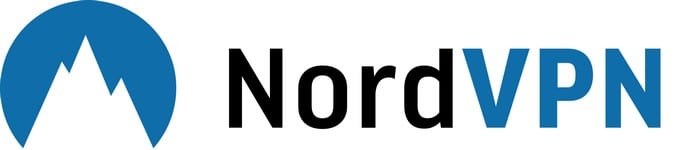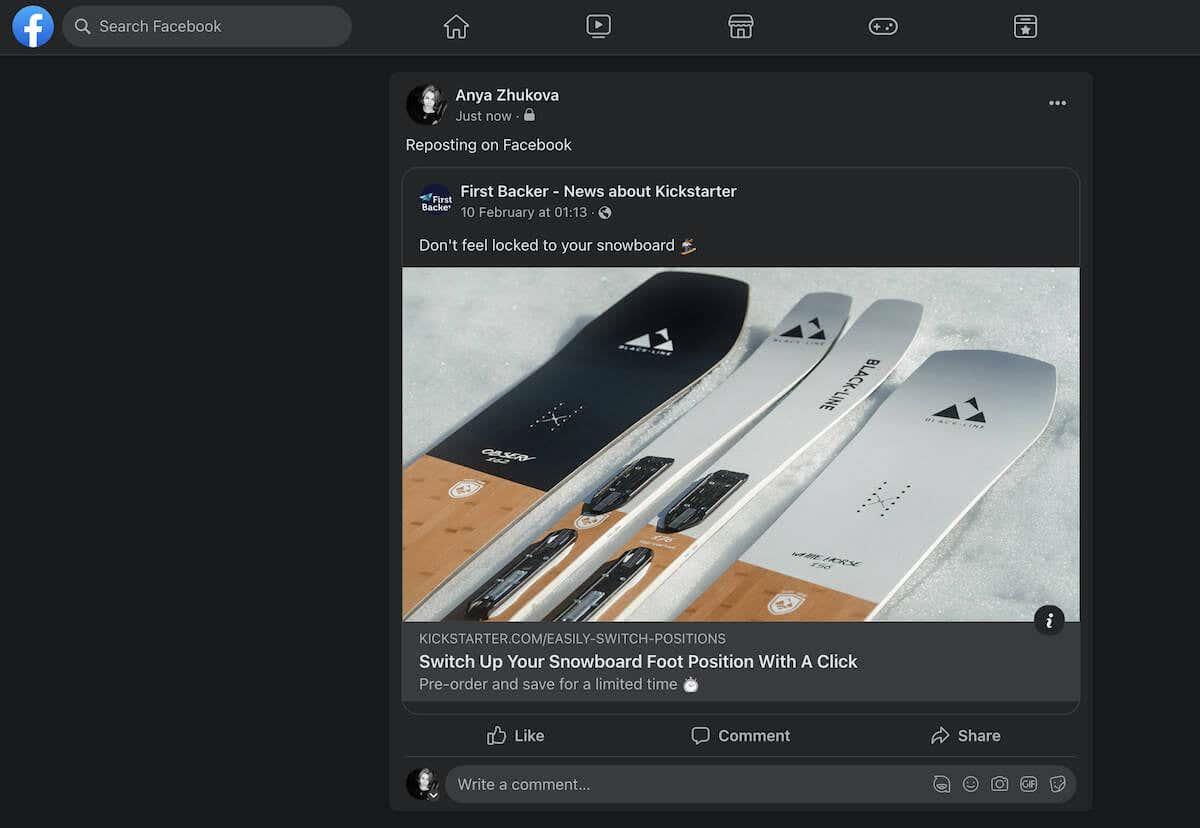Reklamy na internete môžu byť vážnou bolesťou. Reklamy sú často rušivé s blikajúcimi alebo pohyblivými obrázkami, niektoré reklamy obsahujú zvuk a niektoré reklamy nakoniec zaberajú väčšinu alebo prekrývajú celú stránku. Najhoršie typy reklám sú známe ako malvertising a nakoniec odkazujú na malvér. Všetky tieto reklamy vám bránia v prístupe k obsahu, ktorý si chcete pozrieť. Musíte si tiež stiahnuť všetky reklamy, ktoré sa vám zobrazujú, čím sa zvýši spotreba dát, čo môže byť problém pri obmedzených dátových plánoch mobilného alebo domáceho internetu.
Bežným riešením, na ktoré sa ľudia obracajú, je blokovanie reklám. Tieto nástroje sú rozšírenia a doplnky pre váš prehliadač, ktoré používajú zoznamy filtrov vygenerované komunitou na skrytie a dokonca blokovanie sťahovania reklám. Tieto komunitou generované blokové zoznamy nikdy nebudú dokonalé, takže občas narazíte na reklamu. Našťastie blokátory reklám ako uBlock Origin vám umožňujú manuálne blokovať reklamy, na ktoré narazíte.
Výber prvkov
Existujú dva relatívne jednoduché spôsoby blokovania reklám pomocou uBlock Origin. Prvá metóda zahŕňa použitie výberu prvkov na zvýraznenie časti webovej stránky, ktorú chcete zablokovať. Ak ju chcete použiť, musíte kliknúť pravým tlačidlom myši na reklamu, ktorú chcete zablokovať, a vybrať položku „Blokovať prvok…“ s ikonou uBlock Origin z ponuky po kliknutí pravým tlačidlom myši.
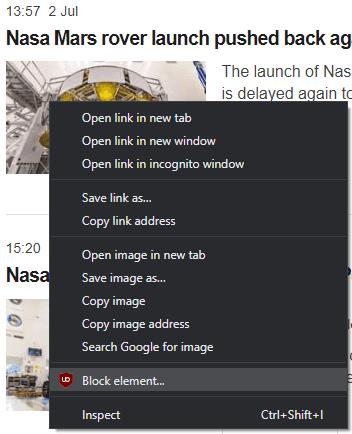
Kliknite pravým tlačidlom myši na reklamu, ktorú chcete zablokovať, a potom v ponuke po kliknutí pravým tlačidlom vyberte možnosť „Blokovať prvok…“.
V pravom dolnom rohu stránky sa zobrazí vyskakovacie okno s navrhovaným sieťovým filtrom a množstvom navrhovaných kozmetických filtrov.
Tip: Sieťové filtre blokujú odosielanie žiadostí a bránia stiahnutiu reklamy. Kozmetické filtre skryjú prvok po jeho načítaní, reklama sa tým skryje, no aj tak sa stiahne. Technika výberu prvkov je vhodnejšia na vytváranie kozmetických filtrov, zatiaľ čo metóda sieťového zapisovača je vhodnejšia na vytváranie sieťových filtrov.
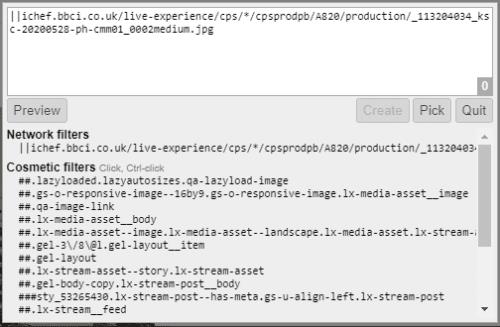
V pravom dolnom rohu stránky sa zobrazí prekrytie.
Tip: Kliknutím a potiahnutím môžete prekrytie presunúť, ak zakrýva reklamu, ktorú chcete blokovať.
Kliknutím na navrhované kozmetické filtre sa zvýrazní sekcia na stránke, ktorá by bola ovplyvnená. Každý záznam v zozname navrhovaných kozmetických filtrov je postupne menej presný. Horné návrhy zablokujú jeden prvok, zatiaľ čo návrhy v dolnej časti môžu blokovať celé stĺpce alebo väčšinu stránky. Kliknutím so stlačeným klávesom Ctrl môžete zvýrazniť všetky podobné prvky na stránke
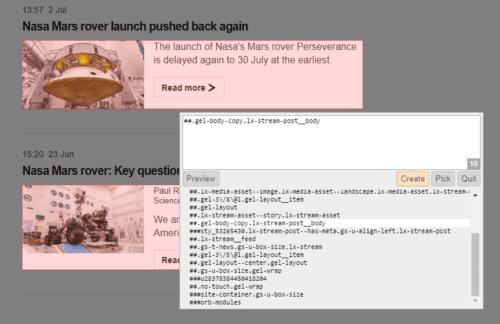
Kliknutím na navrhovaný kozmetický filter zobrazíte prvok, ktorý bude zablokovaný.
Ak žiadny z navrhovaných filtrov nezvýrazní časť stránky, ktorú chcete zablokovať, môžete kliknúť mimo vyskakovacieho okna prekrytia a prejsť do režimu výberu prvku. V tomto režime môžete kliknúť alebo Ctrl-kliknúť na presnú časť stránky, ktorú chcete zablokovať.
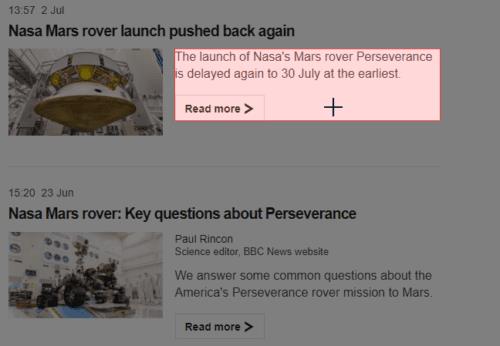
Prípadne môžete použiť výber prvku na výber prvku, ktorý chcete zablokovať, pomocou myši.
Po výbere alebo prispôsobení filtra, ktorý chcete použiť, kliknite na tlačidlo „Vytvoriť“ vo vyskakovacom okne prekrytia a vaše pravidlo sa okamžite použije.
Network Logger
Ďalší spôsob blokovania reklamy je cez sieťový záznamník, žiaľ, jeho používanie je menej intuitívne. Môžete to otvoriť kliknutím na ikonu uBlock Origin v lište rozšírenia v pravom hornom rohu prehliadača a potom kliknutím na ikonu „Otvoriť záznamník“, ktorá je druhá sprava v spodnej časti kontextového okna.
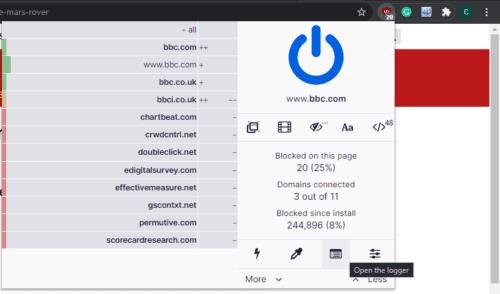
Kliknite na ikonu uBlock Origin a potom kliknite na ikonu „Otvoriť záznamník“, čím otvoríte sieťový záznamník.
Po otvorení sieťového zapisovača obnovte stránku, na ktorej chcete blokovať reklamu. Môžete to urobiť prepnutím späť na kartu a jej obnovením, alebo môžete kliknúť na ikonu „Znova načítať obsah karty“ v okne sieťového zapisovača.
Sieťový záznamník zobrazuje zoznam všetkých požiadaviek vykonaných kartou po otvorení záznamníka. Nezmenené požiadavky budú zafarbené bielou farbou, požiadavky blokované filtrom budú zvýraznené červenou farbou, kozmetické filtre budú zvýraznené žltou farbou a výslovne povolené položky budú zvýraznené zelenou farbou.

Sieťový zapisovač používa farebnú schému na označenie, ktoré požiadavky boli zablokované alebo povolené.
Ďalej musíte identifikovať reklamu alebo inú položku, ktorú chcete blokovať zo sieťovej prevádzky. Môže to vyžadovať pokusy a omyly, ale vo všeobecnosti hľadáte sieťové požiadavky, ktoré spomínajú reklamy alebo pochádzajú z adresy URL, ktorá sa zhoduje s bežnou reklamnou alebo analytickou sieťou.
Keď určíte požiadavku, o ktorej sa domnievate, že ide o reklamu, umiestnite kurzor myši na požiadavku a kliknite na ktorýkoľvek z troch stĺpcov, ktoré sú zvýraznené modrou farbou. Tieto stĺpce sú druhý, tretí a piaty stĺpec zľava.
Kliknutím na ktorýkoľvek z týchto troch zvýraznených stĺpcov sa otvorí zobrazenie podrobností. Ak chcete vytvoriť nové pravidlo, prepnite sa na kartu „Pravidlo adresy URL“. Tu uvidíte rozpis adresy URL, ktorú ste vybrali, môžete sa rozhodnúť, na akej úrovni ju chcete zablokovať, od konkrétneho zdroja po všetko z danej domény.
Tip: Zadanie presného zdroja na blokovanie môže viesť k tomu, že budete musieť blokovať ďalšie zdroje z rovnakého miesta, takže môže byť dobrý nápad zablokovať všetko od úrovne priečinka alebo dvoch nižšie. Naopak, blokovanie všetkého z domény môže skončiť príliš veľkým blokovaním, najmä pre zdroje prvej strany. Je potrebné nájsť rovnováhu medzi týmito dvoma prístupmi, aby sa blokovalo dostatočne, ale nie príliš.
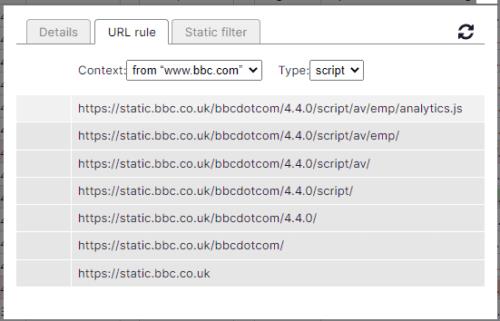
Na karte „Pravidlo adresy URL“ sa môžete rozhodnúť, aký presný alebo vágny chcete, aby bol váš filter.
Ďalej musíte pomocou ľavého stĺpca určiť, či chcete povoliť alebo zablokovať zdroj, zelená znamená povoliť, červená znamená blokovať. Sivá možnosť v strede znamená žiadne operácie, čo bráni iným pravidlám pôsobiť na daný zdroj.
Ak použijete filter na čokoľvek iné ako na horný riadok, ktorý špecifikuje konkrétny zdroj, pravidlo sa použije rekurzívne nahor v zozname, ako ukazuje použitá bledšia farba.
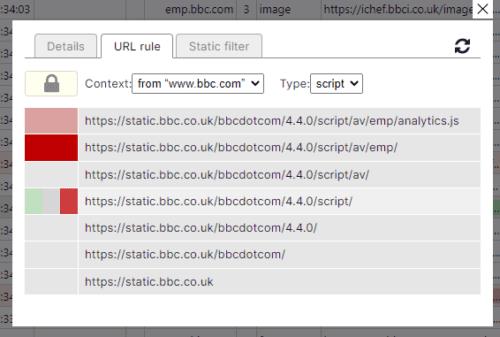
Ak chcete zablokovať reklamu, použite červený filter na zdroj alebo akúkoľvek úroveň jeho adresy URL.
V hornej časti karty „Pravidlo webovej adresy“ sú dve rozbaľovacie polia „Kontext“ a „Typ“. „Kontext“ je predvolene nastavené na pravidlo platné len pre aktuálnu subdoménu, môžete tiež vybrať aktuálnu doménu alebo všetky webové stránky. Rozbaľovacie pole „Typ“ vám umožňuje vybrať typ zdrojov, ktoré pravidlo ovplyvní; predvolená hodnota je rovnaký typ zdroja, na ktorý ste klikli, napr. skripty alebo obrázky. Môžete ho použiť aj na akýkoľvek zdroj s hviezdičkou.
Tip: Doména je webová stránka, ktorú navštevujete, napr. cloudO3.com. Subdoména je oddelená slovami pred doménou a ide o samostatné webové stránky, napr. www.cloudO3.com.
Po nastavení filtra stlačte ikonu opätovného načítania v pravom hornom rohu karty pravidla URL, čím obnovíte stránku, na ktorú aplikujete pravidlo, s uplatneným pravidlom. Teraz môžete skontrolovať, či vaše pravidlo zablokovalo reklamu tak, ako ste chceli. Ak je inzerát stále prítomný, môžete jednoducho zrušiť pravidlo a skúsiť to znova. Ak pravidlo správne zablokovalo obsah, mali by ste ho uložiť kliknutím na ikonu zámku v ľavom hornom rohu okna pravidla URL.
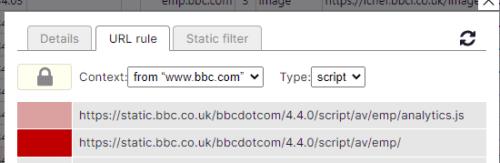
Ikona obnovenia v pravom hornom rohu ovplyvňuje stránku, na ktorú sa pravidlo vzťahuje, ikona zámku v ľavom hornom rohu pravidlo uloží.