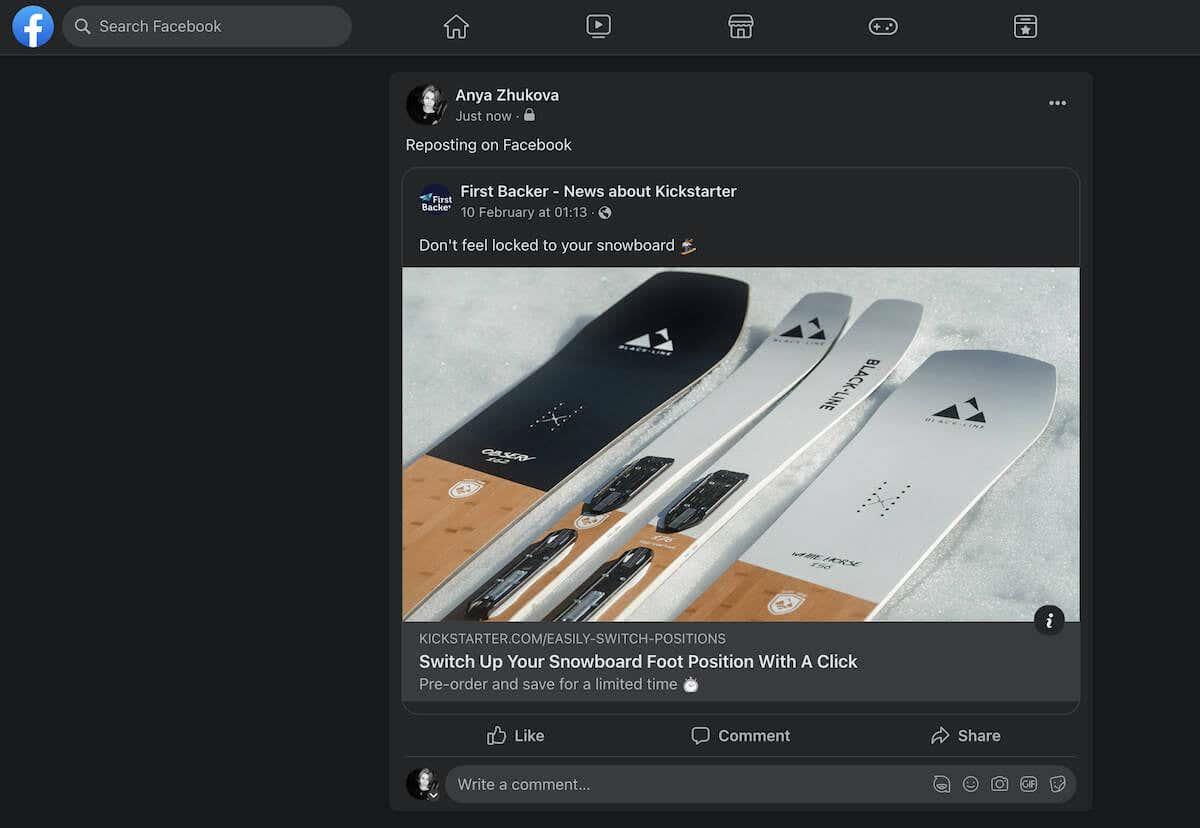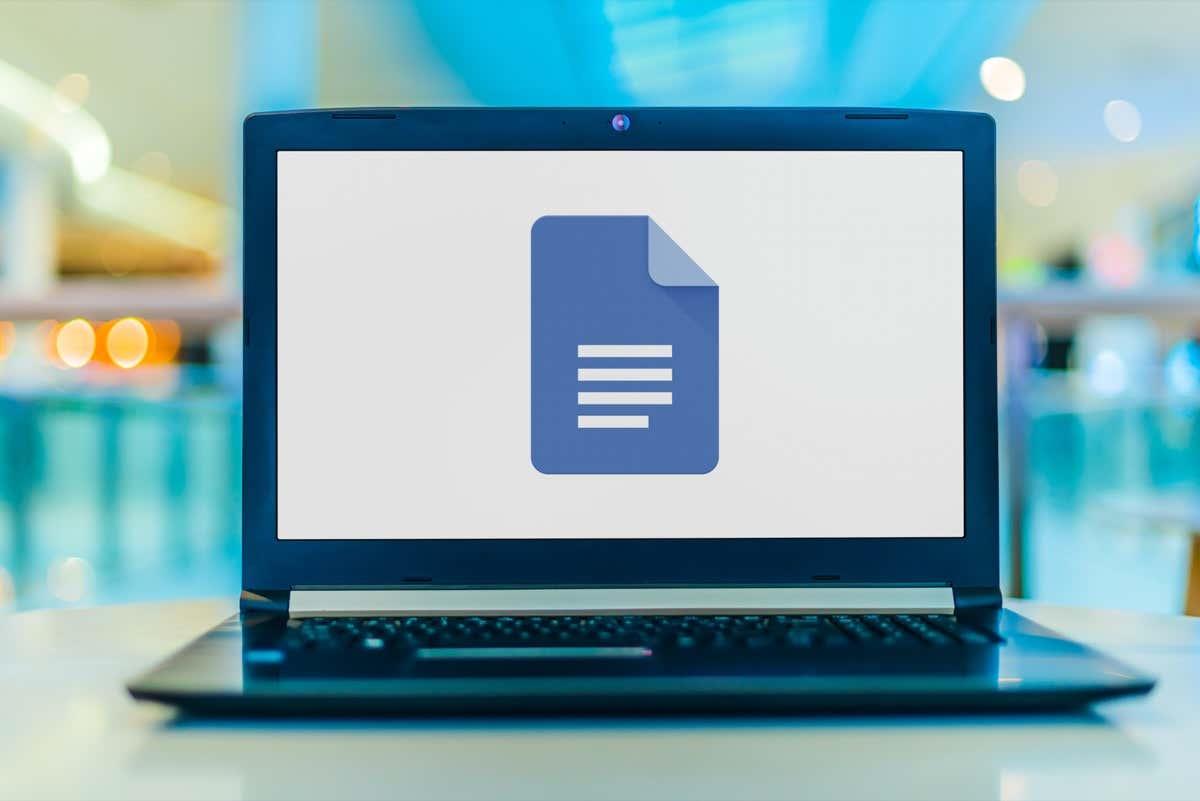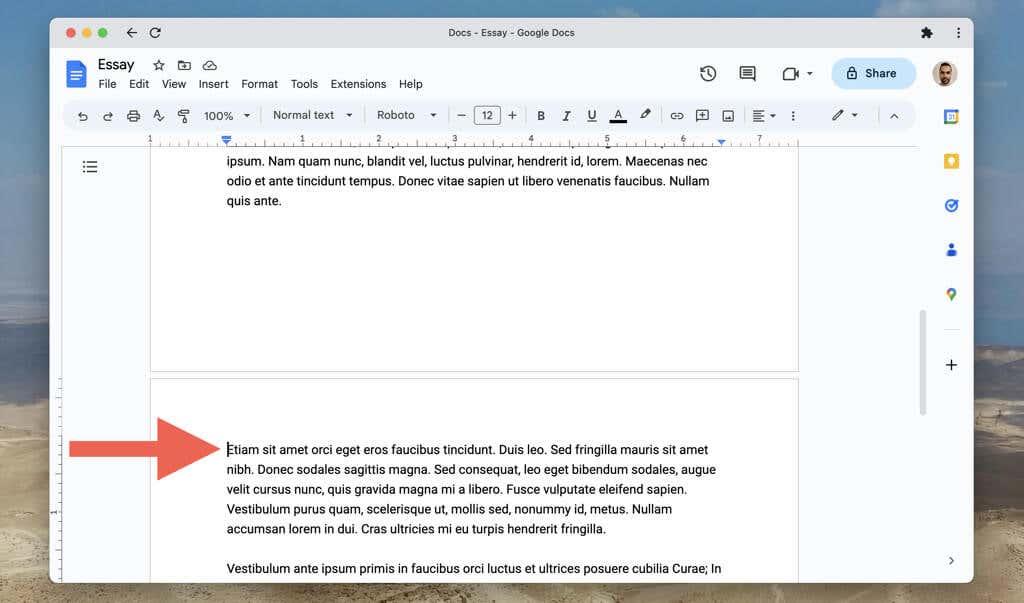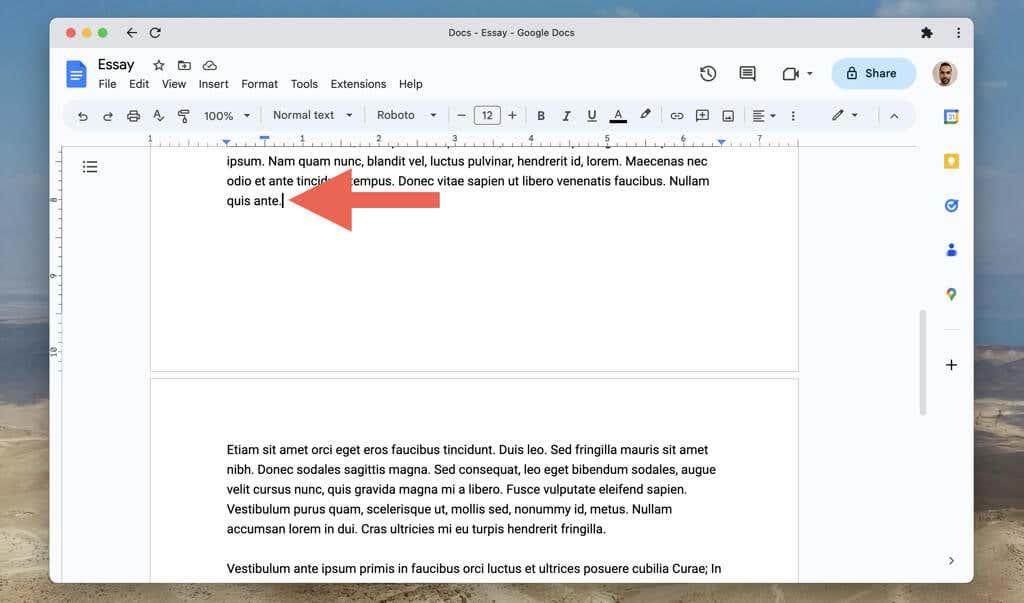Konce strán a sekcie v Dokumentoch Google umožňujú väčšiu kontrolu nad rozložením a štruktúrou vášho obsahu, ale môžu tiež spôsobiť nežiaduce problémy.
Prinášame vám návod, ako sa efektívne zbaviť zlomy strán a zlomy sekcií, aby ste mohli dosiahnuť plynulejší a profesionálnejší vzhľad svojich dokumentov.
Obsah
- Ako odstrániť zlomy strán
- Ako odstrániť zlomy sekcií
- Záverečné myšlienky
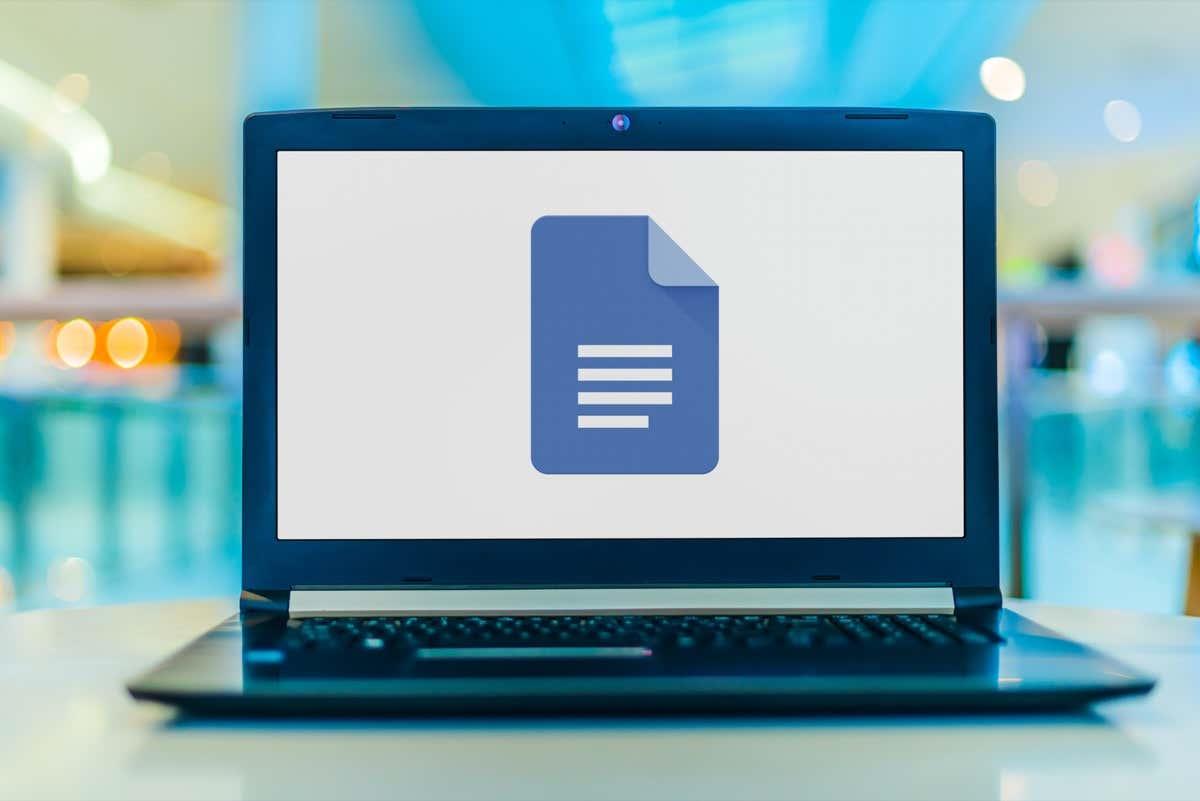
1. Ako odstrániť zlomy strán v Dokumentoch Google
Dokumenty Google uľahčujú pridávanie ručných zlomov strán. Existujú rozdielne spôsoby, ako to urobiť:
- Použite klávesovú skratku Ctrl + Enter (Windows a Chromebook) alebo Command + Enter (Mac).
- Na paneli s ponukami služby Dokumenty Google vyberte Vložiť > Zlom > Zlom strany.
- Klepnite na ikonu Pridať a vyberte Zlom stránky v mobilnej aplikácii (iPhone, iPad a Android).
Odstránenie zlomov strán
Ak chcete odstrániť koniec strany, postupujte podľa týchto krokov:
- Umiestnite kurzor na začiatok sekcie po prerušení strany.
- Stlačte kláves Backspace (Windows a Chromebook) alebo Delete (Mac, iOS a Android). Ak je medzi kurzorom a zlomom strany voľné miesto, opakujte tento krok.
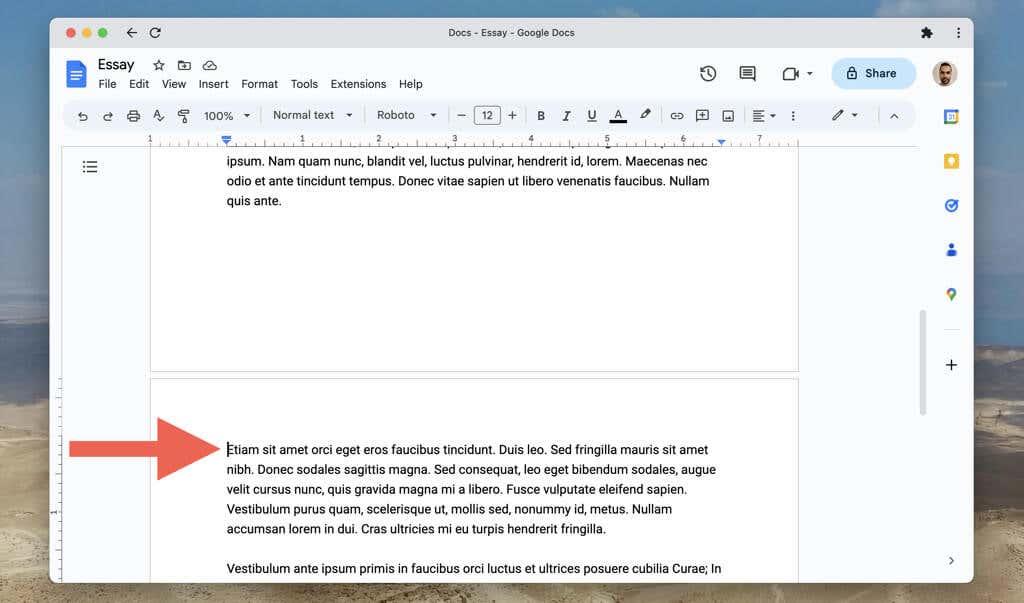
Alternatívne metódy pre stolné zariadenia
- Umiestnite kurzor na koniec posledného odseku pred zlom strany.
- Stlačte Delete (Windows), Fn + Delete (Mac) alebo Alt + Backspace (Chromebook).
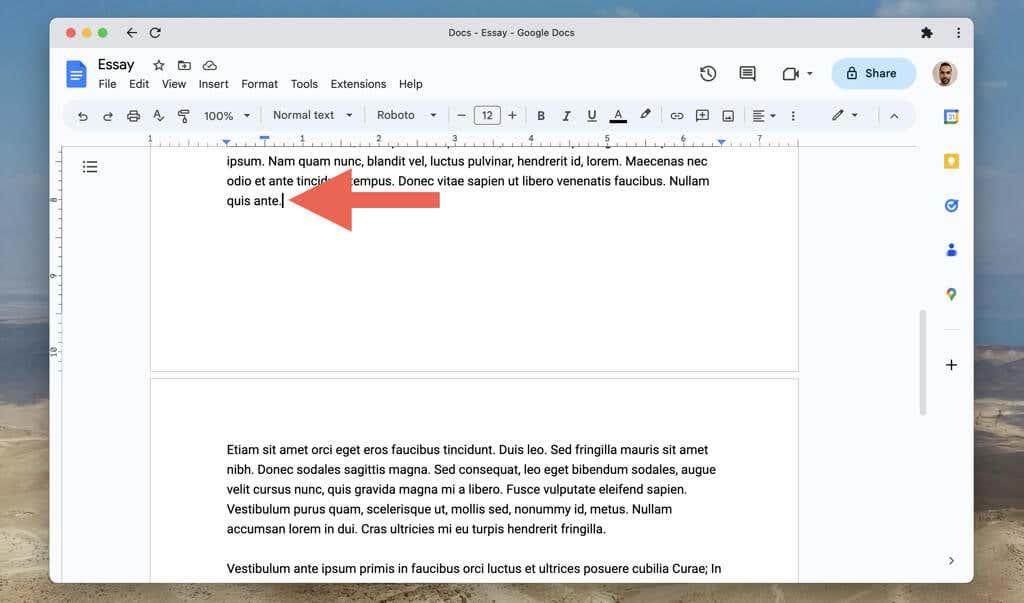
2. Ako odstrániť zlomy sekcií v Dokumentoch Google
Dokumenty Google umožňujú pridávanie dvoch typov zlomov sekcií:
| Typ zlomov sekcie |
Popis |
| Zlom sekcie (ďalšia strana) |
Posúva koniec sekcie na novú stranu. |
| Koniec sekcie (nepretržitý) |
Posúva novú sekciu na tej istej stránke. |
Odstránenie zlomov sekcií
Na odstránenie zlomov sekcií postupujte takto:
- Umiestnite kurzor na koniec odseku pred zlom sekcie.
- Stlačte Delete (Windows), Fn + Delete (Mac) alebo Alt + Backspace (Chromebook).
Identifikácia zlomov sekcií
Ak máte problém nájsť zlomy sekcií:
- Otvorte ponuku Zobraziť a vyberte Zobraziť zlomy sekcií.
- Umiestnite kurzor nad vodorovnú čiaru zlomu sekcie a stlačte Delete.
3. Záverečné myšlienky
Odstránenie nechcených zlomov strán a zlomov sekcií v službe Dokumenty Google je rozhodujúce pre vytvorenie vycibreného a dobre usporiadaného dokumentu. Osvojenie si týchto metód vám pomôže dosiahnuť profesionálny vzhľad a lepšiu plynulosť textu. Napriek tomu, že môže trvať nejaký čas, aby ste sa s nimi oboznámili, určite pochopíte ich výhody a budete ich môcť rýchlo uplatniť.