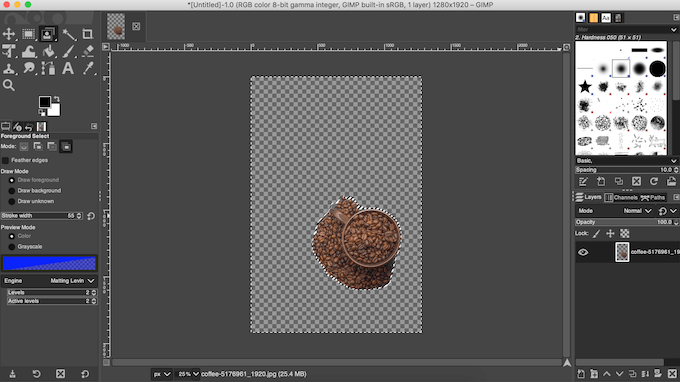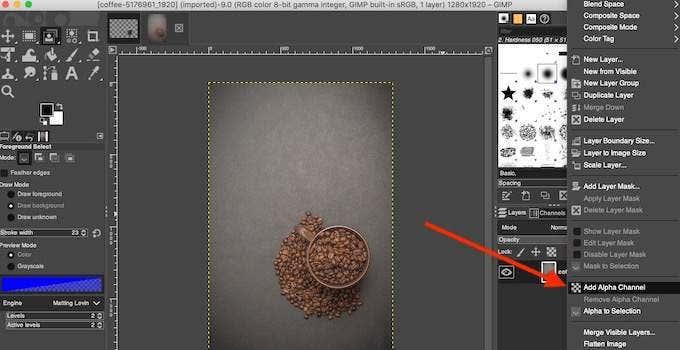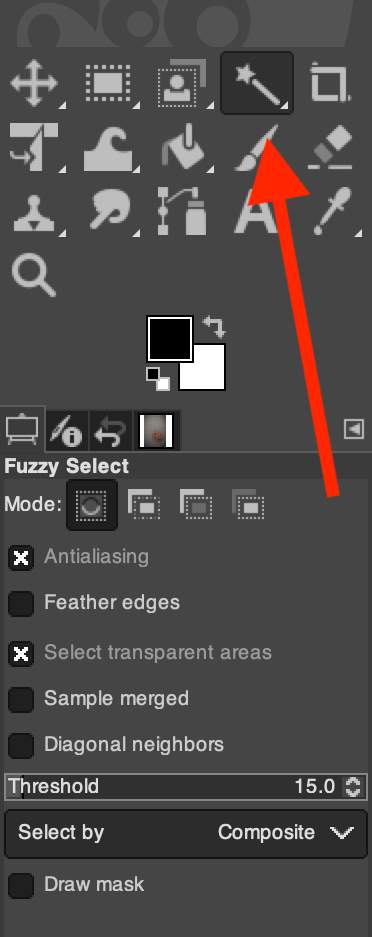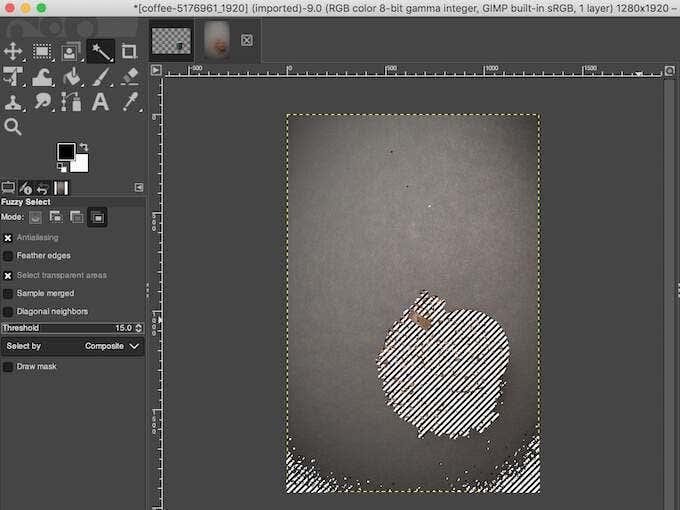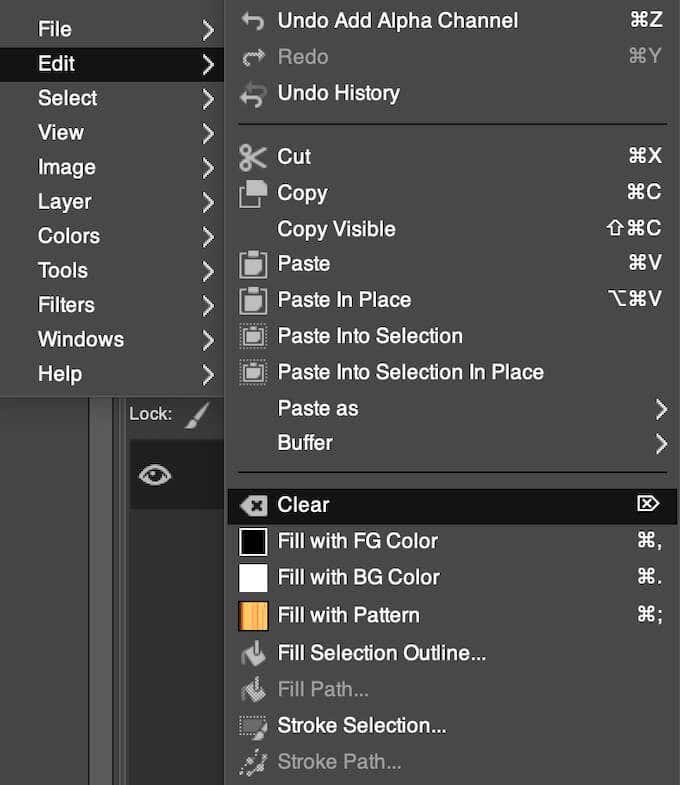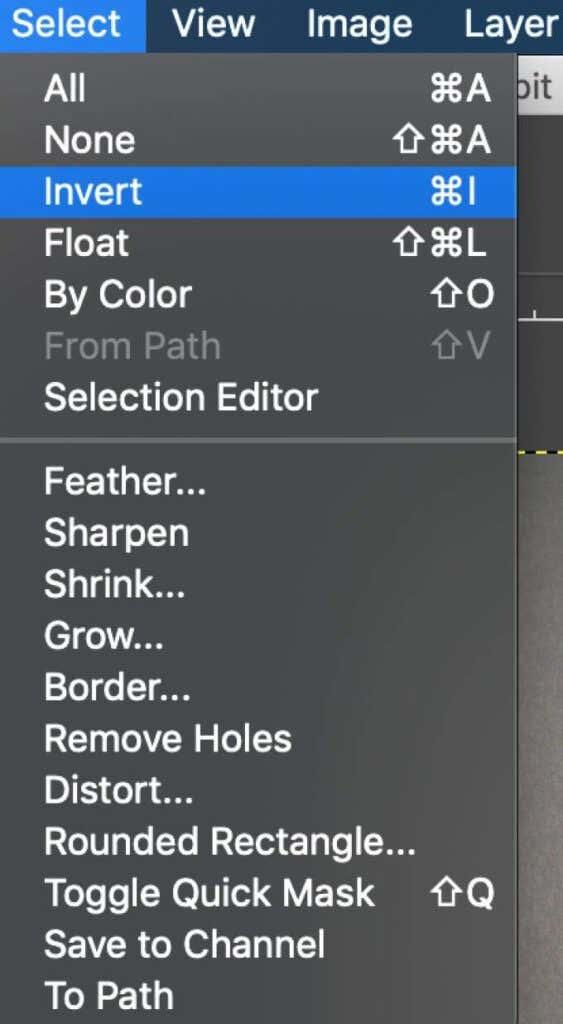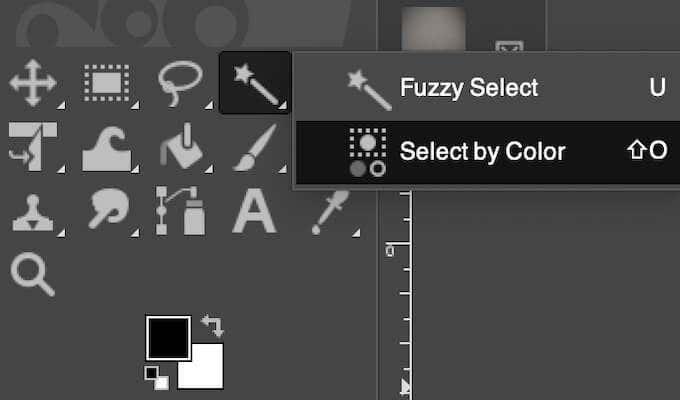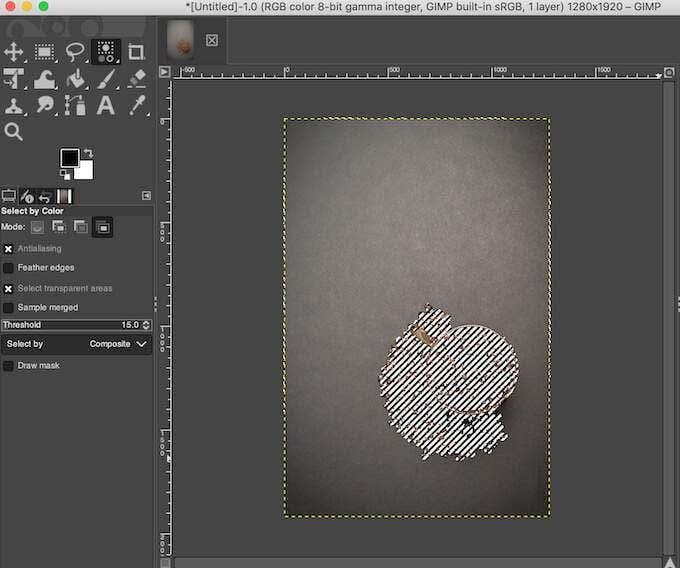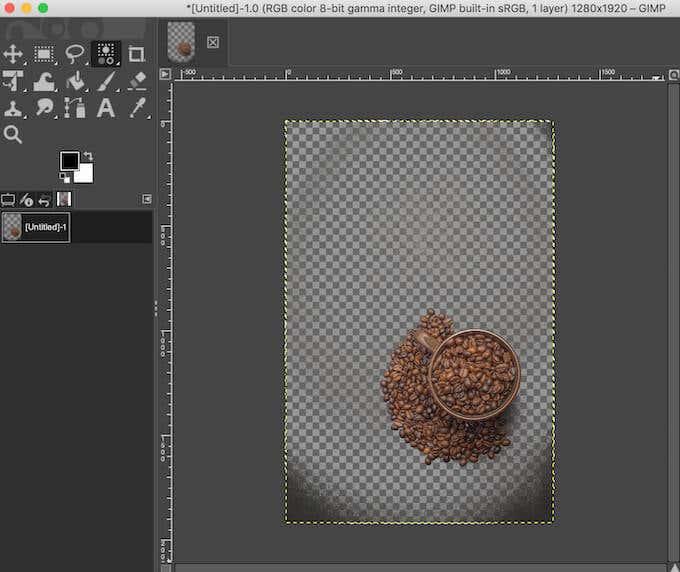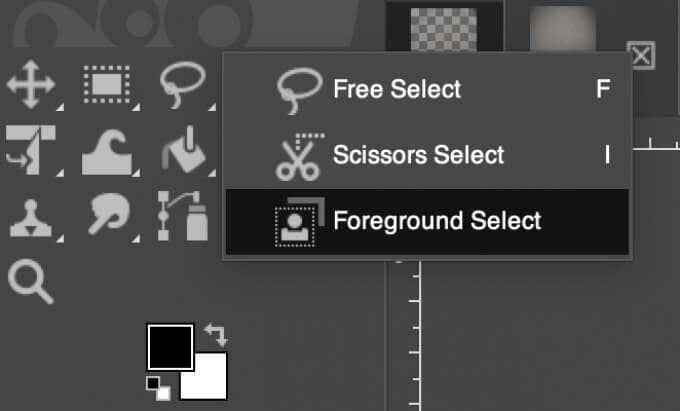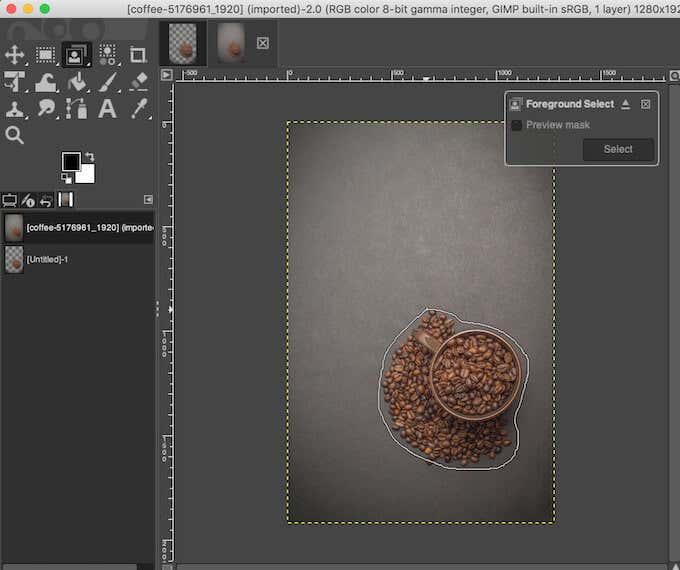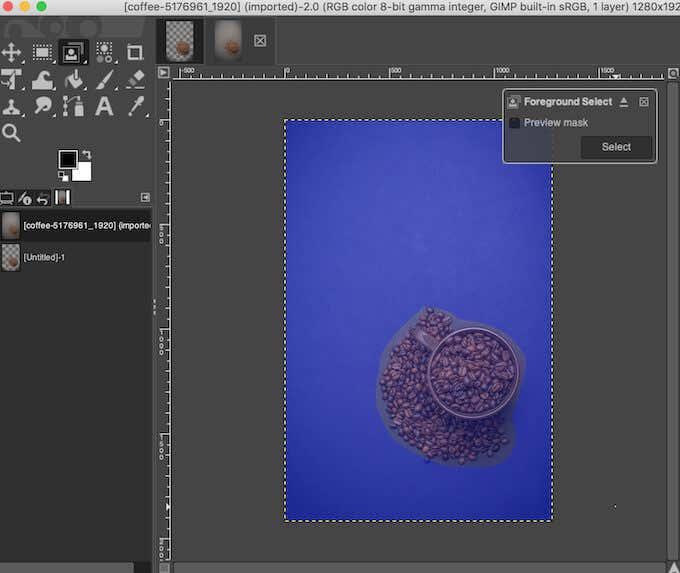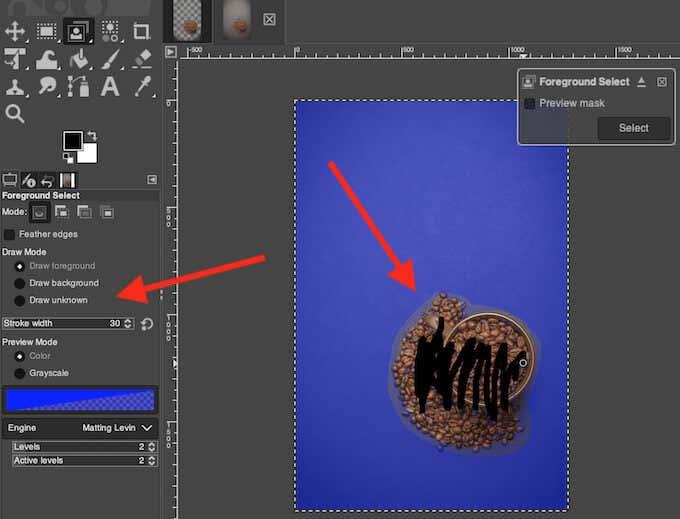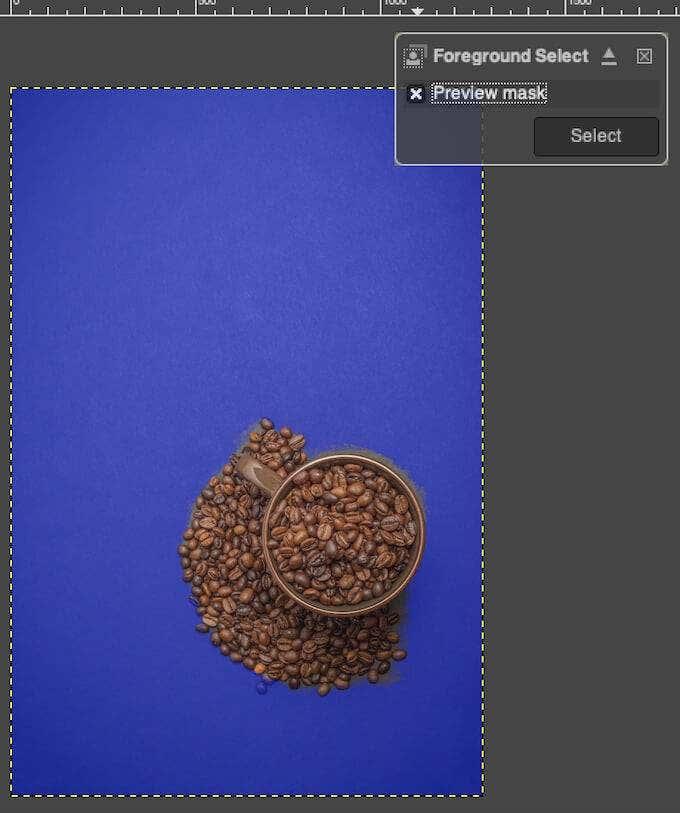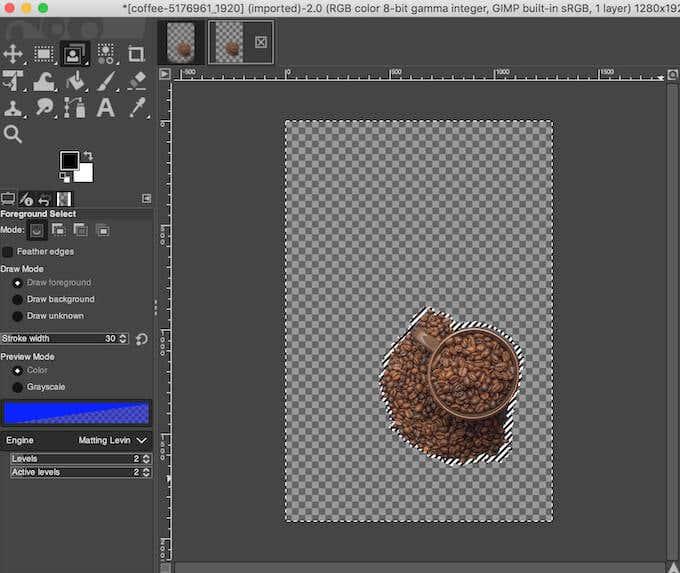Čo sa stane, keď potrebujete použiť obrázok s chaotickým pozadím, ktorý sa vám nepáči? Toto pozadie môžete odstrániť alebo ho spriehľadniť rovnakým spôsobom, ako sa zbaviť nežiaducich detailov na pozadí obrázka, alebo pozadie úplne odstrániť a nahradiť niečím iným.
Ak ste už GIMP používali, viete, že tento softvér veľmi uľahčuje vytváranie kvalitných obrázkov a návrhov. Na vytvorenie priehľadného pozadia v GIMPe tiež nemusíte byť skúsený používateľ. Tu je niekoľko jednoduchých metód, ktoré môžete použiť na odstránenie pozadia obrázka alebo na jeho spriehľadnenie, ak ste začiatočníkom GIMPu .
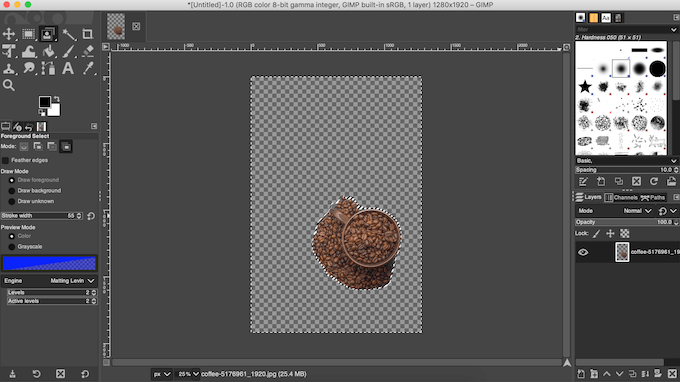
Ako vytvoriť priehľadné pozadie v GIMPe
V závislosti od typu obrázka má GIMP niekoľko rôznych nástrojov, ktoré môžete použiť na sprehľadnenie pozadia. Niektoré z nich sú jednoduchšie na používanie, zatiaľ čo iné vyžadujú trochu skúseností s GIMPom. Vyberte si spôsob, ktorý vám vyhovuje, a zistite, či funguje s vaším obrázkom.
Ako zmeniť pozadie zložitého obrázka na priehľadné
Jedným z najjednoduchších spôsobov vytvorenia priehľadného pozadia v GIMPe je použitie nástroja Fuzzy Select. Umožňuje vám vybrať oblasti obrázka na základe podobnosti farieb. Bude to fungovať skvele, ak pozadie obrázka, s ktorým pracujete, má rôzne farby a štruktúry, ktoré potrebujete vymazať.
Ak chcete zmeniť pozadie obrázka na priehľadné pomocou funkcie Fuzzy Select, postupujte podľa nasledujúcich krokov.
- Otvorte svoj obrázok v GIMPe.
- V pravom dolnom rohu obrazovky vyberte vrstvu obrázka. Kliknite naň pravým tlačidlom myši a vyberte možnosť Pridať alfa kanál . Tým sa zabezpečí, že pozadie vymažete na priehľadné a nie na bielu alebo čiernu farbu. Ak je možnosť Pridať alfa kanál sivá, váš obrázok ju už obsahuje a môžete začať.
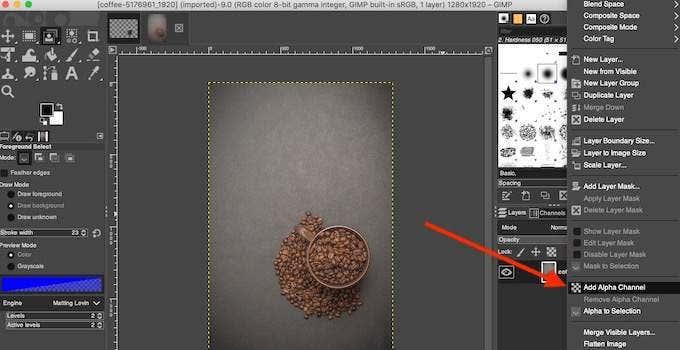
- Na paneli nástrojov v ľavom hornom rohu obrazovky vyberte nástroj Fuzzy Select .
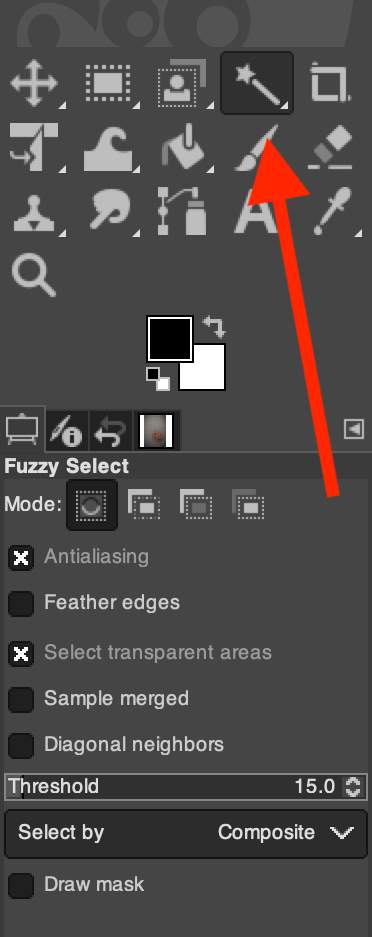
- Pomocou funkcie Fuzzy Select vytvorte oblasť výberu pomocou predmetu alebo pozadia obrázka. Vyberte si, čo je jednoduchšie. Jednoducho kliknite a potiahnite okolo predmetu (alebo pozadia) a GIMP vytvorí inteligentný výber. Ak chcete tento výber pridať ručne, podržte kláves Shift a pokračujte v ťahaní kurzora okolo objektu. Ak chcete odstrániť oblasti z výberu, pri presúvaní kurzora okolo objektu podržte kláves Control (pre Windows) alebo Command (pre Mac).
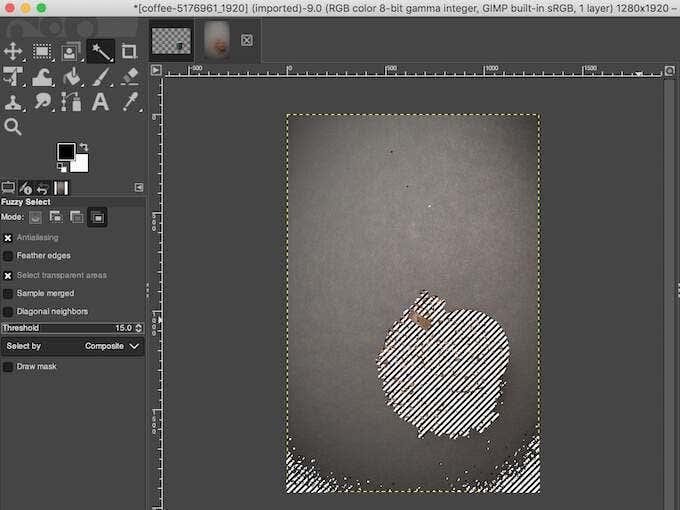
- Ak ste vybrali pozadie, výberom položky Odstrániť (pre Windows) alebo Upraviť > Vymazať (pre Mac) odstráňte pozadie obrázka na priehľadné.
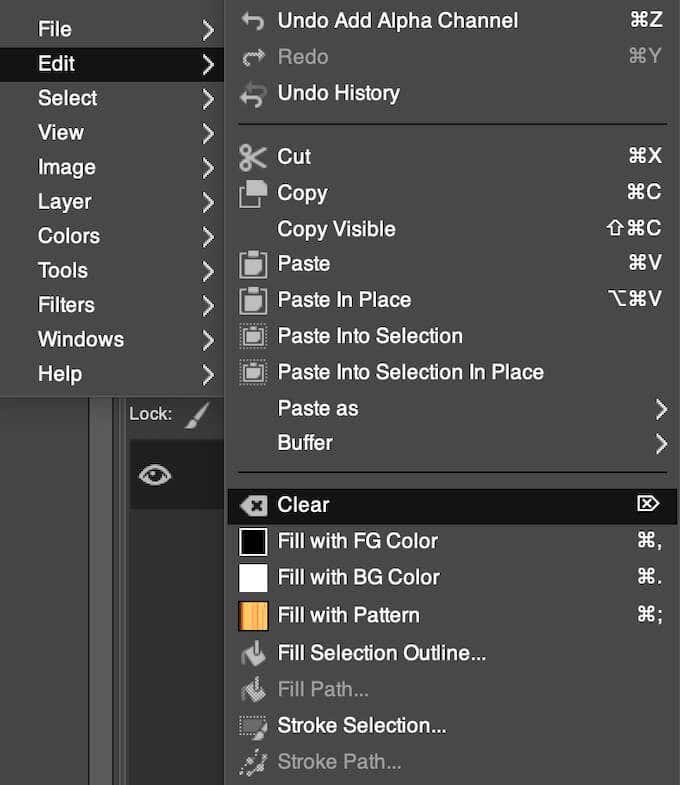
- Ak ste namiesto toho vybrali predmet, najprv prejdite na Vybrať > Invertovať . Potom pokračujte v odstraňovaní pozadia obrázka.
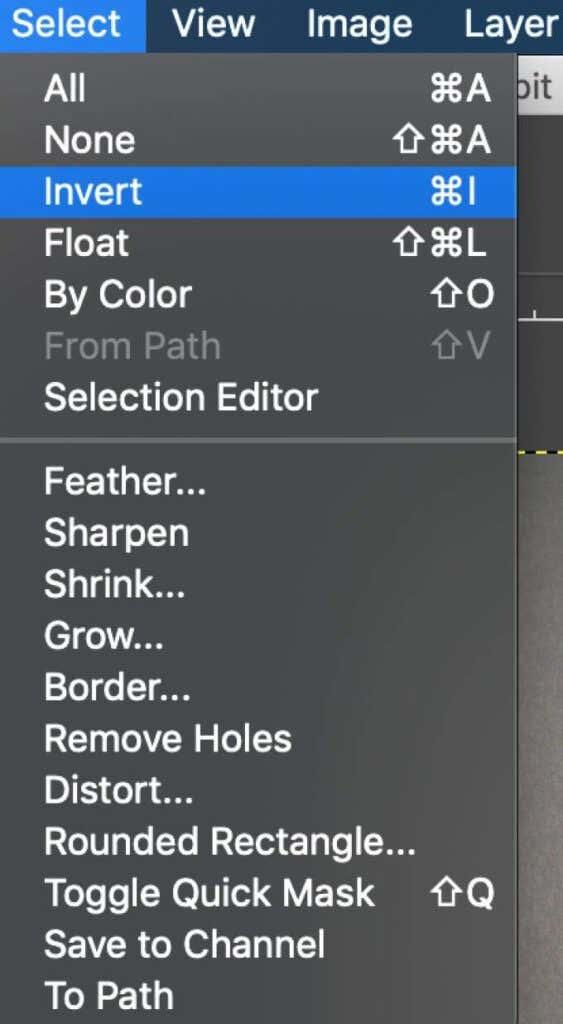
Možno budete musieť tento proces zopakovať, ak má váš obrázok zložité pozadie s rôznymi farbami, objektmi a štruktúrami.
Ako zmeniť jednofarebné pozadie na priehľadné
Ďalším jednoduchým spôsobom vytvorenia priehľadného pozadia v GIMPe je použitie nástroja Select by Color. Táto metóda je ideálna, ak má váš obrázok pevné pozadie, ktoré pozostáva z jednej farby. Výber podľa farby tiež používa inteligentný výber, ktorý vám pomôže odstrániť pozadie obrázka v priebehu niekoľkých sekúnd.
Ak chcete použiť možnosť Vybrať podľa farby na vytvorenie priehľadného pozadia, postupujte podľa nasledujúcich krokov.
- Otvorte svoj obrázok v GIMPe.
- V pravom dolnom rohu obrazovky vyberte vrstvu obrázka. Kliknite naň pravým tlačidlom myši a vyberte možnosť Pridať alfa kanál .
- Vyberte nástroj Vybrať podľa farby . Ak ho nemôžete nájsť na paneli nástrojov v ľavom hornom rohu obrazovky, kliknite pravým tlačidlom myši na nástroj Fuzzy Select a nájdite ho tam. Tento nástroj môžete vybrať aj pomocou klávesovej skratky Shift + O .
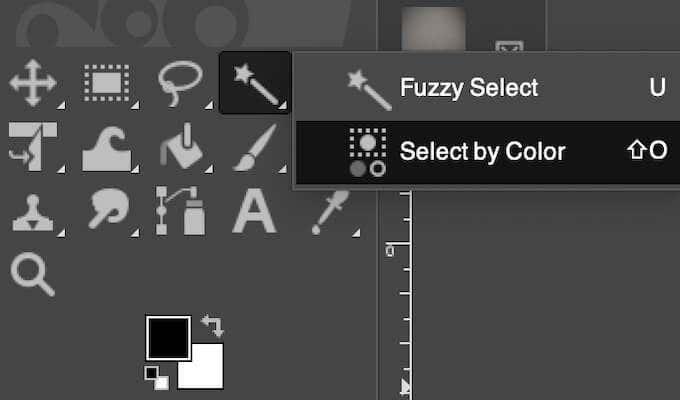
- Kliknutím vyberte oblasť pozadia obrázka, ktorú chcete spriehľadniť. Ak chcete tento výber pridať ručne, kliknite naň a ťahajte ho doprava, kým nevyberiete celú požadovanú oblasť. Ak chcete odstrániť oblasti z výberu, kliknite a potiahnite doľava. Výber môžete zväčšiť aj podržaním klávesu Shift a kliknutím na inú oblasť obrázka.
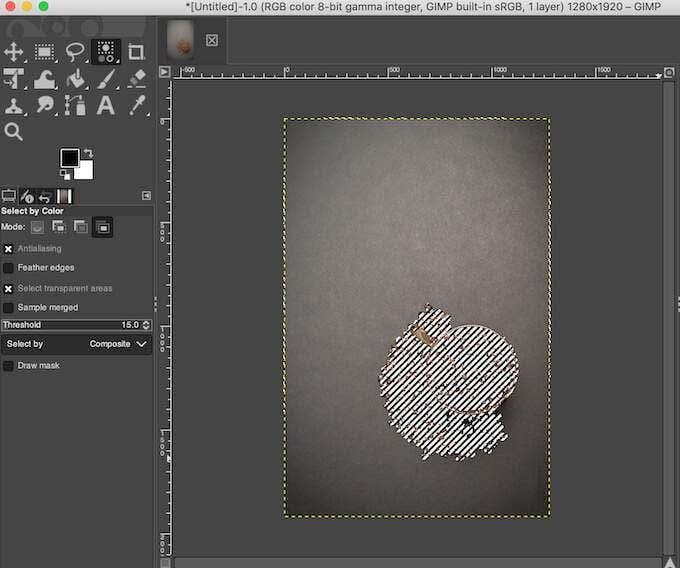
- Keď ste s vybratou oblasťou spokojní, vyberte Odstrániť (pre Windows) alebo Upraviť > Vymazať (pre Mac), aby sa pozadie zmenilo na priehľadné.
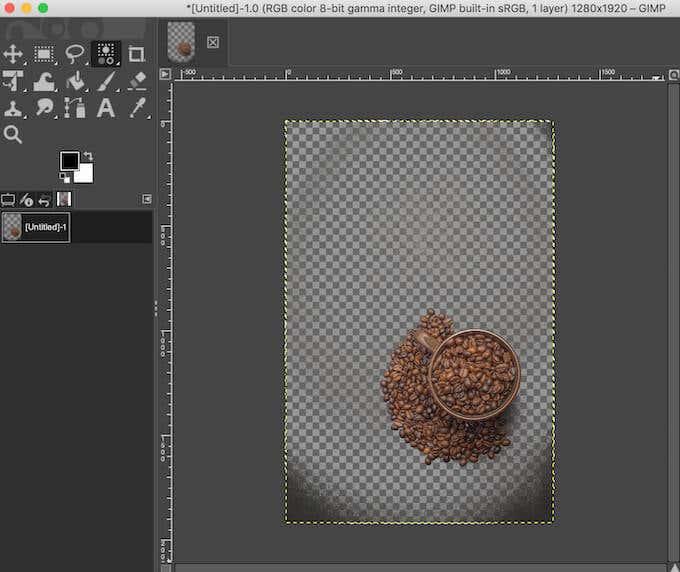
Podobne ako v prípade funkcie Fuzzy Select môžete namiesto pozadia vytvoriť výber z predmetu obrázka. Potom prejdite na položku Vybrať > Invertovať a odstráňte pozadie výberom položky Odstrániť (pre Windows) alebo Upraviť > Vymazať (pre Mac).
Ako zmeniť pozadie obrázka s detailným objektom na priehľadné
Keď pracujete s obrázkom, na ktorom je predmet s mnohými malými detailmi, ako sú pramene vlasov alebo oblečenie, ktoré nechcete vystrihnúť, použite nástroj na výber popredia na odstránenie pozadia a jeho spriehľadnenie.
Ak chcete vytvoriť priehľadné pozadie v GIMPe pomocou výberu popredia, postupujte podľa nižšie uvedených krokov.
- Otvorte svoj obrázok v GIMPe.
- V pravom dolnom rohu obrazovky vyberte vrstvu obrázka. Kliknite naň pravým tlačidlom myši a vyberte možnosť Pridať alfa kanál .
- Vyberte nástroj na výber popredia . Ak ho nemôžete nájsť na paneli nástrojov v ľavom hornom rohu obrazovky, kliknite pravým tlačidlom myši na nástroj Voľný výber a nájdite ho tam.
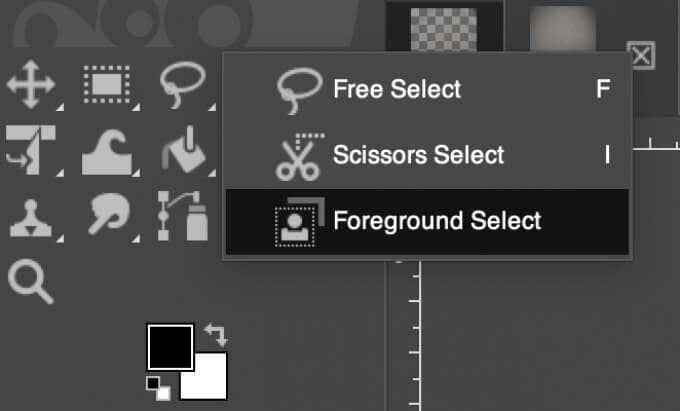
- Tentoraz použite nástroj na výber oblasti s vaším objektom a nie na pozadí. S vybratým nástrojom okolo neho nakreslite obrys. Obrys nemusí byť presný, postačí hrubý výber.
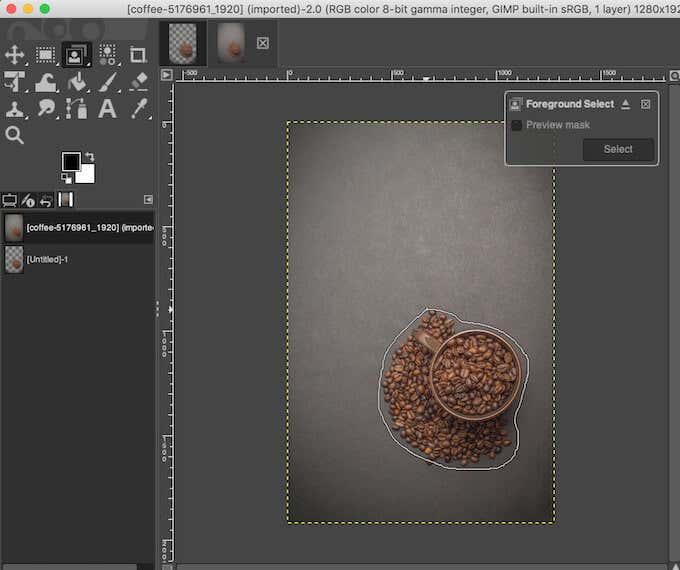
- Vyberte Enter na klávesnici a vytvorte masku. Uvidíte, že pozadie obrázka sa zmení na tmavomodré a predmet bude svetlomodrý.
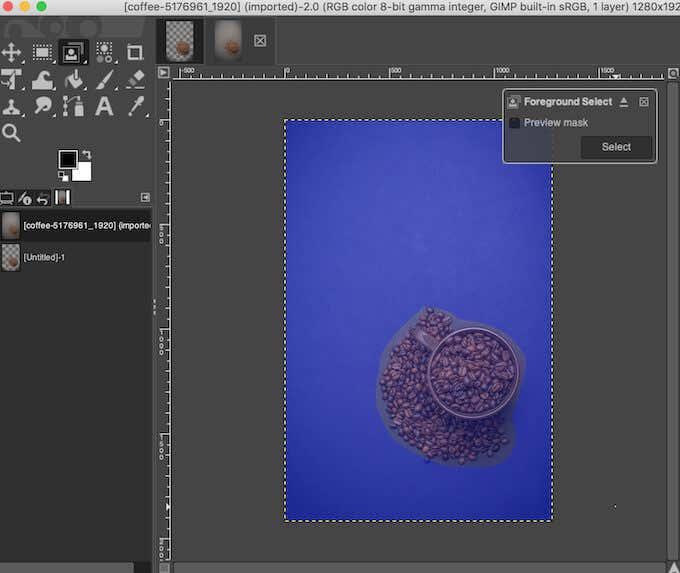
- Ak chcete vytvoriť presnejší obrys vášho objektu, použite štetec na maľovanie. Môžete vybrať šírku ťahu v ponuke Výber popredia na ľavej strane obrazovky a zväčšiť alebo zmenšiť veľkosť štetca.
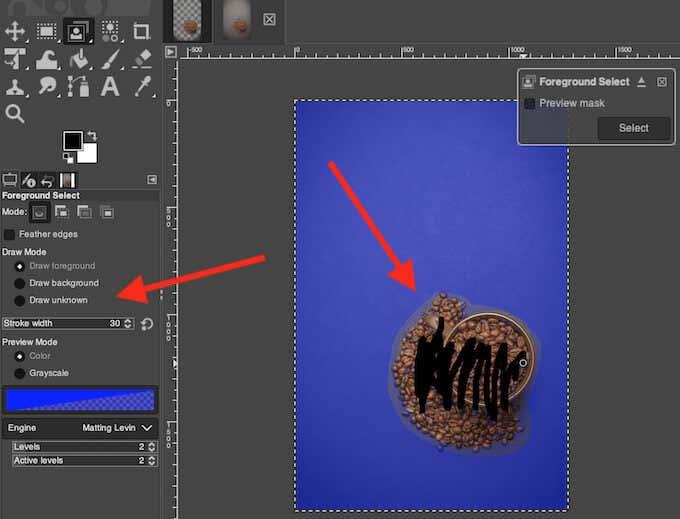
Ak je vo vnútri objektu oblasť, ktorú nechcete vybrať (alebo ju chcete spriehľadniť spolu s pozadím), v režime kreslenia na ľavej strane obrazovky vyberte pozadie kreslenia a pomocou štetca obkreslite oblasť. Keď vyberiete režim Kresliť neznámy , môžete k predmetu pridať akúkoľvek samostatnú oblasť obrázka, ak nechcete, aby sa spriehľadnil spolu so zvyškom pozadia.
- Vo vyskakovacom okne Výber popredia vyberte masku ukážky , aby ste videli, ako vyzerá maska predmetu v režime ukážky.
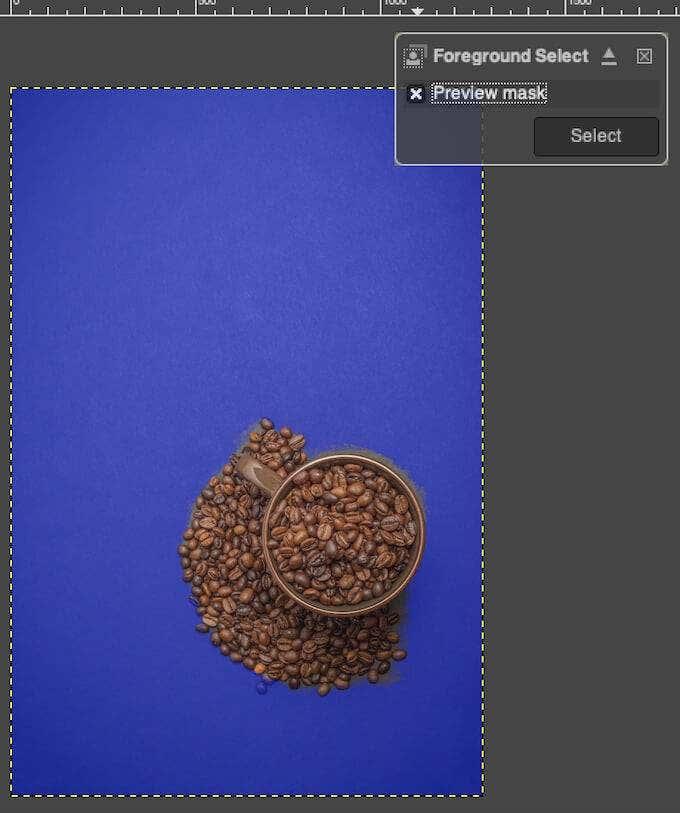
- Keď ste s výberom spokojní, výberom položky Enter na klávesnici alebo výberom v kontextovom okne výber dokončite.
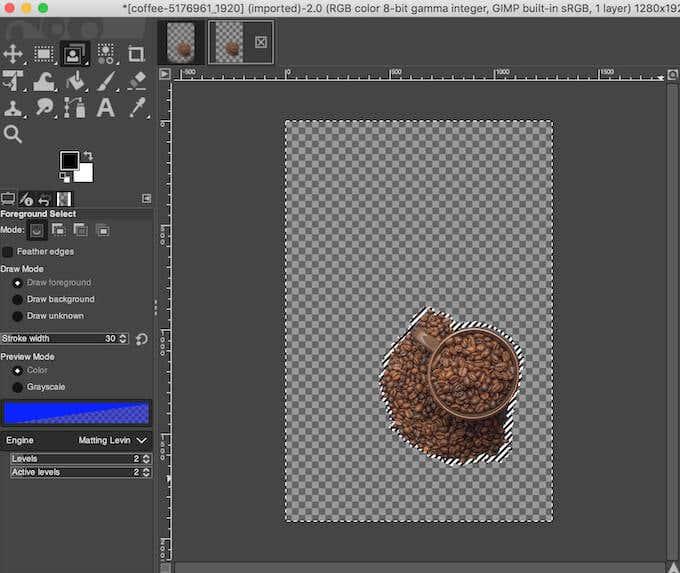
- Ak chcete invertovať výber , prejdite na položku Vybrať > Invertovať .
- Ak chcete zmeniť pozadie na priehľadné, vyberte Odstrániť (pre Windows) alebo Upraviť > Vymazať (pre Mac).
Naučte sa nové spôsoby, ako urobiť pozadie priehľadným
GIMP uľahčuje odstránenie pozadia takmer akéhokoľvek typu obrázka. Aj keď sme sa tu zaoberali iba metódami vhodnými pre začiatočníkov, akonáhle sa lepšie zoznámite so softvérom, zistíte, že GIMP má viac nástrojov, ktoré môžete použiť na úpravu pozadia obrázka.
Ak nie ste fanúšikom GIMPu, môžete použiť aj iný softvér, ako je Photoshop, aby ste spriehľadnili pozadie svojich fotografií .
Použili ste už GIMP na vytvorenie priehľadného pozadia? Akú metódu ste použili? Podeľte sa o svoje skúsenosti s prácou v GIMP v sekcii komentárov nižšie.