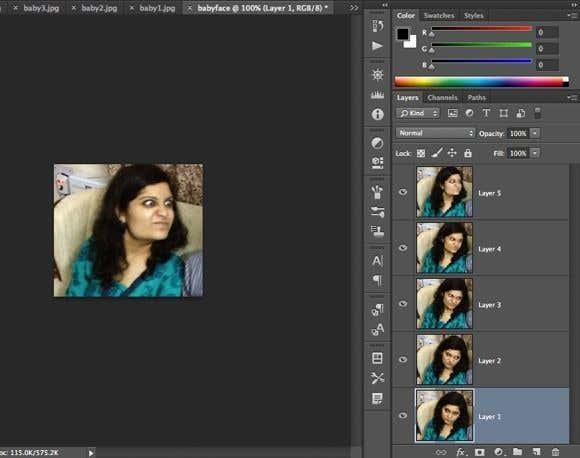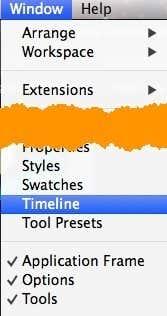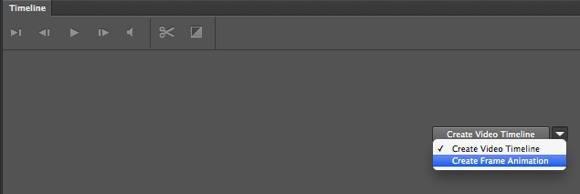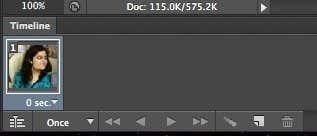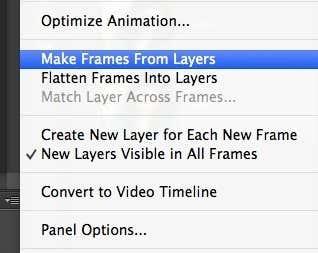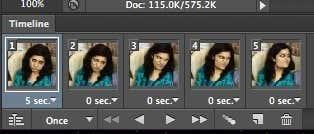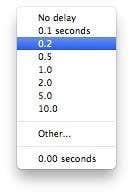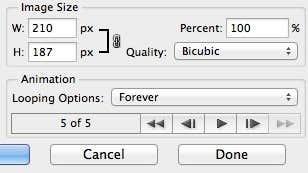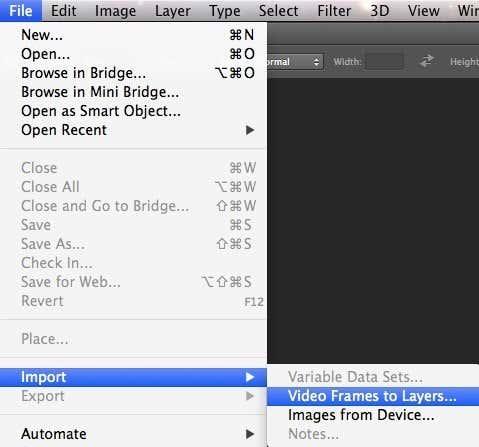Nedávno som urobil niekoľko vtipných obrázkov svojho bratranca a chcel som si vytvoriť vlastný animovaný GIF namiesto použitia „Autogeniálnych úprav“, ktoré automaticky vytvára Google+. Keďže mám nainštalovaný Photoshop CS6, povedal som si, že to vyskúšam a uvidím, čo sa stane. Najprv som si myslel, že to bude celkom jednoduché: importovať obrázky do samostatných vrstiev a potom ich uložiť ako súbor GIF s animáciou. Omyl!
Ak sa pokúsite vytvoriť GIF týmto spôsobom, všimnete si, že sekcia Animácia v dialógovom okne Uložiť pre web je sivá. Aby ste to aktivovali, aby ste si mohli vybrať možnosti opakovania, musíte vytvoriť to, čo sa vo Photoshope CS6 nazýva animácia snímky. Znie to komplikovane, ale je to celkom jednoduché. V tomto príspevku vás prevediem krokmi na vytvorenie vlastného animovaného GIF pomocou statických obrázkov.
Spomeniem tiež, ako importovať video a previesť ho na animovaný GIF. Pri importe videa sa líši iba proces importu, ostatné kroky zostávajú rovnaké.
Krok 1 – Importujte všetky obrázky
Prvá vec, ktorú budete musieť urobiť, je importovať všetky obrázky do samostatných vrstiev v jednom súbore Photoshopu. Ak teda máte napríklad 6 obrázkov, otvorte ich všetky vo Photoshope a potom vytvorte nový súbor a skopírujte a prilepte každý z obrázkov do samostatnej vrstvy v novom súbore. Vrstva 1 by mala byť vaším počiatočným obrázkom a posledná vrstva by mala byť posledným obrázkom v animácii.
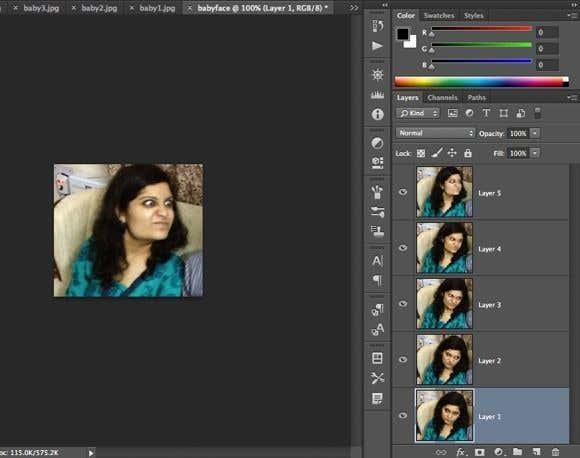
Táto časť procesu pravdepodobne zaberie najviac času zo všetkých krokov. Pravdepodobne existuje jednoduchší a rýchlejší spôsob, ako to urobiť vo Photoshope, ale keďže nie som profesionálny používateľ, ručne skopírujem a vložím každý obrázok do nového súboru Photoshopu. Ak viete o rýchlejšom spôsobe, dajte mi vedieť v komentároch.
Krok 2 – Vytvorte animáciu snímky
Druhým krokom je vytvorenie samotnej animácie v samotnom Photoshope. Ak to chcete urobiť, musíte najskôr otvoriť okno Časová os. Prejdite do okna a vyberte položku Časová os .
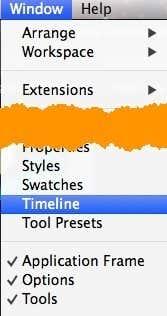
Teraz uvidíte v spodnej časti obrazovky otvorené okno Časová os . Na začiatku by mala byť úplne prázdna. Ak chcete teraz vytvoriť animáciu snímky, jednoducho kliknite pravým tlačidlom myši kdekoľvek v poli Časová os a vyberte položku Vytvoriť animáciu snímky .
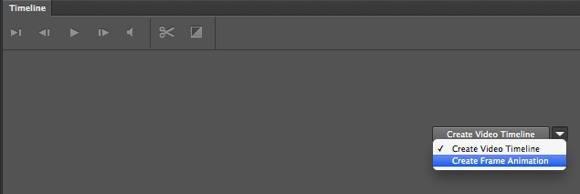
Keď to urobíte, na časovej osi uvidíte iba jeden obrázok s malou 1 v ľavom hornom rohu. Buď to bude obrázok, ktorý ste vybrali na paneli Vrstvy, alebo to bude posledná pridaná vrstva (posledný obrázok v animácii). V tomto bode ide o jednosnímkovú animáciu, čo nie je to, čo chceme.
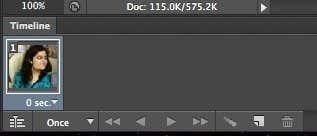
Namiesto toho chceme, aby boli do animácie zahrnuté všetky vrstvy. Aby sme to dosiahli, musíme kliknúť na malé tlačidlo so šípkou nadol úplne vpravo v okne časovej osi. Má malú šípku nadol a potom niekoľko vodorovných čiar vedľa nej. keď naň kliknete, zobrazí sa možnosť s názvom Vytvoriť snímky z vrstiev .
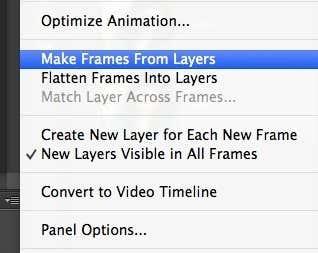
Teraz by ste mali vidieť rám pre každú vrstvu, ktorú máte v súbore. Každá snímka bude mať pod obrázkom aj malú rozbaľovaciu ponuku, ktorá vám umožní vybrať dobu, počas ktorej sa má každá snímka zobraziť.
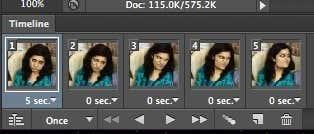
Ako vidíte vyššie, prvá snímka je 5 sekúnd a ostatné sú nastavené na 0. Budete ich musieť zodpovedajúcim spôsobom upraviť, ale môžete si vybrať aj vlastný čas.
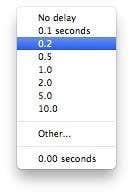
Po výbere času pre každú snímku ste pripravení na posledný krok, ktorým je uloženie novej animácie do súboru GIF.
Krok 3 - Uložte súbor GIF
Teraz je čas uložiť animovaný GIF. Ak to chcete urobiť, prejdite do časti Súbor a kliknite na položku Uložiť pre web . Úplne dole v dialógovom okne ukladania uvidíte sekciu Animácia, ktorá by už nemala byť sivá.
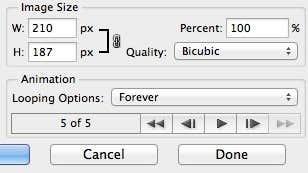
Vaše možnosti sú tu celkom ľahko pochopiteľné. Môžete si len vybrať, ako chcete, aby sa opakovala, a potom si pred uložením animácie zobraziť ukážku. To je asi tak všetko! Dúfajme, že táto príručka vám pomôže vytvoriť animovaný GIF vo Photoshope CS6 bez problémov!
Záver
Za zmienku stojí niekoľko vecí. Po prvé, ak sa vám zdá, že animovaný GIF je príliš veľký, budete musieť najskôr zmenšiť veľkosť jednotlivých obrázkov predtým, ako vytvoríte konečný súbor Photoshopu s viacerými vrstvami. Obrázky môžete buď orezať, ak na vytvorenie animácie potrebujete iba časť fotografií, alebo môžete zmenšiť veľkosť celého obrázka.
Po druhé, ak máte video, môžete snímky videa importovať do vrstiev automaticky tak, že prejdete na položku Súbor , potom na položku Importovať a kliknete na položku Video snímky do vrstiev .
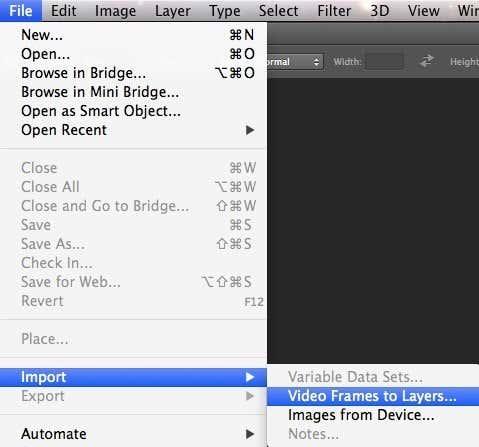
Takže to je všetko. Opäť platí, že ak chcete spravovať veľkosť, možno budete musieť znížiť kvalitu obrázkov, aby ste vytvorili malý súbor GIF. Užite si to!