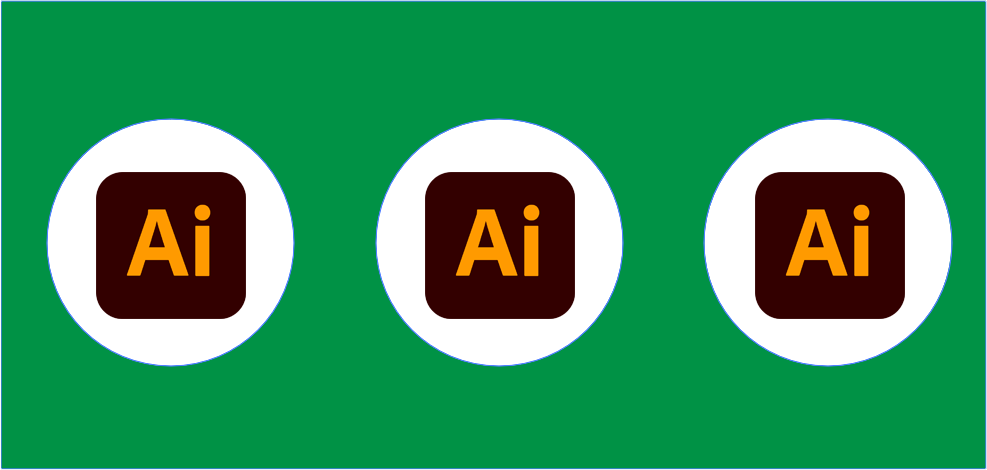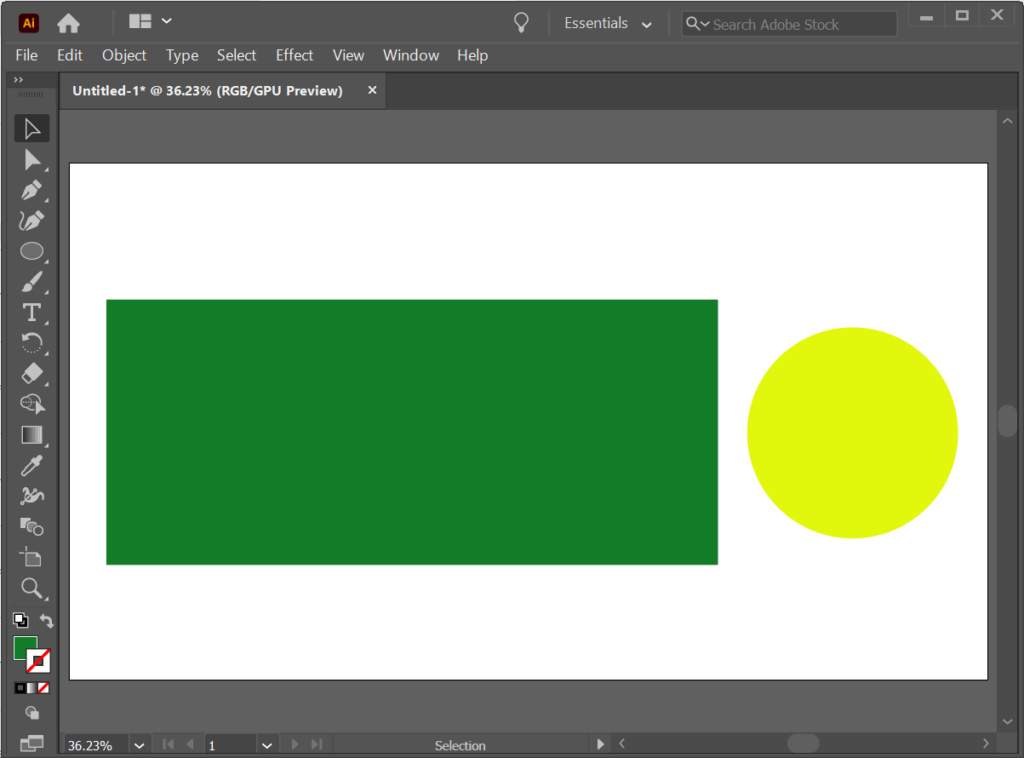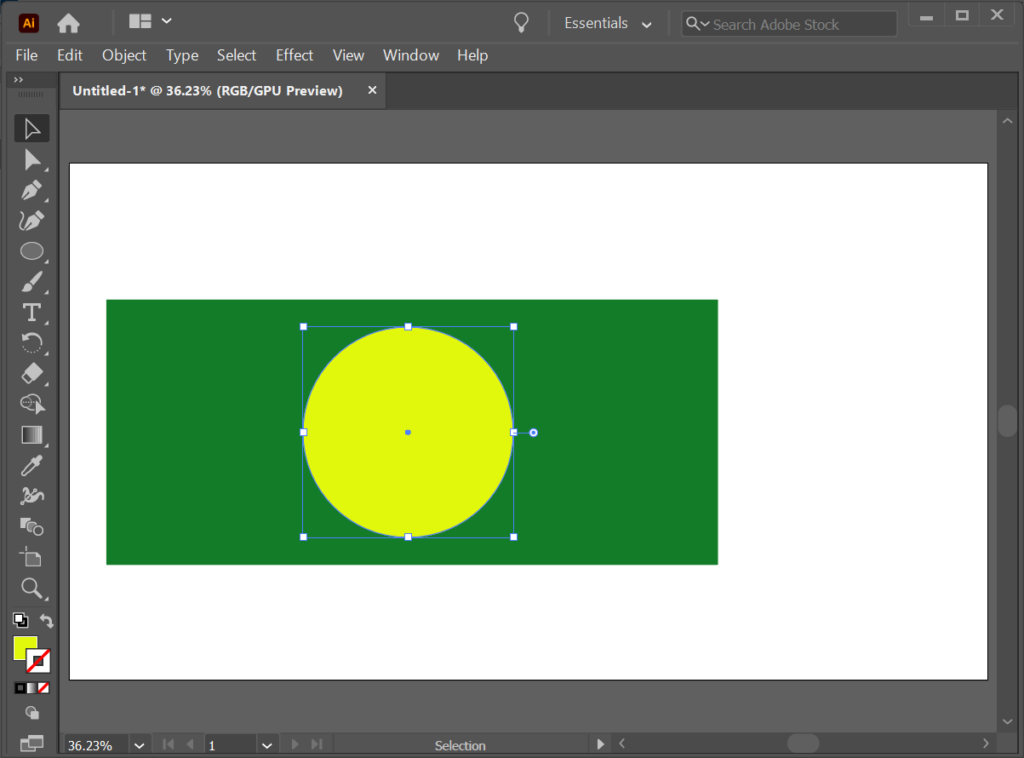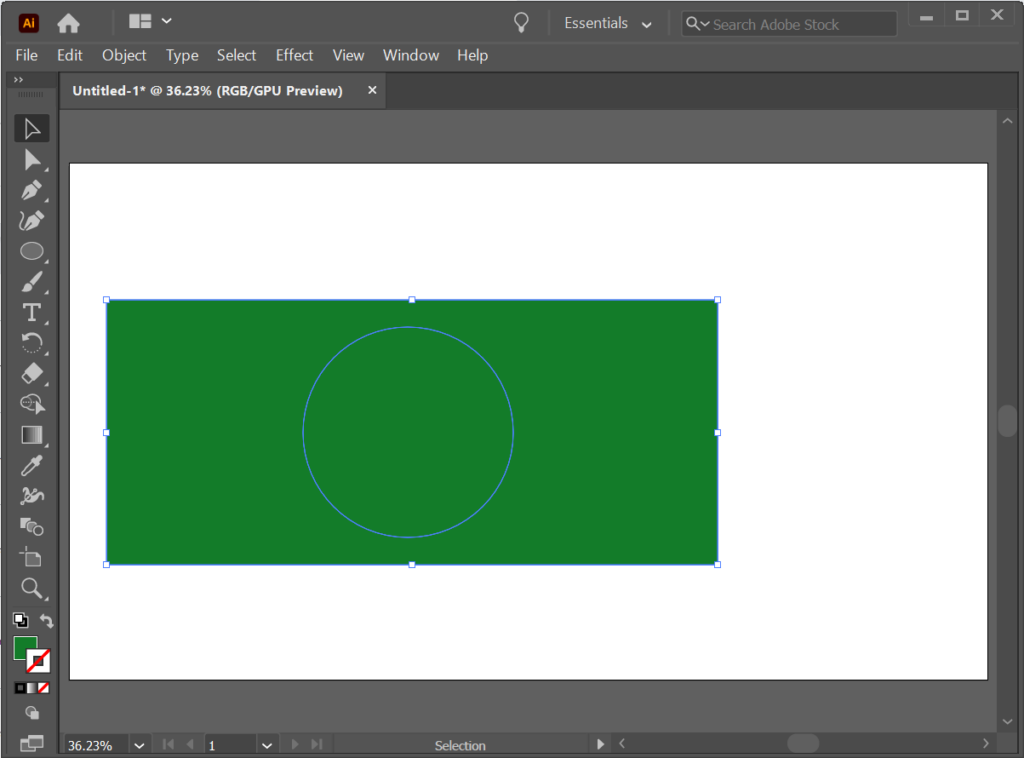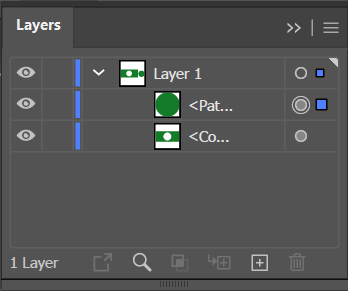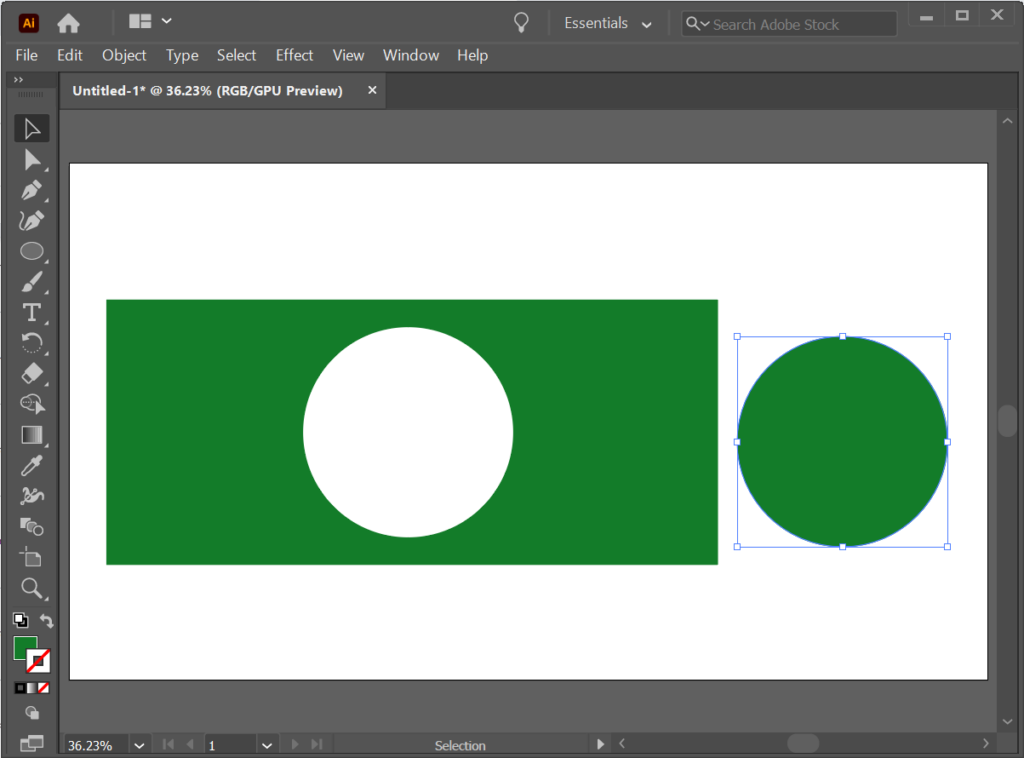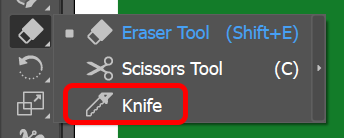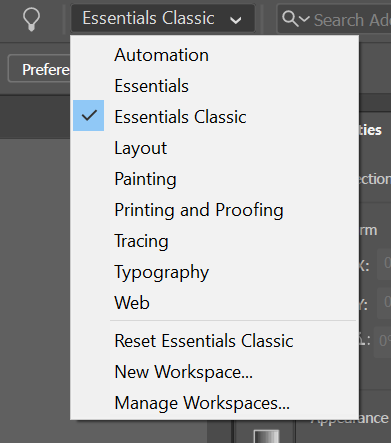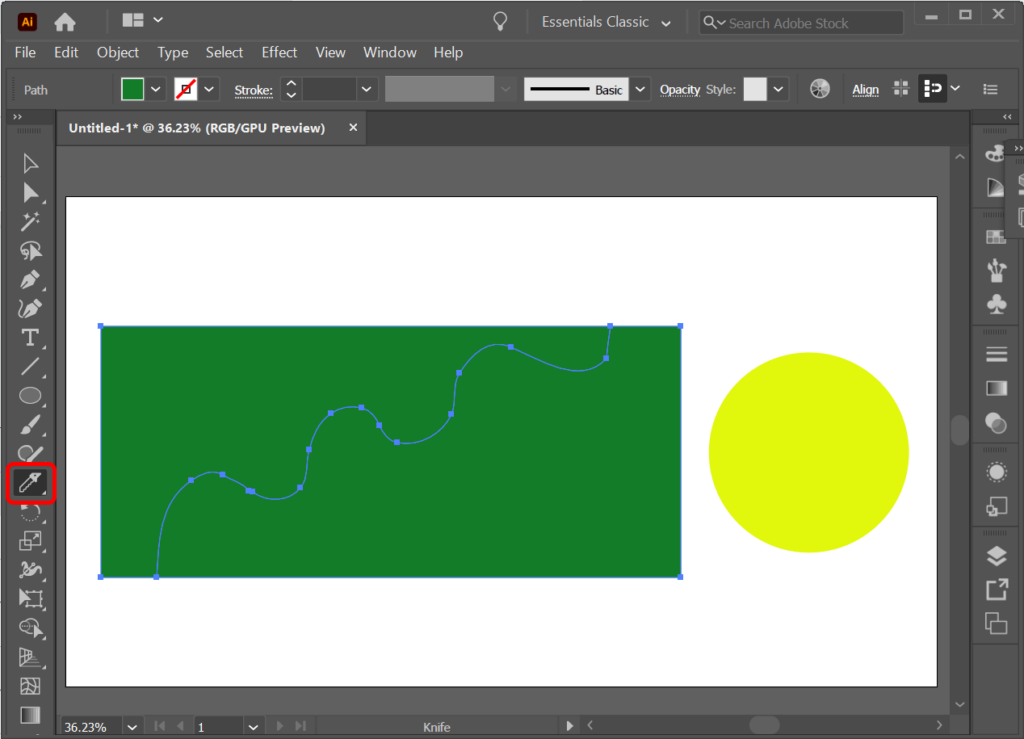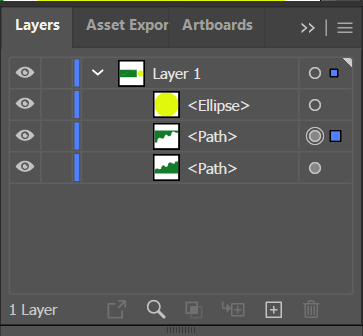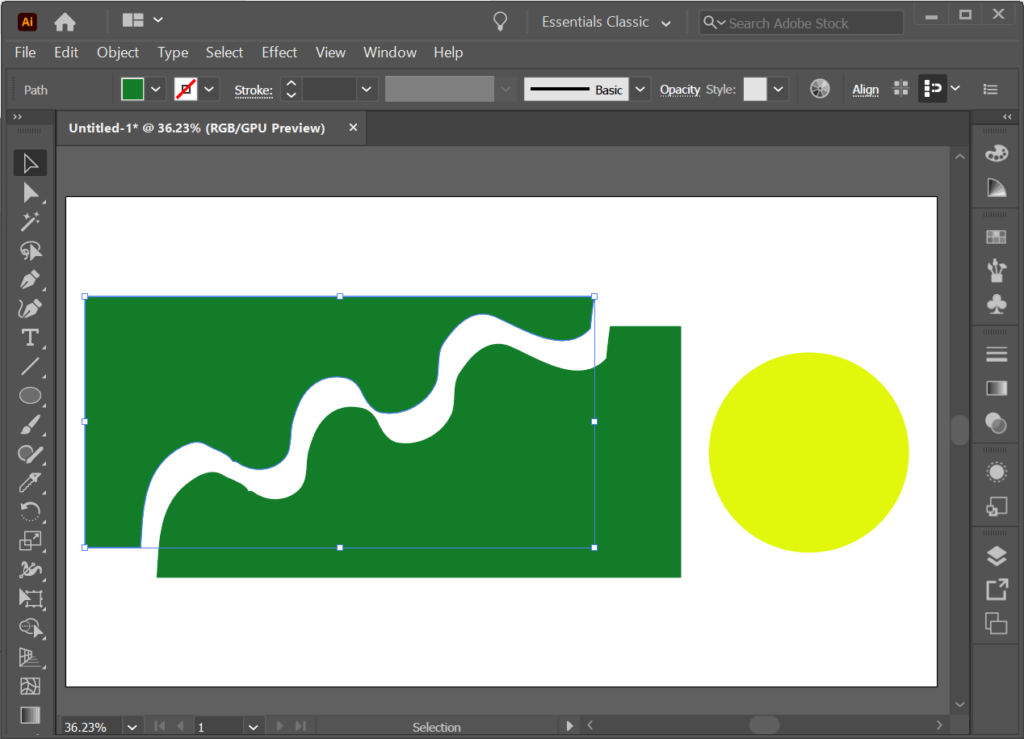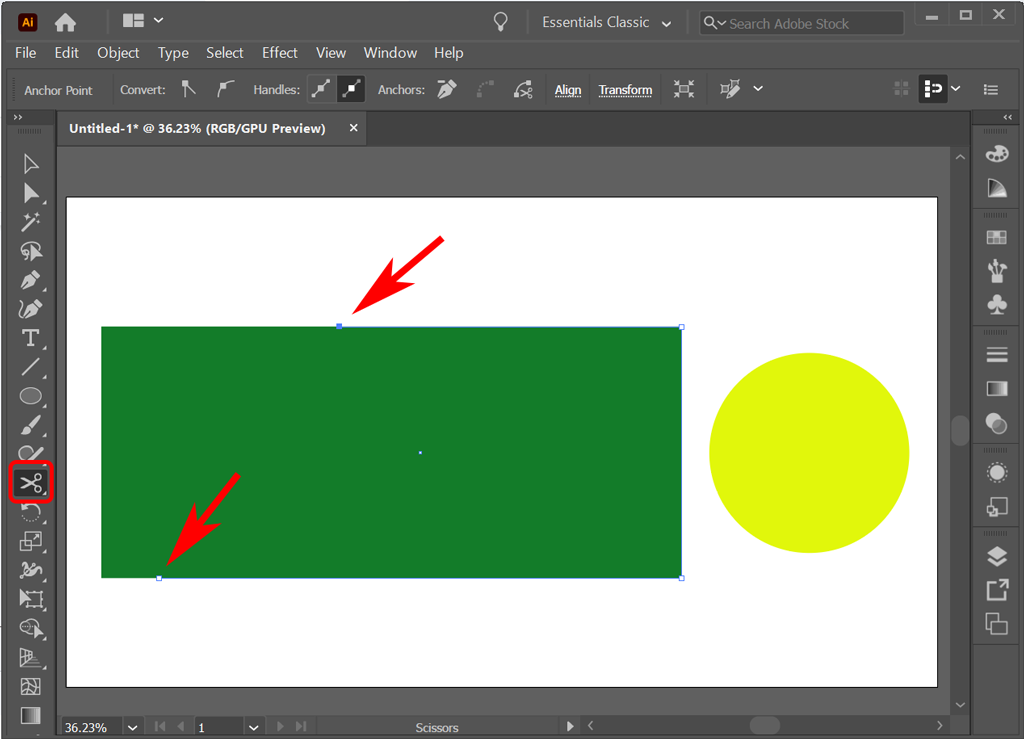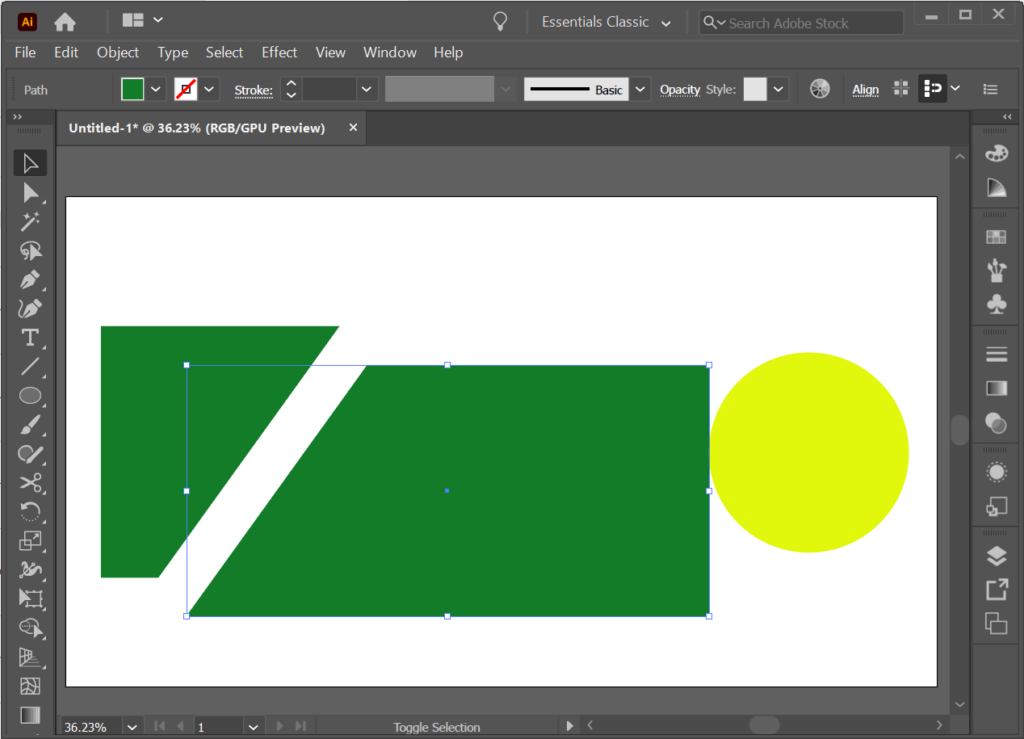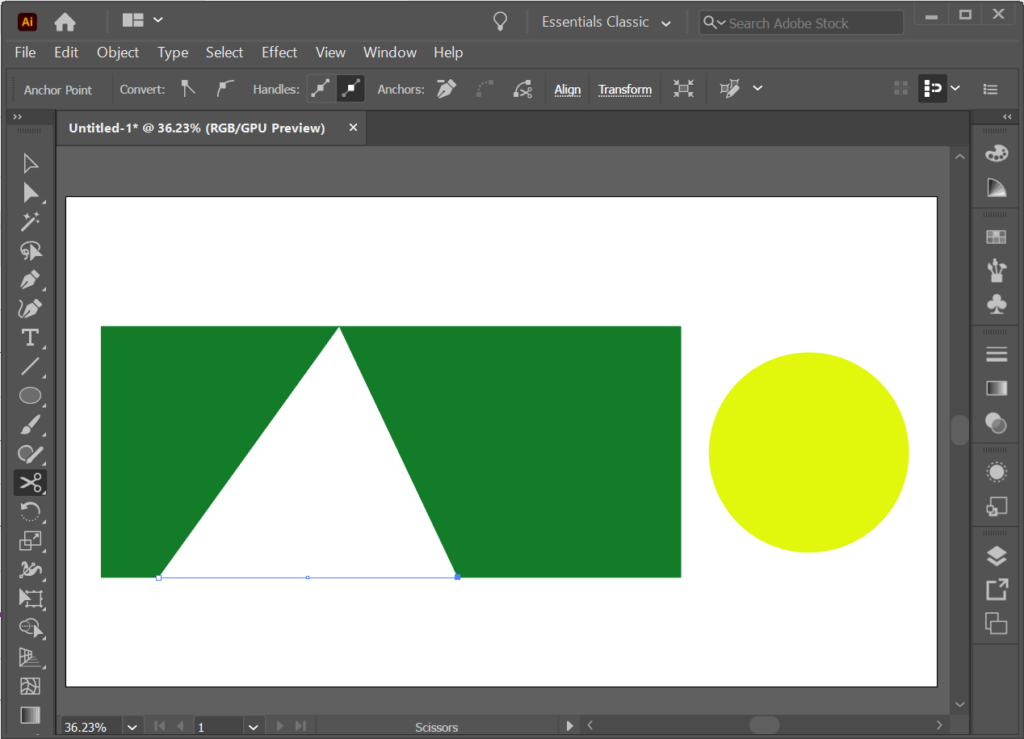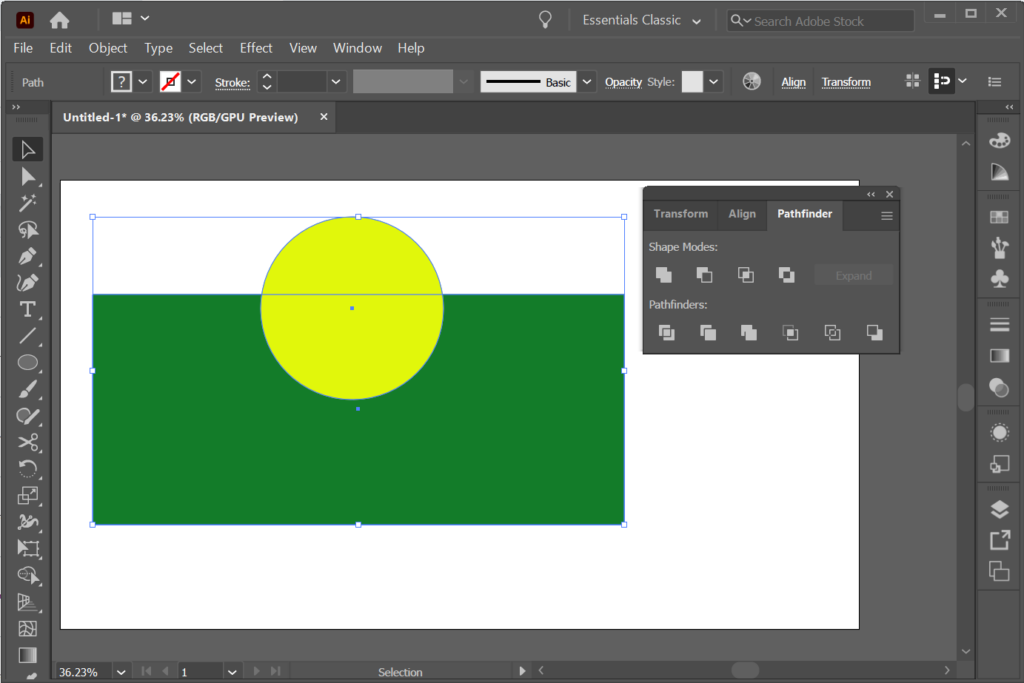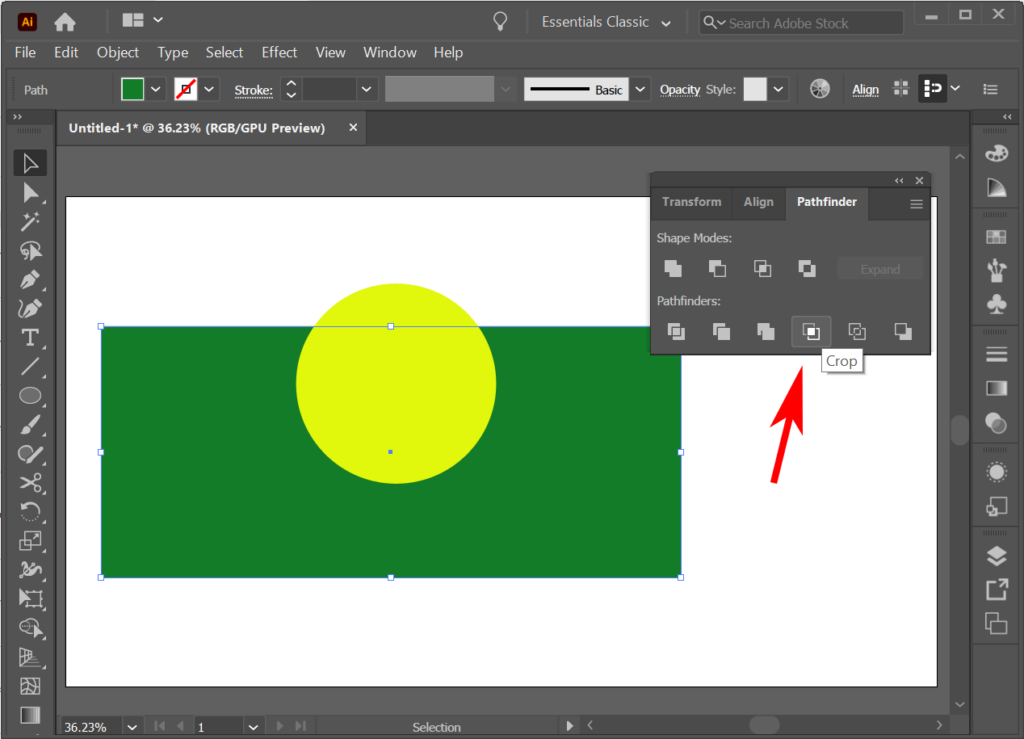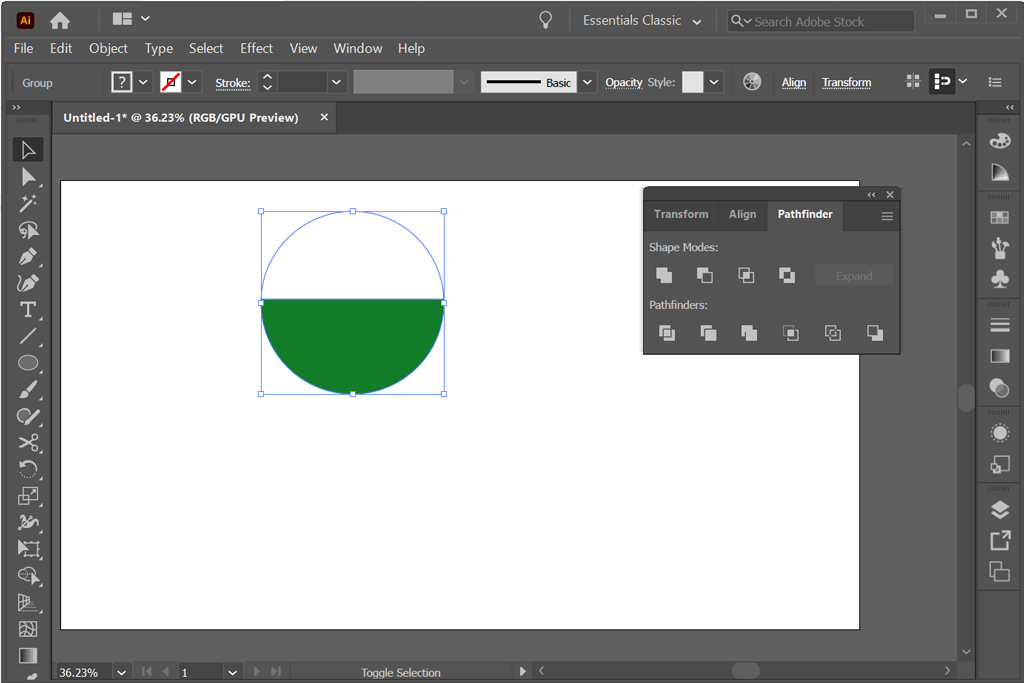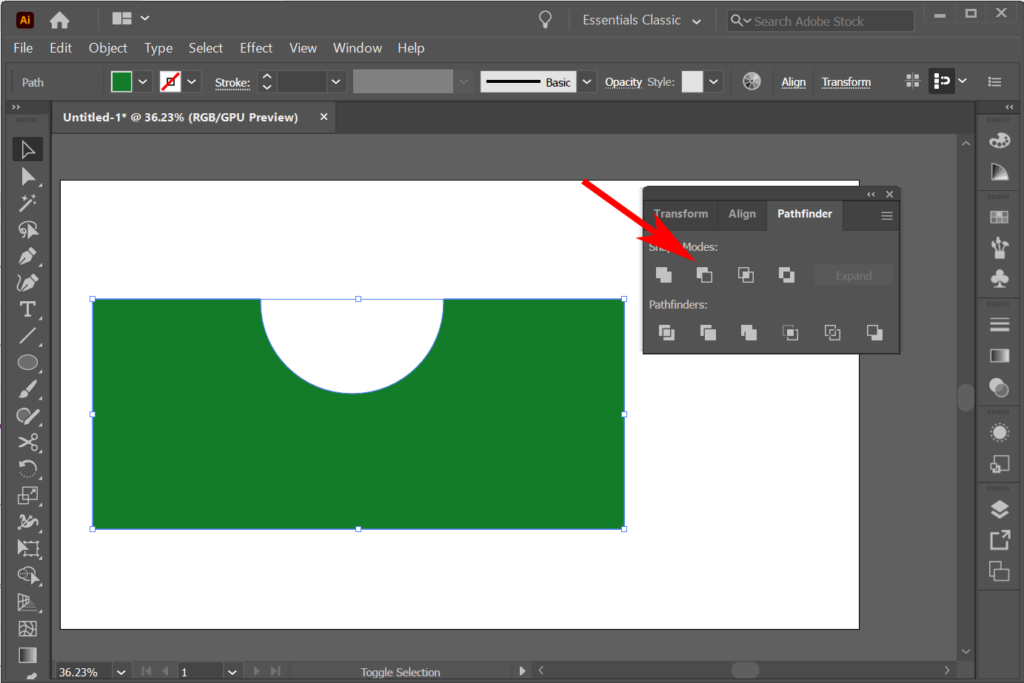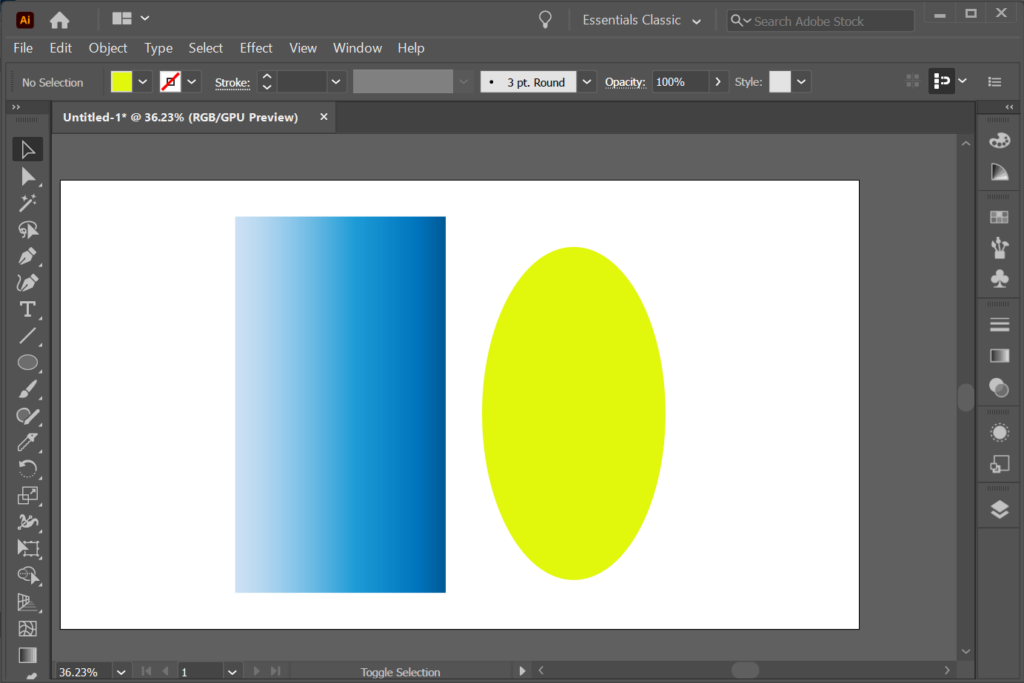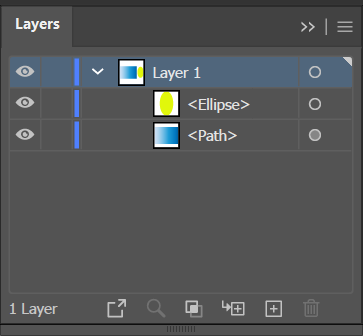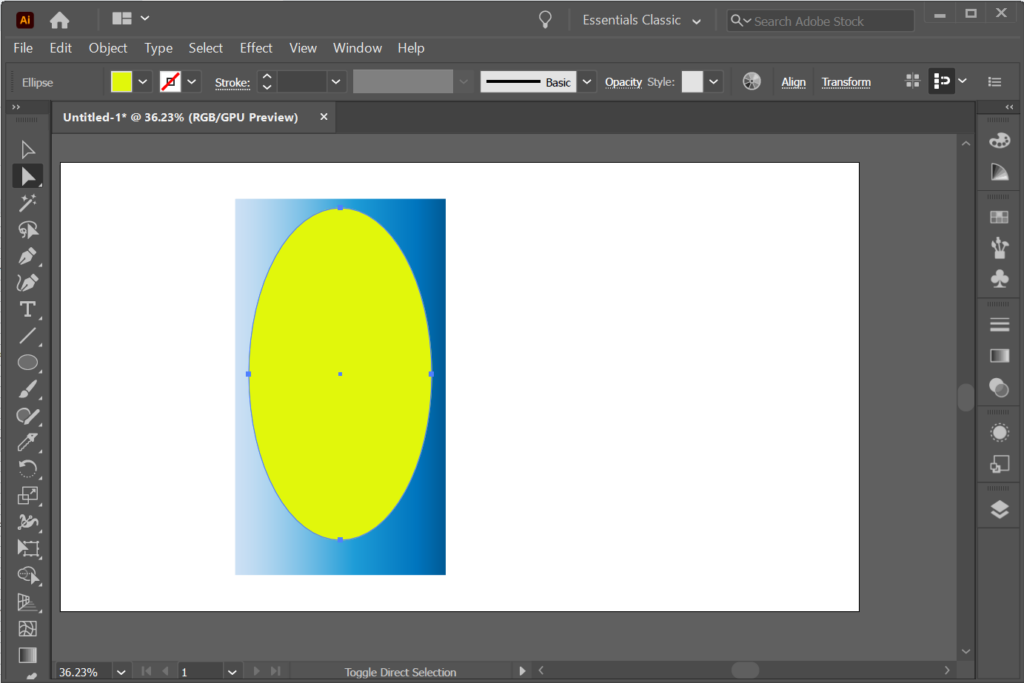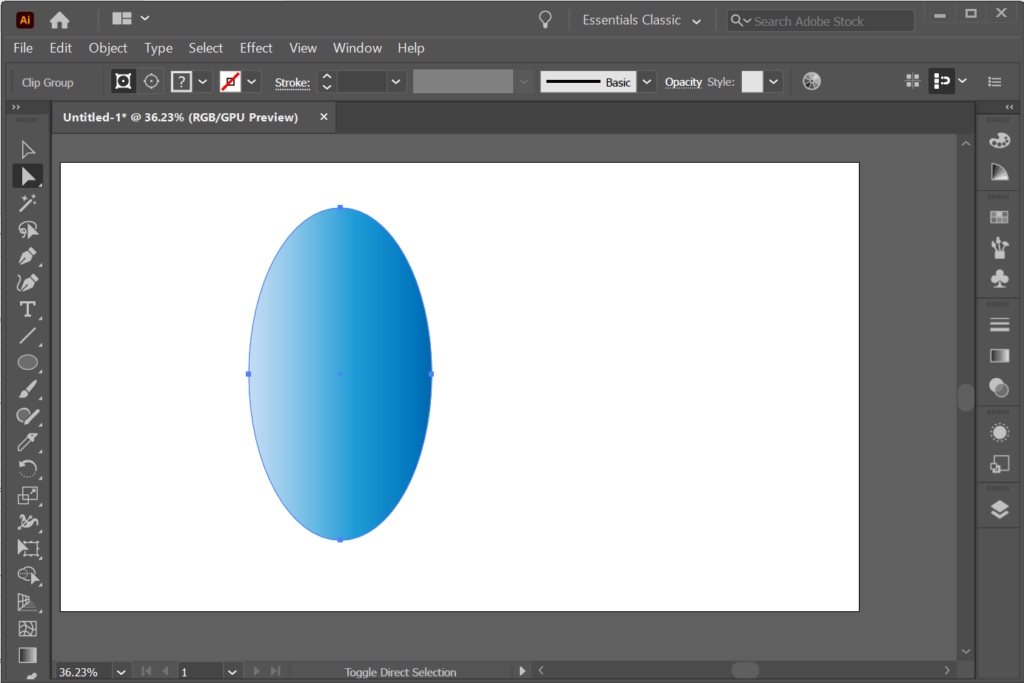Adobe Illustrator je popredná aplikácia na vytváranie a úpravu vektorovej grafiky , ako sú logá, ktoré možno zväčšiť alebo zmenšiť bez straty detailov. Charakteristickým znakom aplikácie Illustrator je, že existuje mnoho spôsobov, ako dosiahnuť rovnaký cieľ. Takže, keď sa chcete naučiť, ako vystrihnúť tvar v Illustratore, existuje viacero spôsobov, ako na to ísť.
V tomto článku preskúmame niekoľko spôsobov, ako vystrihnúť tvar v aplikácii Illustrator. Tento návod bol napísaný pomocou programu Adobe Illustrator CC 2020, ale tieto pokyny by mali fungovať bez ohľadu na to, akú verziu aplikácie Illustrator máte, pokiaľ používate vektorové prvky a nie rastrový obrázok .
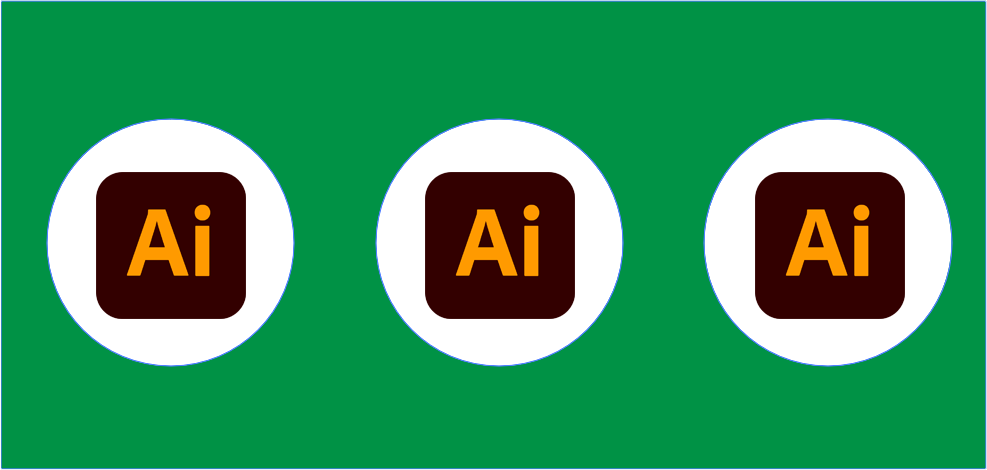
Ako použiť tvar ako vykrajovač na sušienky
Predstavte si, že máte na kresliarskej ploche v aplikácii Illustrator dva tvary – obdĺžnik a kruh. Ak použijete príkaz Rozdeliť objekt pod , môžete použiť jeden tvar, napríklad vykrajovač na sušienky, vytvoriť výrez cez druhý tvar a vymazať tvar, ktorý ste použili ako vykrajovač na sušienky. Je to skvelá metóda pre začiatočníkov, pretože je taká jednoduchá.
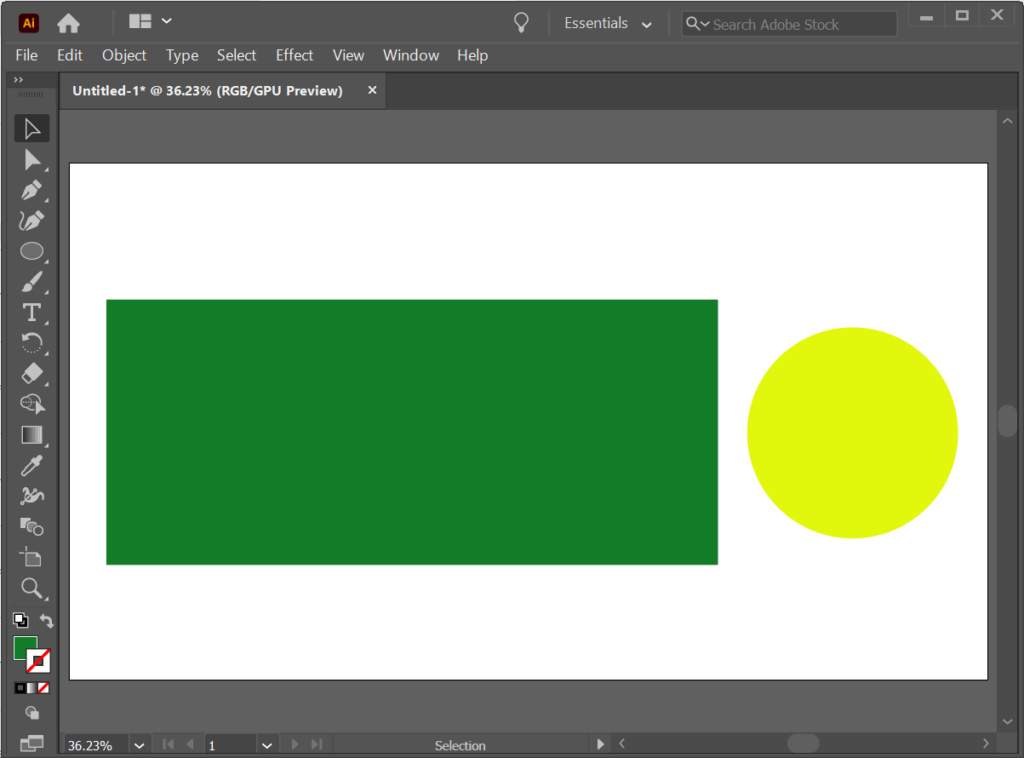
- Pomocou nástroja na výber presuňte kruh na vrch obdĺžnika. Poznámka: Ak chcete rýchlo aktivovať nástroj výberu, použite klávesovú skratku V .
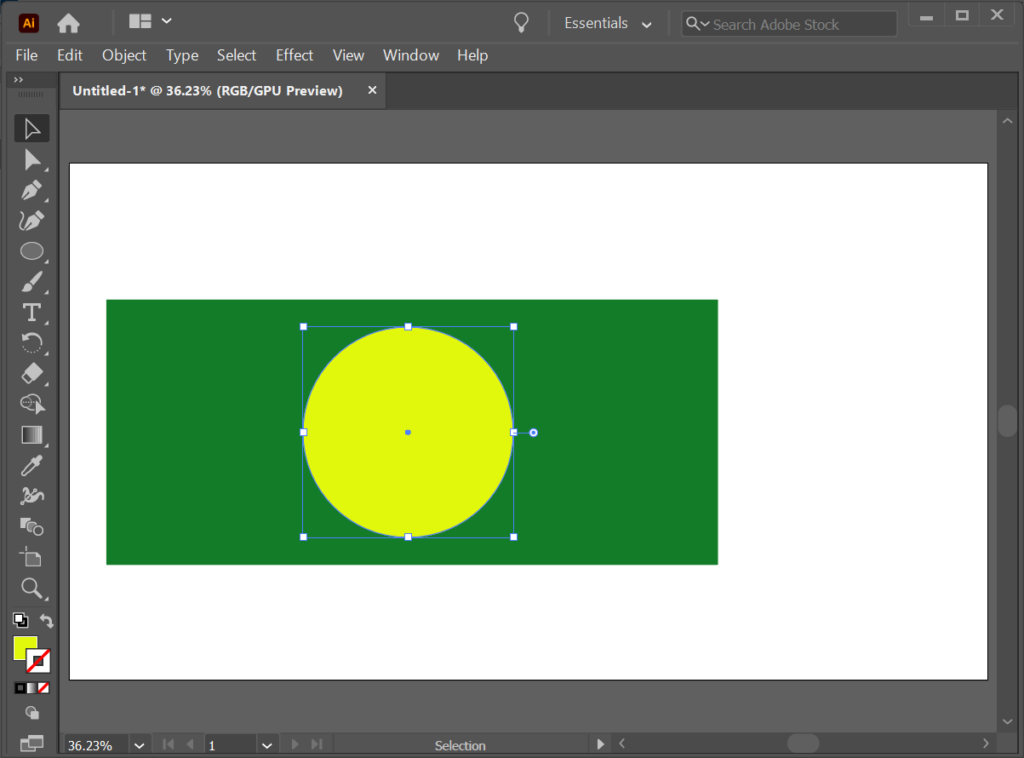
- Keď je kruh stále vybratý, vyberte položku Objekt > Cesta > Rozdeliť objekty pod . Žltý kruh zmizne a na obdĺžniku zostane kruhová cesta.
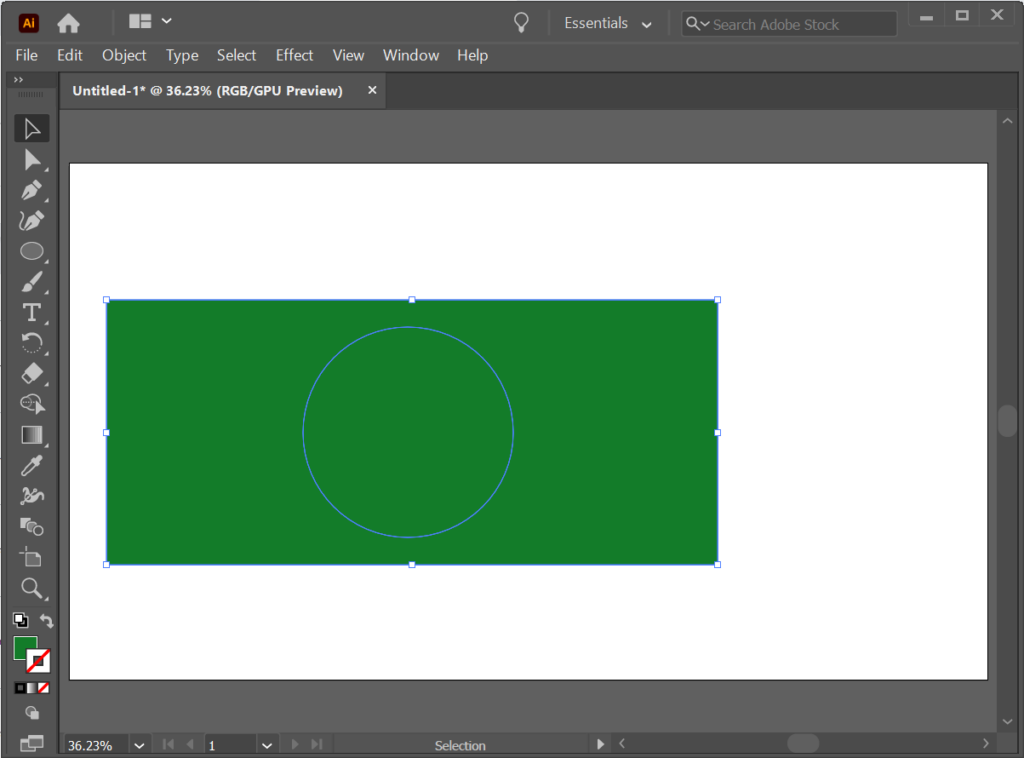
- Na paneli Vrstvy vyberte cestu kruhu.
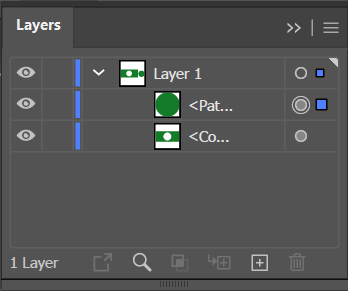
- Potom pomocou nástroja na výber presuňte vrstvu kruhu z obdĺžnika.
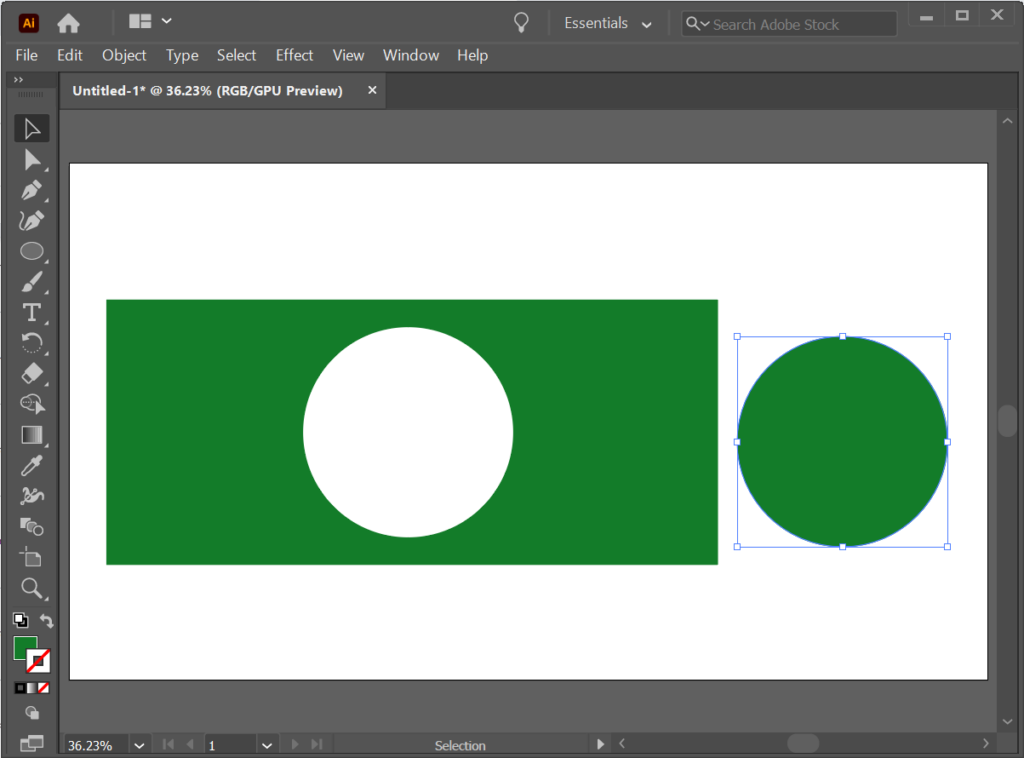
Ako vystrihnúť tvar pomocou nástroja nôž
- Nájdite nástroj Guma na paneli s nástrojmi a všimnite si malú šípku v rohu, ktorá označuje, že tlačidlo obsahuje viac nástrojov v podponuke, keď tlačidlo podržíte stlačené alebo kliknete pravým tlačidlom myši. Podržaním tlačidla sa zobrazí nástroj Nožnice a nástroj Nôž. Vyberte nástroj Nôž .
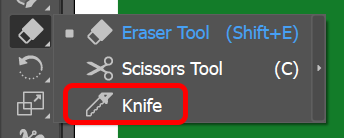
- Ak nástroj nôž chýba, je to pravdepodobne preto, že používate pracovný priestor Essentials. Prepnite na Essentials Classic alebo iný pracovný priestor v pravom hornom rohu okna aplikácie Illustrator a nástroj nôž sa obnoví.
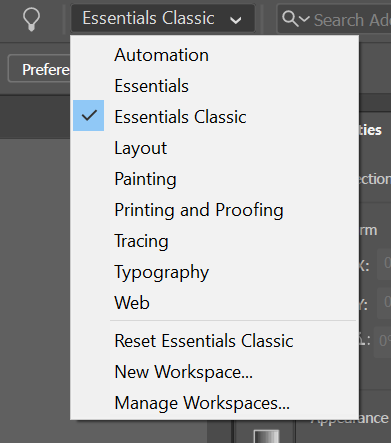
- Pomocou nástroja Nôž vyrežte tvar rovnako, ako by ste použili nôž Exacto na fyzickom kuse papiera alebo lepenky.
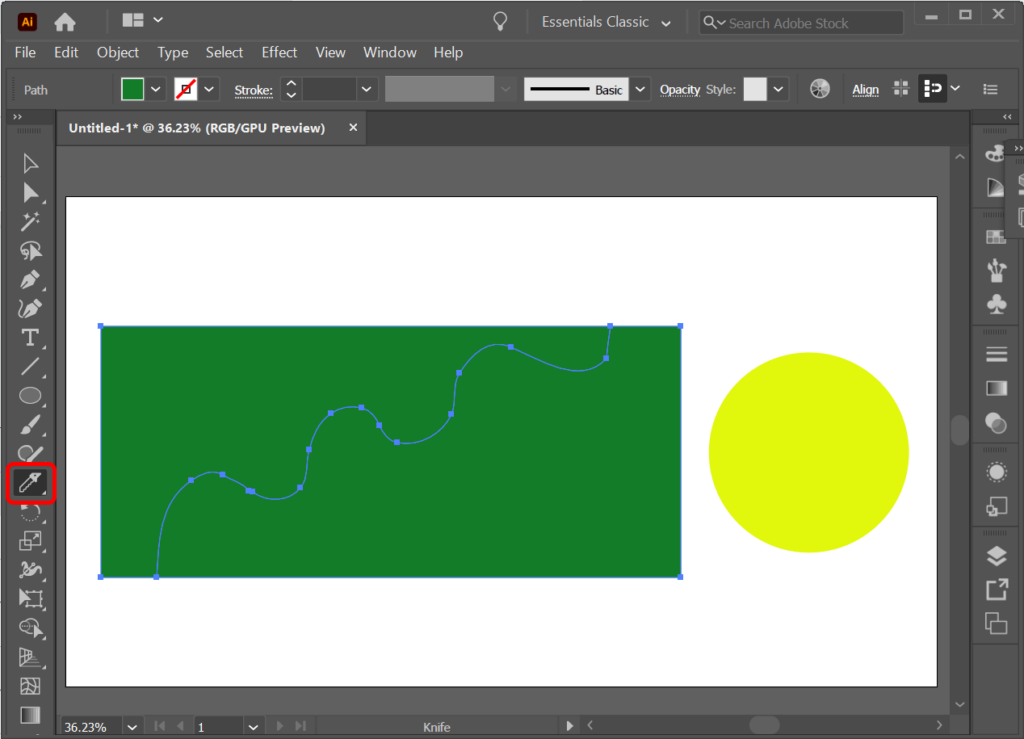
- Na paneli Vrstvy vyberte jednu z vrstiev, ktoré ste vytvorili vyrezaním tvaru nožom.
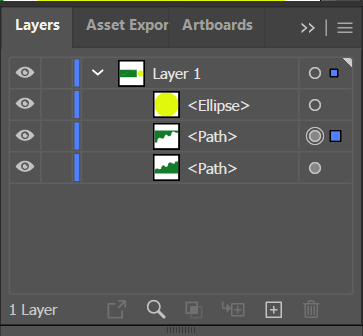
- Pomocou nástroja na výber presuňte vrstvu, ktorú ste práve vybrali, preč od zvyšku tvaru.
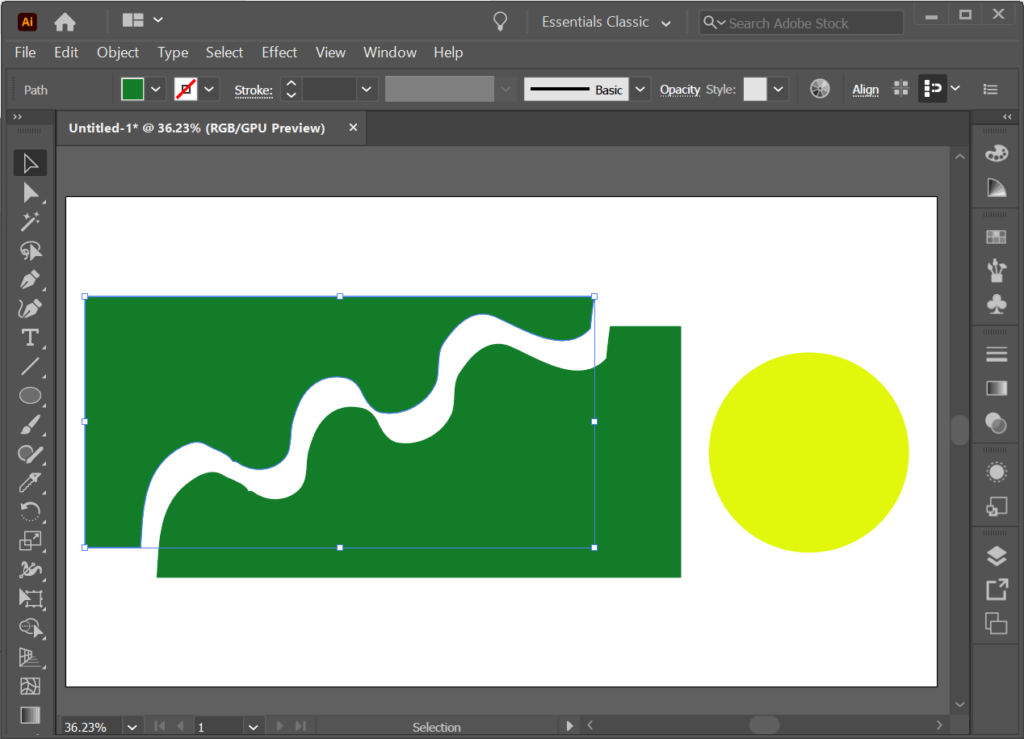
Na krájanie viacerých tvarov môžete použiť nástroj Nôž. Nástroj Nôž ho odreže, pokiaľ vrstva alebo tvar nie sú uzamknuté.
Ako vystrihnúť tvar pomocou nástroja nožnice
Už sme vás naučili, ako nájsť nástroj Nožnice (je skrytý v podponuke pod nástrojom Guma na paneli Nástroje). Na aktiváciu nástroja Nožnice môžete použiť aj klávesovú skratku C.
- S vybratým nástrojom Nožnice kliknite na okraj tvaru a vytvorte kotviaci bod.
- Vytvorte druhý kotviaci bod kliknutím na okraj inej oblasti rovnakého tvaru.
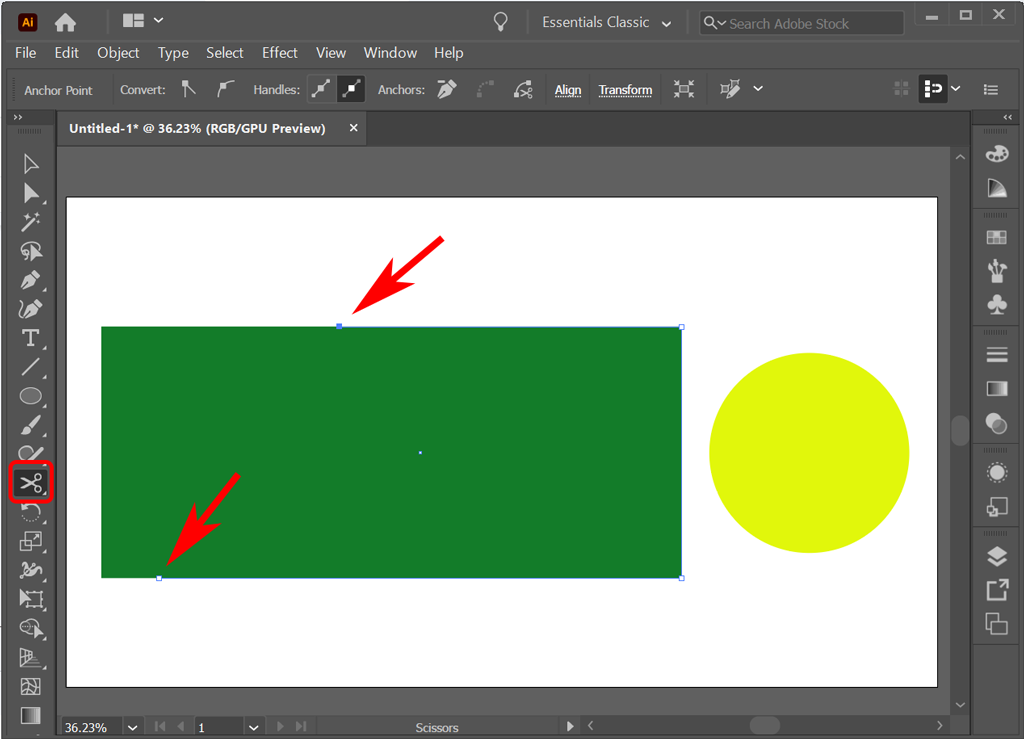
- V tomto bode môžete použiť nástroj na výber na pretiahnutie jednej časti tvaru od ostatných.
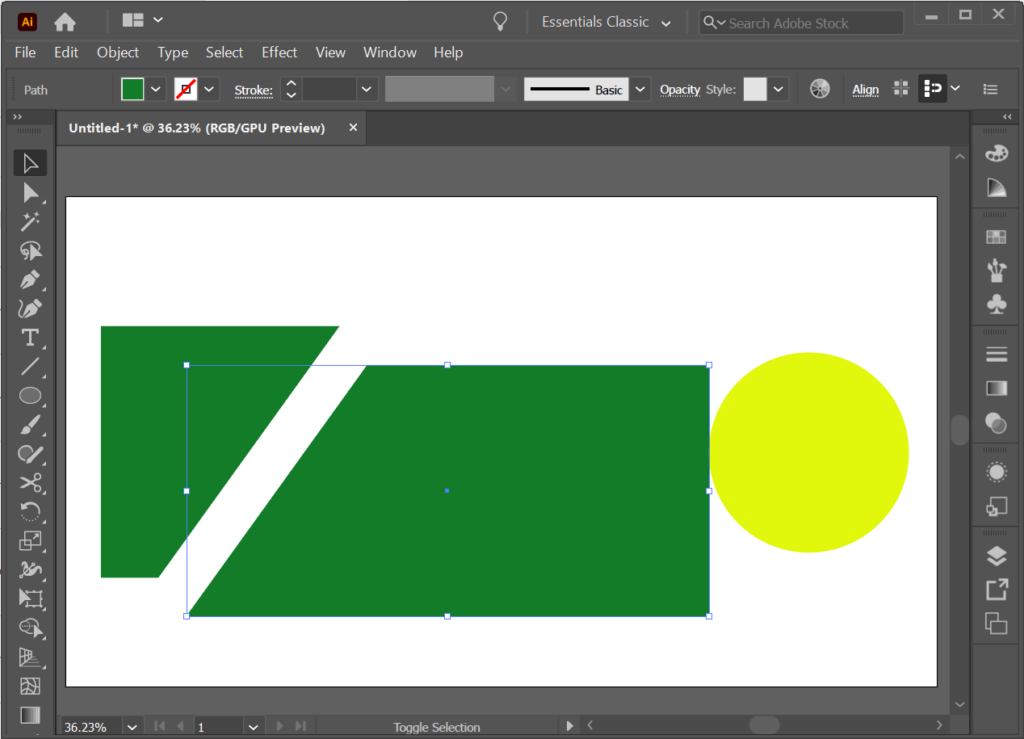
- Pomocou nástroja Nožnice môžete pridať tretí kotviaci bod a Illustrator urobí dva rezy.
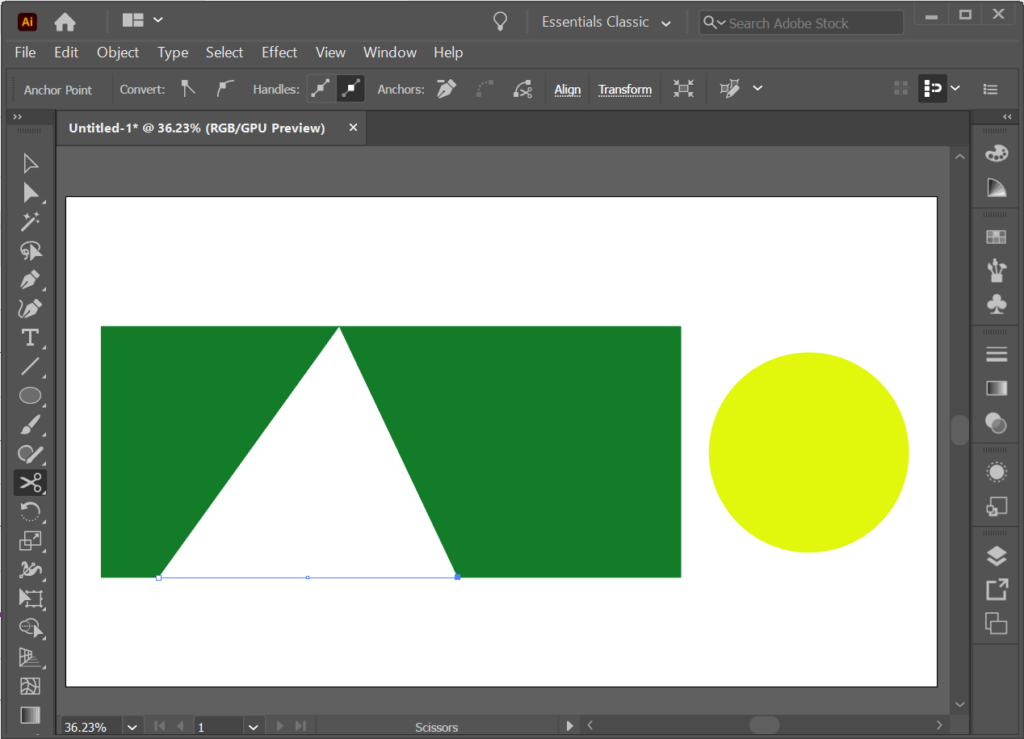
Ako vystrihnúť tvar pomocou nástroja na orezanie
V Illustratore nie je nástroj Orezať na bežnom paneli nástrojov. Namiesto toho ho nájdete na paneli Pathfinder . Zobrazte panel Pathfinder výberom položky Windows > Pathfinder alebo pomocou klávesovej skratky Shift + Ctrl + F9 alebo Shift + Command + F9 na Macu.
Pomocou nástroja Pathfinder môžete umiestniť tvar na iný objekt a povedať Illustratoru, ktorú časť objektu chcete ponechať alebo odstrániť.
Umiestnime kruh na vrch obdĺžnika a pomocou nástroja Orezať vytvoríme nový tvar.
- Umiestnite tvar na iný objekt, ktorý chcete orezať.
- Vyberte oba tvary.
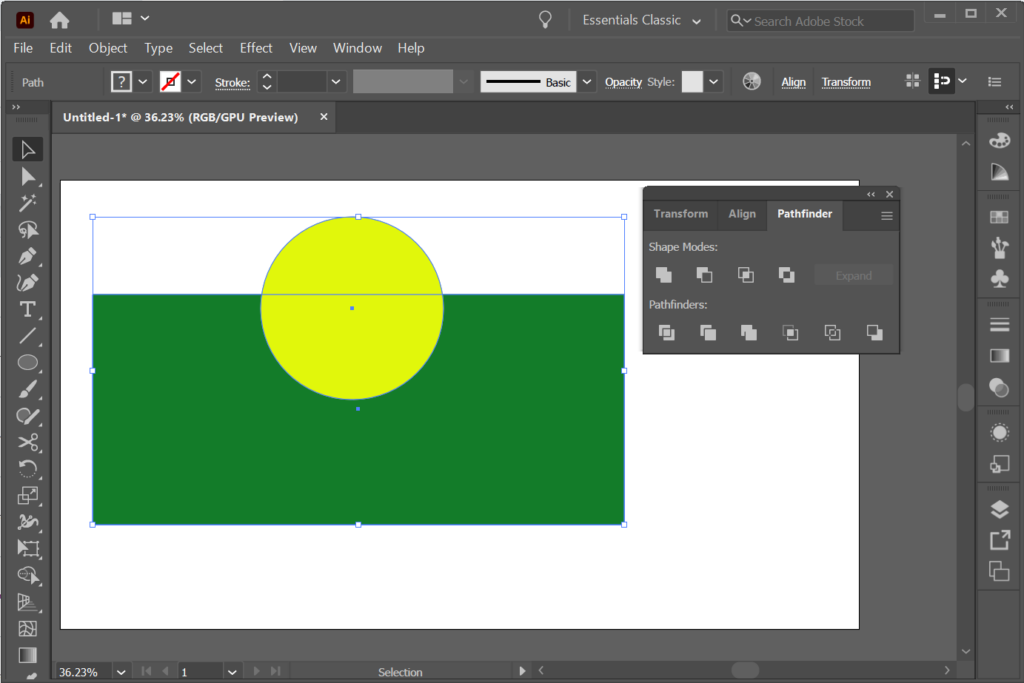
- Na paneli Pathfinder vyberte nástroj Orezať .
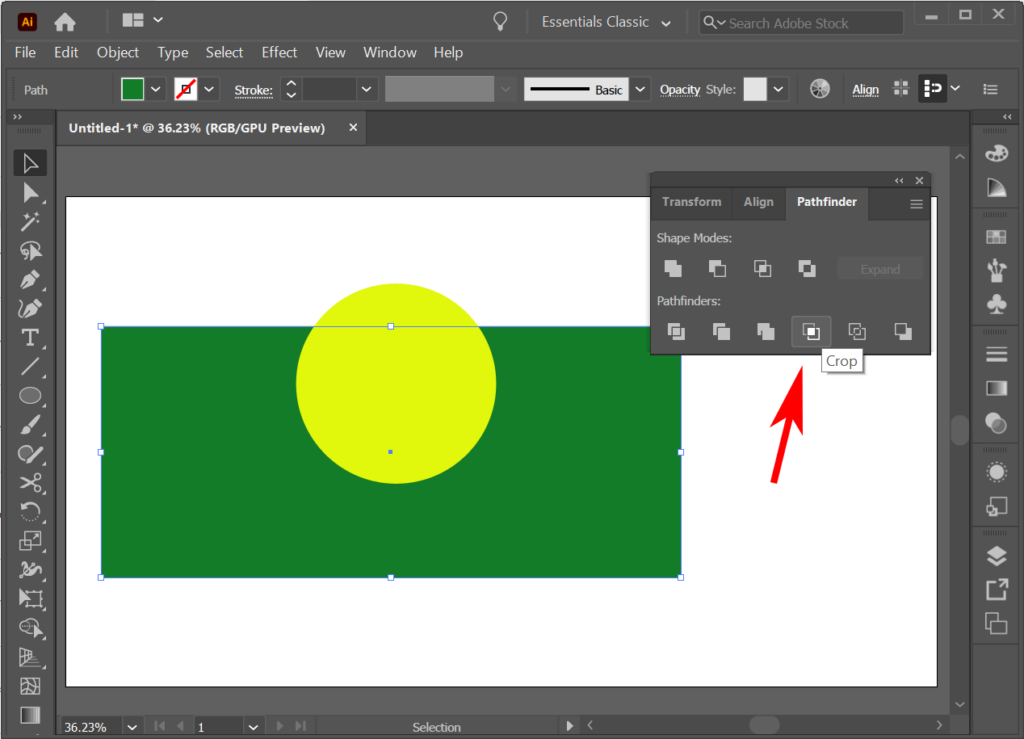
- Objekt bude orezaný hneď, ako vyberiete nástroj Orezať.
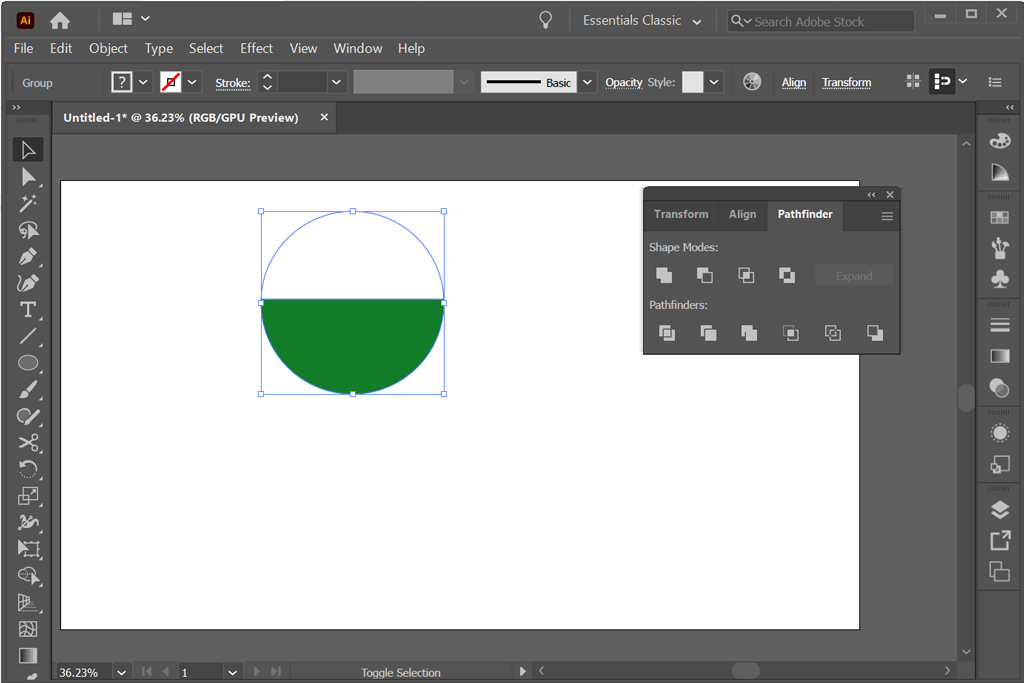
- Vyskúšajte ďalšie možnosti na paneli Pathfinder na dosiahnutie rôznych efektov. Napríklad výberom Mínus vpredu sa odpočíta objekt vpredu od objektu za ním.
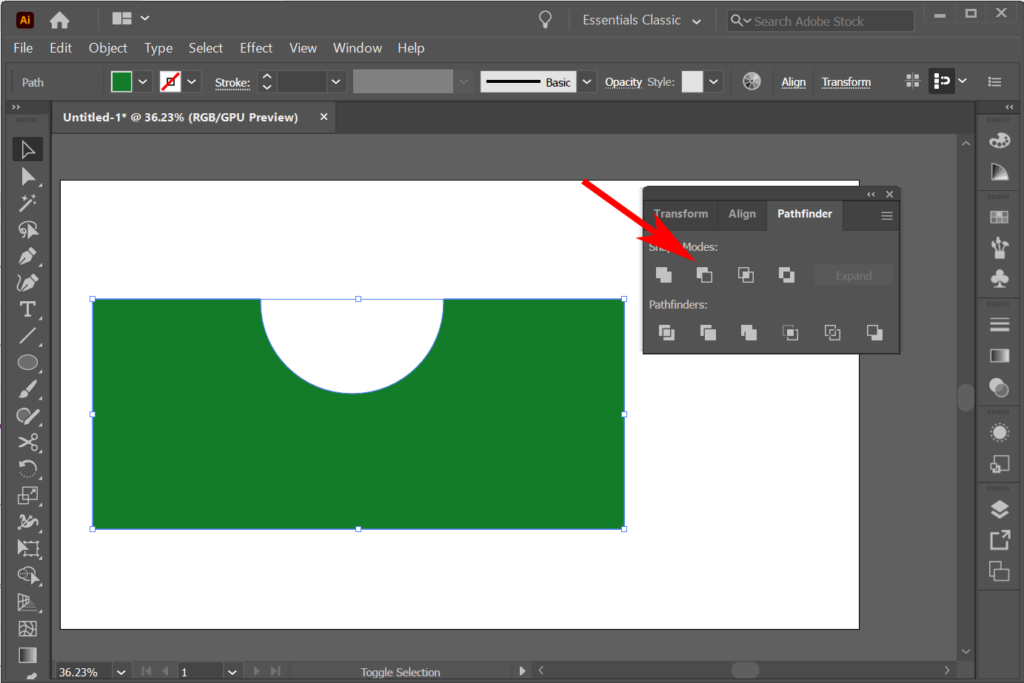
Možno zistíte, že namiesto vystrihnutia tvaru môže byť jednoduchšie vytvoriť tvar pomocou nástroja Shape Builder. Tomu sa budeme venovať v budúcom tutoriále.
Ako použiť orezávaciu masku na vystrihnutie tvaru
Ak už viete, ako pridať masku vo Photoshope , bude to veľmi známe. V tomto príklade si predstavme, že máme tvar zafarbený gradientom. Ako orezovú masku môžeme použiť iný tvar, aby boli viditeľné iba oblasti vo vnútri druhého tvaru. Inými slovami, môžete použiť orezové masky na skrytie častí tvarov.
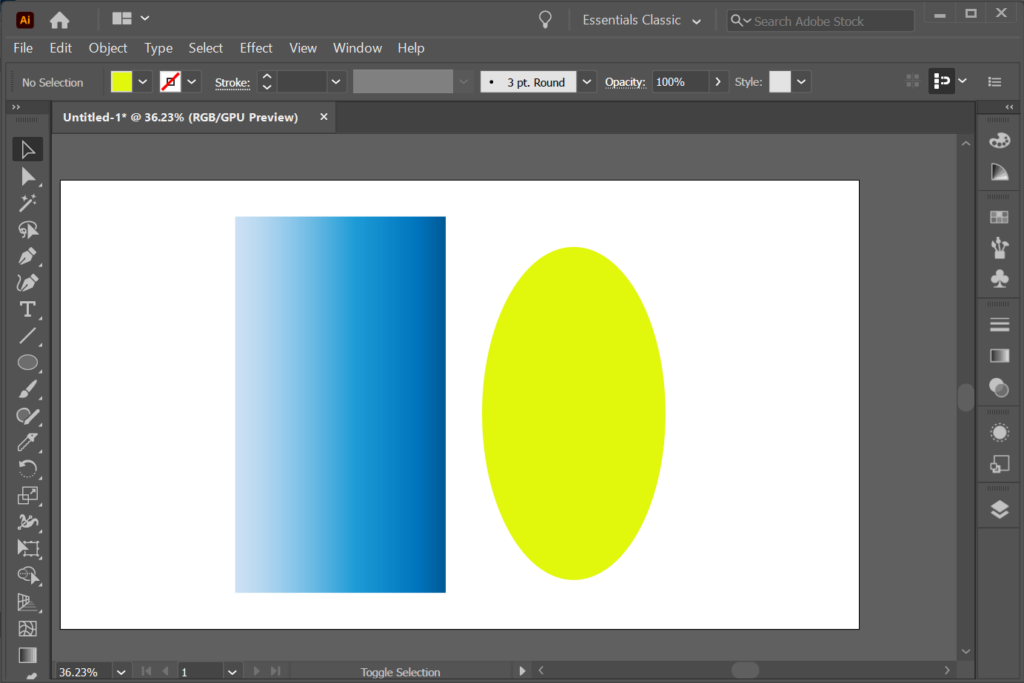
- Vytvorte objekt, ktorý budete používať ako masku. V našom príklade vyššie sme použili nástroj Elipsa (klávesová skratka L ) na vytvorenie oválu, ktorý teraz použijeme ako masku. Objekt, ktorý používate ako masku, sa nazýva orezová cesta .
- V poradí ukladania na paneli Vrstvy presuňte orezovú cestu nad objekt, ktorý chcete maskovať.
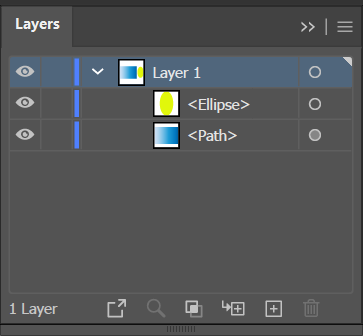
- Pomocou nástroja na priamy výber presuňte orezovú cestu na objekt, ktorý chcete maskovať.
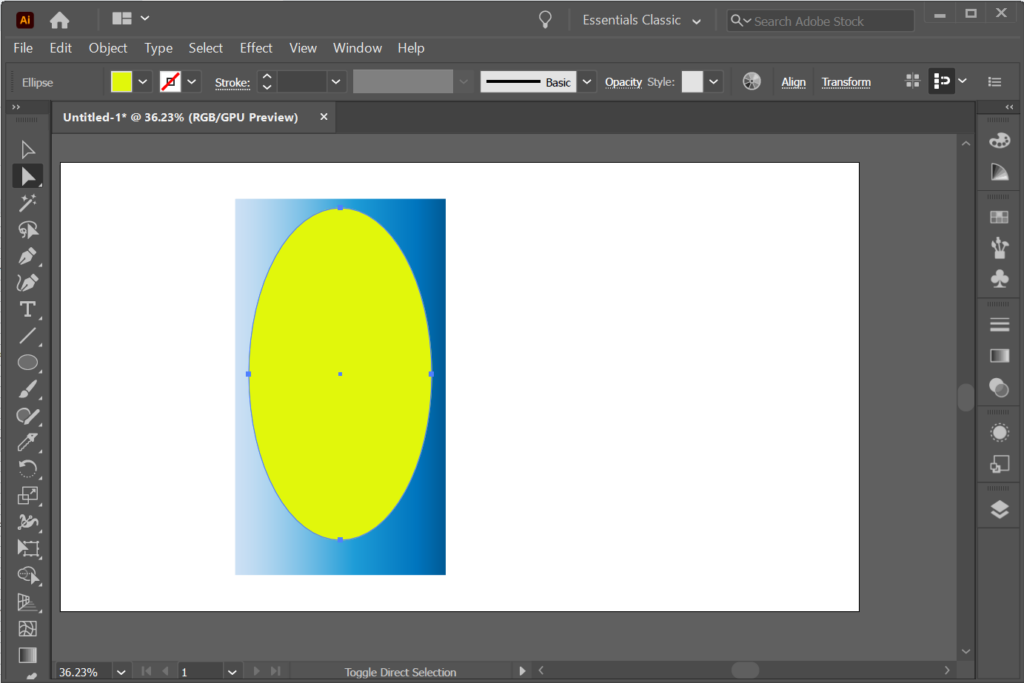
- Na paneli Vrstvy vyberte orezovú cestu a objekt, ktorý chcete maskovať.

- Z ponuky vyberte Objekt > Orezová maska > Vytvoriť .
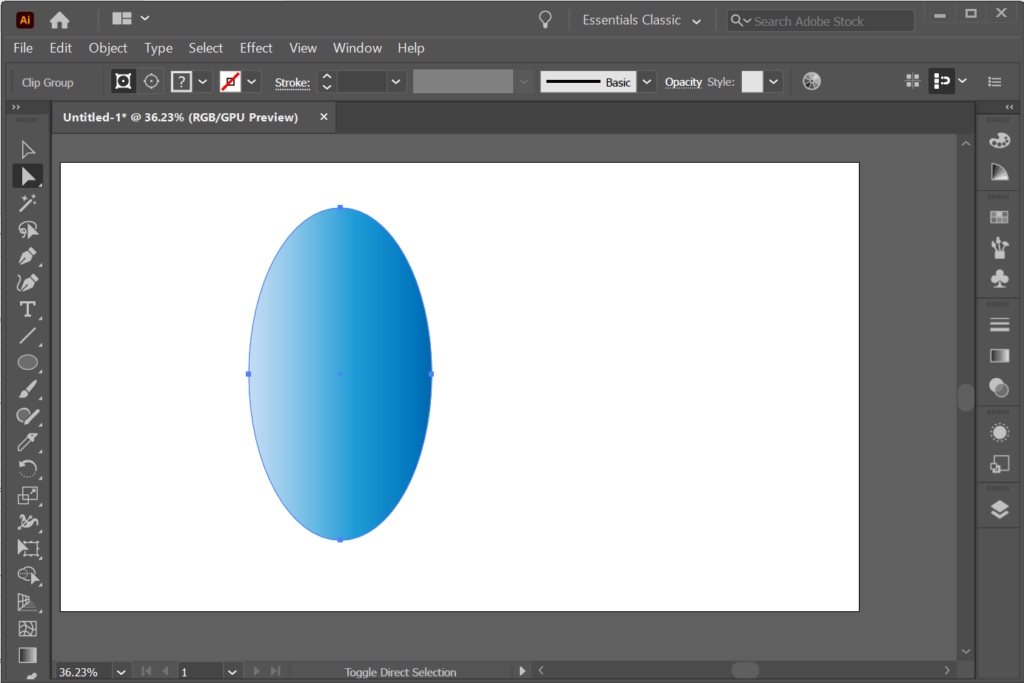
Veľa možností s Adobe
Všetky aplikácie Adobe Creative Cloud ponúkajú viacero spôsobov, ako dosiahnuť rovnaký efekt. Pozrite si naše návody a články pre aplikáciu Illustrator o Adobe Photoshop a InDesign . S praxou budú vaše grafické návrhy pixelovo dokonalé!