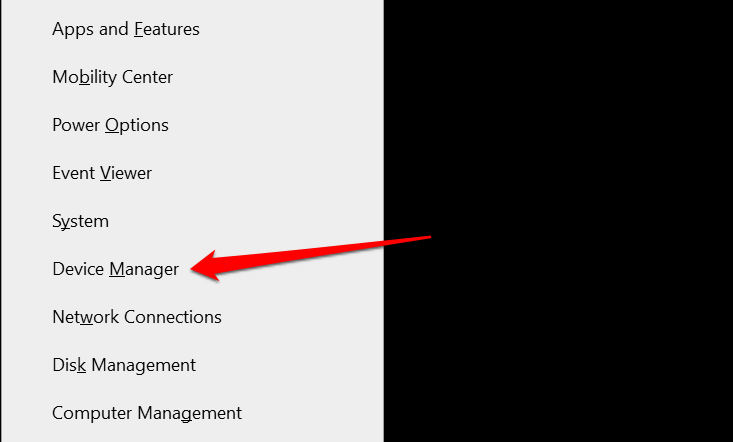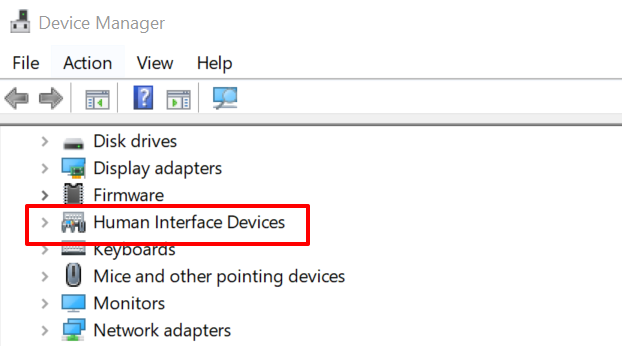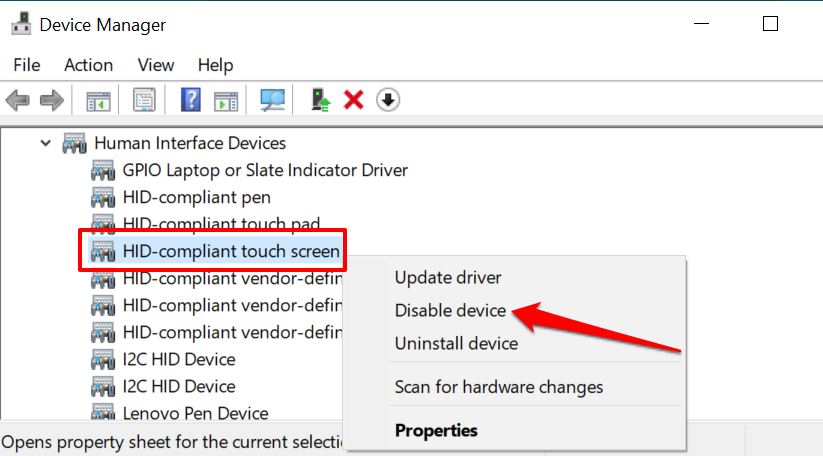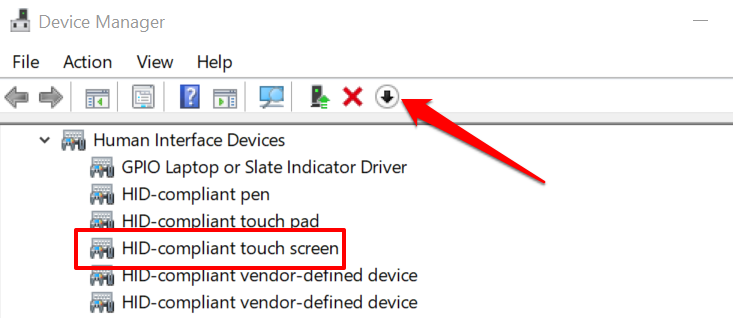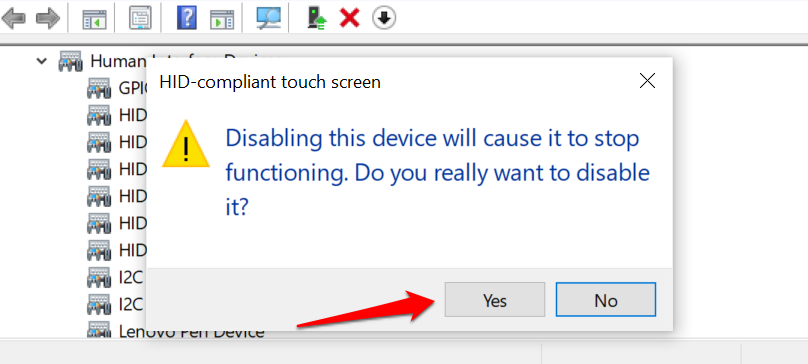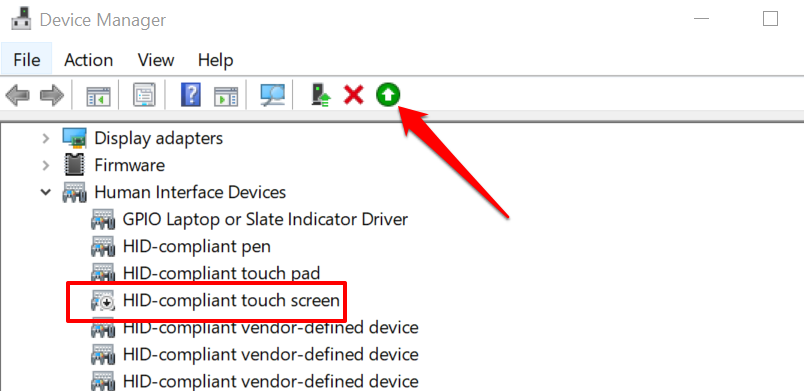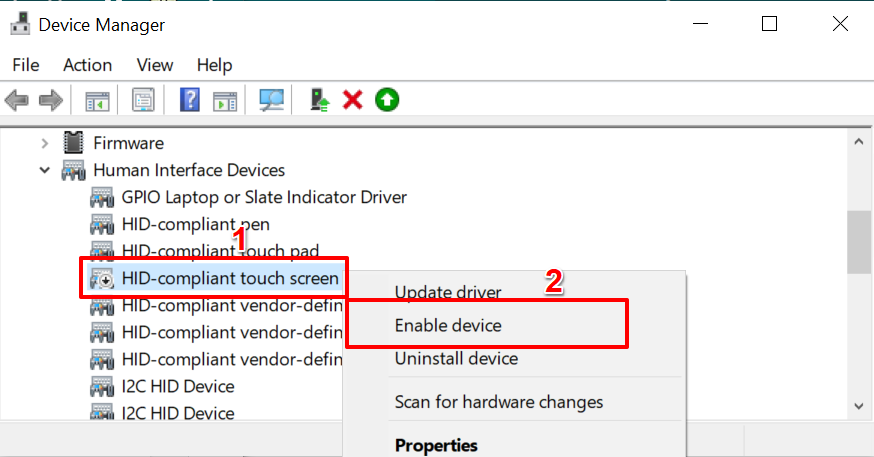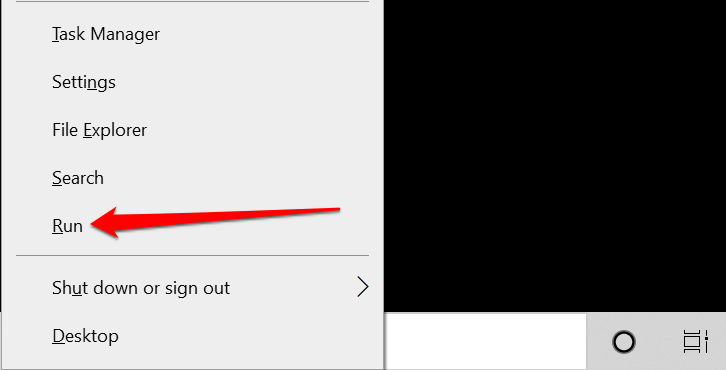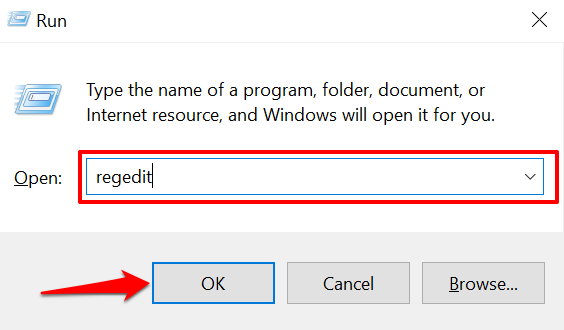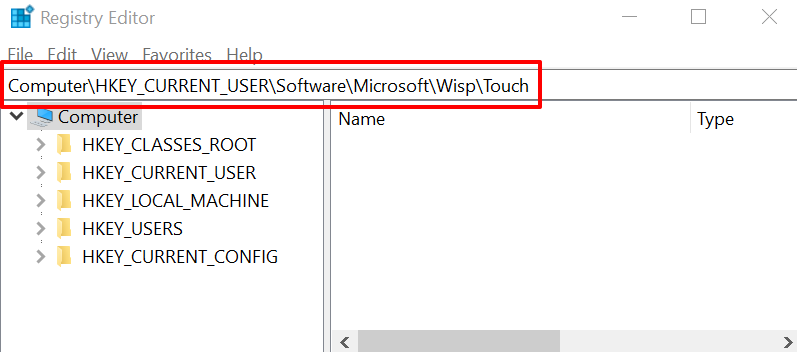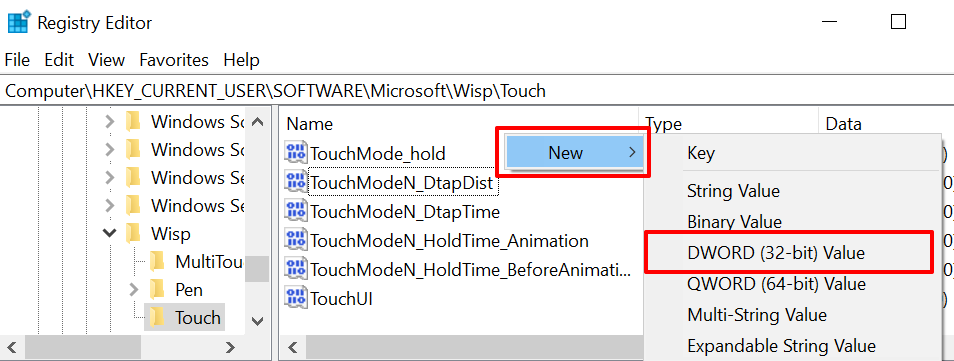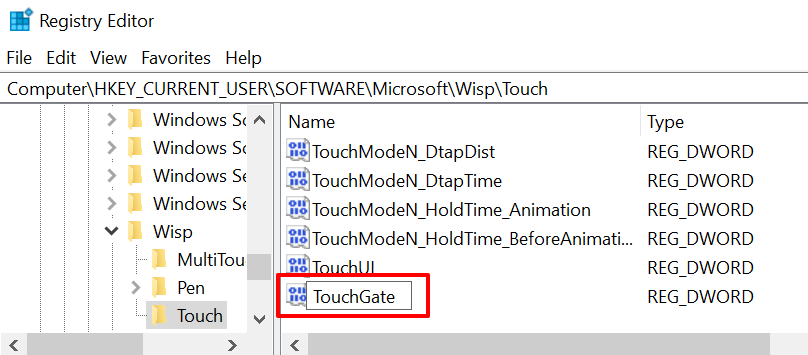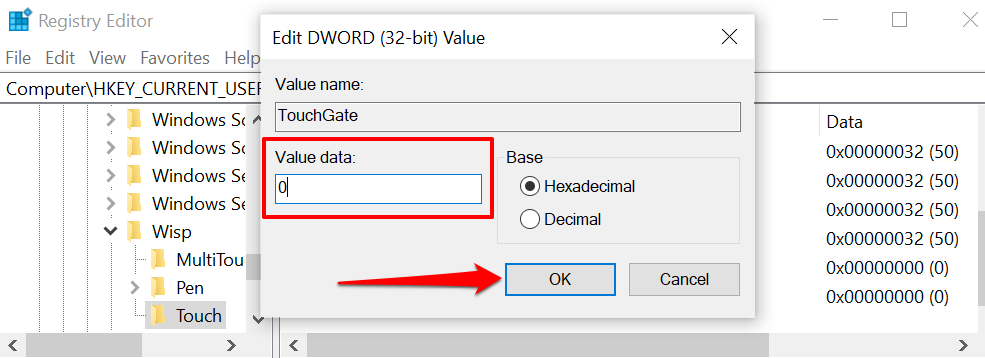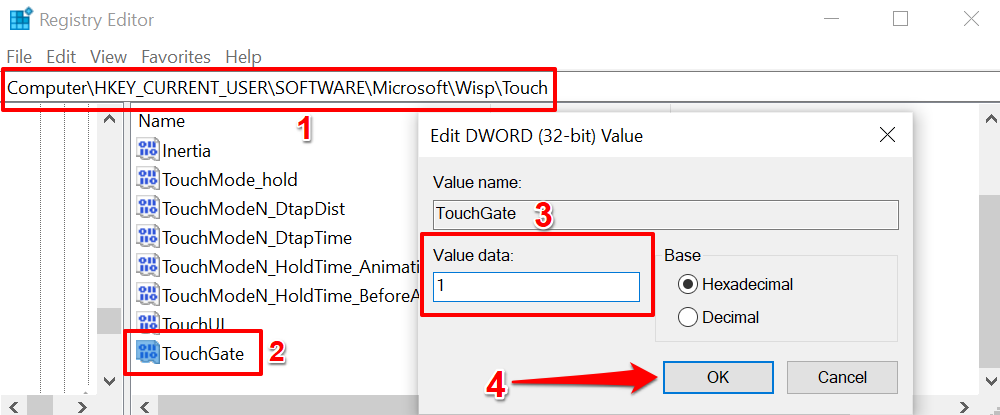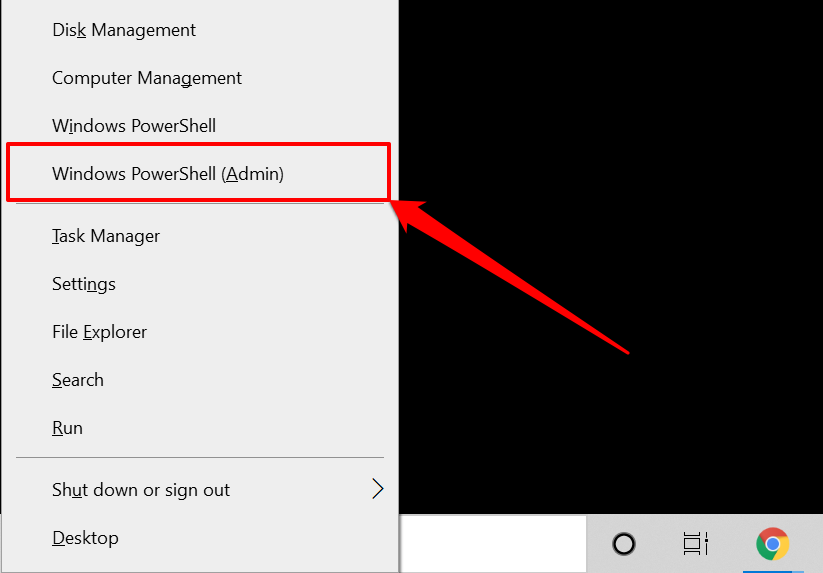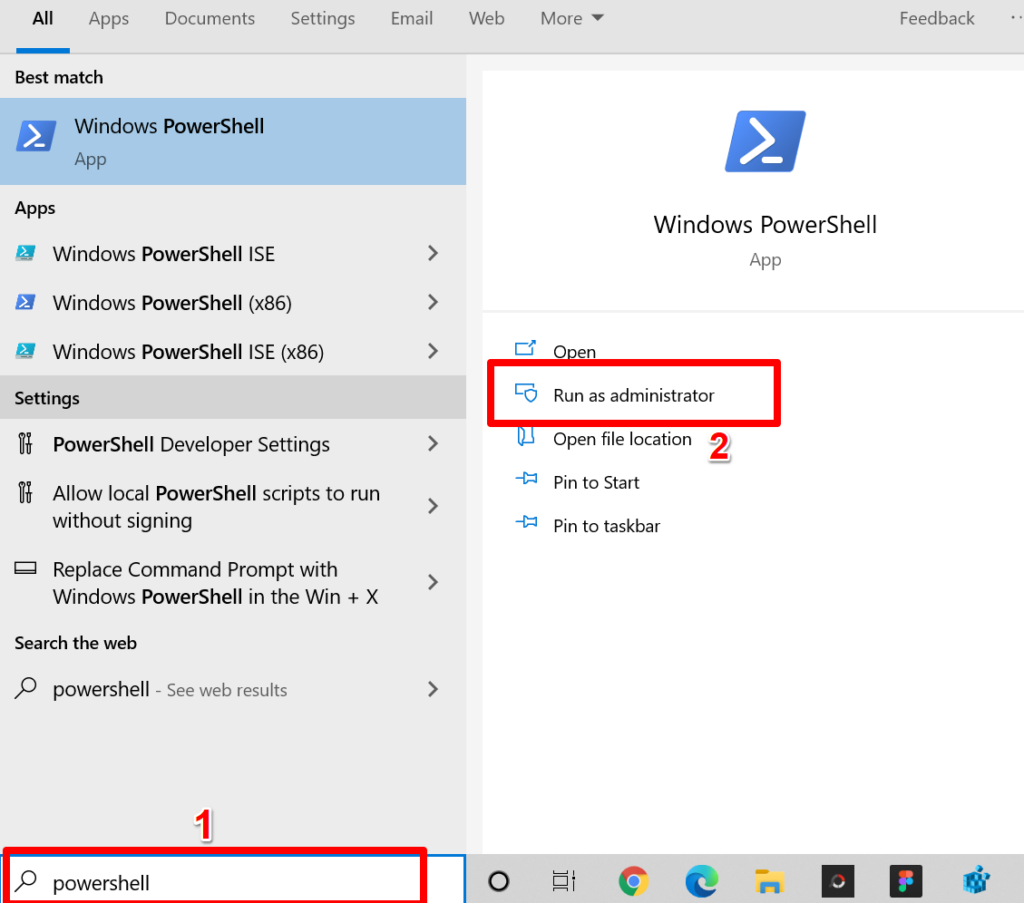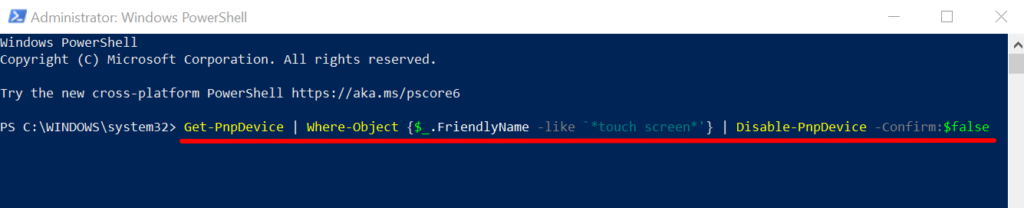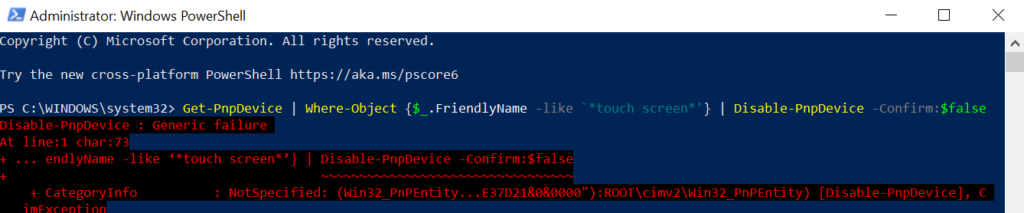Notebooky s dotykovým displejom sa pohodlne používajú. Dotykový vstup umožňuje rýchlejšiu navigáciu a optimalizuje váš počítač pre funkcie a aplikácie zamerané na dotykovú obrazovku .
Dotyková obrazovka je predvolená funkcia na prenosných počítačoch s dotykovou obrazovkou a tabletoch 2 v 1. Čo ak však chcete vypnúť dotykovú obrazovku a použiť iné metódy zadávania? Možno preto, že dotyková obrazovka vášho počítača je nestabilná alebo nefunkčná? Dotykovú obrazovku môžete vypnúť, kým nenájdete riešenie.
Obsah
- Vypnite dotykovú obrazovku na zariadeniach HP, Dell, Lenovo atď.
- Vypnite dotykovú obrazovku pomocou Správcu zariadení
- Vypnite dotykovú obrazovku v Editore databázy Registry
- Vypnite dotykovú obrazovku cez Windows Powershell
- Zakázať vstup na dotykovej obrazovke s ľahkosťou

Vypnite dotykovú obrazovku na zariadeniach HP, Dell, Lenovo atď.
Hoci sa prenosné počítače líšia podľa značky a dizajnu, kroky na vypnutie dotykovej obrazovky na všetkých zariadeniach so systémom Windows sú rovnaké. Nezáleží na tom, či je váš notebook od HP, Lenovo, Dell alebo Acer. Metódy zdôraznené v tomto návode budú perfektne fungovať na vašom zariadení.
Dotykovú obrazovku prenosného počítača môžete vypnúť pomocou troch systémových nástrojov zabudovaných do operačného systému Windows – Správca zariadení, Registry systému Windows a Powershell. Ukážeme vám, ako pomocou týchto nástrojov vypnúť dotykový displej na vašom notebooku.
Poznámka: V tomto návode sme použili laptop HP a Lenovo. Obe zariadenia sú vybavené dotykovou obrazovkou a používajú operačný systém Windows 10.
Vypnite dotykovú obrazovku pomocou Správcu zariadení
Správca zariadení je systémová aplikácia, ktorá vám umožňuje spravovať hardvérové komponenty v počítači so systémom Windows. Vypnutím ovládača napájajúceho dotykový vstup môžete vypnúť dotykovú obrazovku počítača.
- Stlačte Windows + X alebo kliknite pravým tlačidlom myši na ikonu ponuky Štart a vyberte položku Správca zariadení v ponuke Rýchly prístup.
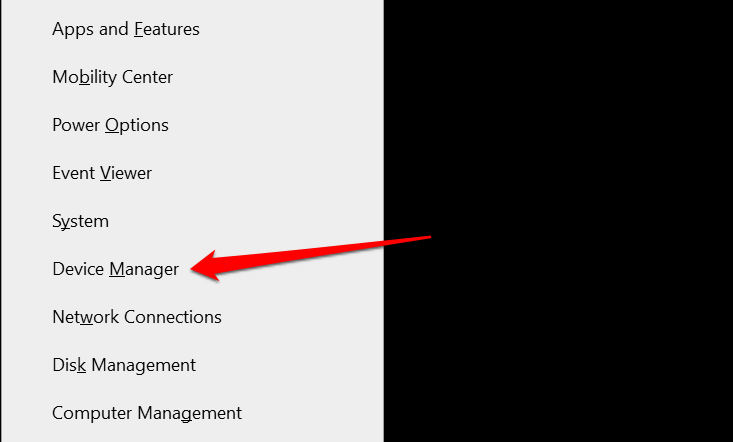
- Rozbaľte kategóriu Zariadenia s ľudským rozhraním .
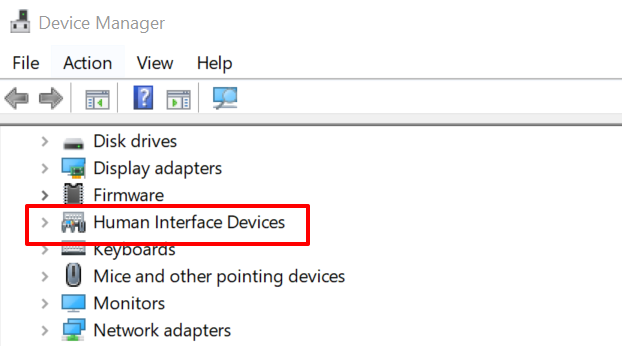
- Kliknite pravým tlačidlom myši na dotykovú obrazovku kompatibilnú s HID a vyberte možnosť Vypnúť zariadenie .
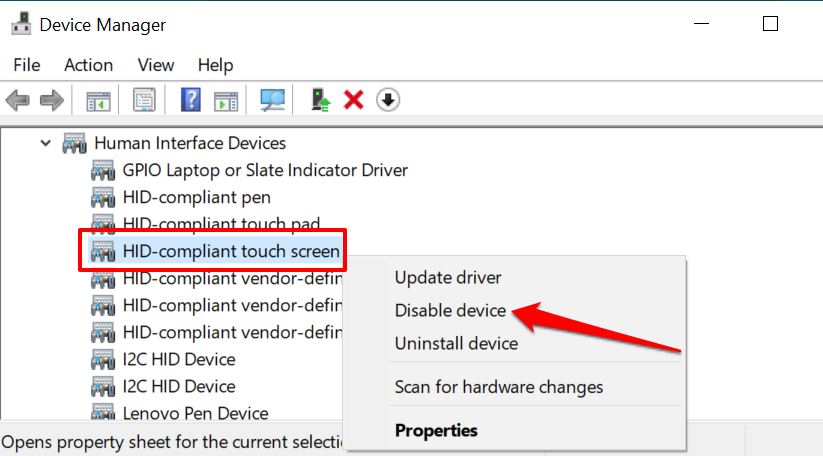
Prípadne vyberte ovládač a na paneli s nástrojmi vyberte ikonu čiernej šípky nadol .
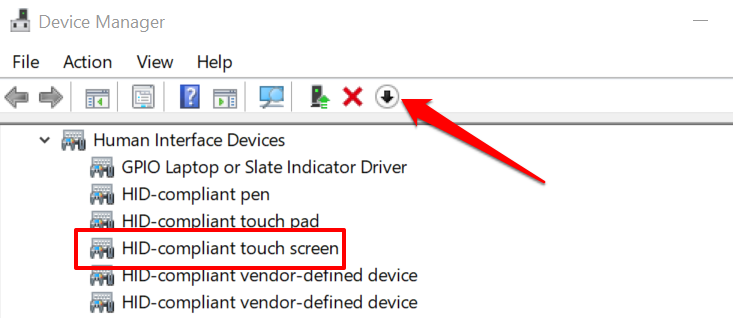
- Ak chcete vypnúť dotykovú obrazovku počítača, vyberte možnosť Áno vo výzve na potvrdenie.
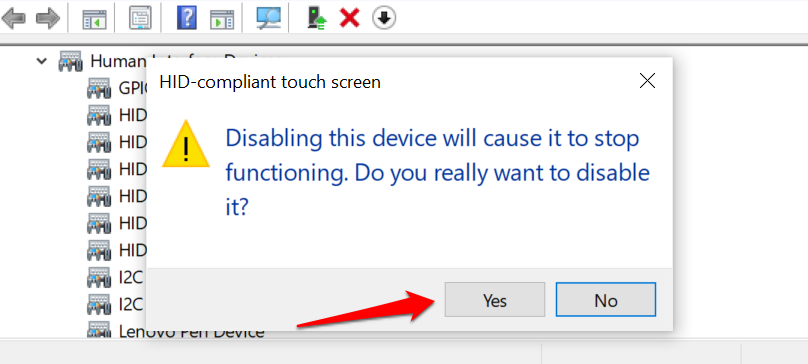
Ak sa v časti Zariadenia s ľudským rozhraním nachádza viacero zariadení s dotykovou obrazovkou, vypnite ich všetky a skontrolujte, či sa tým vypne dotyková obrazovka počítača.
Ak chcete znova povoliť dotykovú obrazovku zo Správcu zariadení, vyberte ovládač(y) dotykovej obrazovky a klepnite na ikonu zelenej šípky nahor na paneli s nástrojmi.
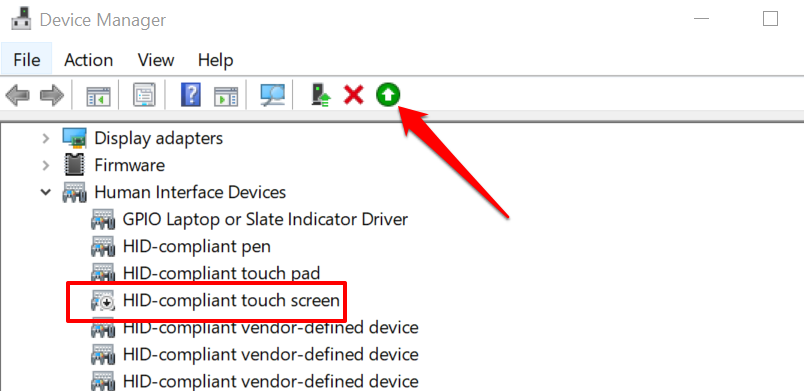
Môžete tiež kliknúť pravým tlačidlom myši na ovládač a vybrať možnosť Povoliť zariadenie .
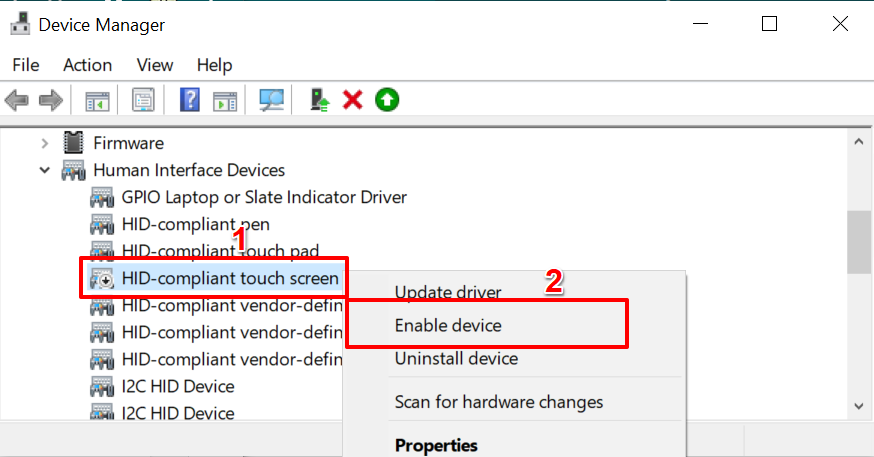
Neodporúčame vypínať dotykovú obrazovku prenosného počítača, ak je displej jediným spôsobom vstupu. Dotykovú obrazovku totiž nebudete môcť znova zapnúť. Pred vypnutím dotykovej obrazovky počítača sa preto uistite, že máte po ruke ďalšie vstupné príslušenstvo (externú klávesnicu alebo myš).
Vypnite dotykovú obrazovku v Editore databázy Registry
Register systému Windows obsahuje základné konfiguračné súbory hardvéru a softvéru a nastavenia vo vašom počítači. Dotykovú obrazovku počítača môžete vypnúť vytvorením „prepínača zabíjania“, ktorý zakáže dotykový vstup v registri.
Môže to znieť trochu technicky, ale je to jednoduché. Okrem toho bude táto technika užitočná, ak Správca zariadení vášho počítača nefunguje správne .
Pred zobrazením krokov vám dôrazne odporúčame zálohovať databázu Registry alebo vytvoriť bod obnovenia systému . Odstránenie alebo poškodenie akéhokoľvek súboru databázy Registry môže poškodiť operačný systém Windows a spôsobiť, že niektoré systémové programy budú nepoužiteľné.
Ak sa pri vypínaní dotykovej obrazovky niečo pokazí, záloha vám umožní obnoviť chýbajúce alebo poškodené súbory a opraviť chyby databázy Registry .
- Stlačením klávesu Windows + R spustíte dialógové okno Windows Run. Prípadne kliknite pravým tlačidlom myši na ikonu ponuky Štart a vyberte položku Spustiť v ponuke Rýchly prístup.
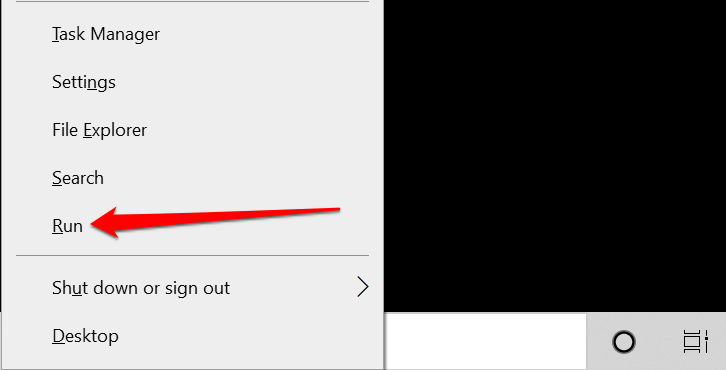
- Do dialógového okna napíšte regedit a stlačte Enter alebo vyberte OK .
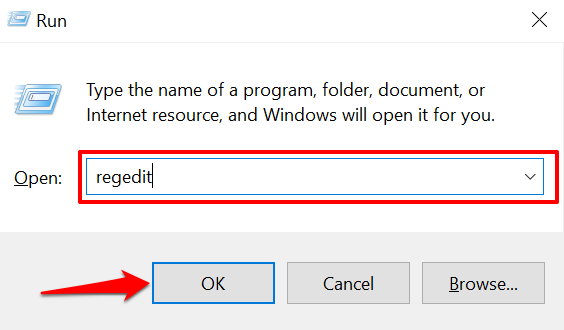
- Prilepte Computer\HKEY_CURRENT_USER\Software\Microsoft\Wisp\Touch do panela s adresou editora databázy Registry a stlačte kláves Enter .
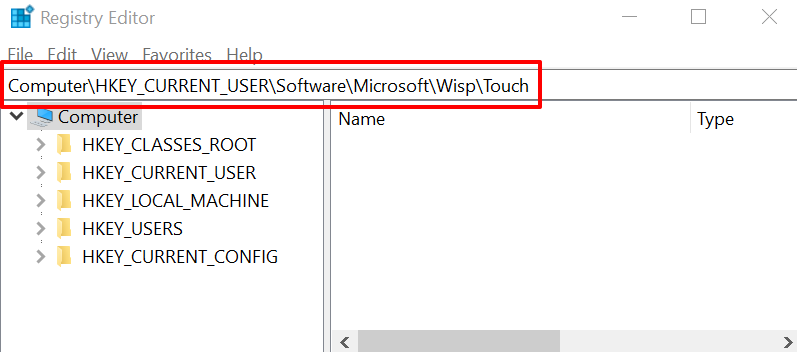
- Ak chcete vytvoriť prepínač zabíjania, kliknite pravým tlačidlom myši na prázdne miesto v priečinku Touch, vyberte položku Nový a vyberte položku Hodnota DWORD (32-bit) .
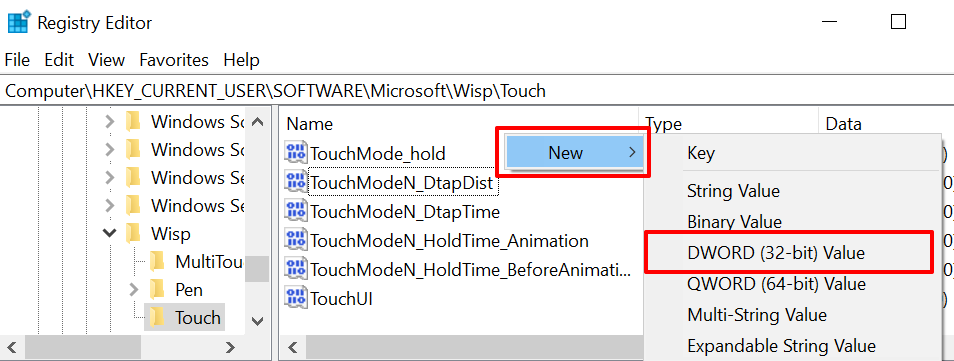
- Pomenujte novú hodnotu databázy Registry TouchGate a stlačte kláves Enter .
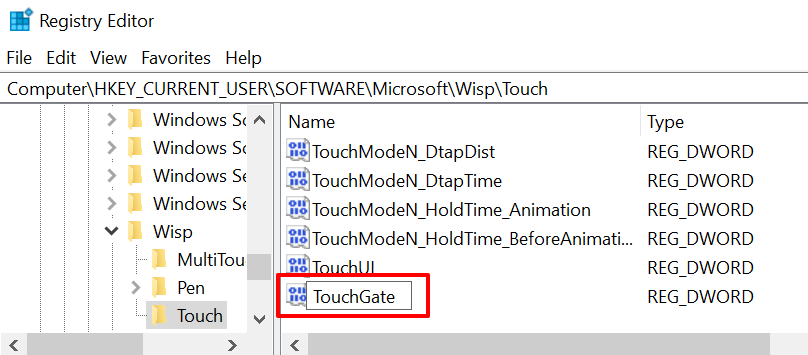
- Dvakrát kliknite na TouchGate , uistite sa, že „Dátum hodnoty“ je nastavený na 0 a vyberte OK .
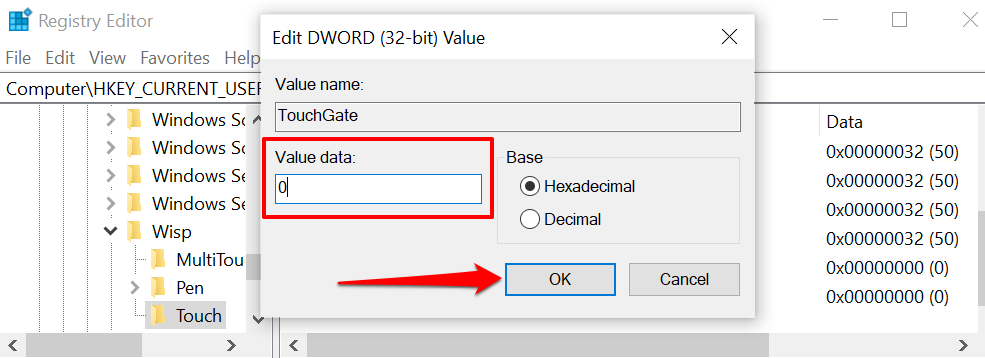
- Reštartujte počítač, aby sa zmena prejavila.
Ak chcete znova povoliť dotykový vstup počítača z registra Windows, prejdite do priečinka Computer\HKEY_CURRENT_USER\Software\Microsoft\Wisp\Touch , dvakrát kliknite na TouchGate , nastavte „Dátum hodnoty“ na 1 a vyberte OK .
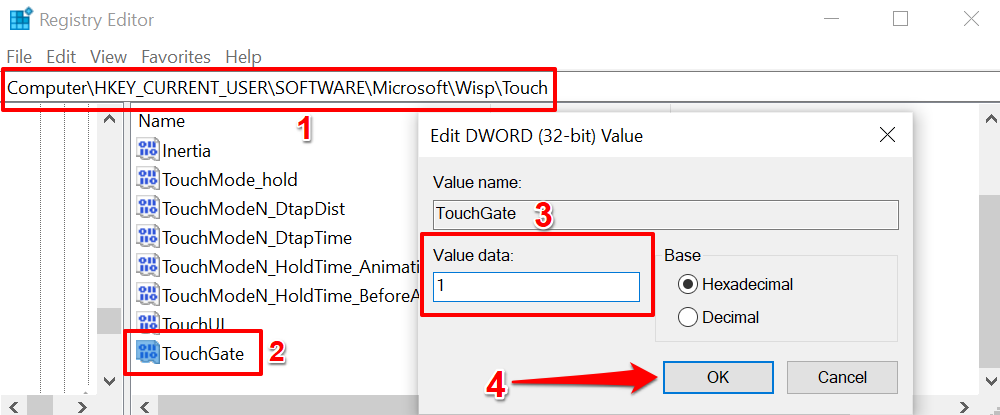
Potom reštartujte počítač, aby ste obnovili funkčnosť dotykovej obrazovky.
Vypnite dotykovú obrazovku cez Windows Powershell
Windows Powershell je ďalší výkonný systémový nástroj, ktorý môžete použiť na vykonanie zmien v hardvéri počítača.
- Kliknite pravým tlačidlom myši na tlačidlo Štart alebo stlačte kláves Windows + X a vyberte Windows PowerShell (Admin) .
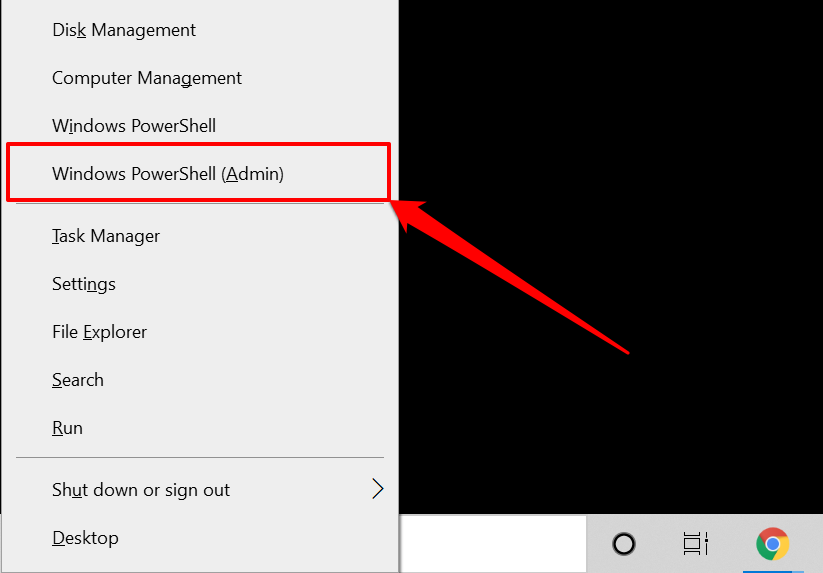
Ak nemôžete nájsť „Windows Powershell (Admin)“ v ponuke Rýchly prístup, napíšte powershell do vyhľadávacieho panela Windows a vo výsledku vyhľadávania vyberte Spustiť ako správca .
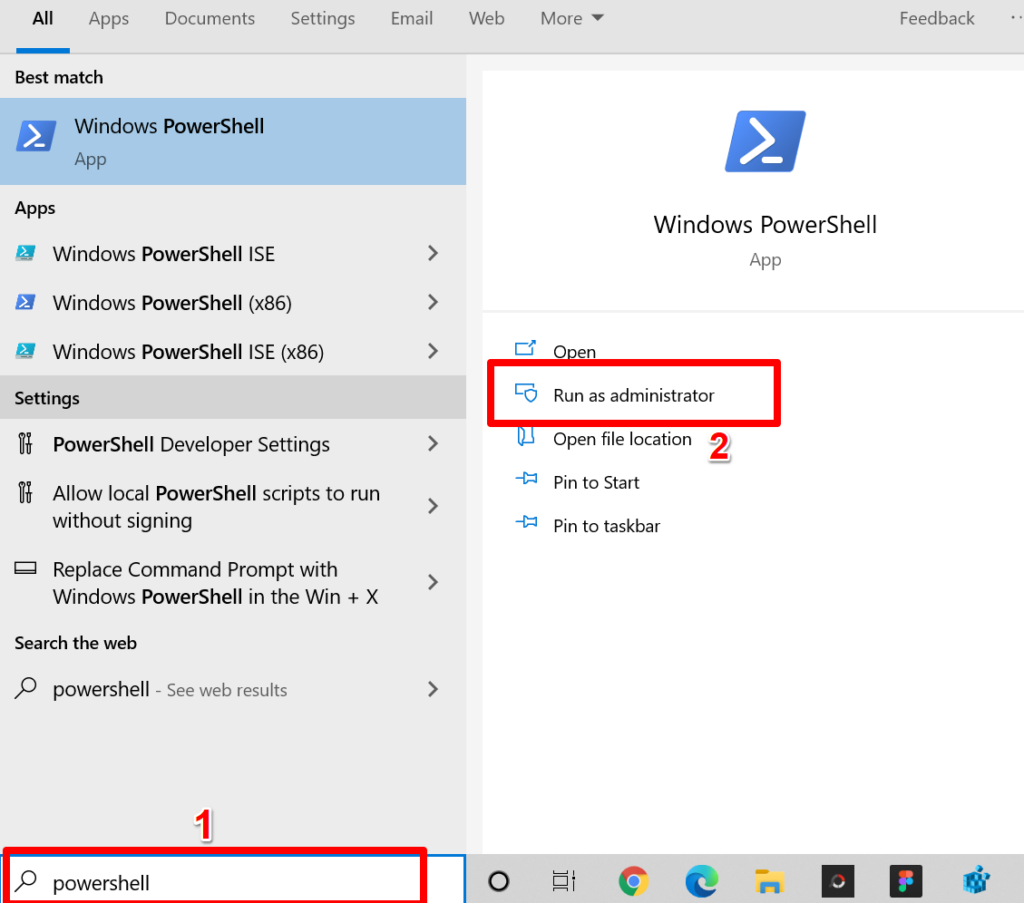
- Prilepte príkaz uvedený nižšie do terminálu Powershell a stlačte kláves Enter .
Get-PnpDevice | Where-Object {$_.FriendlyName -ako '*dotyková obrazovka*'} | Disable-PnpDevice -Confirm:$false
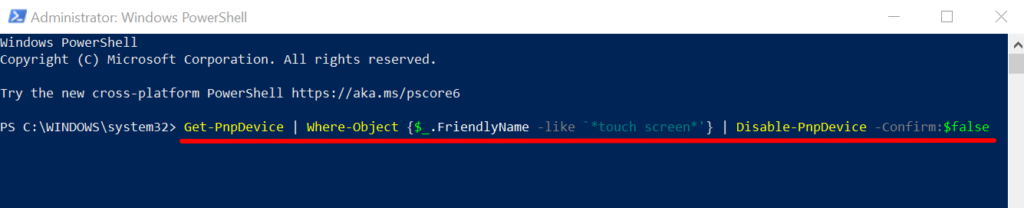
PowerShell môže pri spustení príkazu zobraziť chybu (ako je tá na obrázku nižšie). Ignorujte chybové hlásenie. Naše testovacie zariadenia (prenosný počítač HP a Lenovo) už nezistili dotykový vstup napriek tomuto chybovému hláseniu.
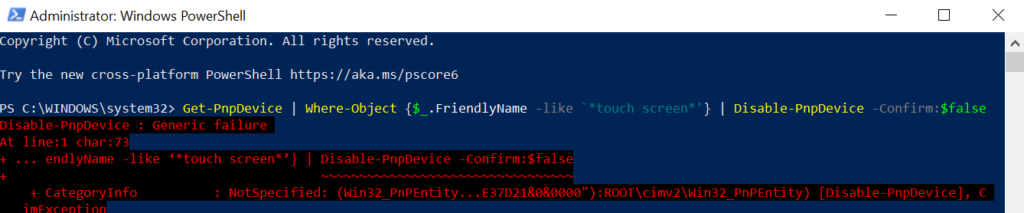
Ak chcete znova povoliť dotykovú obrazovku cez PowerShell, prilepte nižšie uvedený príkaz do terminálu a stlačte Enter .
Get-PnpDevice | Where-Object {$_.FriendlyName -ako '*dotyková obrazovka*'} | Enable-PnpDevice -Confirm:$false

PowerShell môže opäť zobraziť ďalšie chybové hlásenie. Ignorujte chybu a dotknite sa obrazovky počítača. Na dotykový vstup by mal reagovať bez problémov. V opačnom prípade znova spustite príkaz a reštartujte počítač.
Zakázať vstup na dotykovej obrazovke s ľahkosťou
Toto sú v súčasnosti uznávané metódy na vypnutie vstupu z dotykovej obrazovky na počítačoch so systémom Windows. Nemusíte použiť všetky techniky; jeden by prácu splnil. Uistite sa, že postupujete podľa vyššie uvedených pokynov do bodky. Potom reštartujte počítač a podľa potreby si zálohujte súbory.