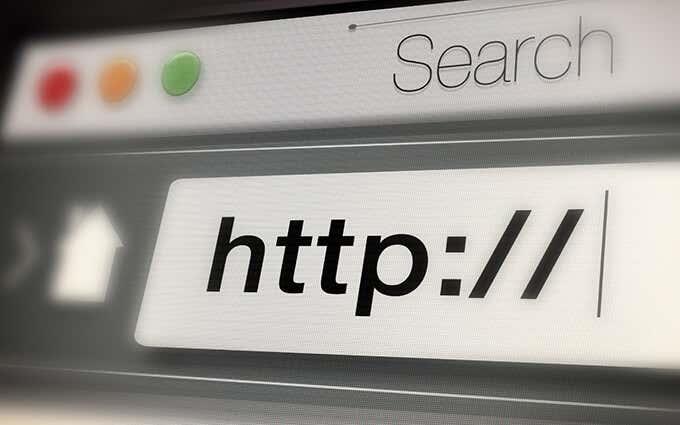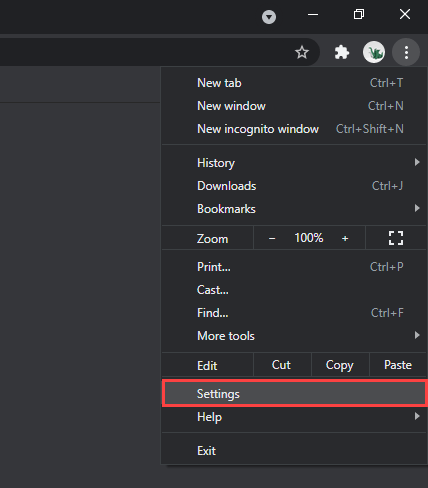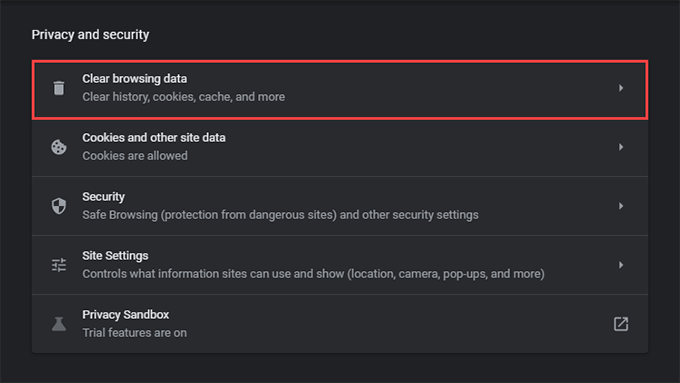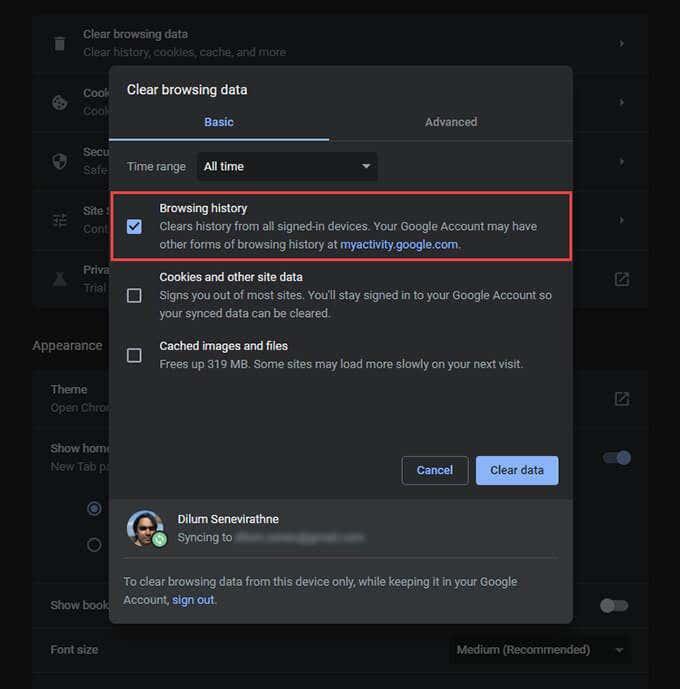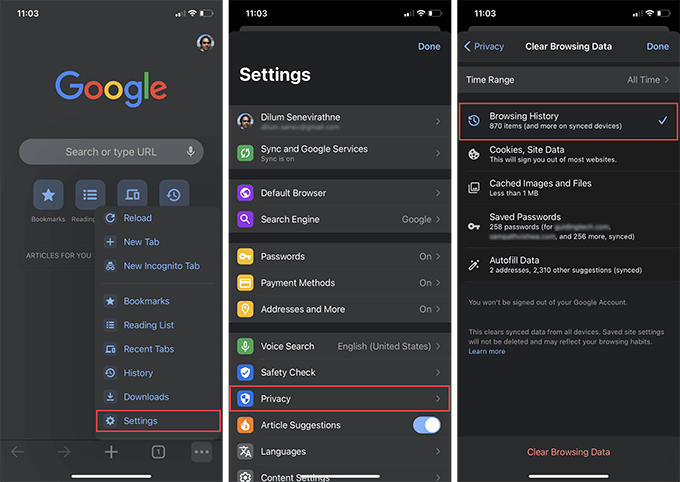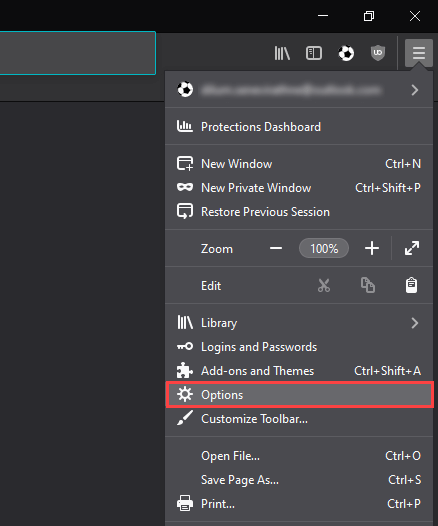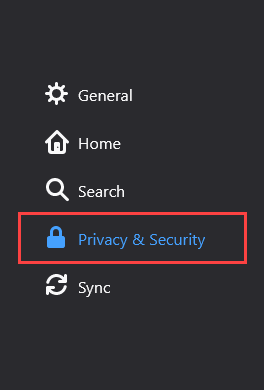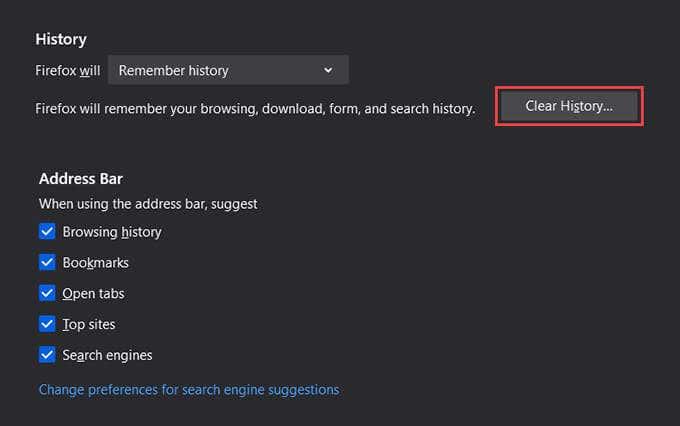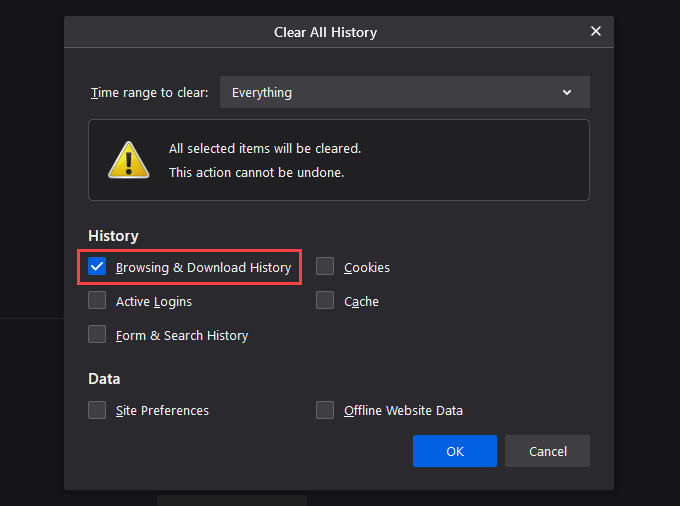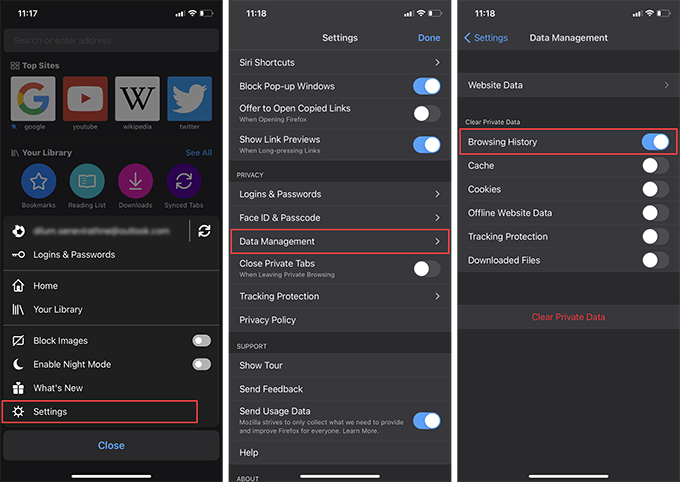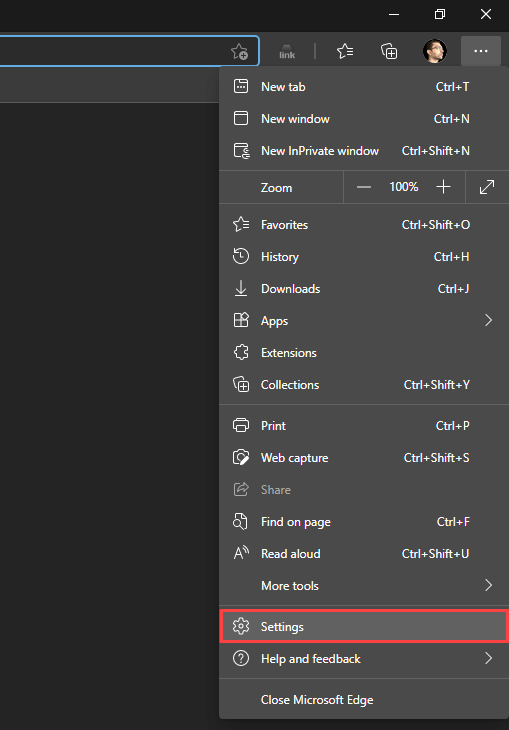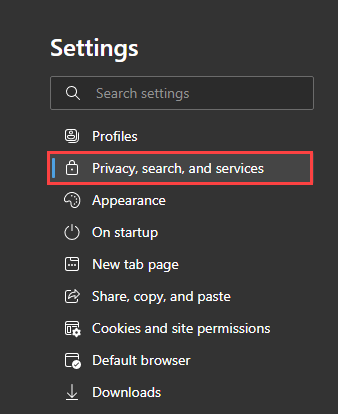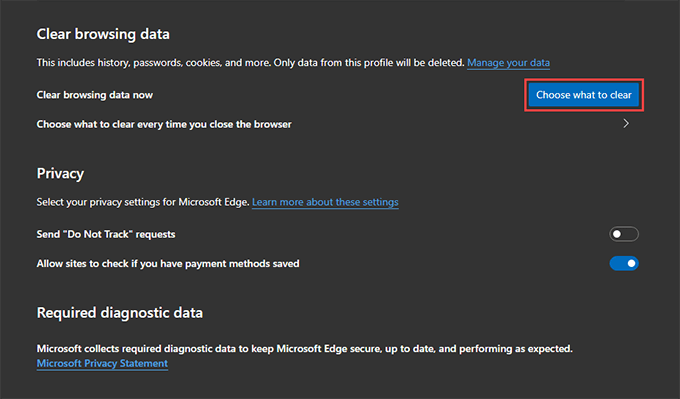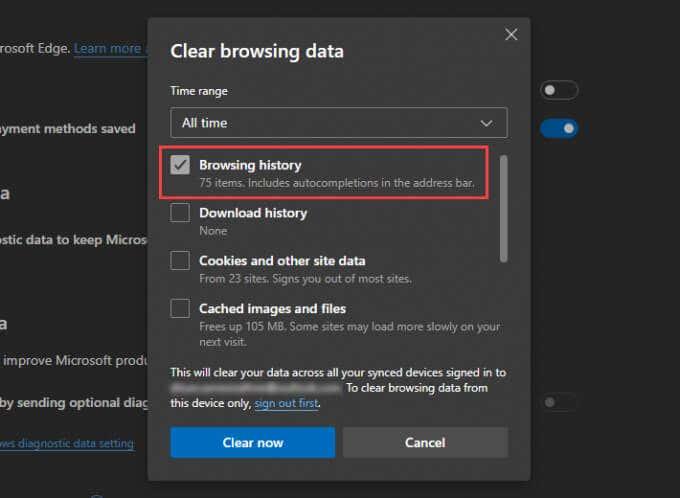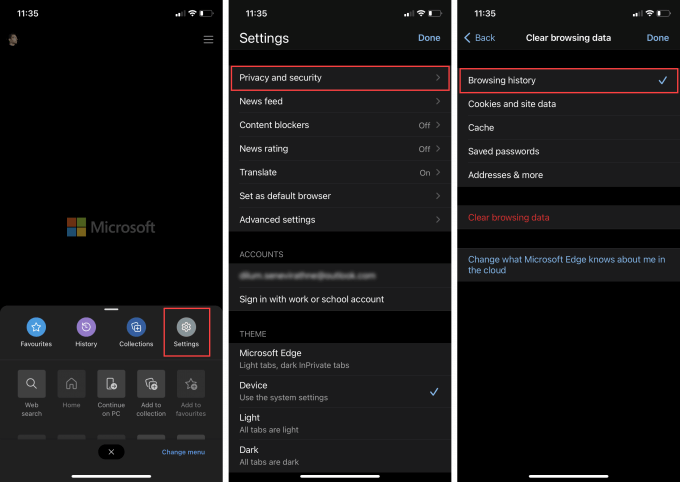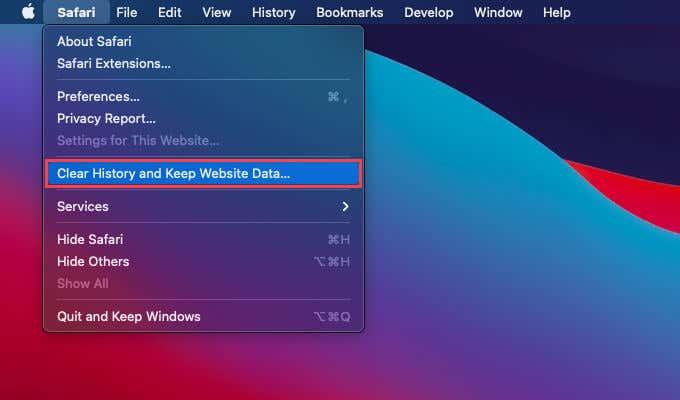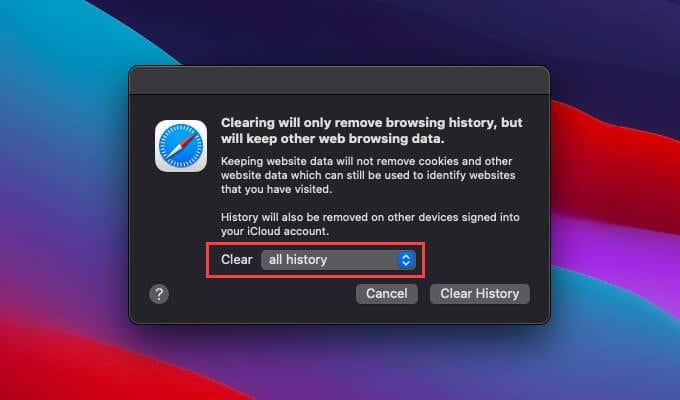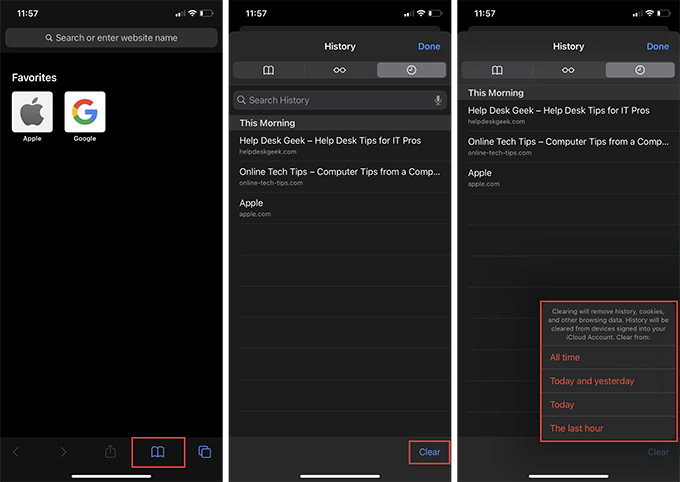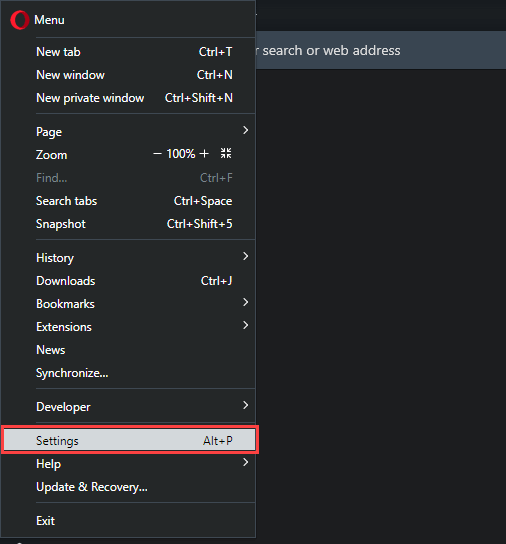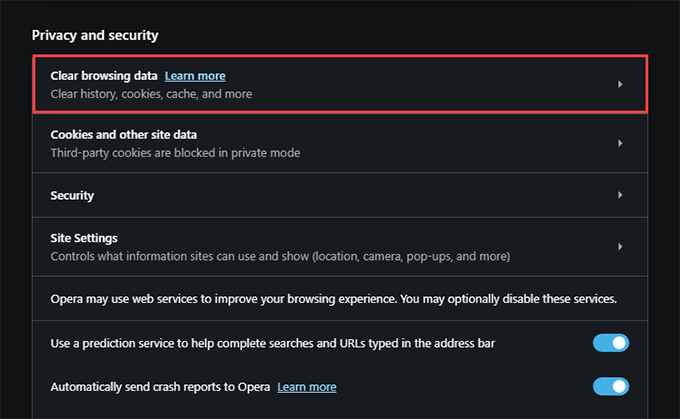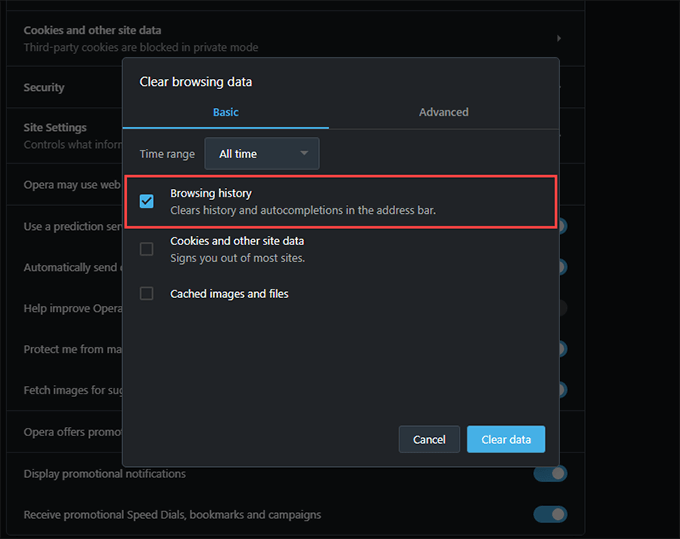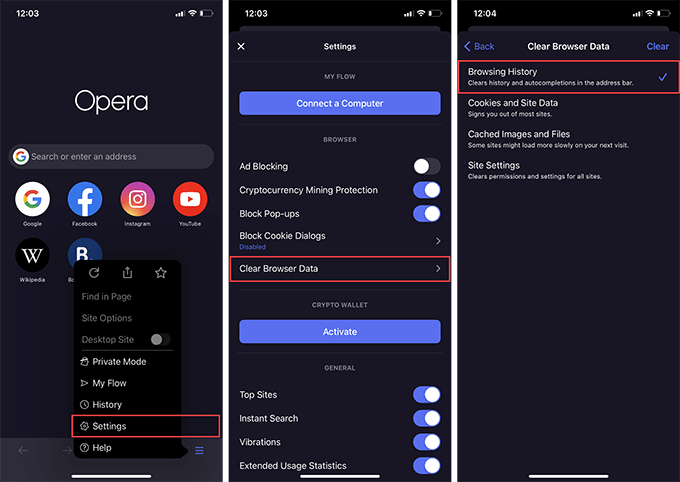Kedykoľvek surfujete na internete, váš prehliadač zaznamená adresy každej webovej stránky, na ktorú v jeho histórii narazíte. To vám umožní sledovať minulú aktivitu a tiež vám pomôže rýchlo znova navštíviť webové stránky.
História prehliadača však môže predstavovať problémy s vaším súkromím. Ak napríklad zdieľate počítač alebo mobilné zariadenie s ostatnými (alebo ak sa obávate, že vás niekto bude šmýkať), možno ho budete chcieť vymazať. V tomto článku sa dozviete, ako vymazať históriu prehliadača v piatich hlavných prehliadačoch – Chrome, Firefox, Edge, Safari a Opera.
Voliteľne sa môžete rozhodnúť odstrániť ďalšie formy údajov prehliadania, ako je napríklad webový obsah vo vyrovnávacej pamäti , súbory cookie lokality a informácie o automatickom dopĺňaní, aby ste ešte viac ochránili svoje súkromie.
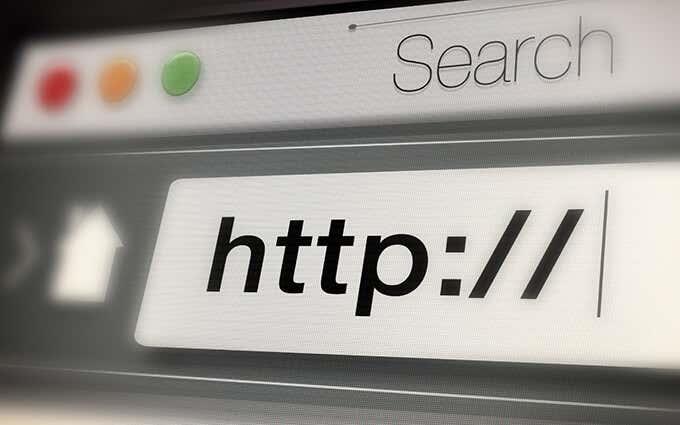
Vymazať históriu prehliadača v prehliadači Google Chrome
Prehliadač Google Chrome umožňuje odstrániť jednotlivé záznamy z histórie prehliadania prostredníctvom panela História . Ak však chcete vymazať všetko (alebo aktivitu súvisiacu s konkrétnym obdobím), musíte sa ponoriť do nastavení prehliadača.
Ak na synchronizáciu údajov prehliadania používate účet Google , odstránením histórie ju odstránite aj z iných zariadení.
Google Chrome – Windows a Mac
1. Otvorte v prehliadači Chrome ponuku Viac (ikona výberu s tromi bodkami) v pravom hornom rohu obrazovky a vyberte položku Nastavenia .
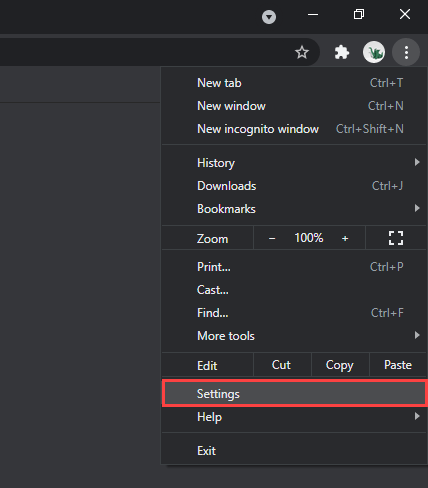
2. Prejdite nadol na časť Súkromie a zabezpečenie a vyberte možnosť Vymazať údaje prehliadania .
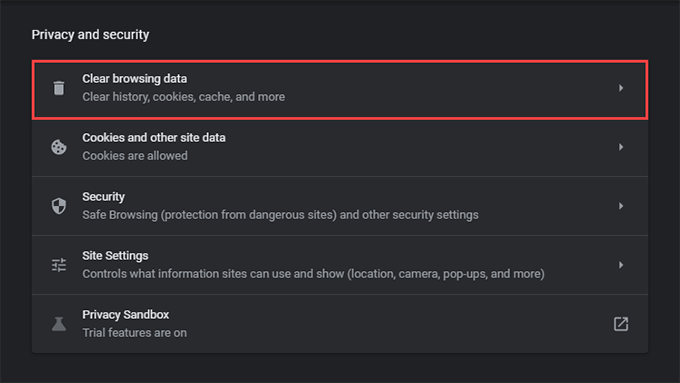
3. Otvorte rozbaľovaciu ponuku vedľa položky Časový rozsah a vyberte dobu trvania. Dostupné možnosti zahŕňajú Posledná hodina , Posledných 24 hodín , Posledných 7 dní , Posledné 4 týždne a Celé obdobie .
4. Začiarknite políčko vedľa položky História prehliadania .
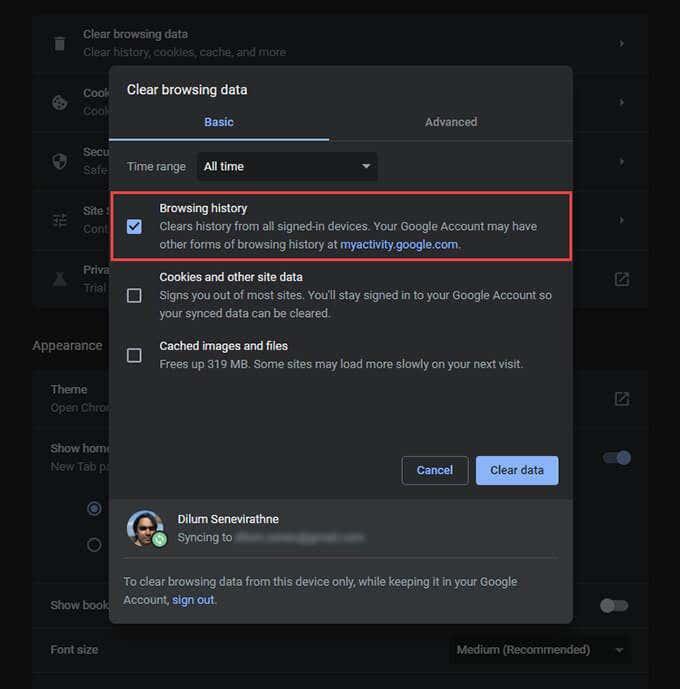
Ak chcete vymazať vyrovnávaciu pamäť a súbory cookie, vyberte možnosť Súbory cookie a iné údaje lokality a Obrázky a súbory vo vyrovnávacej pamäti . Môžete tiež prejsť na kartu Rozšírené a odstrániť históriu sťahovania, údaje automatického dopĺňania, heslá a ďalšie.
5. Vyberte položku Vymazať údaje .
Tip: Na obrazovku Vymazať údaje prehliadania sa môžete dostať rýchlejšie aj stlačením Shift + Control + Delete (Windows) alebo Shift + Command + Delete (Mac).
Google Chrome – Android a iOS
1. V pravom hornom rohu obrazovky (Android) alebo v pravom dolnom rohu (iOS) otvorte ponuku Viac v prehliadači Chrome. Potom vyberte položku Nastavenia .
2. Klepnite na História > Vymazať údaje prehliadania (Android) alebo Súkromie > Vymazať údaje prehliadania (iOS).
3. Klepnite na Časový rozsah a zadajte trvanie – napr. Celý čas .
4. Vyberte položku História prehliadania .
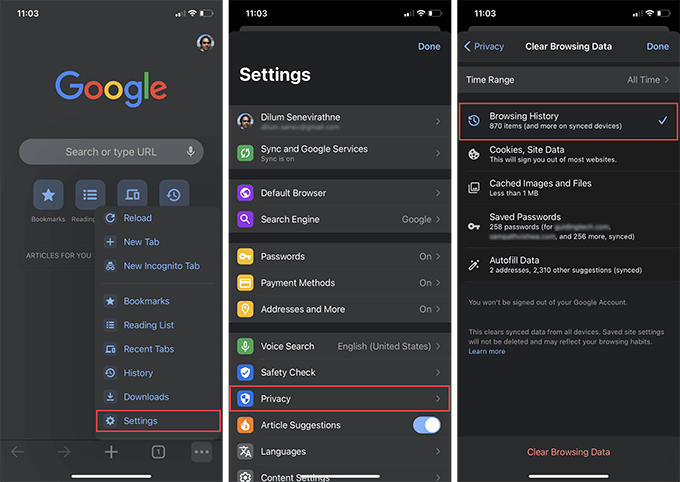
5. Klepnite na Vymazať údaje prehliadania .
Tip: Prehliadaním v režime inkognito môžete prehliadaču Chrome zabrániť v pridávaní stránok do histórie prehliadania .
Vymazať históriu prehliadača v Mozilla Firefox
V prehliadači Mozilla Firefox môžete vymazať históriu prehliadača v aplikáciách pre stolné počítače aj mobilné aplikácie krátkym ponorením sa do tably Možnosti alebo Nastavenia. Ak na synchronizáciu údajov používate účet Firefox , vymazaním histórie na jednom zariadení ju odstránite aj z iných zariadení.
Mozilla Firefox — Windows a Mac
1. Otvorte ponuku Firefoxu (ikona výberu s troma čiarami na sebe) a vyberte položku Možnosti .
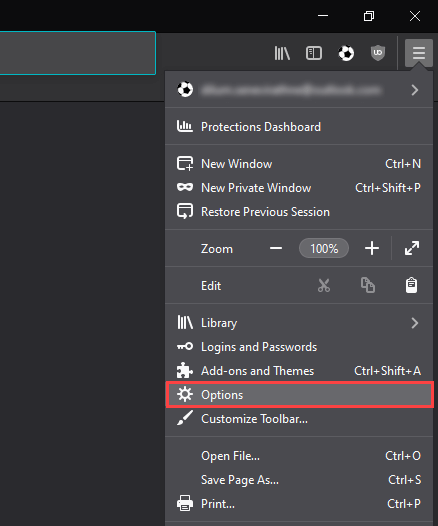
2. Na bočnom paneli vyberte položku Súkromie a bezpečnosť .
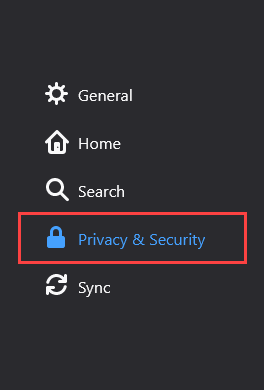
3. Prejdite nadol na časť História a vyberte možnosť Vymazať históriu .
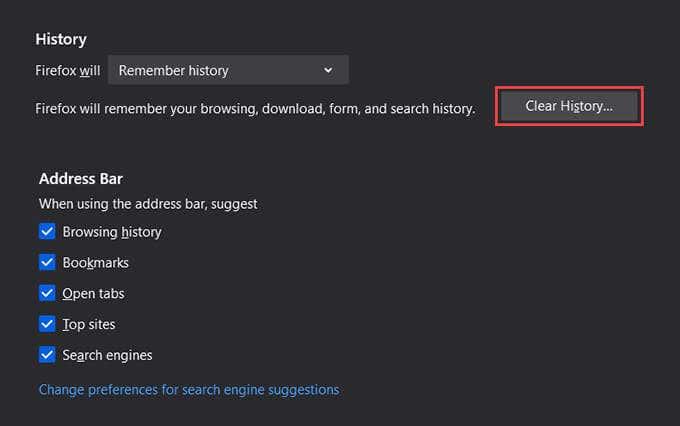
4. Nastavte položku Časový rozsah vymazať na Všetko . Ďalšie dostupné časové rozsahy zahŕňajú Posledná hodina , Posledné dve hodiny , Posledné štyri hodiny a Dnes .
5. Začiarknite políčko vedľa položky História prehliadania a sťahovania .
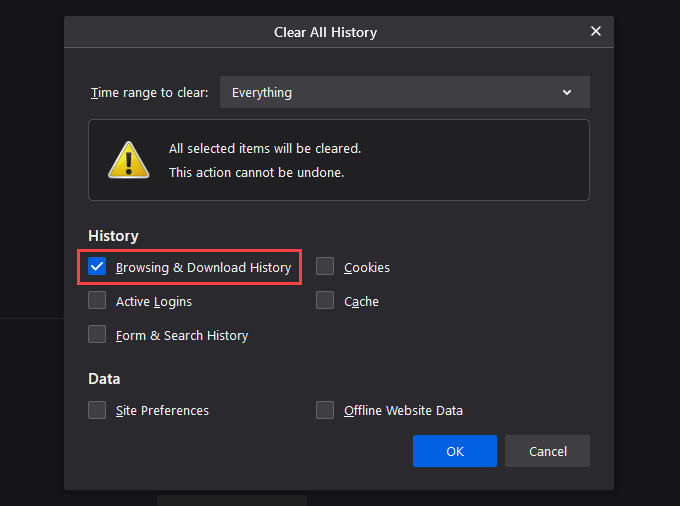
6. Zvoľte OK .
Mozilla Firefox – Android a iOS
1. Otvorte ponuku Firefox a klepnite na Nastavenie .
2. Vyberte položku Clear private data (Android) alebo Data Management (iOS).
3. Zapnite prepínač vedľa položky História prehliadania .
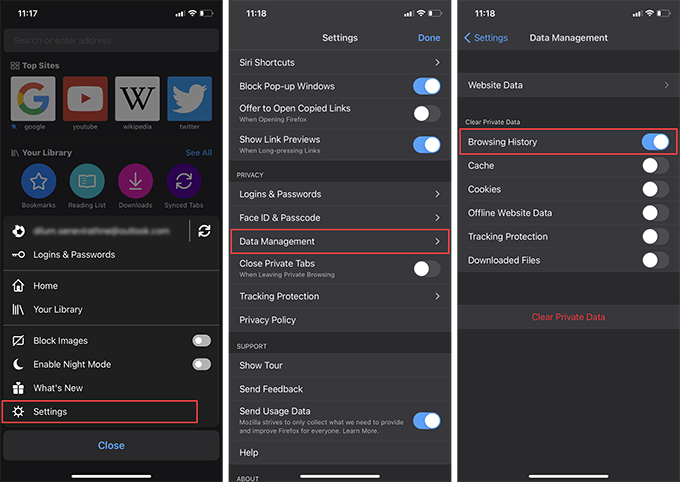
4. Klepnite na Vymazať údaje (Android) alebo Vymazať súkromné údaje (iOS).
5. Klepnutím na OK potvrďte.
Tip: Odteraz môžete použiť Súkromné okná pre relácie, v ktorých chcete Firefoxu zabrániť v zaznamenávaní vašej aktivity. Môžete si tiež nainštalovať Firefox Focus do svojho smartfónu so systémom Android alebo iOS a získať tak vyhradené súkromné prehliadanie.
Vymazať históriu prehliadača v Microsoft Edge
Microsoft Edge poskytuje komplexnú ochranu pred hrozbami ochrany osobných údajov online pomocou integrovaného modulu Tracking Prevention . Ak však máte nejaké obavy v režime offline, mali by ste začať vymazaním histórie prehliadania.
Microsoft Edge — Windows a Mac
1. Otvorte ponuku Edge a vyberte položku Nastavenia .
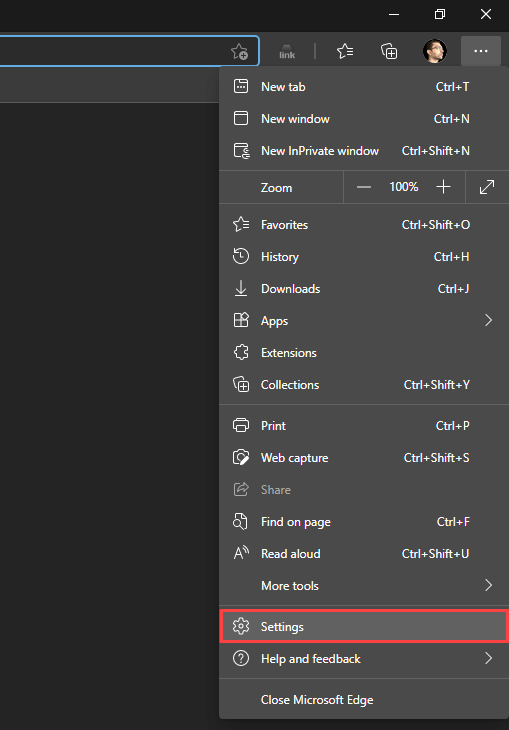
2. Prejdite na bočnú kartu Ochrana osobných údajov, vyhľadávanie a služby .
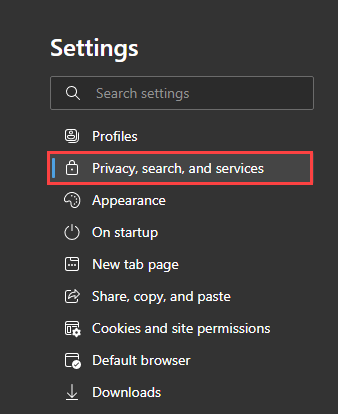
3. V časti Vymazať údaje prehliadania vyberte položku Vybrať, čo chcete vymazať .
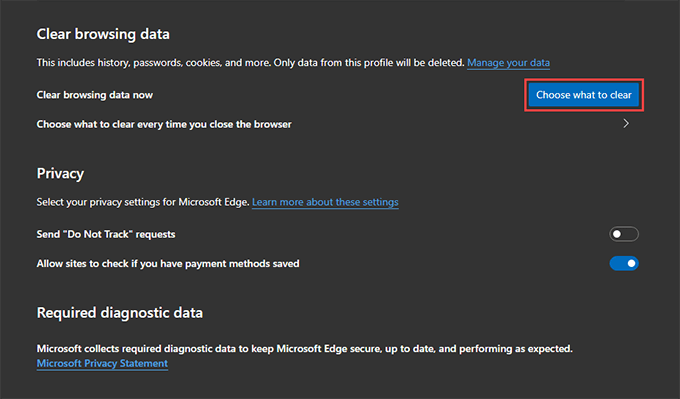
4. Otvorte rozbaľovaciu ponuku v časti Časový rozsah a vyberte dostupný časový rozsah – napr. Celé obdobie .
5. Vyberte položku História prehliadania .
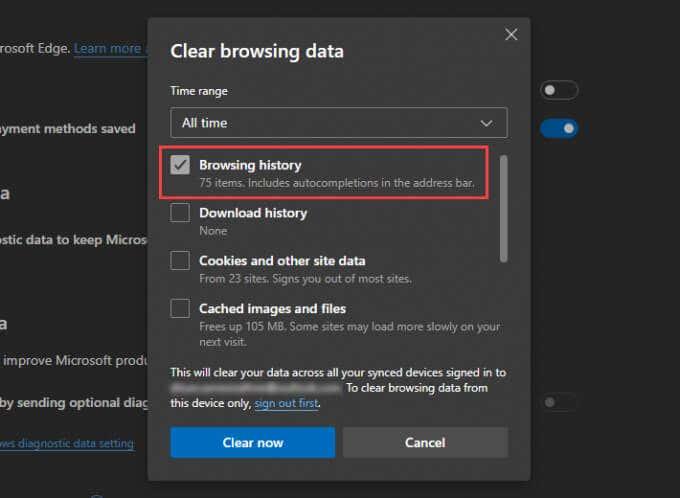
6. Vyberte Vymazať teraz .
Microsoft Edge – Android a iOS
1. Otvorte ponuku Edge (klepnite na ikonu s tromi bodkami v spodnej časti obrazovky) a vyberte položku Nastavenia .
2. Klepnite na Súkromie a zabezpečenie > Vymazať údaje prehliadania .
3. Vyberte položku História prehliadania .
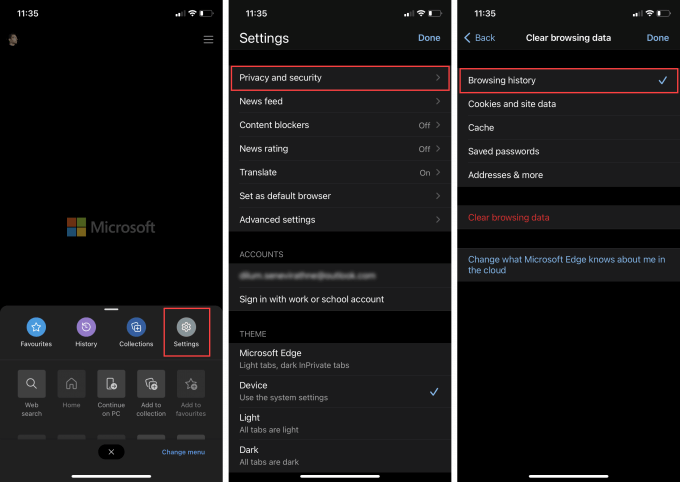
4. Vyberte Vymazať údaje prehliadania .
5. Klepnutím na Clear potvrďte.
Vymazať históriu prehliadača v Apple Safari
Natívny prehliadač Safari od Apple pre Mac , iPhone a iPad vám umožňuje jednoducho vymazať históriu prehliadania. Ak ste však prehliadač nakonfigurovali tak, aby synchronizoval vaše údaje cez vaše Apple ID, vymazanie histórie prehliadača na jednom zariadení ju odstráni všade.
Apple Safari — Mac
1. Podržte kláves Option a na paneli s ponukami vyberte Safari . Potom vyberte možnosť Vymazať históriu bez vymazania údajov prehliadania .
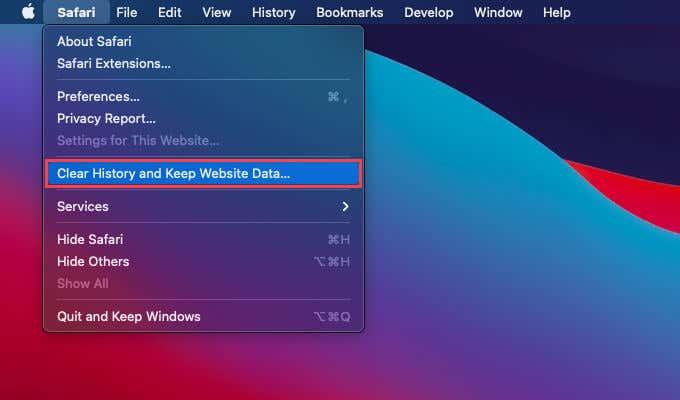
2. Nastavte Vymazať na celú históriu alebo na iný vhodný časový rozsah.
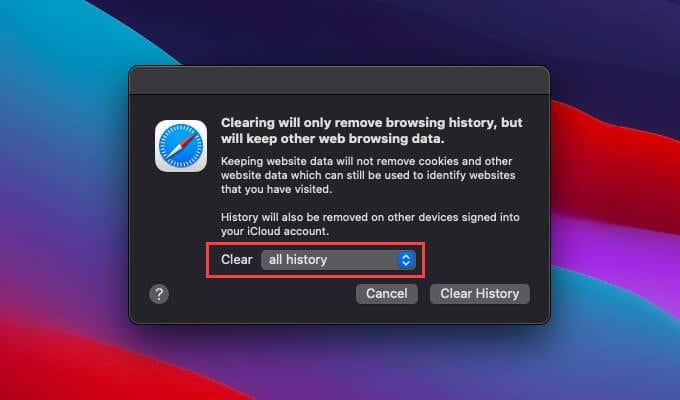
3. Vyberte položku Vymazať históriu .
Tip: Ak chcete vymazať všetky údaje prehliadania v prehliadači Safari (vrátane dát uložených vo vyrovnávacej pamäti a súborov cookie), stačí otvoriť ponuku Safari bez podržania klávesu Option a vybrať možnosť Vymazať históriu .
Apple Safari – iPhone a iPad
Na rozdiel od Macu nemôžete vymazať históriu prehliadača iba v Safari pre iPhone a iPad. Vymazaním histórie sa odstránia aj údaje stránok a súbory cookie uložené vo vyrovnávacej pamäti.
1. Klepnite na ikonu Záložka v spodnej časti (iPhone) alebo v pravom hornom rohu (iPad) na ľubovoľnej karte Safari.
2. Prejdite na kartu História .
3. Klepnite na Vymazať a vyberte časový rozsah — Celý čas , Dnes a včera , Dnes alebo Posledná hodina .
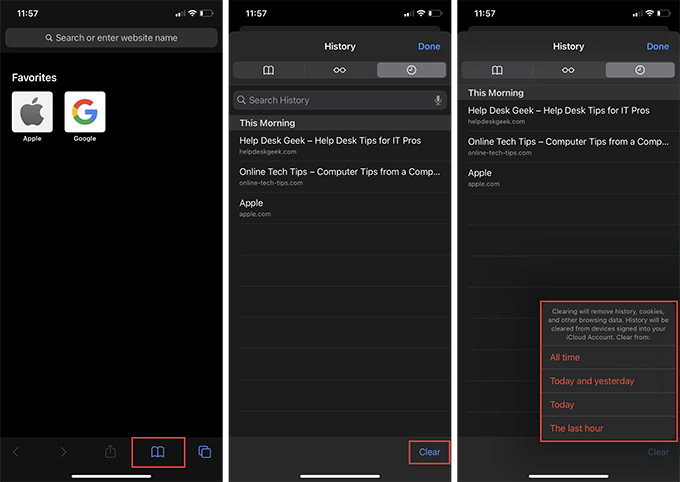
Safari okamžite vymaže históriu, vyrovnávaciu pamäť a súbory cookie relevantné pre vybraté časové obdobie.
Vymazať históriu prehliadača v prehliadači Opera
Ak používate Operu ako svoj prechodný webový prehliadač, môžete vymazať históriu prehliadača v nastaveniach ochrany osobných údajov a zabezpečenia prehliadača.
Prehliadač Opera — Windows a Mac
1. V ľavom hornom rohu obrazovky otvorte ponuku Opera a vyberte položku Nastavenia .
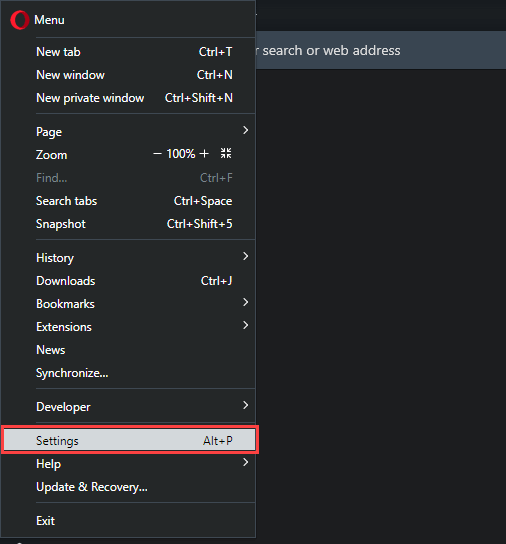
2. Prejdite nadol na časť Súkromie a zabezpečenie a vyberte možnosť Vymazať údaje prehliadania .
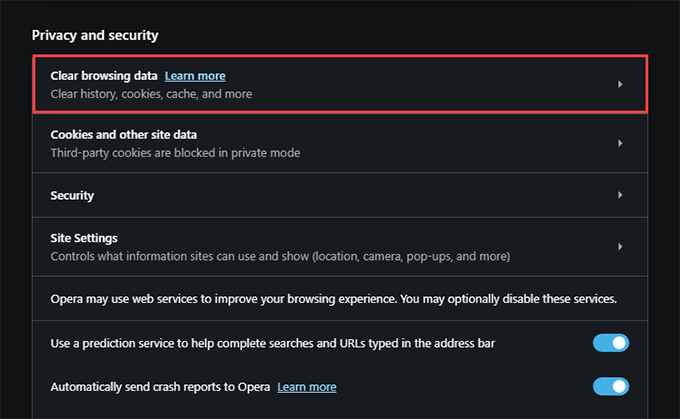
3. Začiarknite políčko vedľa položky História prehliadania .
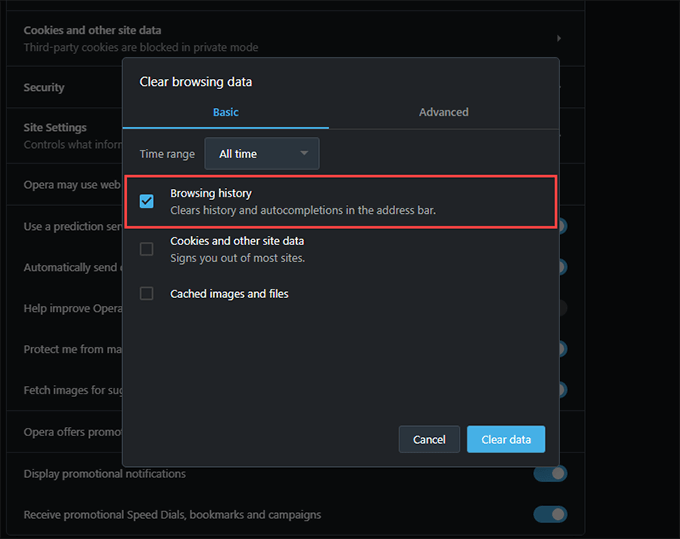
4. Nastavte Časový rozsah na Celý čas .
5. Klepnite na Vymazať údaje .
Prehliadač Opera – Android a iOS
1. Otvorte ponuku Opera a klepnite na Nastavenie .
2. Klepnite na Vymazať údaje prehliadača a klepnite na História prehliadania .
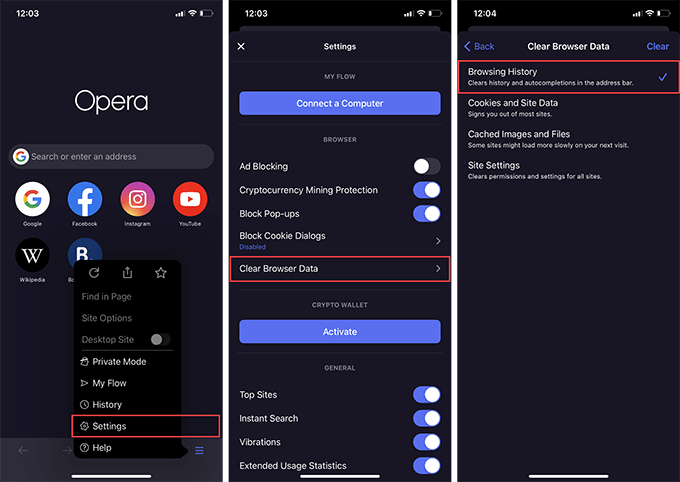
3. Klepnite na Vymazať .
Nezabudnite prehliadať v súkromí
Vymazanie histórie prehliadača je jednoduché, ale opakovane to robí problém. Našťastie každý hlavný webový prehliadač obsahuje možnosť prehliadania v súkromí, takže ju nezabudnite použiť nabudúce, keď budete chcieť zostať v anonymite. Môžete si tiež vytvoriť skratky súkromného prehliadania v prehliadačoch Chrome, Firefox a Opera , aby bolo zachovanie vášho súkromia ešte pohodlnejšie.