Ako uviesť váš PS5 do režimu odpočinku
Odpočinkový režim je efektívna funkcia Sony PlayStation 5, ktorá šetrí energiu, keď konzolu aktívne nepoužívate. Na rozdiel od úplného vypnutia uchováva systémový softvér a otvorené videohry v pamäti, čo vám umožní vrátiť sa späť do akcie v priebehu niekoľkých sekúnd. Okrem toho nabíja vaše príslušenstvo a sťahuje hry a aktualizácie rýchlejšie ako zvyčajne.
Ako prvé, váš PS5 automaticky prejde do režimu odpočinku po 20 minútach nečinnosti. Ak však chcete konzolu manuálne prepnúť do tohto režimu alebo upraviť čas automatickej aktivácie, nasledujúce kroky vám ukážu, ako na to.
Obsah
- Prepnúť PS5 do režimu odpočinku
- Dostať PS5 z režimu odpočinku
- Zmeniť automatický časovač režimu odpočinku
- Zvýšenie životnosti konzoly

1. Prepnúť PS5 do režimu odpočinku
Svoj PS5 môžete prepnúť do režimu odpočinku kedykoľvek budete chcieť. Ak máte spustenú hru, jednoducho ju pozastavte alebo prejdite na domovskú obrazovku a potom:
- Stlačením tlačidla PS na bezdrôtovom ovládači DualSense vyvolajte ovládacie centrum.
- Pomocou pravého palca alebo tlačidla D-pad zvýraznite ikonu napájania.
- Stlačte tlačidlo X a vyberte možnosť ponuky Enter Rest Mode.
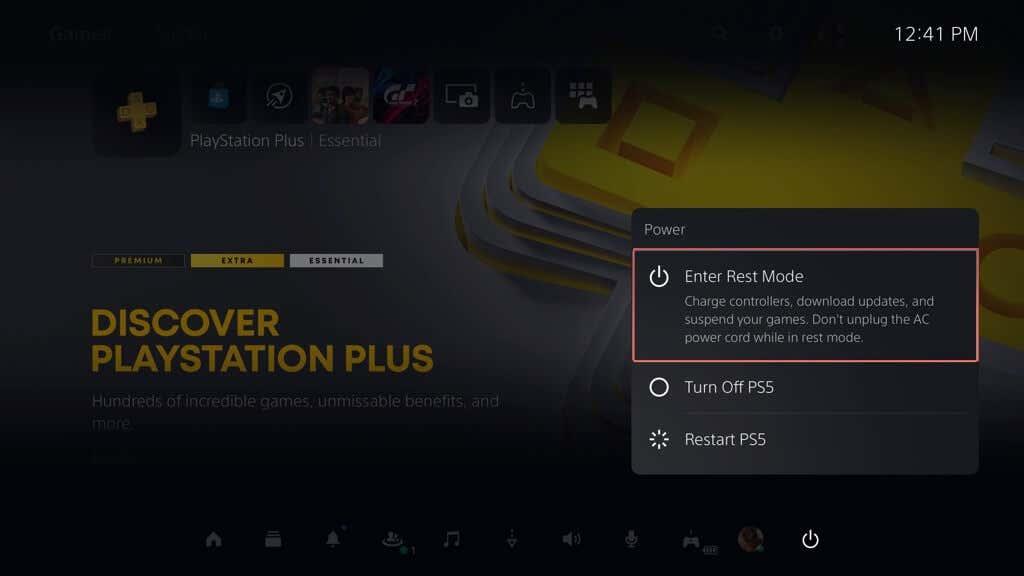
Obrazovka vášho televízora alebo monitora stmavne a indikátor napájania na kryte PS5 bliká oranžovo, čím sa potvrdzuje, že je v režime odpočinku. Neodpájajte napájací kábel, pretože konzola stále potrebuje napájanie – približne 0,36 až 3,2 wattu za hodinu – aby zostala v tomto stave.
2. Dostať PS5 z režimu odpočinku
Existuje niekoľko spôsobov, ako dostať konzolu PS5 z režimu odpočinku:
- Stlačte tlačidlo PS na ovládači DualSense.
- Stlačte tlačidlo napájania na kryte konzoly. PS5 by mal pípnuť a spustiť sa.
Ak ste vstúpili do Odpočinkového režimu s hrou spustenou na pozadí, vyberte jej ikonu na domovskej obrazovke a okamžite pokračujte v hraní.
3. Zmeniť automatický časovač režimu odpočinku
Ak chcete zmeniť, ako rýchlo sa PS5 dostane do núdzového režimu:
- Vyberte ikonu ozubeného kolieska v ľavom hornom rohu domovskej obrazovky.
- Prejdite nadol v ponuke Nastavenia a vyberte položku Systém.
- Prejdite na Úspora energie > Nastaviť čas, kým PS5 vstúpi do režimu odpočinku.
- Vyberte možnosť Pri hraní hier.
- Vyberte si preferované trvanie pred vstupom do Odpočinkového režimu – najkratšia (a predvolená) je Po 20 minútach a môžete ju zvýšiť na Po 1 hodine, Po 2 hodinách, Po 3 hodinách a tak ďalej.
- Vyberte Počas prehrávania médií, ak chcete upraviť časovač režimu odpočinku počas prehrávania médií – najkratšia (a predvolená) je Po 1 hodine.

4. Zvýšenie životnosti konzoly
Vstup do Odpočinkového režimu na vašej konzole PlayStation 5 nie je užitočný len z hľadiska správy napájania – zvyšuje to aj životnosť konzoly tým, že jej bráni mimoriadne tvrdo načítať všetko od začiatku pre každú novú hernú reláciu.
Ak však čelíte problémom s hernou konzolou, alebo plánujete niekoľko dní nehrať, vypnite svoj PS5.


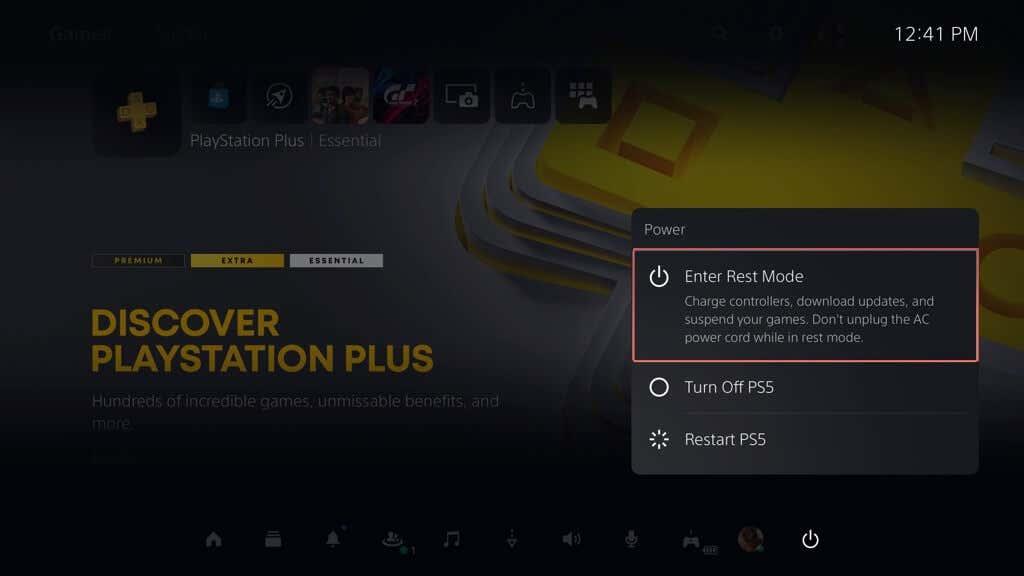



















Anna K -
Ahojte, toto je presne to, čo som hľadala! Ako dlho môže PS5 byť v režime odpočinku
Peter Gamer -
Vďaka za rady, určite sa budem od teraz držať týchto tipov!
Robo fan -
Režim odpočinku mi veľmi pomohol, keď som mal dlhé stiahnutia. Super tipy!
Julius -
Aké sú vaše skúsenosti s týmto režimom? Máte nejaké rada?
Péter -
Super návod, konečne viem, ako správne uviesť svoju PS5 do režimu odpočinku. Ďakujem
Simona -
Som šťastná, že som našla tento článok. Tak dlhé stiahnutia ma už nebudú trápiť
Majka -
Páči sa mi, aké jednoduché to je! Dúfam, že čoskoro budem môcť hrať všetky svoje obľúbené hry
Nikita -
Teším sa, že som narazil na tento článok! PS5 bude ísť do režimu odpočinku ešte dnešnej noci, takže mám istotu
Kristina -
Vďaka za skvelé rady. Určite to vyskúšam!”
Ema -
Keď som prvýkrát počula o tomto, mala som pochybnosti, ale teraz viem, že to funguje skvele
Pavol -
Režim odpočinku je skvelý, len sa obávam, že sa mi konzola prehreje, keď je takto dlhšie
Tomáš -
Chcel by som vedieť, aké sú presné krok za krokom pre zapnutie režimu odpočinku. Môže mi to niekto poslať
Martin 004 -
Chlapci, ja som sa pokúšal prepnúť do režimu odpočinku, ale stále to nefunguje. Môže mi niekto pomôcť
Jana -
Kto by mi mohol povedať, aké výhody má režim odpočinku? Znie to zaujímavo!
Kubo -
Nikdy by ma nenapadlo, že by som mohol používať PS5 v takomto režime. Musím to vyskúšať
Zdenko -
Vždy som mal obavy, že PS5 sa môže poškodiť v režime odpočinku. Je to v poriadku
Vladko -
Naozaj skvelé, už sa nemusím báť, že mi v strede hry PS5 zhasne
Michaela -
Veľmi užitočné informácie. Nikdy som nevedela, že PS5 má takú možnosť
Nina -
Skvelý návod! Ale mám otázku - čo ak mám stiahnuté hry na PS5
Stano -
Chcem sa opýtať, aké znaky viažu PS5, keď je v režime odpočinku? Neviem sa rozhodnúť
Boris -
Kto by si pomyslel, že režim odpočinku môže byť taký užitočný? Mám rád jednoduché návody
Hana -
Výborný tip! Od teraz viem, ako šetriť energiu.”
Diana -
Vďaka za návod! Môj PS5 sa konečne máli perfektne udržiavaný!
Oto -
Režim odpočinku je super! Ale čo ak sa pri hraní objaví nejaká chyba
Silvia -
skvelý článok, je dobré vedieť, ako si optimálne nastaviť konzolu, aby ma dlho vydržala. Ďakujem
Barbora -
Aké sú ďalšie triky, ako optimalizovať výkon PS5? Rád by som vedel
Jozefína -
Ďakujem za pomoc! Režim odpočinku je naozaj prospešný, keď potrebujem pauzu.
Miro -
Konečne som pochopil, ako na to! Môžem hrať bez strachu, že mi konsola zhasne.
Janka -
Existuje nejaký spôsob, ako zlepšiť výkon PS5 po prechode do režimu odpočinku?
Roman -
Zakaždým, keď použijem tento režim, mám pocit, že to pomáha mojej konzole. Môžete s tým súhlasiť
Lenka -
Včera som prešla na režim odpočinku a teraz mi PS5 ide oveľa rýchlejšie. Odporúčam
Jozef -
Rád používam režim odpočinku, ale musím sa uistiť, že nemám pozastavené stiahnutia
Vali -
Som nadšený! Aké hry plánujete hrať po zapnutí režimu odpočinku