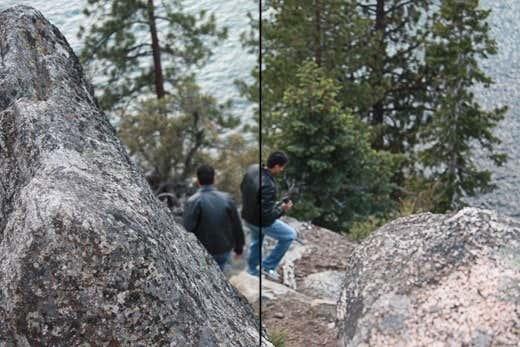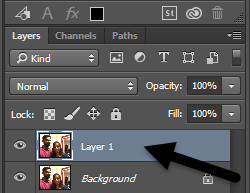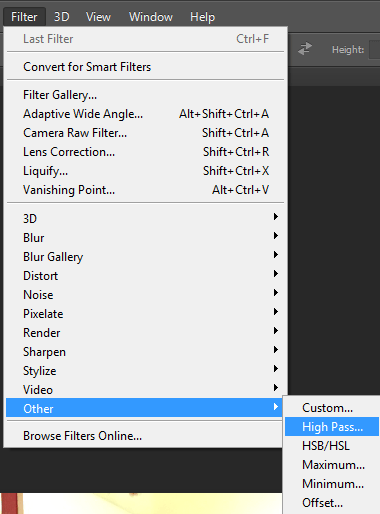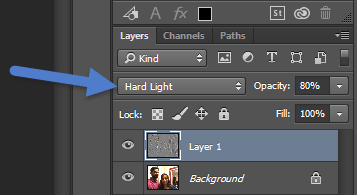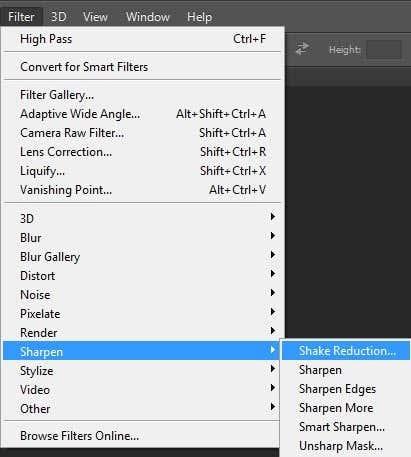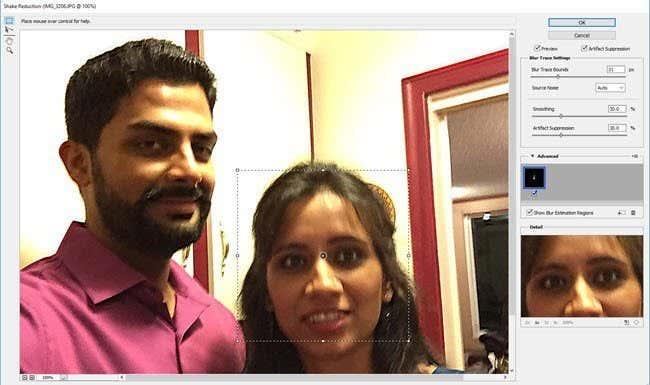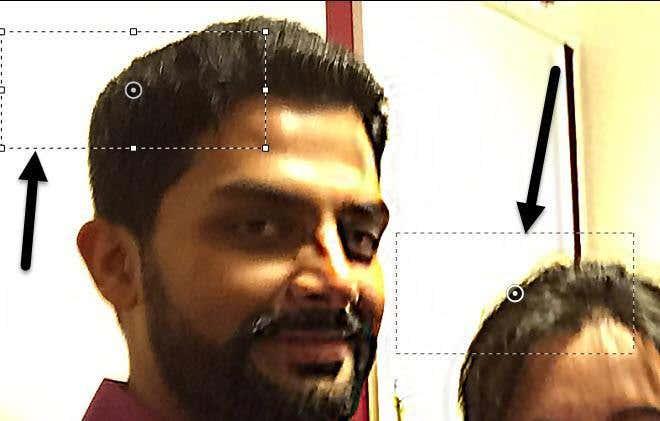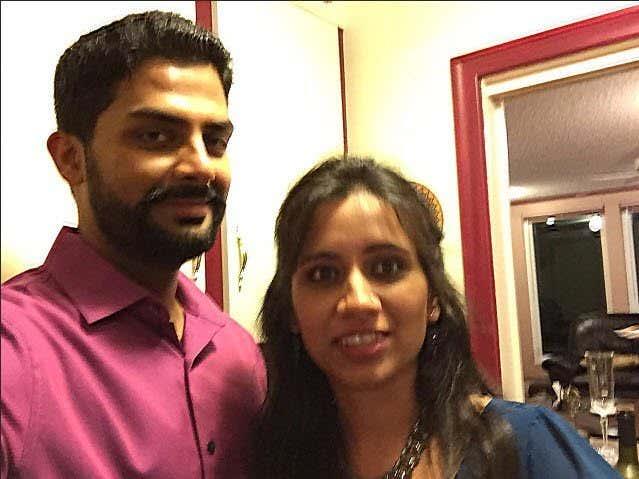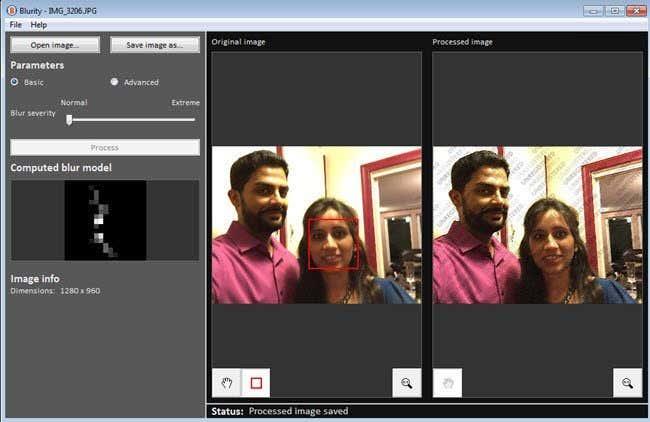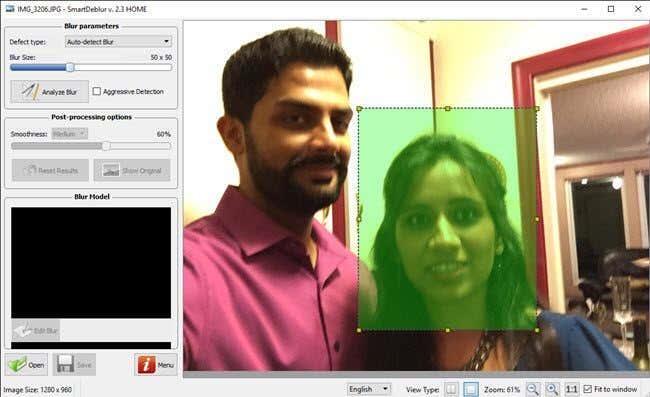Ak nie ste profesionálny fotograf, mnohokrát sa stane, že skvelý obrázok pokazí, pretože je rozmazaný! Či už preto, že sa niečo pohybovalo naozaj rýchlo, alebo kvôli chveniu fotoaparátu, rozmazaný obrázok je celkom zbytočný.
Je však veľa prípadov, keď jednoducho nemôžete znovu vytvoriť moment zachytený na tomto rozmazanom obrázku a urobiť ho jasnejším alebo zaostriť obrázok stojí za to. Našťastie existuje veľa nástrojov, ktoré možno použiť na vyriešenie tohto problému.
Obsah
- Photoshop metóda 1 – Použitie ďalšej vrstvy
- Metóda Photoshopu 2 – Filter redukcie otrasov
- Rozmazanosť
- SmartDeblur
Softvérové programy na vylepšenie obrazu, ako je Adobe Photoshop, majú vynikajúce nástroje, ktoré vám pomôžu urobiť rozmazané obrázky ostrými, ale nie sú zadarmo. V tomto príspevku budem hovoriť o niekoľkých metódach vo Photoshope, ktoré vám môžu pomôcť rozmazať fotografiu. Ak je pre vás obrázok skutočne dôležitý, najlepšie výsledky vám poskytne Photoshop.
Okrem toho spomeniem aj niekoľko ďalších programov, ktoré môžete použiť v prípade, že v počítači nemáte nainštalovaný Adobe Photoshop. Ak máte záujem o iné programy, preskočte na minulú metódu 1 a 2. Ostatné programy, ktoré spomínam, tiež nie sú zadarmo, pretože som zistil, že všetky bezplatné programy na úpravu fotografií majú v podstate jedinú možnosť doostrenia, ktorá takmer vždy funguje hrozne.
Nižšie uvedené programy sú špeciálne navrhnuté s vlastnými algoritmami na vytváranie ostrejších obrázkov s čo najmenšou degradáciou.
Photoshop metóda 1 – Použitie ďalšej vrstvy
Táto metóda je pomerne jednoduchá a funguje veľmi dobre na zaostrenie obrázkov. Pozrite sa napríklad na túto fotografiu s jednou stranou rozmazanou a druhou zaostrenou.
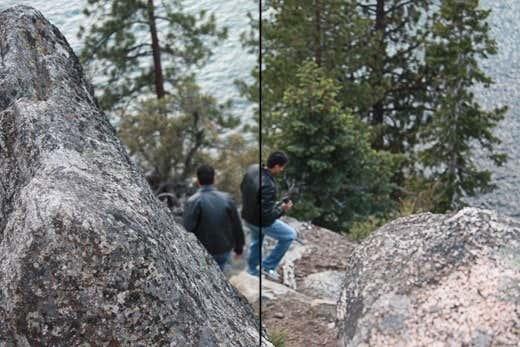
Pozrite sa na pravú stranu (zaostrenú) a ľavú stranu. Vidíte rozdiel v stromoch a v osobe, ktorá kráča dole? Tu je návod, ako na to.
Najprv otvorte obrázok vo Photoshope a stlačením CTRL + J duplikujte vrstvu pozadia. Nezabudnite kliknúť na Vrstvu 1 na paneli Vrstvy .
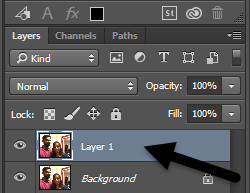
Ďalej prejdite na položku Filter , potom na položku Iné a vyberte možnosť High Pass . Čím vyššiu hodnotu nastavíte, tým ostrejší bude váš obrázok. Ak ho však nastavíte naozaj vysoko, obraz bude zrnitý. Moju som nastavil na 10 pixelov.
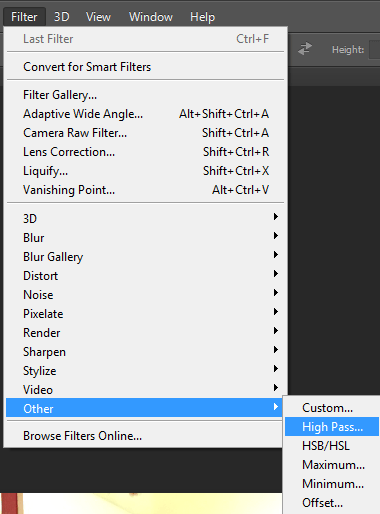
Nebojte sa, ak váš obrázok vyzerá, ako keby bol celý posypaný tmavým uhlím, ešte sme neskončili! Keď je stále vybratá nová vrstva, nastavte režim prelínania na Tvrdé svetlo a upravte nepriehľadnosť na čokoľvek, podľa čoho bude obrázok vyzerať najlepšie. Predvolene je nastavená na 100 %, ale lepšie výsledky môžete dosiahnuť pri 50 % alebo niečom inom, takže sa s touto hodnotou pohrajte.
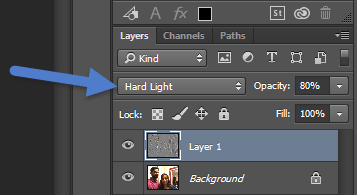
To je všetko! Váš obrázok by teraz mal vyzerať oveľa ostrejšie! Bohužiaľ, ak je váš obrázok veľmi rozmazaný alebo je neostrosť spôsobená naozaj rýchlym pohybom, pravdepodobne neuvidíte žiadny zásadný rozdiel.
Najlepšie výsledky sú, keď je obraz jednoducho neostrý, pretože fotoaparát zaostril na nesprávny objekt alebo niečo podobné. Tu je obrázok pred a po, ktorý som testoval pomocou tejto metódy:


Metóda Photoshopu 2 – Filter redukcie otrasov
Vyššie uvedená metóda bola jednoduchým spôsobom zaostrenia fotografie vo Photoshope. Pokročilou metódou je použitie nového filtra na zníženie otrasov . Ak chcete začať používať tento filter, kliknite na Filter , potom na Sharpen a potom na Shake Reduction .
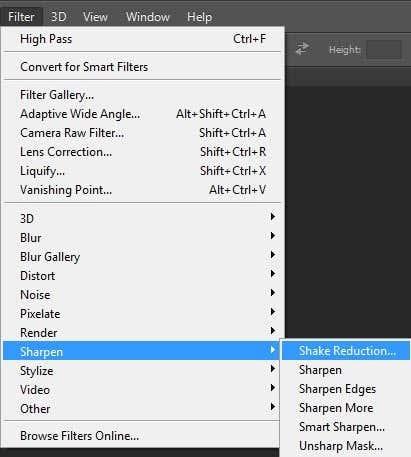
Zobrazí sa okno s obrázkom vľavo s niekoľkými možnosťami vpravo. Photoshop sa automaticky pokúsi zistiť, na ktorú časť obrázka sa má pozerať, aby opravil rozmazanie. Túto časť na obrázku uvidíte ako bodkované čiary.
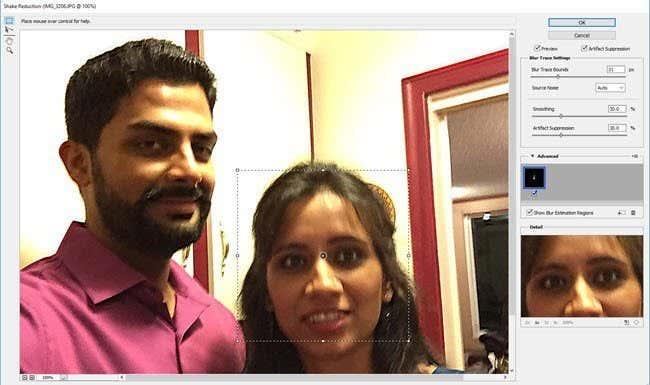
Toto sa nazýva stopa rozmazania a štandardne existuje iba jedna. Stopa rozmazania by mala byť v ideálnom prípade súčasťou obrázka, ktorý má najväčší kontrast na okrajoch. Ak je teda jedna časť obrazu svetlá a iná tmavá, stopa rozmazania by mala zahŕňať okraj. Vo vyššie uvedenom príklade je predvolený rámček okolo jej tváre, čo je v poriadku, ale nie ideálne.
Rámček môžete upraviť potiahnutím rohov a zmenou veľkosti. Môžete tiež kliknúť na kruh v strede a posunúť ho. Ak je váš obrázok skutočne veľký, môžete tiež vytvoriť viacero stôp rozmazania v prípade, že sa efekt rozmazania v rôznych častiach obrázka líši. Ak chcete vytvoriť ďalšiu stopu rozmazania, stačí kliknúť a potiahnuť a začať kresliť ďalšie pole. Vytvoril som dve rozmazané stopy, aby som zistil, či budú výsledky lepšie.
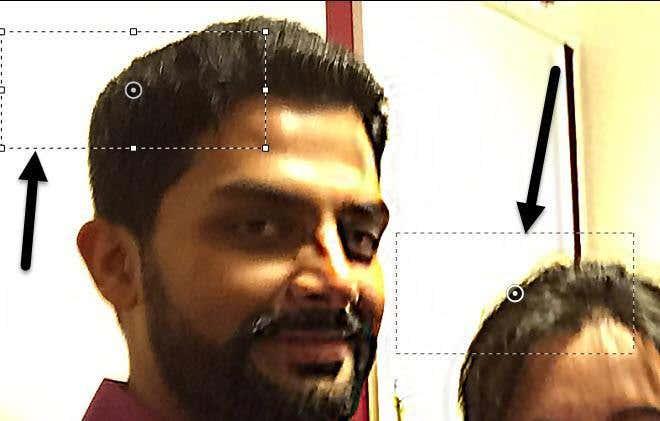
Pri mojich testoch som zistil, že niekedy predvolené možnosti viedli k lepším výsledkom, ako keď som zmenil stopy rozmazania. V iných prípadoch som cítil, že úpravou stôp rozmazania sa obrázky zlepšili, takže sa budete musieť naozaj pohrať so všetkými možnosťami, aby ste dosiahli čo najlepšie výsledky.
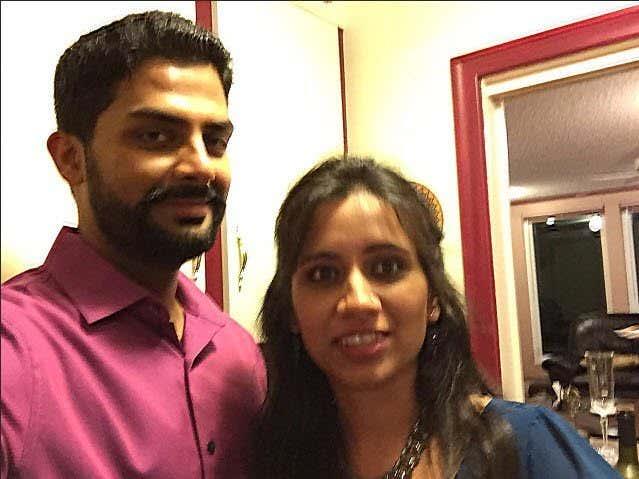
Tu je konečný obrázok z metódy 2, ktorý podľa mňa vyzerá o niečo lepšie ako výsledky z metódy 1. Od ideálu to má samozrejme ďaleko, ale rozmazané obrázky sa dajú len zriedka premeniť na krištáľovo čisté zábery.
Rozmazanosť
Blurity je program pre Windows alebo Mac, ktorý je určený len na odstránenie rozmazania fotografií. V mojich testoch to odviedlo vynikajúcu prácu a vidím, prečo účtujú 79 dolárov! Toľko sa určite oplatí minúť len vtedy, ak pre vás obrázok skutočne veľa znamená alebo ak máte veľa rozmazaných fotografií, ktoré chcete opraviť.
Program som spustil aj cez VirusTotal a vyšiel čistý, takže sa nemusíte obávať žiadneho spywaru atď. Jediná nepríjemná vec na tomto programe je, že po inštalácii vás núti prejsť si tento tutoriál, ktorý musíte dokončiť skôr, ako budete môcť program skutočne začať používať.
Akonáhle to prekonáte, stačí kliknúť na tlačidlo Otvoriť obrázok a potom kliknúť kdekoľvek na obrázok, kde je na predmete dobrý prípad rozmazania.
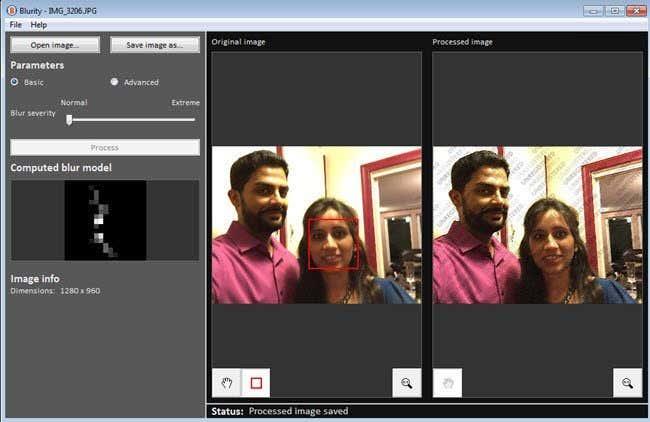
Po výbere oblasti stačí kliknúť na tlačidlo Spracovať a vygeneruje sa náhľad opraveného rozmazaného obrázka. Tu je výsledok na mojom testovacom obrázku s vodoznakom stále na obrázku.

Odhliadnuc od vodoznaku, program skutočne robí veľmi dobrú prácu pri korekcii rozmazania v obraze a je to lepšie, pretože to stojí dosť veľa. Ak chcete dosiahnuť dobré výsledky a o niečo nižšiu cenu, pozrite si program nižšie.
SmartDeblur
Ďalším dobrým programom určeným len na rozmazané fotografie je SmartDeblur . Tento vás vyjde na 49 dolárov, ale opäť odvádza veľmi dobrú prácu. Po stiahnutí a inštalácii programu musíte kliknúť na tlačidlo Otvoriť v spodnej časti a vybrať si obrázok.
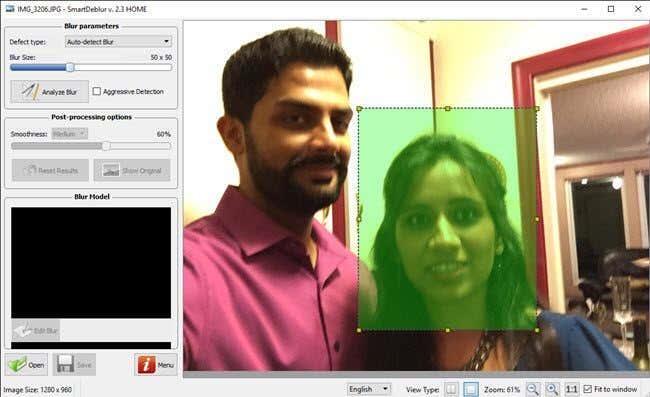
Potom môžete upraviť niekoľko nastavení, ako je veľkosť rozostrenia alebo typ modrej ( rozostrenie neostré alebo gaussovské rozmazanie), ale odporúčam najprv prejsť na predvolené hodnoty, aby ste videli, čo program robí. Môžete tiež vybrať oblasť, ak chcete, alebo môžete jednoducho kliknúť na položku Analyzovať rozostrenie a analyzuje sa celý obrázok.
Možno budete musieť potom zvýšiť možnosť hladkosti, pretože som zistil, že predvolené nastavenia spôsobujú, že obraz je dosť zrnitý. Tu je môj výsledok pre rovnaký testovací obrázok s použitím veľkosti rozmazania 100 × 100 a analýzou celého obrázka:

Takže tu máte niekoľko metód na opravu rozmazaných obrázkov pomocou softvéru. Ako som už spomenul, všetky bezplatné nástroje, ktoré som skúšal, fungovali hrozne, a preto som sa o nich ani neunúval zmieniť. Ak máte nejaké otázky alebo návrhy, neváhajte ich komentovať. Užite si to!