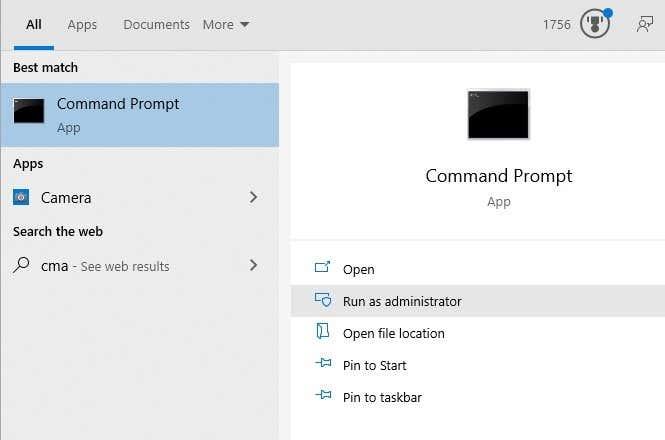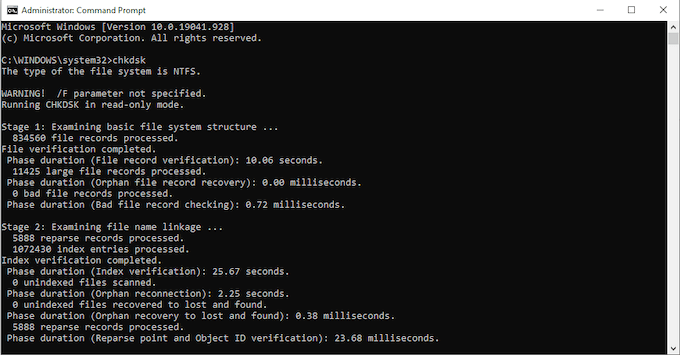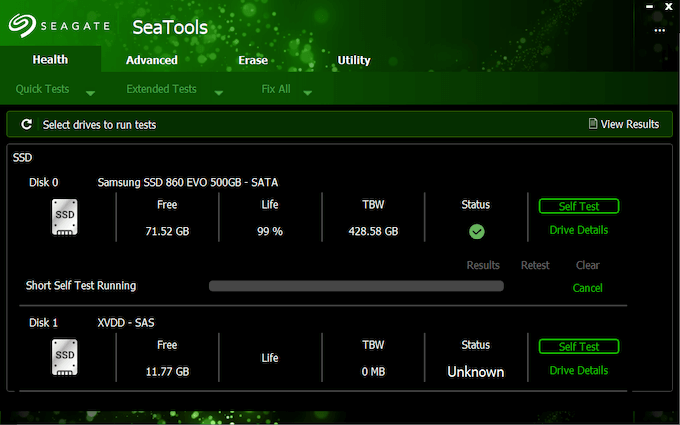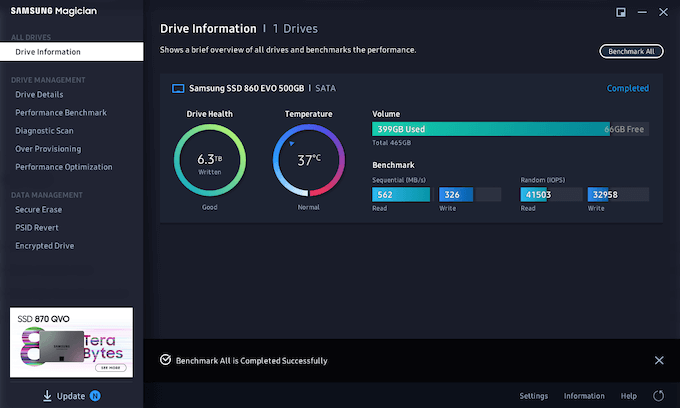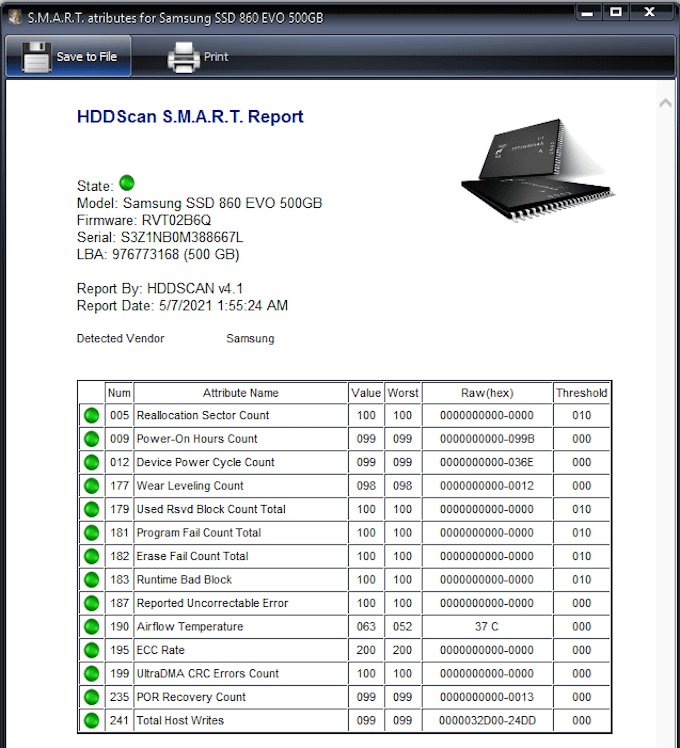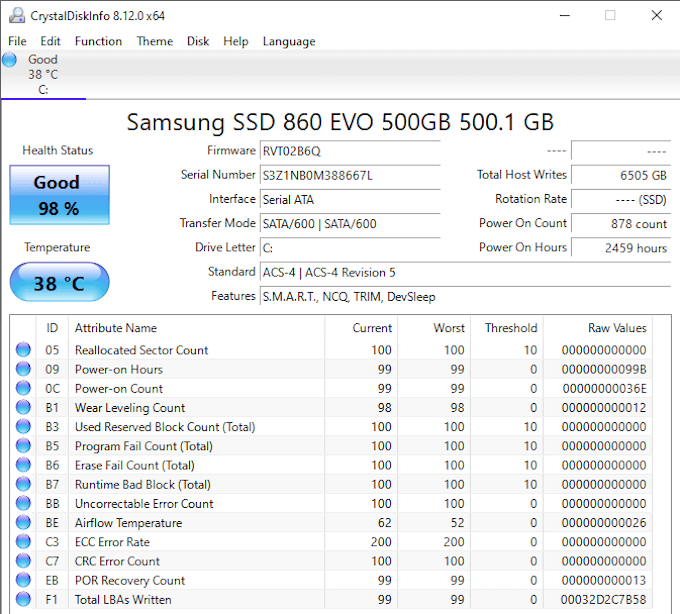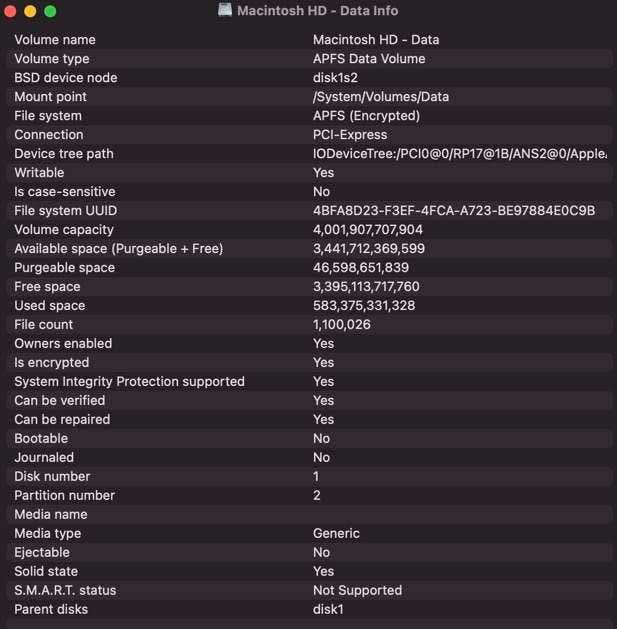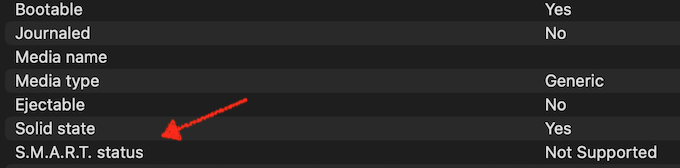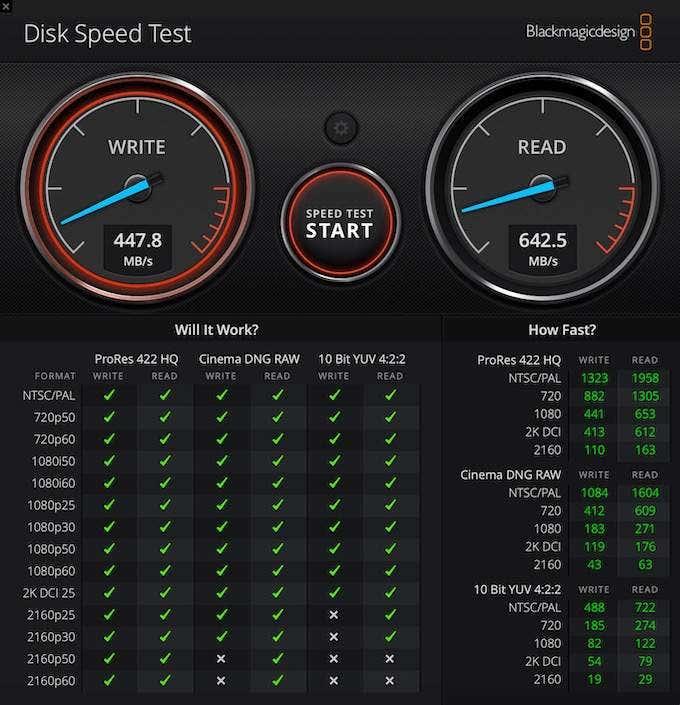Porucha pevného disku môže znamenať katastrofickú stratu cenných obrázkov, dôležitých dokumentov a dokonca aj vašej milovanej desaťročnej hry Civilizácia. Preto je dobré pravidelne kontrolovať váš pevný disk, či neobsahuje možné chyby.
Či už v systéme Windows alebo Mac, je k dispozícii množstvo nástrojov, ktoré vám pomôžu diagnostikovať váš pevný disk a opraviť ho. Ak máte podozrenie, že váš pevný disk je takmer zlyhaný, skúste si pred spustením ktoréhokoľvek z nižšie uvedených nástrojov vytvoriť zálohu všetkých údajov alebo naklonovať pevný disk .

Ako skontrolovať chyby na pevnom disku v systéme Windows
Systém Windows obsahuje vstavané nástroje na kontrolu pevného disku a výrobcovia môžu tiež poskytnúť nástroje na diagnostiku problémov.
Spustite Chkdsk
Vstavaný nástroj kontroly disku systému Windows je jedným z najjednoduchších spôsobov diagnostiky problémov s pevným diskom.
- Otvorte príkazový riadok ako správca.
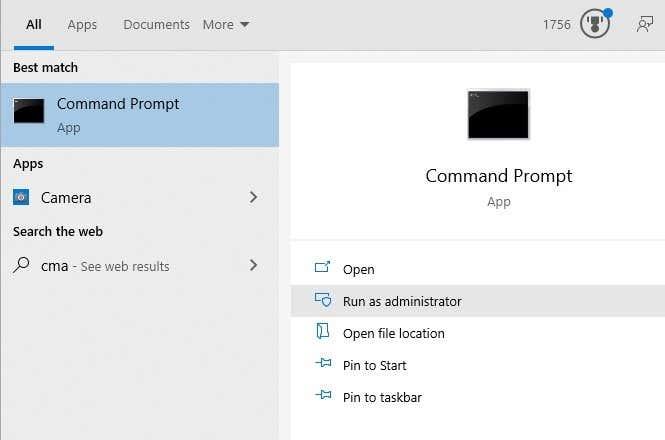
- Po zobrazení príkazového riadka zadajte príkaz chkdsk a stlačte kláves Enter. Skenovanie disku môže trvať niekoľko sekúnd až niekoľko minút. Ak nájde chyby, opraví tie, ktoré môže. Ak nástroj na kontrolu disku nájde závažné chyby, oprava týchto chýb bude trvať dlhšie. Poskytne vám správu o chybách, ktoré nebolo možné opraviť na konci svojej prevádzky.
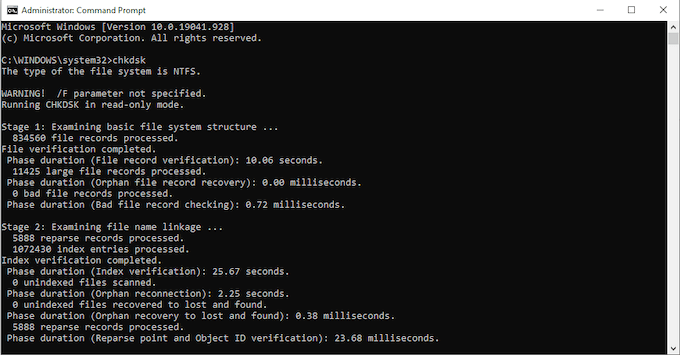
Použite SeaTools
SeaTools je špecifický nástroj pre pevný disk spoločnosti Seagate. Je navrhnutý tak, aby hľadal možné problémy na pevných diskoch a jednotkách SSD vyrobených spoločnosťou Seagate, ktoré by iné programy mohli prehliadnuť.
K dispozícii je päť verzií:
- Seagate Bootable, ktorý je možné nahrať na USB kľúč.
- SeaTools Legacy Tools, ktoré umožňujú prístup k starším verziám softvéru.
- SeaTools SSD CLI, nástroj príkazového riadka určený pre disky SSD.
- SeaTools SSD GUI, grafický dashboard určený pre SSD disky.
- SeaTools, najzákladnejšia verzia nástroja.
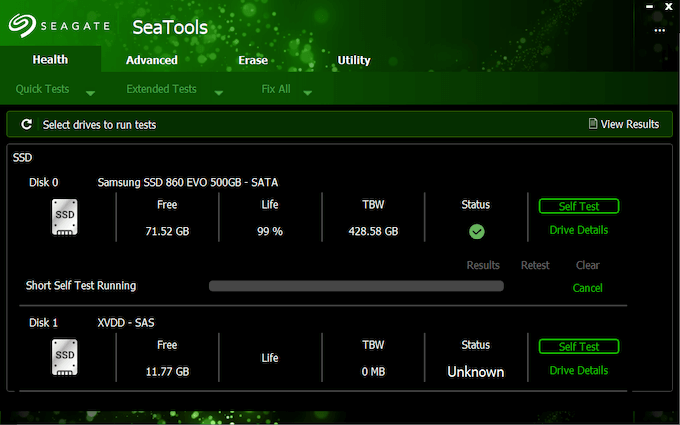
Každá verzia funguje trochu inak. Ak spustíte SeaTools, zobrazí sa vám každý dostupný disk.
- Kliknutím vyberte jednotku.
- Kliknutím na Self Test spustíte skenovanie.
- Na konci skenovania vám ukáže všetky problémy, ktoré sa objavia.
Vyskúšajte softvér Samsung Magician
Ak máte pevný disk vyrobený spoločnosťou Samsung, softvér Samsung Magician vám umožňuje vykonávať nasledujúce činnosti:
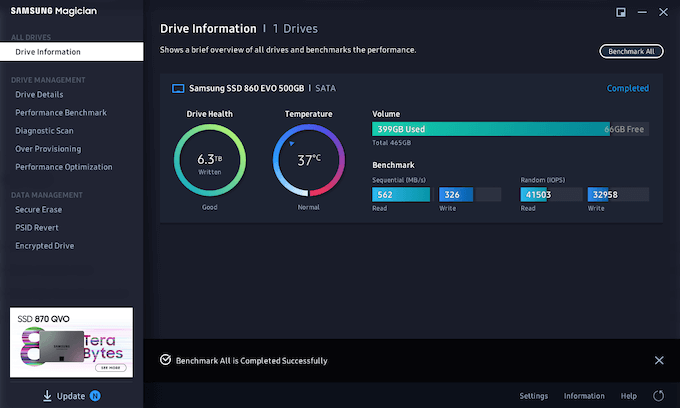
- Sledujte výkon svojho disku a sledujte jeho zdravie.
- Prispôsobte nastavenia.
- Pozrite si teplotu pevného disku počas používania.
- Spustite benchmarky na meranie rýchlosti, ako aj diagnostické skenovania, aby ste našli potenciálne problémy.
- Vlastná funkcia over-provisioning vykonáva rutinnú údržbu, aby uvoľnila miesto na disku.
Naučte sa čítať atribúty SMART
Každý jeden vyrobený pevný disk má zabudovanú funkciu nazývanú SMART alebo technológia vlastného monitorovania, analýzy a podávania správ . Sleduje informačné body, ako sú tieto:
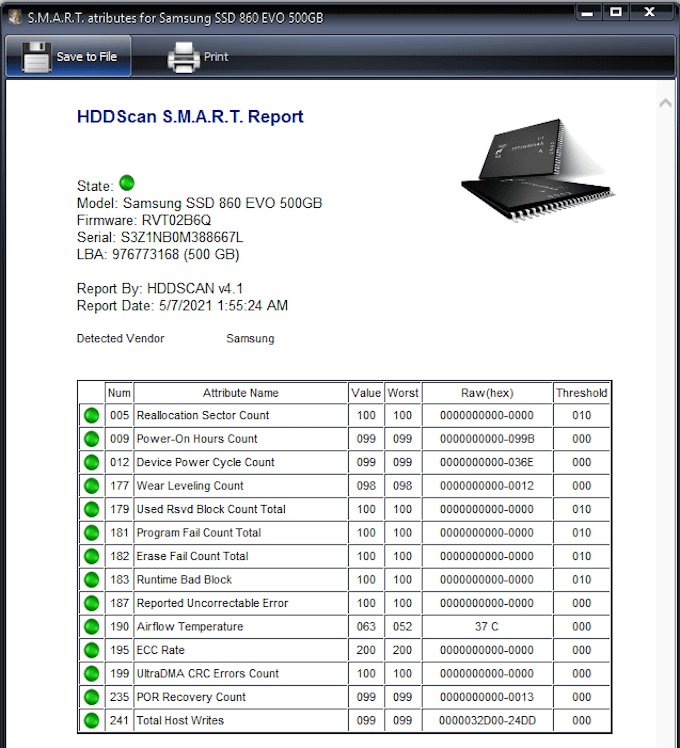
Nástroj ako HDD Scan destiluje informácie do zoznamu rôznych dátových bodov. Zelená značka vedľa bodu znamená, že môžete ísť. Žltá značka znamená, že by ste ju mali sledovať, a červená značka poukazuje na problémy.
Jednou zo silných stránok HDD Scan je jeho schopnosť jednoducho tlačiť správy. Ak monitorujete disk, o ktorom máte podozrenie, že sa zhoršuje, uchovávajte fyzické kópie správ, aby ste mohli analyzovať trendy v priebehu času.
Použite informácie o kryštálovom disku
Crystal Disk Mark je jedným z najlepších nástrojov na meranie rýchlosti čítania a zápisu akéhokoľvek disku. Crystal Disk Info je diagnostická verzia nástroja. Crystal Mark Info sleduje stav vášho disku, upozorňuje vás na abnormality a dokonca monitoruje atribúty SMART.
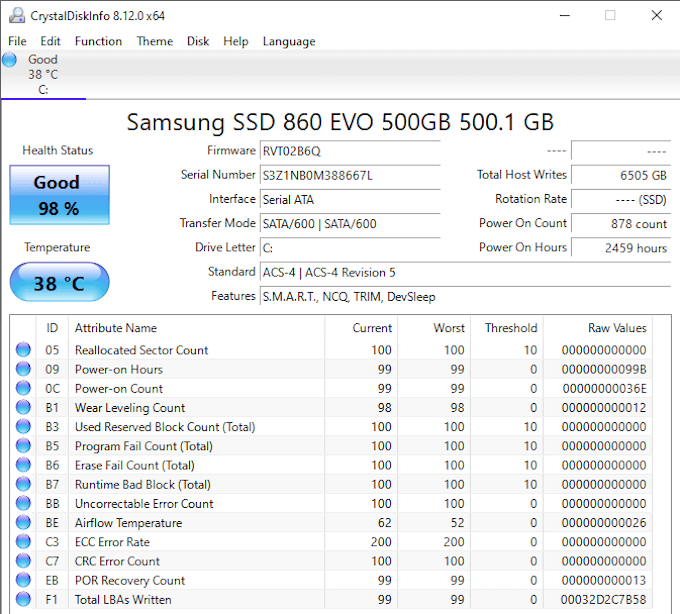
Rozhranie Crystal Disk Info je barebones, ale jeho používanie je jednoduché a sťahovanie je úplne zadarmo. Ak hľadáte ľahkú a lacnú aplikáciu na sledovanie stavu vášho disku, táto stojí za zváženie.
Ako skontrolovať chyby na pevnom disku na počítači Mac
Na kontrolu chýb na pevnom disku na Macu nie je toľko nástrojov tretích strán, ale existujú výkonné vstavané nástroje.
Použite Mac Disk Utility
Rovnako ako nástroj Windows Check Disk, aj macOS má vstavaný nástroj s názvom Disk Utility , ktorý robí všetko od diskových oddielov až po monitorovanie stavu disku. Najjednoduchší spôsob, ako sa k tomu dostať, je postupovať podľa nasledujúcich krokov:
- Otvorte Spotlight (Command + medzerník) a vyhľadajte Disk Utility.
- Vyberte jednotku zo zoznamu, kliknite na ňu pravým tlačidlom myši a potom vyberte položku Získať informácie. Zobrazí sa zoznam relevantných informácií o disku vášho Macu.
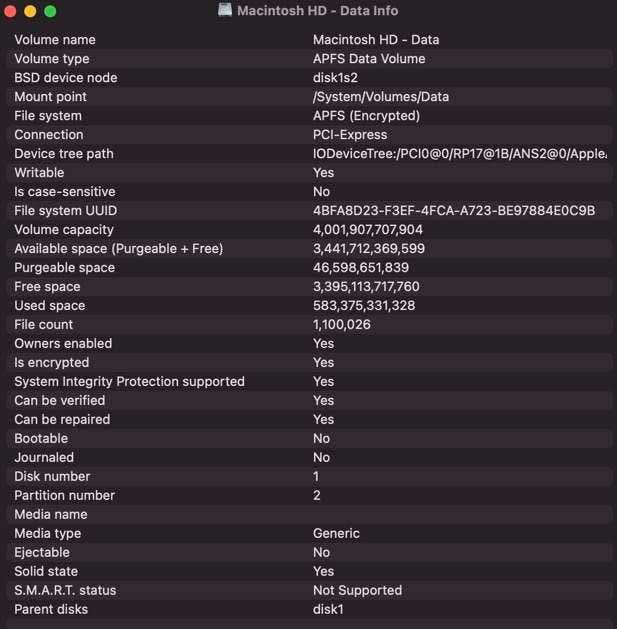
- Posuňte zobrazenie nadol na miesto, kde je uvedené SMART Status . Bude tam uvedené „overené“, „neúspešné“ alebo v niektorých prípadoch „Nepodporované“. Ak je napísané „overené“, môžete ísť. Ak sa zobrazí „zlyhalo“, znamená to, že váš pevný disk môže byť takmer zlyhaný . Ak sa zobrazí „nepodporované“, váš disk nepodporuje atribúty SMART.
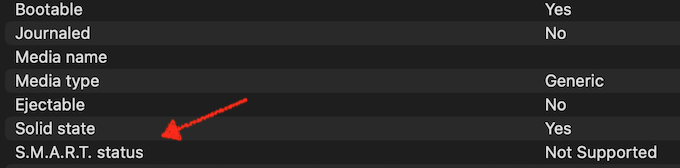
Použite Blackmagic Disk Speed Test
Ak vám Mac Disk Utility neposkytuje potrebné informácie, môžu vám pomôcť aplikácie tretích strán. Blackmagic Disk Speed Test je jedným z takýchto nástrojov a meria rýchlosť čítania a zápisu vášho Macu. Tieto čísla potom môžete porovnať so štandardnými referenčnými hodnotami pre váš počítač.
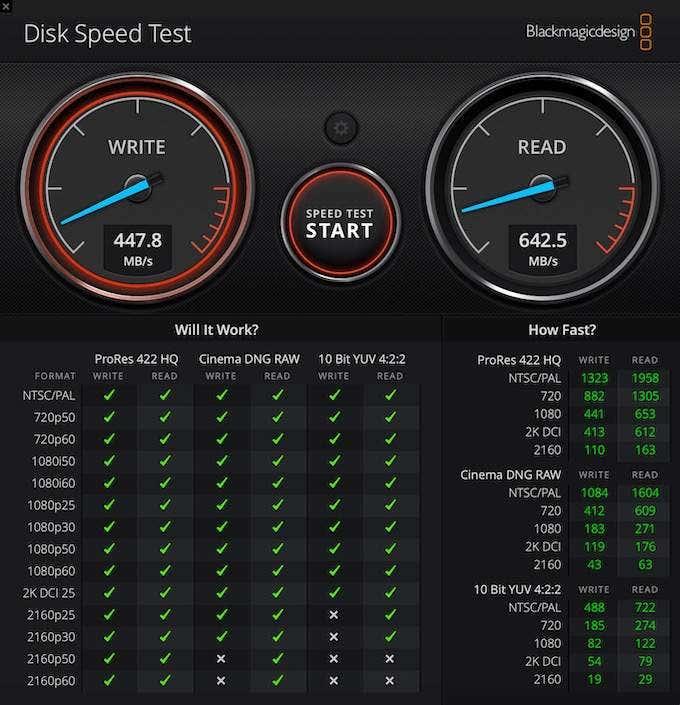
Uvádza tiež kompatibilitu s rôznymi typmi programov a rozlíšením videa. Na prvý pohľad uvidíte, či váš počítač bude schopný pracovať s určitým formátom videa a rozlíšením.
Ak máte pocit, že váš disk nereaguje tak, ako by mal, vyskúšajte jeden z týchto programov. Aj keď môžete urobiť len málo pre opravu chybného disku, môžete preniesť údaje niekam do bezpečia , ak viete, že je blízko k zlyhaniu.